How to make small icons on Windows 11 desktop
 Any Windows allows the user to customize the appearance and interface as he feels comfortable. You can change the size of windows, icons, fonts even without using third-party programs. In today's article, we will talk about how to make small icons on the Windows 11 desktop.
Any Windows allows the user to customize the appearance and interface as he feels comfortable. You can change the size of windows, icons, fonts even without using third-party programs. In today's article, we will talk about how to make small icons on the Windows 11 desktop.
Desktop context menu
Let's start with the easiest and fastest ways. The first one is a context menu that can be opened on the desktop. You need to right-click on an empty space on the screen. Then open the "View" list. Here you can choose from 3 sizes of desktop shortcuts - regular, large and small. The default is the normal icon size. Try one and the remaining options and settle on the one that works best for you.
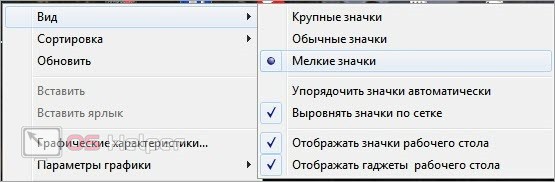
If you use multiple monitors, then the scale of the shortcuts will change on all screens at once if you have configured the desktop extension.
If you are interested in other settings, then study the contents of the context menu. There are functions for disabling desktop shortcuts, aligning to the grid, arranging icons.
Mouse wheel
By scrolling with the mouse wheel, you can adjust the scale in more detail. If the context menu is limited to 3 options, then using the combination you can set the exact size. To do this, click on the desktop and hold down the [knopka]Ctrl[/knopka] key. Then start turning the wheel, choosing the optimal size.

Sometimes this option can slow down and change the scale after a couple of seconds. Therefore, do not rush to turn the wheel violently, but select the size in stages.
Expert opinion
Daria Stupnikova
Specialist in WEB-programming and computer systems. PHP/HTML/CSS editor for os-helper.ru site .
Ask Daria To return to one of the default options, use the first method in this guide again.
Theme options
If, in addition to the size of the icons, you want to customize other settings for the appearance of Windows 11, then use the Display tool. To do this, open this settings section through the control panel. Now click on the “Window Color” item and go to the additional appearance options, after which the tool for customizing the appearance of windows will appear. In the list of elements, select "Icon". After that, select the appropriate icon size, font size and type. Save your new settings.
See also: Error 0xc000007b in Windows 11 x64: how to fix it?
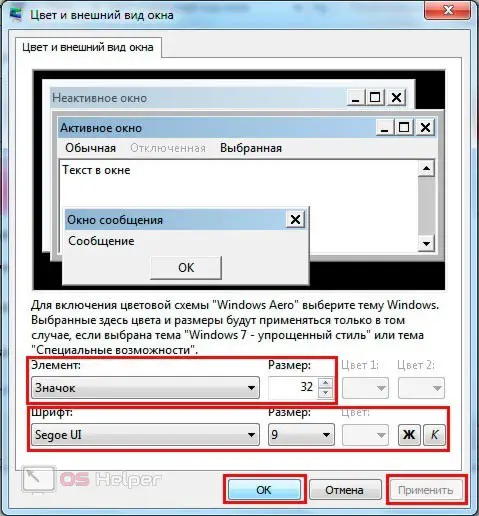
Additionally, you can change the vertical and horizontal spacing between labels by selecting "Spacing between icons" in the list of elements.
Changing the grid size
So, you reduced the icons on the desktop as much as possible, but gradually the entire area was taken over by folders, individual files, program shortcuts, and so on. First, you can turn off the grid ordering through the context menu, which we talked about at the beginning. But the size of the grid and icons are limited by the operating system. You will have to change the settings through the registry editor. Be sure to back up the entire registry before making changes to entries.
One wrong move can cause Windows to crash. In this case, you can quickly roll back the settings back. Launch the Registry Editor (regedit prompt in the Run application) and navigate to the branch shown in the screenshot below. We are interested in the IconSpacing and IconVerticalSpacing parameters. Change their values and log out of your Windows account. Log in again for the changes to take effect.
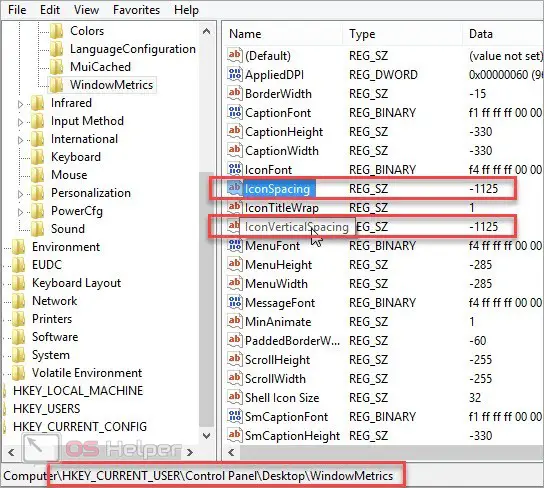
Small icons on the taskbar
You learned how to change the size of desktop icons, but the taskbar icons remain the same size. Right-click on an empty area on the bottom panel and go to "Properties". In the first tab, check the "Use small icons" checkbox. Save the new settings.
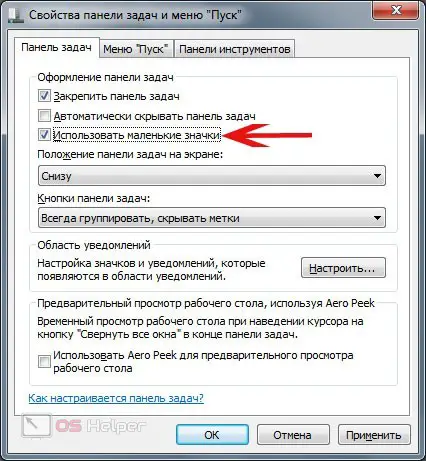
Video instruction
We invite you to familiarize yourself with the video, where the author clearly analyzes all the ways to change icons. You can decide for yourself which option suits you best.
Conclusion
So, detailed customization of icons in Windows 11 will not take much time. You can change the size of shortcuts and taskbar icons with just a few clicks or wheel scrolls. If you encounter difficulties in setting up, do not hesitate to write to our specialists in the comments! We are always ready to help readers of the site!