How to make small icons on Windows 10 desktop
 Sometimes the user is not satisfied with the size of the standard elements of the Windows interface. Some of the parameters can be changed by standard OS tools, and you can fully customize the desktop grid using a third-party program. Today we will talk about how to make small icons on the Windows 10 desktop. With compact icons and minimal spacing between them, you can fit more folders and applications. In addition to ways to change the size of shortcuts, the ability to adjust the intervals between them, as well as resizing icons from the taskbar, will be affected.
Sometimes the user is not satisfied with the size of the standard elements of the Windows interface. Some of the parameters can be changed by standard OS tools, and you can fully customize the desktop grid using a third-party program. Today we will talk about how to make small icons on the Windows 10 desktop. With compact icons and minimal spacing between them, you can fit more folders and applications. In addition to ways to change the size of shortcuts, the ability to adjust the intervals between them, as well as resizing icons from the taskbar, will be affected.
Resizing with the mouse wheel
Let's start with the simplest way. First go to the desktop. To do this, just click on any area with the mouse. Now hold down the [knopka]Ctrl[/knopka] button and start turning the wheel. After each scroll, the size of the shortcuts on the desktop will change. Choose the optimal scale.
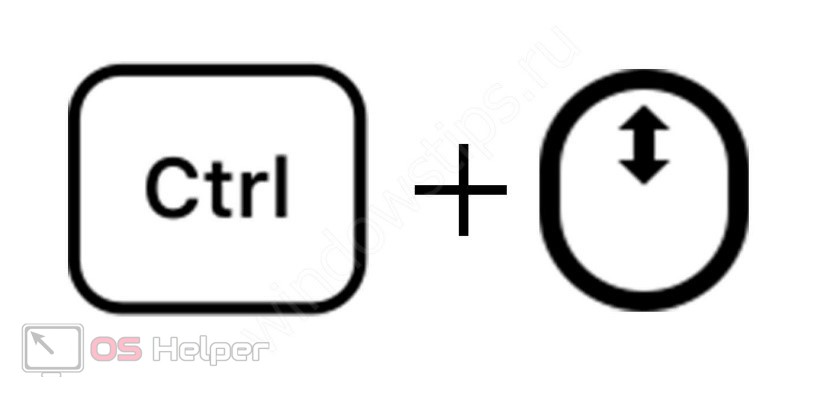
Context menu
The following method allows you to choose between three standard icon sizes. To do this, right-click on the screen and open the "View" list. Here you will see three scale options (regular, large and small icons). The default size is normal. Try using large and small icons.

If you've been careful when adjusting the scale of the icons, you'll notice that the text size and spacing between the labels remain the same. You can change these settings using third-party tools.
Hotkeys
The next method involves the use of hotkey combinations. 4 types of size can be set using the keyboard. You need to hold down [knopka]Ctrl[/knopka]+[knopka]Shift[/knopka]+[knopka]1[/knopka] to make the icons very large. This option, by the way, is not in the context menu mentioned earlier.
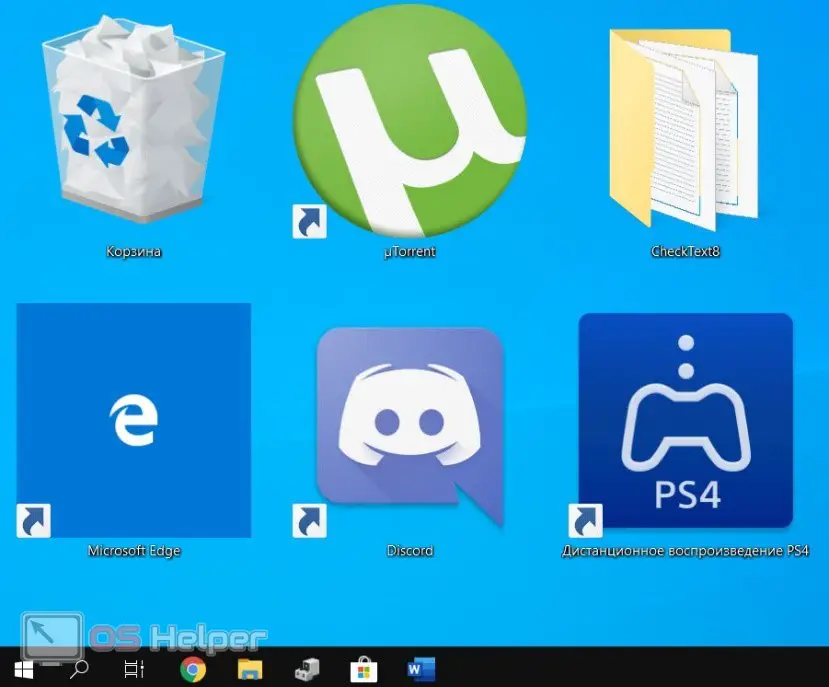
Other combinations involve the keys [knopka]2[/knopka], [knopka]3[/knopka], [knopka]4[/knopka] - these are large, regular and small icons, respectively.
Also Read: How to Sign Out of Microsoft Account on Windows 10
Registry Editor
We recommend this option only for advanced users, since it involves interfering with the Windows registry. Before doing this, create a restore point to restore all settings in case of problems. If you make incorrect changes to the registry settings, you may encounter serious system failures. So, let's start editing:
- Launch Registry Editor. Enter regedit in the search bar and open the application of the same name.
- Using the directory tree, open the branch shown in the screenshot below.
- Find the IconSize parameter. Open the properties by double clicking the mouse.
- Here you need to enter a new parameter. You can set an arbitrary value and check the result. The changes will take effect after you restart File Explorer, your Windows account, or your computer.
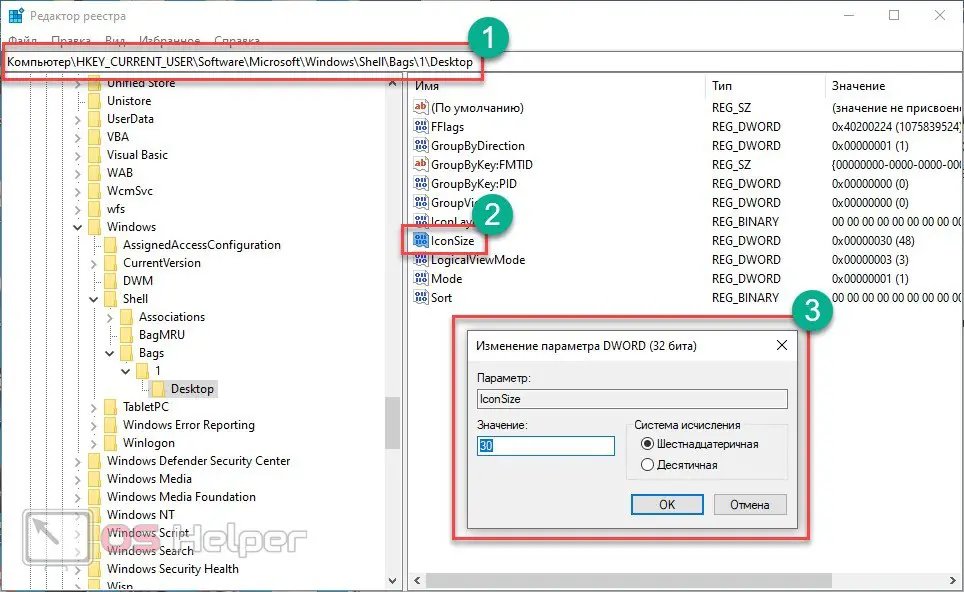
If you want to change the size to one of the standard ones, then specify the value 100, 60, 30 or 20 - these are very large, large, regular and small labels.
Winaero Tweaker Utility
If you want to adjust the spacing between icons and the size of labels, then use the Winaero Tweaker utility. You can download it from the provided link. After installation, run the program and do the following:
- Go to the Advanced Appearance Settings section.
- Now switch to Icons.
- In the right part of the window, you can select the size Horizontal spacing and Vertical spacing - this is the horizontal and vertical distance between the desktop icons.
- In the Change icons sample item, click on the Change font button.
- In the window that opens, change the font style and size if necessary.
- To save the settings, click Apply changes.
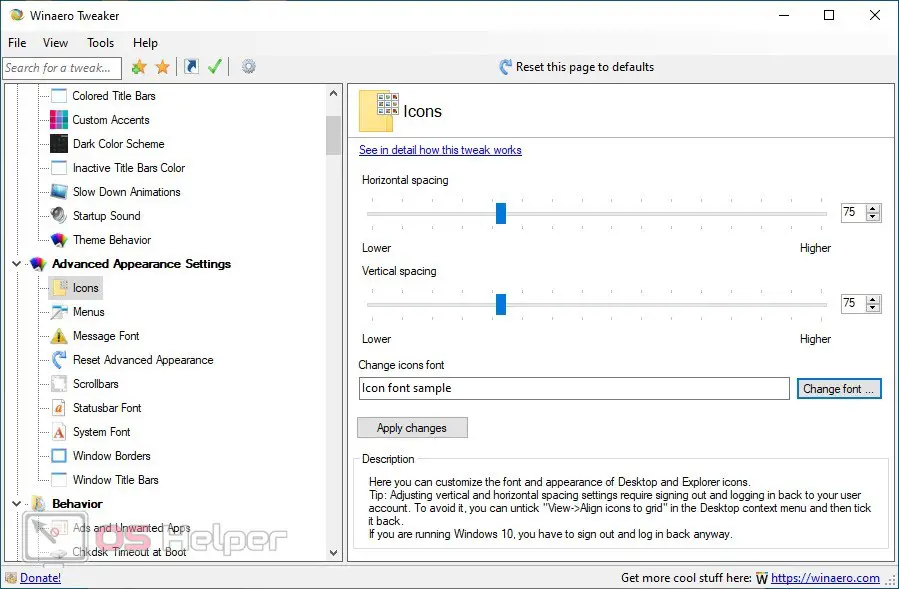
Expert opinion
Basil
Project manager, comment moderation expert.
Ask a Question Changes will not take effect until you restart your account, File Explorer, or computer.
Taskbar icon size
In addition to the size of the desktop icons, using standard Windows tools, you can also reduce the taskbar icons. To do this, right-click on a free area of the interface and go to the parameters. Here activate the item marked in the screenshot below.
Also Read: How to Open Command Prompt as Administrator in Windows 10
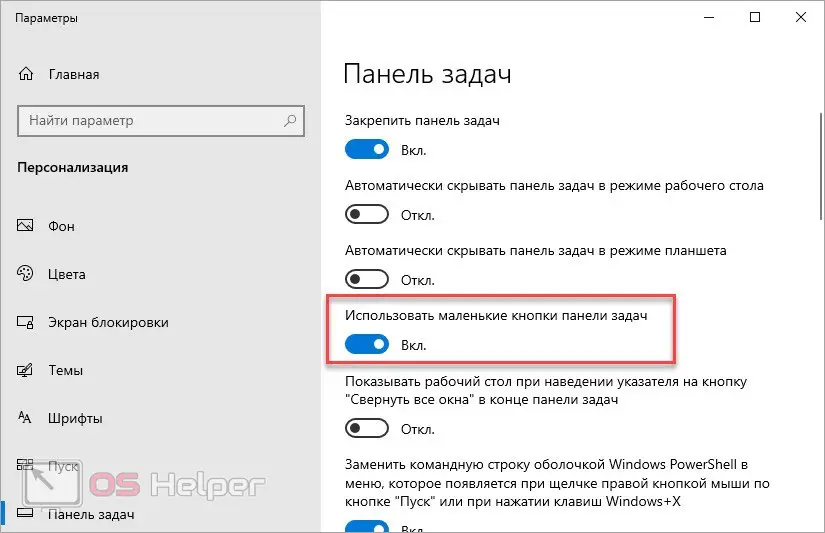
Video instruction
This video clearly shows all the ways to change the size of the icons. We recommend watching the video if you don't want to read the full instructions.
Conclusion
You can change the size of labels and fonts in many ways, ranging from simple scrolling with the mouse wheel to detailed settings through Winaero Tweaker. With the help of our guide, you can set the optimal parameters and use your computer comfortably!