How to bring "My Computer" to the Windows 11 desktop
 Desktop shortcuts allow you to quickly open a particular folder, application. By default, after installation, Windows 11 has a set of system shortcuts, one of which opens the "My Computer" window. In this section of the explorer, you can see disks, partitions, drives, connected external devices, and so on. Today we'll talk about how to remove or return "My Computer" to the desktop in Windows 11 in different ways.
Desktop shortcuts allow you to quickly open a particular folder, application. By default, after installation, Windows 11 has a set of system shortcuts, one of which opens the "My Computer" window. In this section of the explorer, you can see disks, partitions, drives, connected external devices, and so on. Today we'll talk about how to remove or return "My Computer" to the desktop in Windows 11 in different ways.
It is worth saying that in the Windows 11 operating system, the name of this window has changed. If in XP it was called “My Computer”, then in this version the creators shortened the shortcut to “Computer”.
The fastest way
Let's start with the simplest and fastest option, which will require only a few mouse clicks. You can return the computer shortcut as follows:
- First, open the Start menu using the appropriate icon on the taskbar.
- Now pay attention to the column with system utilities and find the line "Computer" in it.
- Click on the name of RMB and in the additional menu select the item that is marked in the screenshot below.
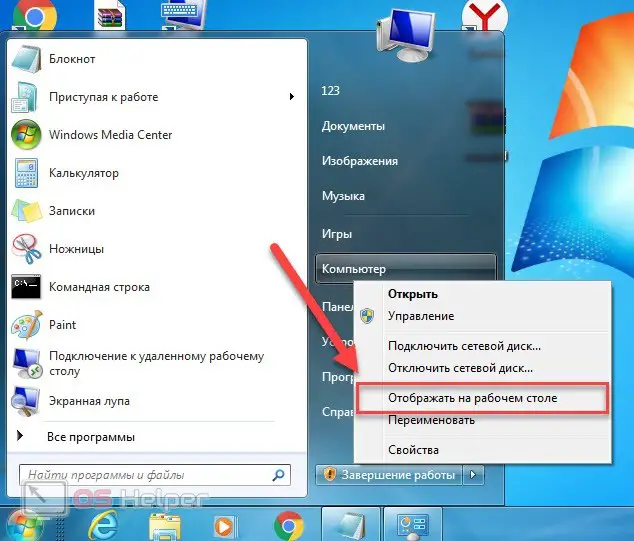
Ready! After that, the necessary icon will immediately appear on the desktop.
Expert opinion
Basil
Project manager, comment moderation expert.
Ask a Question By the way, in exactly the same way you can make a quick launch shortcut for the Control Panel application.
Through personalization
The second method is somewhat longer, but also does not require any skills from the user. You need to do the following:
- Right-click on the desktop again and open the "Personalization" item.
- Now, using the menu on the left, open the "Desktop Icon Options" section.
- After that, a window for setting icons will open. With the help of checkboxes, you can enable or disable the display of a particular element on the desktop. You can see specific shortcuts in the screenshot below.
Also Read: Windows 11 Error Fixer
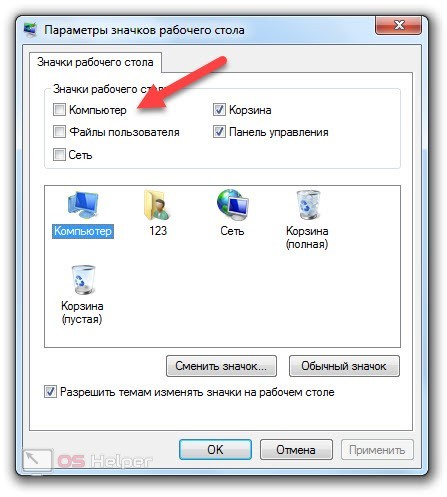
In the same window you see a preview of the shortcuts. You can change the icon itself. To do this, click on the "Change Icon" button and select one of the options. If you did not find a suitable image, then download the one you need from your own gallery on your computer. If you want to fix the appearance of the "Computer" icon so that it does not change with the Windows theme, then uncheck the corresponding checkbox in the options:
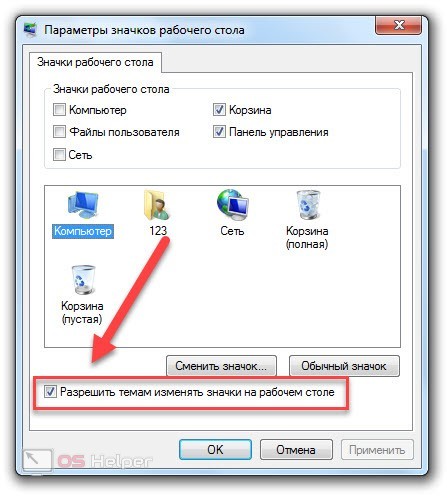
You can also rename "Computer" in the same way as any other shortcuts. This can be done through the context menu and the action "Rename" or by double-clicking on the field with the name.
Removing a shortcut
If you want, on the contrary, to get rid of this icon, then do it in the standard Windows way. You can select the icon with the mouse and press the [knopka]Del[/knopka] key, then confirm the deletion procedure. And the second option is deletion through the context menu, which will lead to the same result.
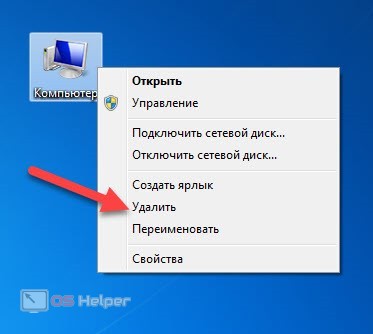
After deleting from the desktop, the icon is not sent to the Recycle Bin, as is the case with any files or shortcuts. Therefore, to restore the computer icon, you need to use one of the methods described in the article.
What to do if the icons are not displayed?
Sometimes users are faced with a problem in which all icons disappear from the desktop, including icons of regular utilities. This is due to the fact that the process responsible for the desktop is disabled. You need to run it through the "Task Manager":
- Run this application with [knopka]Ctrl[/knopka]+ [knopka]Shift[/knopka]+ [knopka]Esc[/knopka].
- Open the Processes tab.
- Find the explorer.exe process in the list. If it is not there, then turn on the display of all processes. If it does not appear again, then click on the "New Task" button in the "Applications" tab.
- Enter the command [kod]explorer[/kod] and run it.
Read also: Bink2w64.dll download for Windows 11
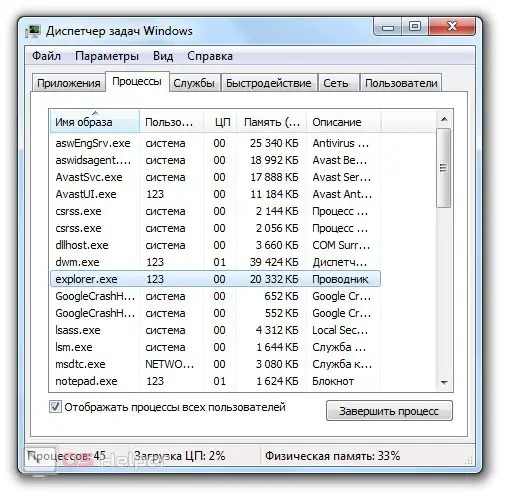
If this instruction did not help, then the problem is related to system failures or infection with virus programs.
Video instruction
Although the topic under consideration is quite simple, many readers will be helped by a detailed video with a description and visual implementation of all the actions from the instructions. It is with such material that we propose to familiarize ourselves right now.
Conclusion
As you can see, this procedure is as simple as possible and takes a few seconds. By adding or removing the computer icon from the desktop, you do not affect the settings or performance of the system in any way. We constantly monitor the comments to the instructions, so you can apply with a thematic problem at any time!