How to make a bootable USB flash drive with Windows 11 in UltraISO
 In our today's article, we will talk about how to make a bootable USB flash drive with Windows 11 using the UltraISO utility. By the way, this is one of the best applications for creating bootable media. Moreover, it is completely free and stable in operation. Let's get down to business without delay.
In our today's article, we will talk about how to make a bootable USB flash drive with Windows 11 using the UltraISO utility. By the way, this is one of the best applications for creating bootable media. Moreover, it is completely free and stable in operation. Let's get down to business without delay.
Downloading the Windows 11 Image
As you know, "Seven" is no longer supplied by Microsoft, so you can download its original image only from third-party sites. Most often, these are torrent trackers, which you will have to look for on your own. When the Windows 11 image is downloaded, move on to the next part of our article.
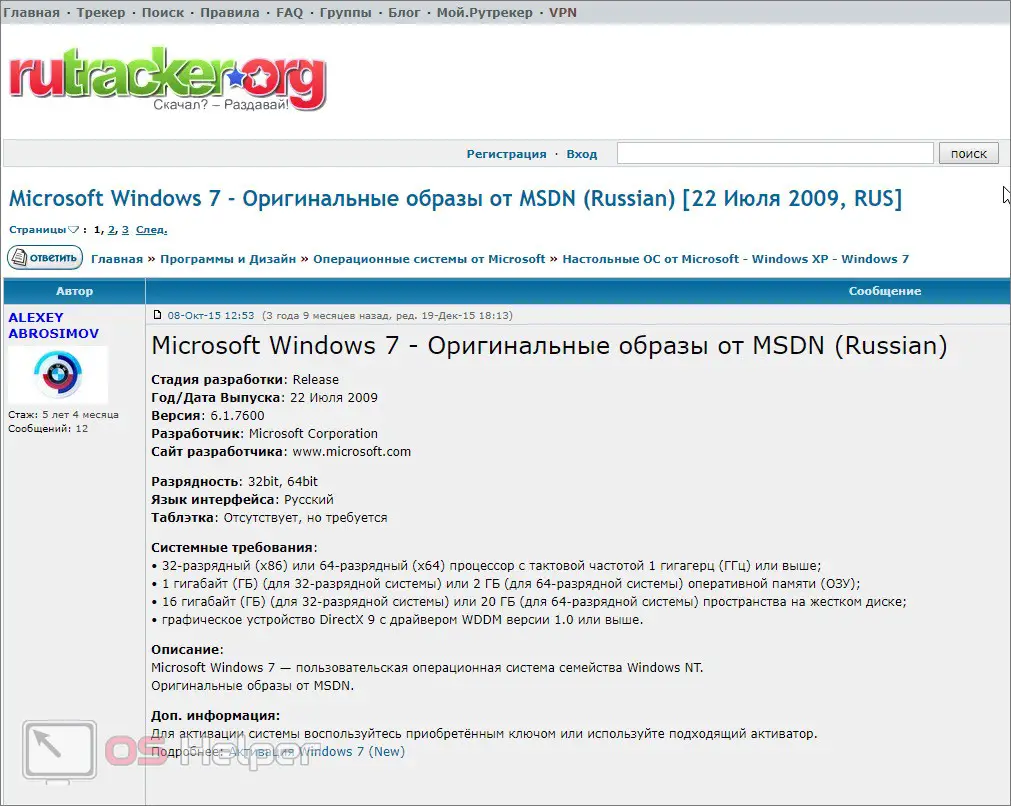
Attention: never use the so-called Windows assemblies. Be sure to download and burn only the original image from Microsoft to a USB flash drive. Moreover, we advise you to use only proven and well-known torrent sites!
Download and install UltraISO
Now that we have downloaded the Windows 11 image, it's time to download the UltraISO program. You need to do this only from the official site. That's why:
- We go to the official UltraISO website and download the latest Russian version of the program from there for free. When this is done, run the setup file.
- We install the utility we need, following the prompts of the step-by-step wizard.
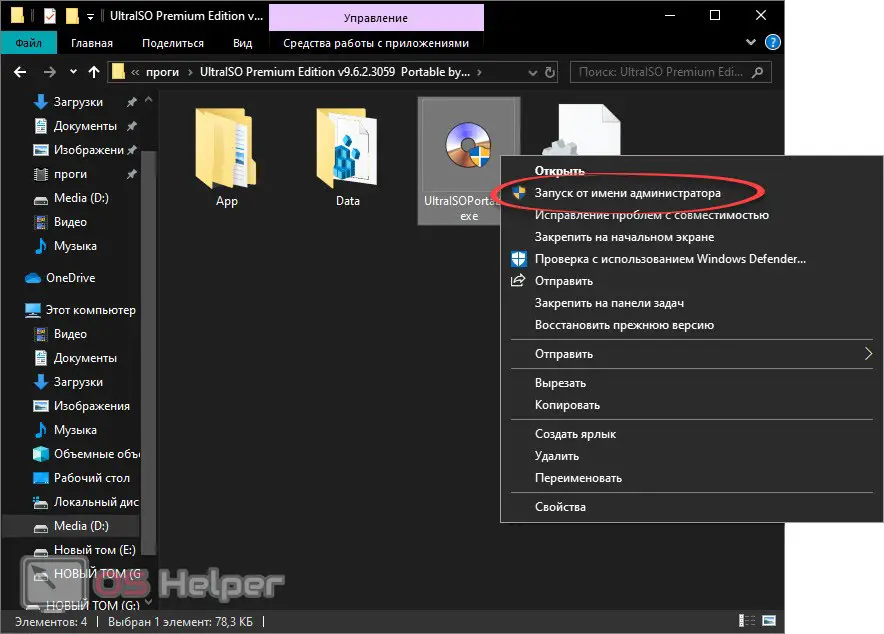
When the program is ready to go, proceed to the next section of our step-by-step instructions.
Be sure to run the application as an administrator when doing this. To do this, just right-click on the program icon and select the appropriate item in the context menu.
Writing an image to a flash drive
We proceed directly to writing Windows 11 to a USB flash drive using UltraISO:
- We open the program as an administrator and through the "File" menu we import the previously downloaded image.
- We insert the drive on which the recording will be made into the USB port of a computer or laptop, after which we open the "Boot" item in the UltraISO menu and select the recording of the hard disk image from the drop-down list.
See also: How to see Wi-Fi password on Windows 11

- Another window will open and here, first of all, we need to make sure that our flash drive is selected as the target media. If so, start the recording process by pressing the button marked in the screenshot.
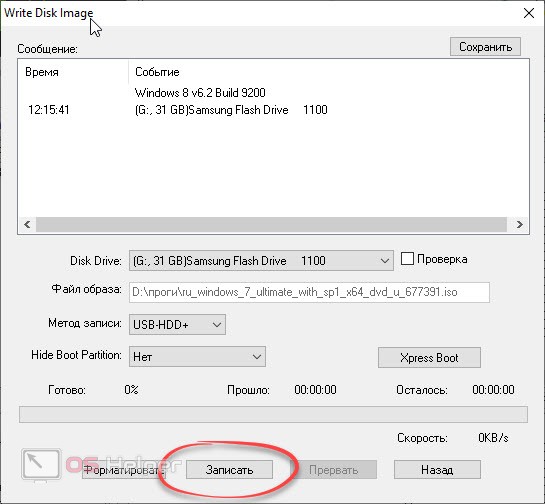
Expert opinion
Daria Stupnikova
Specialist in WEB-programming and computer systems. PHP/HTML/CSS editor for os-helper.ru site .
Ask Daria Attention: this procedure will delete all files from your flash drive. So if there is something important there, be sure to make a backup!
- The program will prompt you to confirm your intentions and, if this is done, Windows 11 will be written to our USB flash drive. We are waiting for the completion of the process.
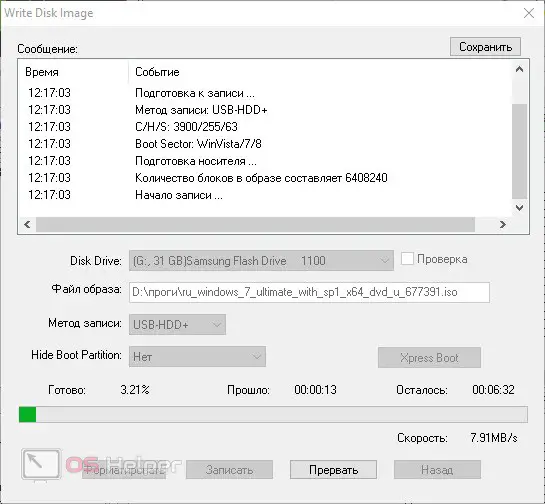
- When the recording is completed, click on the button to close the window.
Now we have bootable media with Windows 11. You can proceed directly to installing the operating system on a PC or laptop.
Attention: in order to avoid sudden difficulties, we recommend that you definitely look at our detailed step-by-step instructions for installing the Windows 11 operating system.
Operating system installation
Let's also take a quick look at how to install Windows 11 on a computer. In general, it looks something like this:
- Initially, we save all the necessary data from drive C. Correct reinstallation of the operating system will delete all the contents of the system partition.
- We turn off the computer, insert the USB flash drive with Windows 11 into the USB port and start the PC. In order for the machine to boot from external media, you can use the boot menu or change the priority in the BIOS.
- Next, the installation itself will begin. The main thing is to set up the sections correctly. For example, the system partition should be about 100 GB in size, and the rest of the hard disk space is provided to the user for his files.
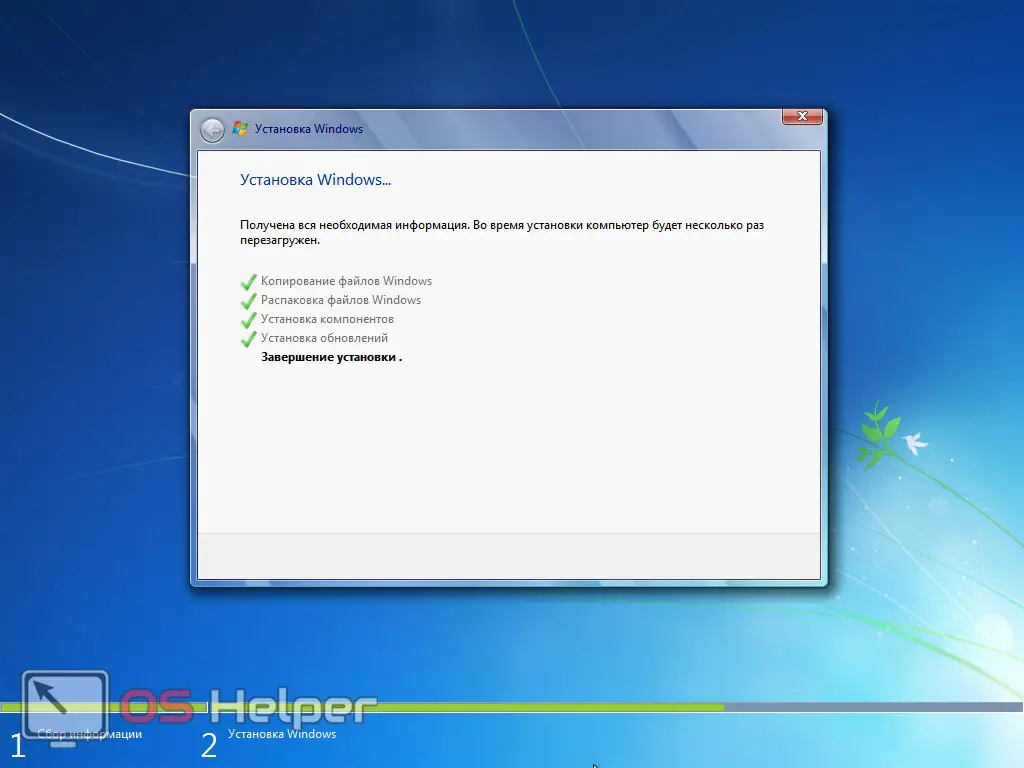
The installation itself does not raise any questions. The maximum that you will need to do is to set up the language, keyboard layout, and so on.
See also: Rename a computer in Windows 11
Video instruction
For those of you who don't particularly like reading long step-by-step instructions, we show you the whole process in a video.
Summing up
Now that our reader has clearly understood how to create a bootable USB flash drive with Windows 11 via UltraISO, we can finish our step-by-step instructions. If, as a result, questions still remain, you can always ask them to us and quickly get an answer that can help in a given situation. To do this, simply describe your problem in the comments.