How to change the desktop background in Windows 11
 Continuing the series of instructions on the already pretty outdated operating system from Microsoft, we will tell you how to change the desktop background in Windows 11. In this case, several related points will be affected, however, you will soon understand everything on your own. Without delay, let's get straight to the point.
Continuing the series of instructions on the already pretty outdated operating system from Microsoft, we will tell you how to change the desktop background in Windows 11. In this case, several related points will be affected, however, you will soon understand everything on your own. Without delay, let's get straight to the point.
Windows 11 personalization
The easiest way to change the wallpaper on the desktop in the "Seven" using the settings of the operating system itself. For this we need:
- We make RMB on an empty spot on the desktop and select the "Personalization" section from the drop-down menu (marked in the first screenshot).
- In the new window, click on the "Desktop Background Settings" tile (second screenshot).
- In the next window, we can customize the background image itself (see screenshot 3).
In addition, there are a number of additional functions in the personalization menu. This is, for example, selecting a specific directory from which pictures will be taken, adjusting the position of the image, or automatically changing the desktop background after a specified period of time.
- If you are not satisfied with the images from the standard set of the operating system, we can choose your own image. To do this, simply click the "Browse" button, which we marked in the screenshot below with a frame. Next, from the context menu, select the directory in which the images we need are located.
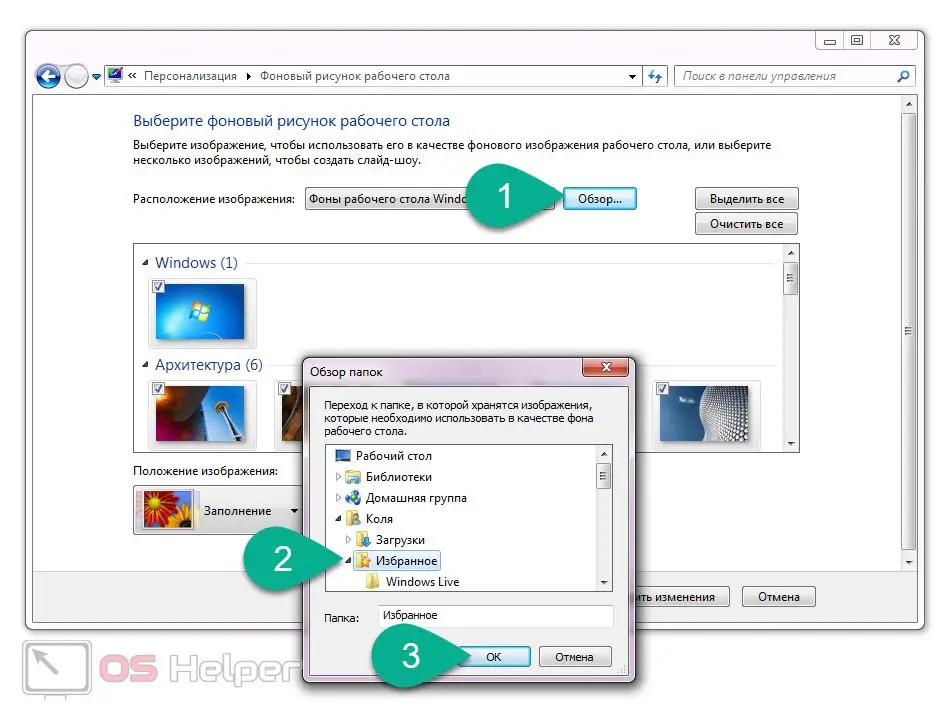
As a result, the set of images will change depending on which images will be present in the selected catalog. It remains for us to mark one or more pictures. With multiple selection, the image is automatically changed after a specified period of time.
Change wallpaper in Windows 11 Starter
In this operating system, the ability to change the desktop background is not available. In order to change the wallpaper in this version of Seven, we need to download a special utility. For this:
- Follow the link and download the latest version of Starter Wallpaper Changer from there.
- We launch the received proposal by unpacking it from the archive. In the small window that opens, click the image selection button (marked in the screenshot below).
See also: How to completely remove a printer in Windows 11
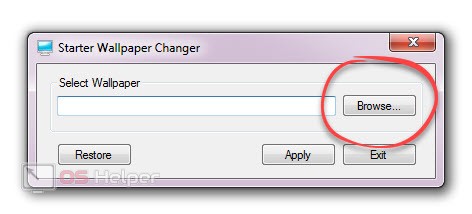
- Then we select our picture and confirm the choice. When this is done, click the Apply Changes button. We marked it in the screenshot below with a red frame.
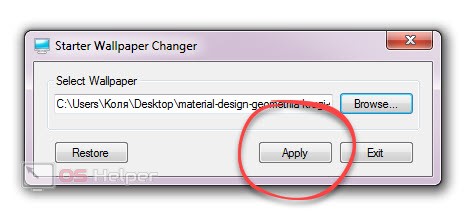
Expert opinion
Daria Stupnikova
Specialist in WEB-programming and computer systems. PHP/HTML/CSS editor for os-helper.ru site .
Ask Daria In order for the changes we made to be applied, you must log out or restart the operating system.
Using the context menu
Also in this operating system, you can easily set any image to the background by simply using the context menu of Windows 11 Explorer. Let's look at how this is implemented:
- We launch Windows Explorer and find the picture that we want to see as a desktop image.
- We make a right mouse click on the desired picture and select the item from the context menu, which we have indicated in the screenshot below.
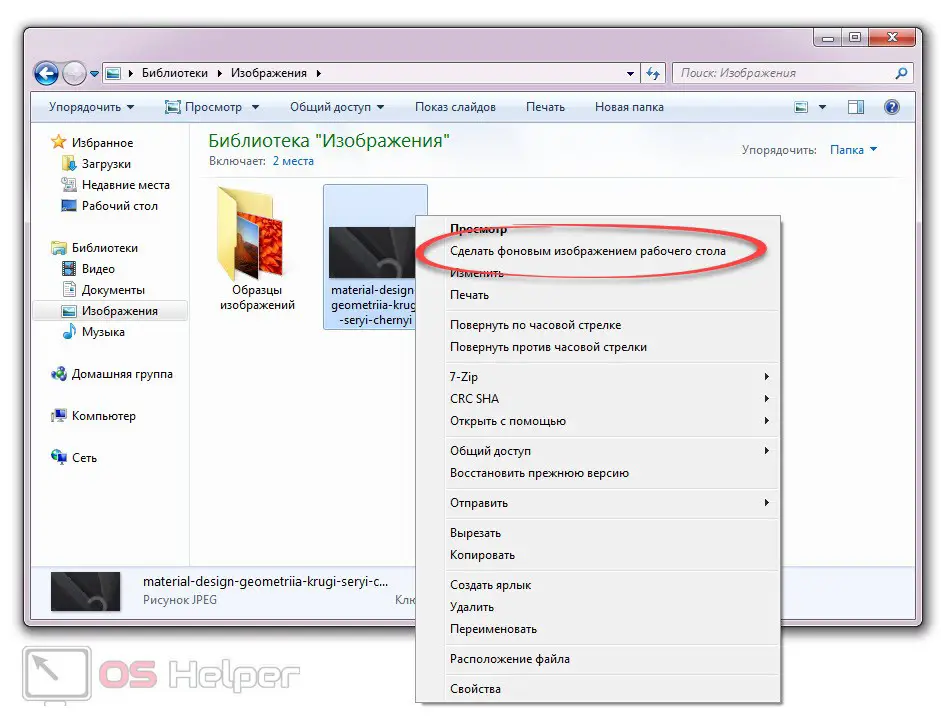
As a result, the image will be set as the background image of our Windows 11.
You can adjust the position and scaling in the personalization menu, available by right-clicking on an empty spot on the desktop.
Window and taskbar color
In order to harmoniously customize the appearance of our OS, we can also change the color of windows and taskbars. To do this, in the same way as in the case of replacing the background, click on an empty spot on the desktop and select the "Personalization" link from the context menu. Next, click on the "Window Color" tile. In the window that opens, select a color that matches our background and adjust its intensity using a special slider.
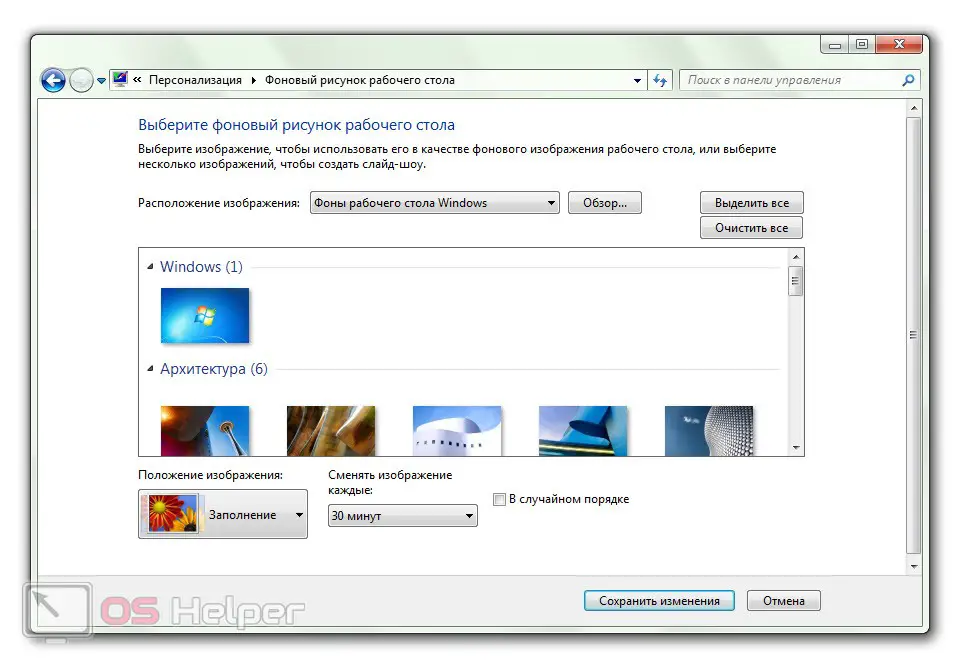
Video instruction
For a more complete picture, we recommend that you also watch the training video on the topic covered in the article.
Summing up
Great, now you know how to change the desktop background in Windows 11. Moreover, we told you how to implement it in different ways. Go to practice, personalize your operating system and enjoy its new look.
And if any questions still remain, you can always ask our experts using the feedback form, which is present a little lower.