How to customize the desktop in Windows 10 to a familiar look
 The desktop of any operating system, in particular, a product from Microsoft, is the main part of the user interface. It is he who opens before us when we just turn on the computer. Also, most of the time you have to look at the Desktop. However, sometimes after the rash manipulations of the user himself, real chaos arises in our workplace. Therefore, in today's article we will talk about how to customize the Windows 10 desktop in a familiar way.
The desktop of any operating system, in particular, a product from Microsoft, is the main part of the user interface. It is he who opens before us when we just turn on the computer. Also, most of the time you have to look at the Desktop. However, sometimes after the rash manipulations of the user himself, real chaos arises in our workplace. Therefore, in today's article we will talk about how to customize the Windows 10 desktop in a familiar way.
Customizing the desktop
So, let's start restoring the Windows 10 desktop to its former appearance. The first thing we need to do is restore the normal background image. To do this, we right-click on an empty spot on the desktop and select "Personalization" from the context menu. After that, go to the "Background" tab and select any image by clicking the "Browse" button (indicated in the screenshot below).
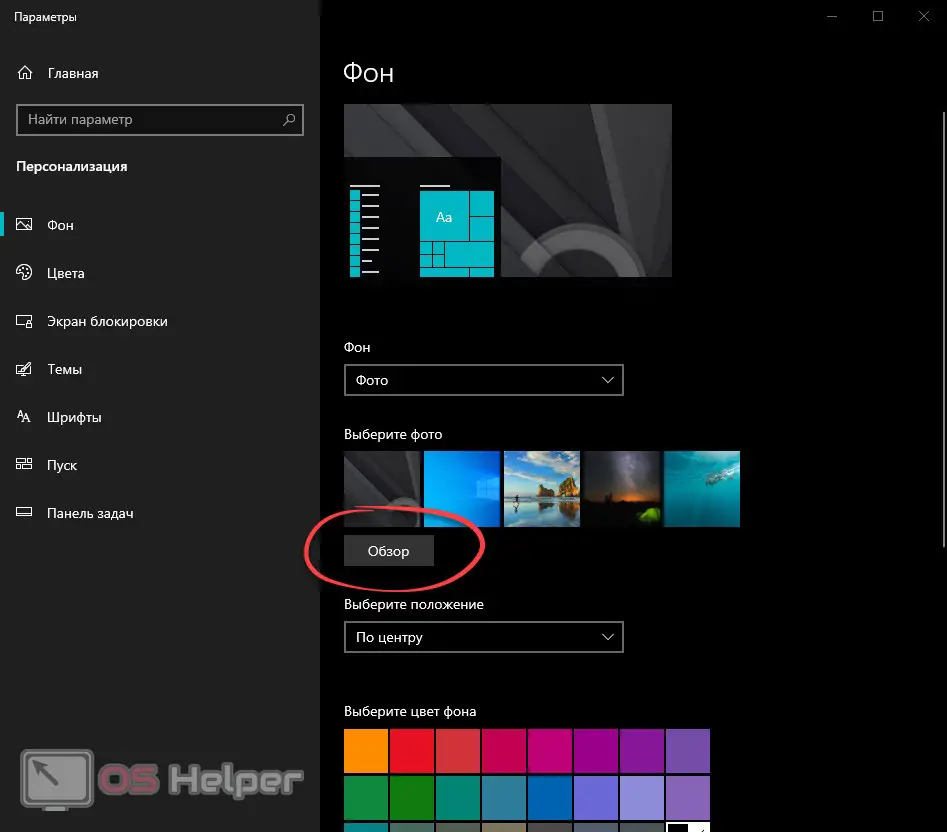
Expert opinion
Daria Stupnikova
Specialist in WEB-programming and computer systems. PHP/HTML/CSS editor for os-helper.ru site .
Ask Daria Also, instead of a single image, you can set a solid color or a slideshow here.
There is another option that allows you to customize the Windows 10 desktop picture. You simply go to the folder with images that can potentially become the background, and after finding the desired picture, right-click on it. Select "Set as desktop background" from the list that appears.
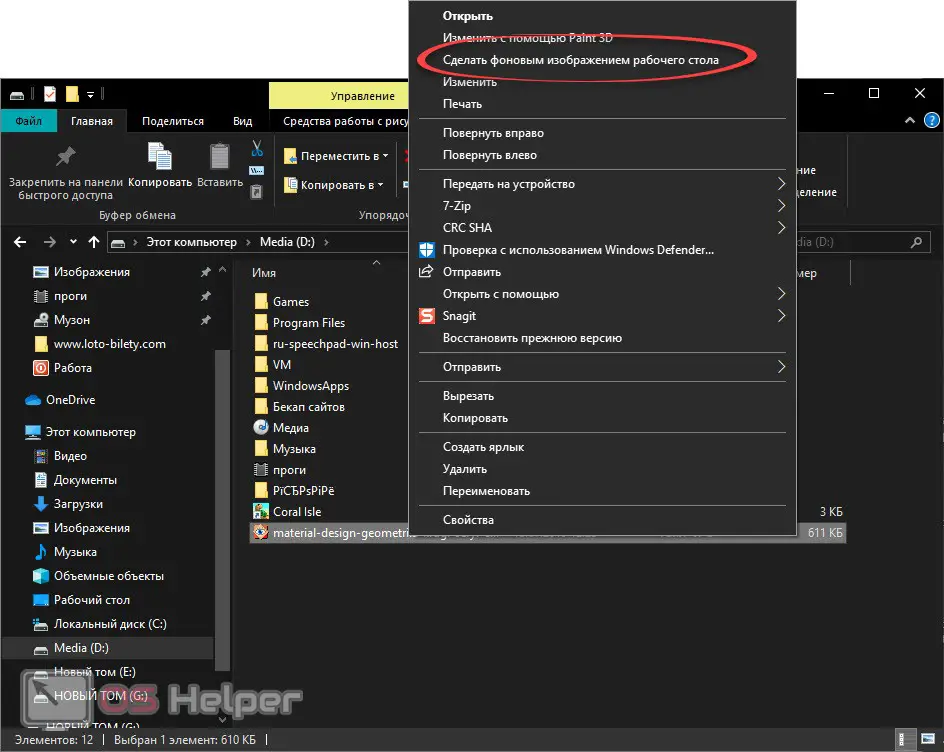
When the picture is set up, we can move on to working with icons. And more specifically:
- Let's put them in the right place. This is achieved by moving the mouse. You can also use one of the sorting modes, available by right-clicking on an empty spot on the desktop and using the corresponding item in the context menu.
- Set the size. In order to change the size of the Windows 10 desktop icons, we can hold down the [knopka]Ctrl[/knopka] button and rotate the mouse wheel. Again, using the context menu, you can adjust the size of the icons.
See also: "The default gateway is not available" on Windows 10
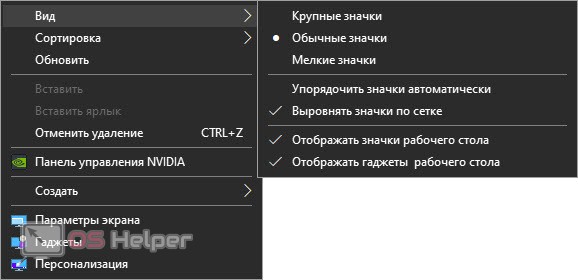
- Align the icons to the grid. With the help of the same context menu, we can align all the icons to a special grid, which is invisible by default. This way files and shortcuts line up neatly.
In automatic mode, sorting by name, by size, by element type or by creation date is available.
Attention: if your operating system has not been activated, you will not be able to work with personalization!
Putting things in order in the system tray
The system tray is an area of the desktop that displays icons for various applications. And even those that work in the background. There is also a button to launch the notification menu. In Windows 10, we can either collapse the list of applications, after which those that do not fit will be displayed in a separate menu when clicked, or expand them accordingly. To do this, we take a few simple steps:
- We right-click on an empty spot on the taskbar and from the context menu that opens, select the item to configure it.
- We scroll the contents of the window to the item "Notification area" and already here we click on the inscription "Select the icons that should be displayed on the taskbar."
- After that, we can separately enable or disable application icons in the system tray or, using the switch at the very top, display them all at the same time.

We recommend that you use the full display mode of all icons, since in this case it is much easier to access them.
Task bar
Now let's talk a little about the taskbar itself. If we right click on it and uncheck "Lock the taskbar", we can drag it left, right, up or back down. Also, by moving the mouse pointer to the very edge of the panel, we can resize it simply by expanding or reducing it.
See also: What to do if Windows 10 won't start
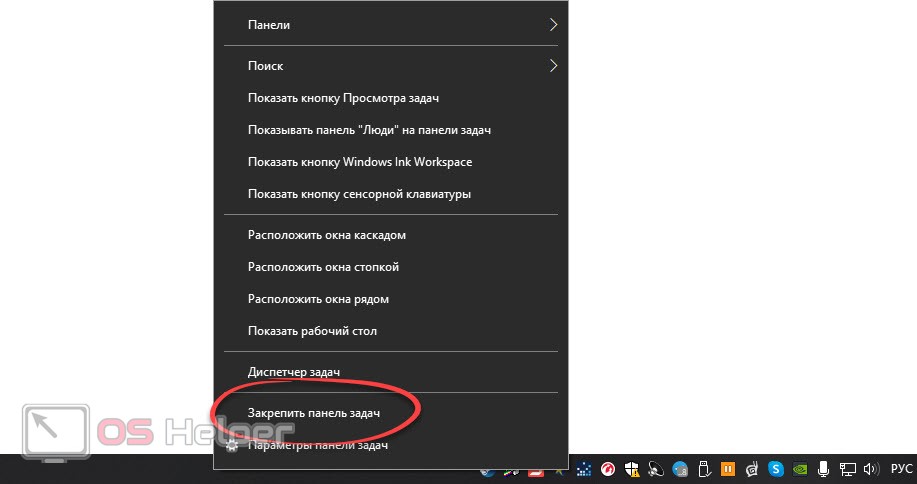
In addition, it is possible to adjust the size of the labels. If you have a lot of different programs pinned to your taskbar, this feature will come in handy. Again, right-click on the taskbar and select the options item from the menu that opens. Next, simply enable or disable the pinning switch.
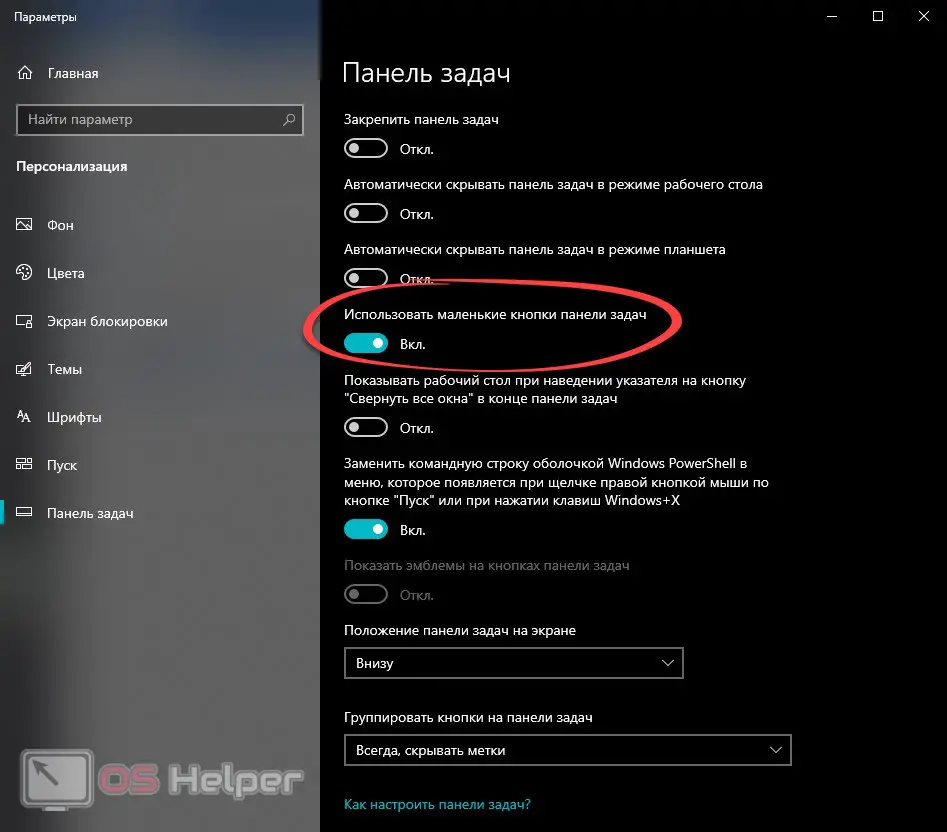
The result will follow immediately.
Video instruction
In order for you to understand everything that we talked about above, we recommend that you definitely watch the training video on this topic.
Summing up
Now that you know how to customize your Windows 10 desktop, we can finish our step by step guide. We hope you will not have any difficulties. And if any questions still remain, ask them to us using the comment form.