How to put a "gif" on the desktop in Windows 10
 By default, the Windows operating system allows only static images to be set as desktop wallpaper. However, some users sometimes want to diversify the appearance of the system by setting a video or animation on the background. In this article, we will show you how to put a GIF on your desktop in Windows 10.
By default, the Windows operating system allows only static images to be set as desktop wallpaper. However, some users sometimes want to diversify the appearance of the system by setting a video or animation on the background. In this article, we will show you how to put a GIF on your desktop in Windows 10.
How to put a gif on your desktop
Since the developers did not build the function of interest to us in Windows 10, you will have to use third-party software to implement the idea. Some applications can only work with GIF files (which is what we need), others support both AVI and MP4 videos. Consider several popular free programs that are as simple as possible to set up.
PUSH Video Wallpaper
You can take the utility from the official website of the developer. Supports work with all versions of Windows, starting with Windows 11. Allows you to set both gifs and videos on the background.
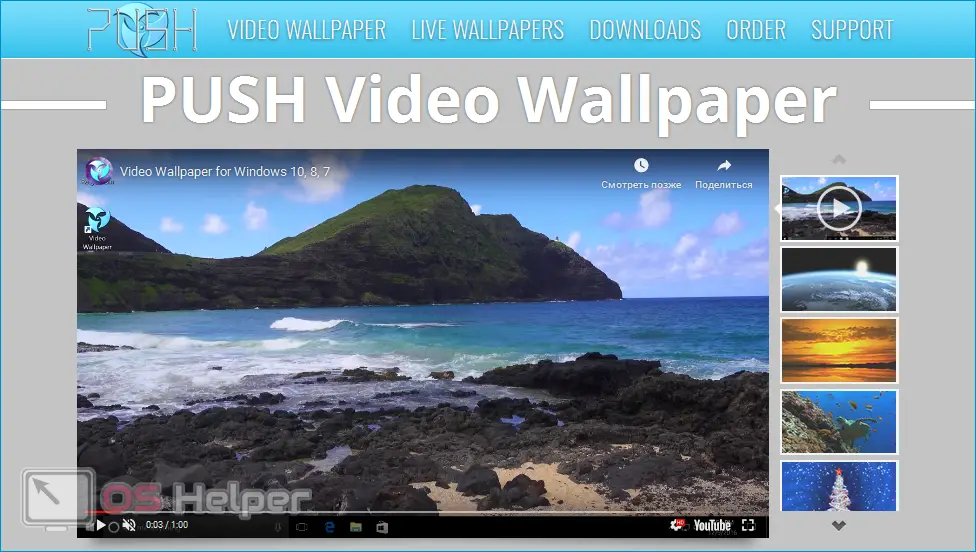
Instructions for installing animated wallpapers using the PUSH Video Wallpaper application are as follows:
- Install the program following the instructions of the wizard. After completing the procedure, activate the “Set as Screensaver” item, and also check the box next to “Launch Video Wallpaper” if we want to immediately launch the utility.
- In the "Screen Saver Options" window that opens, expand the list and select "PUSH Video Screensaver". Click on "Options" to go to the selection of wallpapers.
- In the "Main" tab, click on the "Add" button to add the future background.
- We find the desired GIF-file or video through the "Explorer", add it to the program.
- Select the added GIF (it will appear in the "Playlist" list). We close the utility.
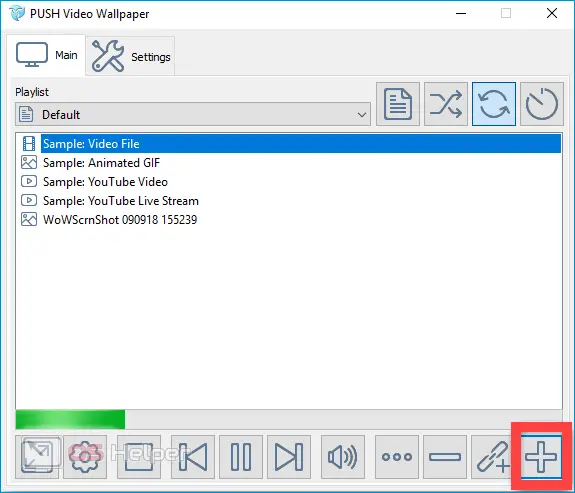
If necessary, you can add more files. All objects in the list will gradually replace each other. The fill and playback speed options can also be configured in the main window.
Deskscapes
DeskScapes can be called the "big brother" of the previous utility - the difference is that this tool allows you not only to change the wallpaper, but also edit existing ones, and also supports working with multiple monitors at once.
See also: How to find out 32 or 64 bit system on Windows 10
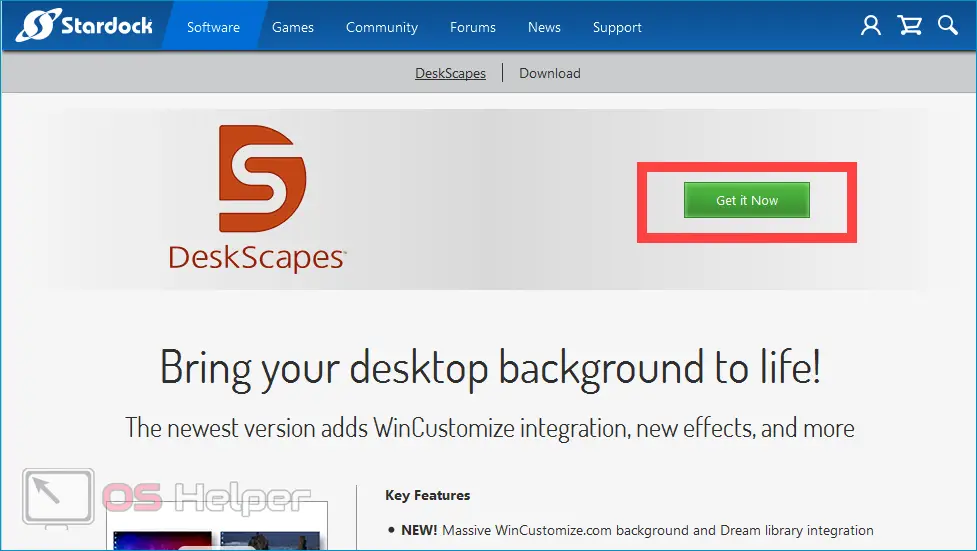
You can download the utility absolutely free from the official website. After completing the installation, follow the steps in the guide below:
- Run the program, click on "Start 30 Day Trial" - this will allow you to start a 30-day trial period.
- Click on the icon in the upper left corner, go to the "Folder" section, click on "Add / Remove" to add your own version of the wallpaper.
- Specify the path to the desired animation, insert it into the program.
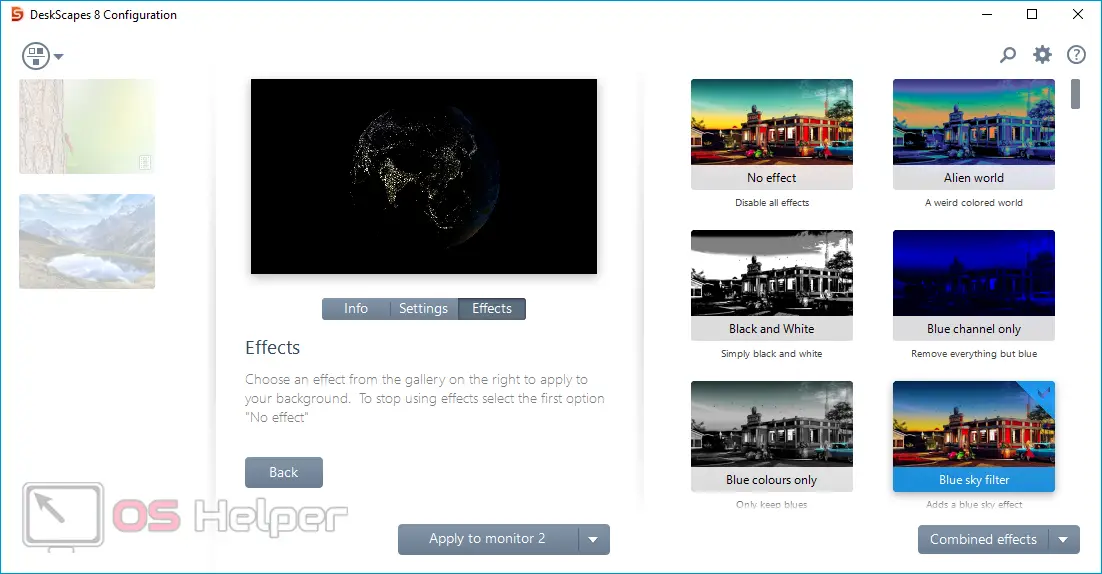
Expert opinion
Daria Stupnikova
Specialist in WEB-programming and computer systems. PHP/HTML/CSS editor for os-helper.ru site .
Ask Daria After setting the desktop background, you can use a number of settings - adjust the color settings, apply various effects, etc.
DisplayFusion
The key advantage of this utility over the previous ones is that it provides an extended set of settings. You can download the application from this link.
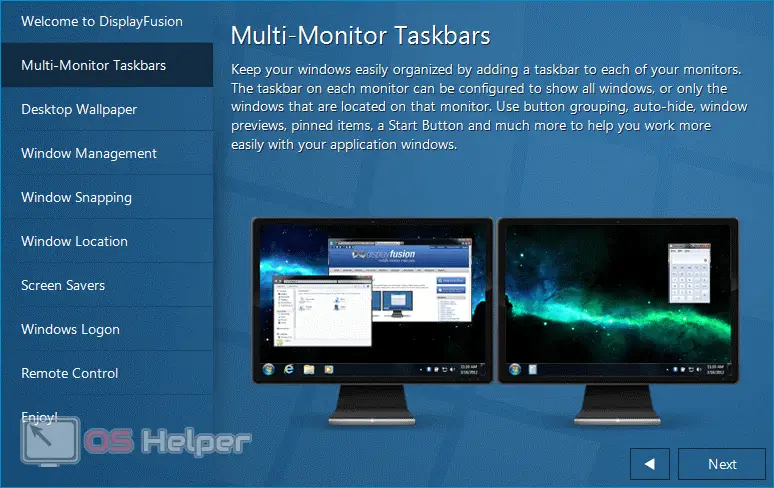
To change the wallpaper from a regular static image to a GIF, you need to follow a simple instruction:
- Open the program, activate the item "Allow to manage wallpaper." Click on the "Edit" button located in the "Source" column.
- Select the option "My images", specify the path to the desired file.
- Activate the added animation, click on "Apply".
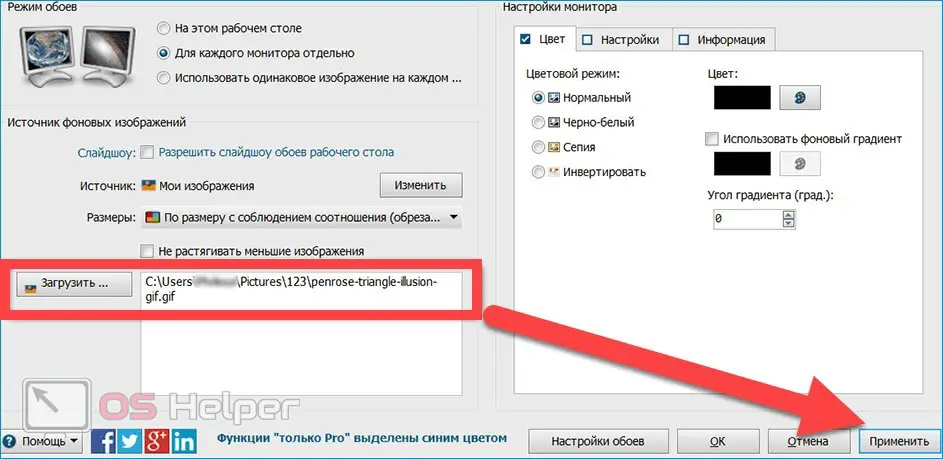
If desired, you can add several files at once, which will replace each other at the selected speed.
Video instruction
We suggest that you familiarize yourself with a short video, the author of which offers his own options for applications designed to replace static desktop wallpapers with animated images.
Conclusion
We have proposed the most popular utilities, the functionality of which is enough to solve the task. Choose the first option if you want to change the background not only for a GIF, but also for a video; the second - if a simple interface and the presence of a built-in wallpaper library are important to you; the third - if you are looking for the most flexible tool that allows you not only to change the background, but also to configure some settings for the monitor.