How to view CPU temperature in Windows 10
 The temperature of the central processing unit (CPU) is an important indicator on which the life of a laptop or computer depends. If it rises above the norm, the device automatically turns off. You can start the PC during an emergency shutdown only after cooling down.
The temperature of the central processing unit (CPU) is an important indicator on which the life of a laptop or computer depends. If it rises above the norm, the device automatically turns off. You can start the PC during an emergency shutdown only after cooling down.
Constantly high temperatures can cause processor wear or other components to fail. To prevent this from happening, it is important to ensure that it does not exceed the norm. This can be done using regular Windows OS tools (32 Bit and 64 Bit versions) or using third-party software.
BIOS
You can find out the CPU temperature through the BIOS (UEFI). This is a special software package that displays important information about the system and hardware of the computer. Here you can also configure some parameters and devices.
You can get into the BIOS while the PC is booting. To do this, press [knopka]F2[/knopka], [knopka]F8[/knopka] or [knopka]Del[/knopka] on the keyboard.
Please note that for different models of laptops and motherboards (for desktop computers), they may differ. As a rule, information about the desired key is written at the bottom of the screen.
As soon as you get into the BIOS (UEFI), be aware that the temperature data will be displayed in one of the following sections (depending on the type and version of the BIOS):
- main screen (Main);
- status (Status, PC Health);
- system, monitoring (Power, Hardware Monitor, HW Info).
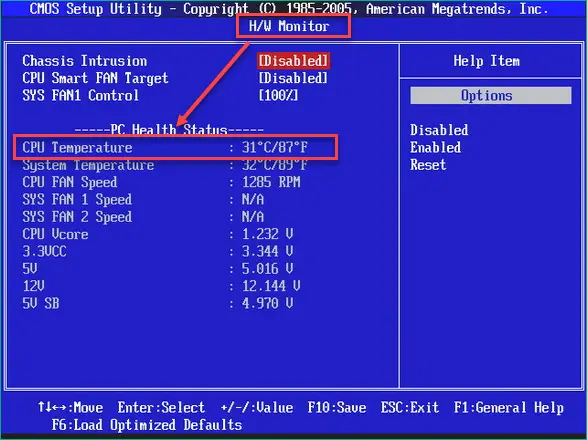
Other subsections do not need to be opened. The information will be written opposite the CPU Temperature line. Here the system shows the temperature of other components. If you cannot find it, then just scroll through all the BIOS sections in turn. Please note that on some models the temperature is simply not indicated.
The method has a clear disadvantage. CPU Temp will only be displayed in a "quiet" (no programs) state. Therefore, the usefulness of such information is highly questionable.
Via Windows PowerShell
On the "top ten" there is a useful system utility - Windows PowerShell. It has similar functionality to the command line, but a more "friendly" shell. We do the following:
- Launch the Run program. To do this, on the keyboard, press the key combination [knopka]Win[/knopka] and [knopka]R[/knopka]. In the window that appears, type "powershell.exe" and press "OK" or [knopka]Enter[/knopka].
See also: How to find out 32 or 64 bit system on Windows 10
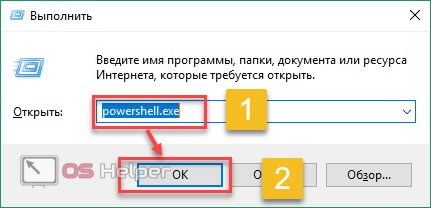
- Please note that it requires administrator rights to work. If you are not sure that they are enabled, then it is better to run the utility in another way. To do this, open "Start" and start typing the name. Then right-click on the found application and select "Run as Administrator" in the context menu.
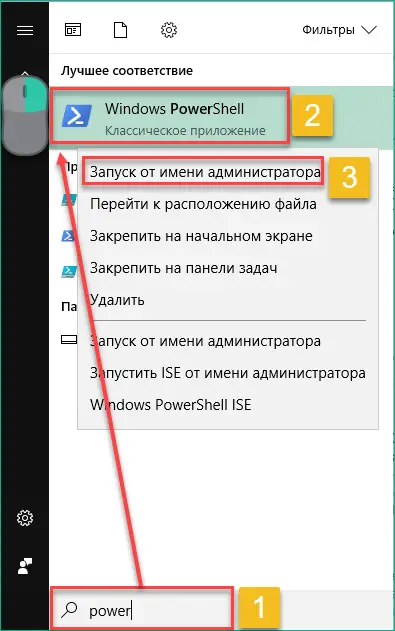
- In the window that opens, enter the command as shown in the screenshot, then press [knopka]Enter[/knopka] on the keyboard. The processor temperature will be indicated opposite the CurrentTemperature line.
[kod] wmic / namespace : \\root\wmi PATH MSAcpi_ThermalZoneTemperature get CurrentTemperature [/kod]
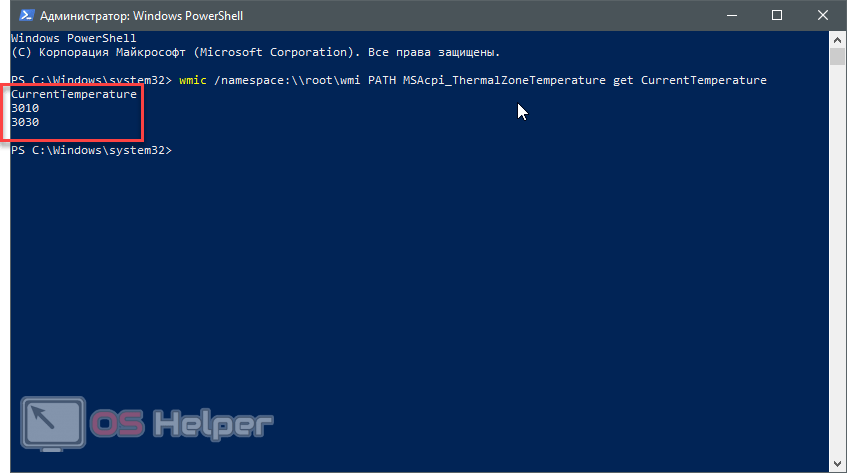
As the name implies (CurrentTemperature), the data will be displayed at this very moment. This is useful if you want to measure the temperature while a program is running.
To convert the value obtained from the CurrentTemperature parameter to degrees Celsius, divide it by 10 and subtract another 273.15 from the result. In our example, 3452 means 72.05° (it counts as follows: 3452÷10-273.15).
Attention! Before loading the processor for testing, measure the temperature in a calm state and only after that start running programs for the test.
Command line
If PowerShell does not start or you cannot enter the command, then you can also find out the temperature in OS Windows 10 through the command line. For this:
- Open Start and start typing "Command Prompt" into the search box. From the topmost list, select and run the desired application as an administrator. To do this, click on the inscription with the right mouse button and select the appropriate menu from the drop-down list.
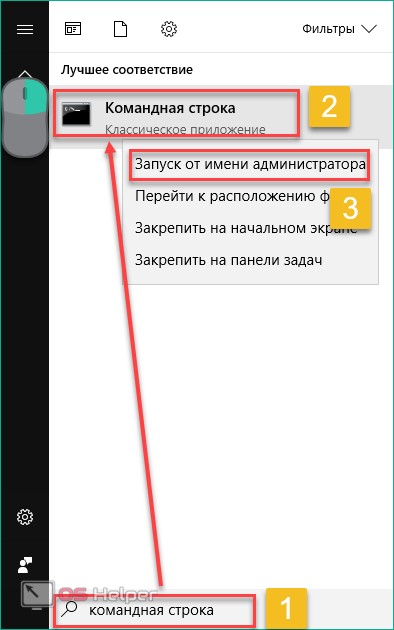
- In the launched application, enter the command in the same way as indicated in the screenshot. Then press [knopka]Enter[/knopka] on your keyboard. The processor temperature will be displayed immediately on the next line.
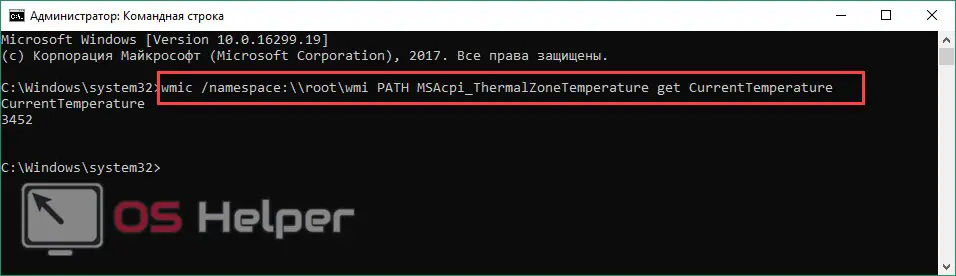
The method is convenient in that the system will give out only the necessary information, without extraneous parameters. But if you are interested in other PC indicators, then it is better to use the method using PowerShell.
Also Read: How To Change Windows 10 Startup Sound?
Third Party Programs
The built-in Windows tools allow you to find out only basic information regarding the temperature of the processor. This is not always enough. If you want to check other components, it is better to use special software.
Programs for determining the temperature:
Core Temp
A popular utility for monitoring the temperature of the processor and video card. The minimum and maximum temperatures are displayed, as well as the occupancy (as a percentage). There is a special gadget All CPU Meter (works together with Core Temp), which will show data in real time.
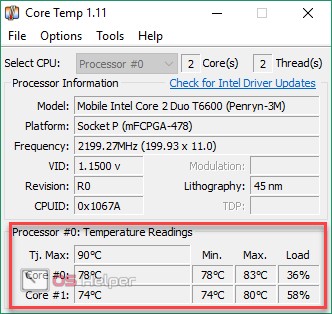
Open Hardware Monitor
A small utility for monitoring basic computer data. Officially not Russified and available only in English. Does not require installation.
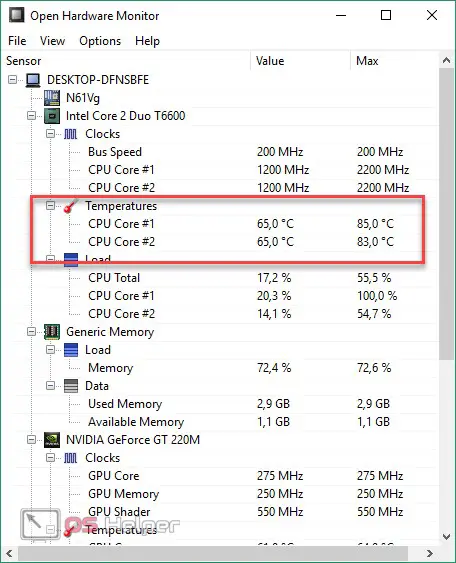
OCCT
The perfect measuring app if you want to test CPU, GPU and compare the results with a graph. The data is taken from the built-in CPUID HWMonitor module in the application (can be installed independently). If the PC has other reading software (Speccy, SpeedFan, etc.), then OCCT can use that as well.
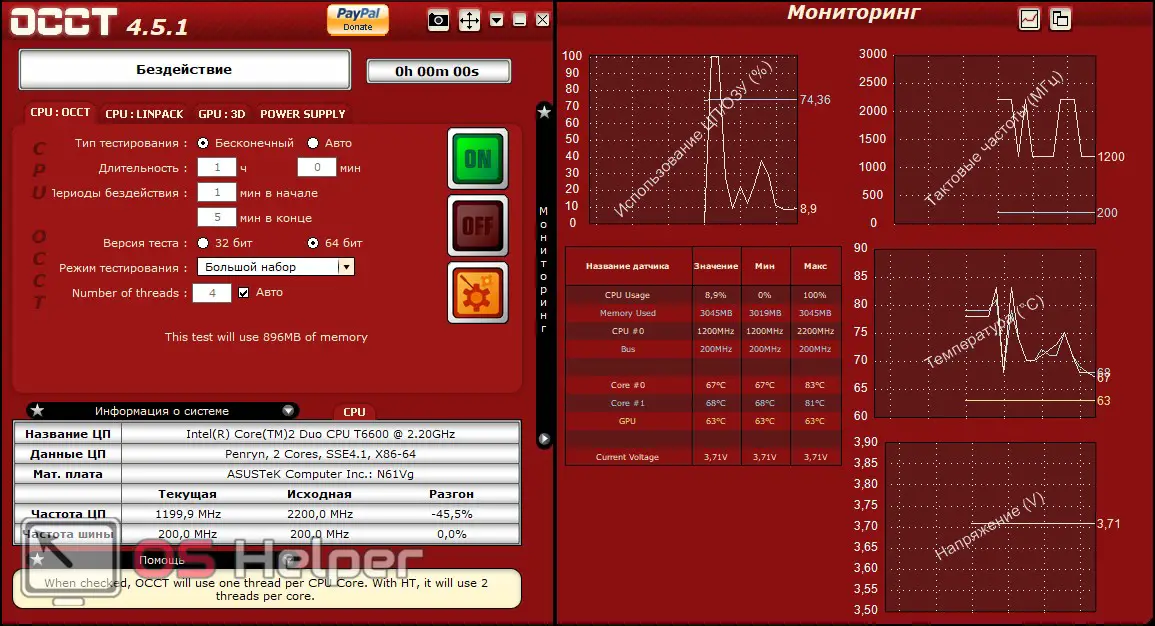
AIDA64
Paid software for tracking basic information about the system (applications, hardware). A free version is available on the official website of the developer, but only for 30 days. It has additional functionality, so it will be useful for advanced users. Free analogues - Everest, CPU-Z.

HWiNFO
Professional software that provides the user with complete information about the hardware of the computer. It is capable of generating reports, therefore it is used for diagnostics. Available for free download from the official website of the developer.
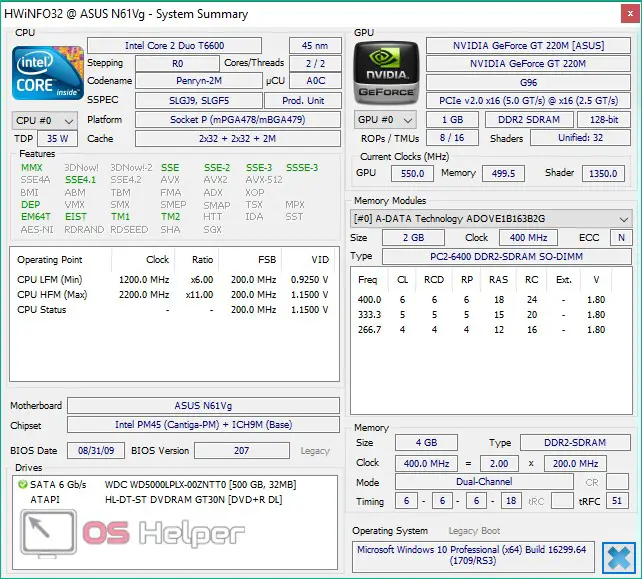
If you do not know what the normal temperature of the processor is, then we recommend using Core Temp or other software that registers the minimum and maximum values. With their help, it will be easier to calculate the average. Please note that information may vary for different types and models of processors.
Also Read: Turn off Sticky Keys in Windows 10
What should be the temperature in a calm state (without load):
- Intel - around 35 °;
- AMD is about 45°.
Under load, it can increase by 1.5-2 times. For Intel, it should not exceed 70°, for AMD - 80°. Small deviations from the norm are allowed, but the CPU should not be in this state for too long. Normal operating temperature is around 48-60°C for most processors.
Conclusion
If you just want to check the CPU temperature, then you can do this through standard Windows tools (BIOS or command line). But keep in mind that this will not be enough to conduct tests and take a series of readings.
To constantly monitor even the slightest temperature changes, it is best to use third-party software. Most of the programs are available for free download and have a wide range of features.
Video
We also have a video that shows how to check the temperature of the processor on a PC.