"This app has been blocked for protection" - how to disable in Windows 10
 When installing and running any applications, you may encounter blocking by the operating system. Windows completely denies access to a program that is running, and also disables all of its activities. This problem is related to many factors that are discussed in our guide. Today you will learn how to disable the lock that results in the "This app has been blocked for protection" message on Windows 10.
When installing and running any applications, you may encounter blocking by the operating system. Windows completely denies access to a program that is running, and also disables all of its activities. This problem is related to many factors that are discussed in our guide. Today you will learn how to disable the lock that results in the "This app has been blocked for protection" message on Windows 10.
Expert opinion
Basil
Project manager, comment moderation expert.
Ask a Question A similar problem occurs on Windows 11, 8.1. Therefore, this guide is universal in many situations.
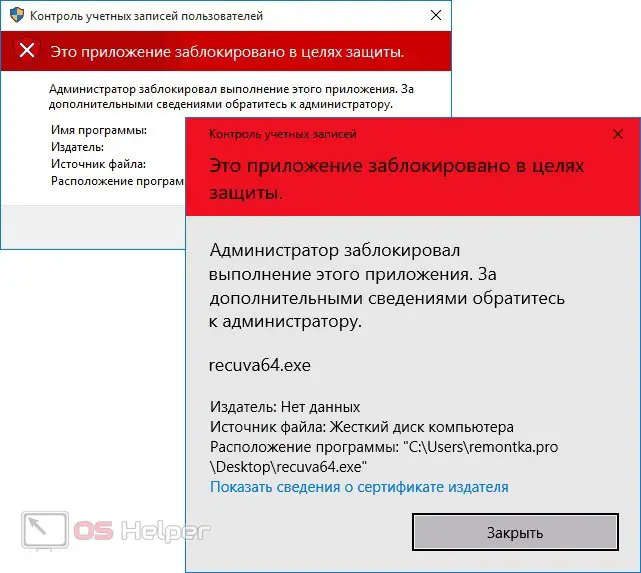
Removing a digital signature
The main reason why the operating system itself blocks the activity of the application is a problem with the digital signature of the publisher. If you disable it, you will be able to run a program or file that was previously blocked without problems. Do the following:
- Download the free FileUnsigner program.
- Unzip the archive to your computer.
- Drag and drop the problematic file onto the FileUnsigner program icon.
- After that, you will see a command prompt window. Upon successful completion of the procedure, you will see the corresponding inscription.

The digital signature is now disabled. It is advisable to restart the computer, and then check the performance of the problematic application.
Administrator account
The following method is suitable if you are unable to run the installer of any program. Because the installer will only be used once, you won't have to constantly enable and disable the built-in administrator profile. To activate it, follow the guide:
- Run cmd as administrator.
- Enter [k]net user Administrator /active:yes[/k].
- After applying, close the command prompt. Log out of your current account through the Start menu.
- Log in with the Administrator profile and run the application that was previously blocked by the operating system.
Also Read: Windows 10 Overview
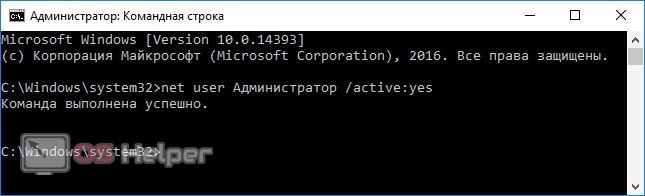
Disabling the lock
Now let's look at all the ways to launch a blocked application that do not involve third-party software or other accounts.
Group Policy Editor
To turn off blocking through the Group Policy Editor, you need to do the following steps:
- In the Run application, use the command [k]gpedit.msc[/k].
- Open the "Security Settings" branch. It's located under Computer Configuration, then Windows Configuration. After that, open "Local Policies", where you will find the desired section.
- Find the option marked in the screenshot below and turn it off in the properties. Be sure to restart your PC.
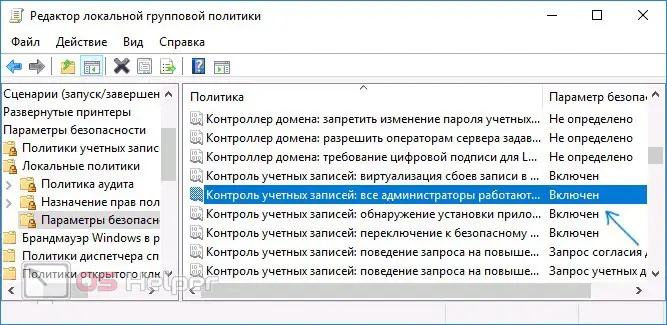
Through the registry editor
An alternative option to disable the lock uses a regular registry editor. You can use it according to our instructions:
- Start the editor. To do this, enter the command [k]regedit[/k] in the Run window.
- Go to the branch that is marked in the screenshot at the end of the instructions.
- In the System branch, select the EnableLUA parameter and set the value to 0 in the properties.
- Save your settings and close the editor.
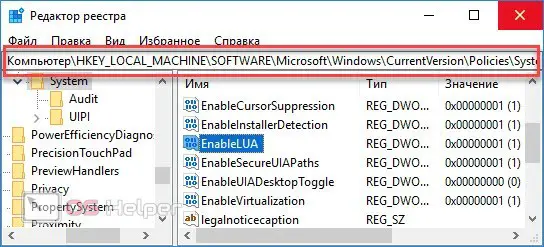
After making any changes to system services and the registry, it is recommended that you restart your computer.
Through the command line
The latter option does not completely disable User Account Control, but only allows you to bypass the application lock. To do this, you need the command line functionality:
- Open a command prompt with administrator rights.
- Enter the path on the hard drive to the folder with the problematic program.
- Open the application by pressing [knopka]Enter[/knopka].
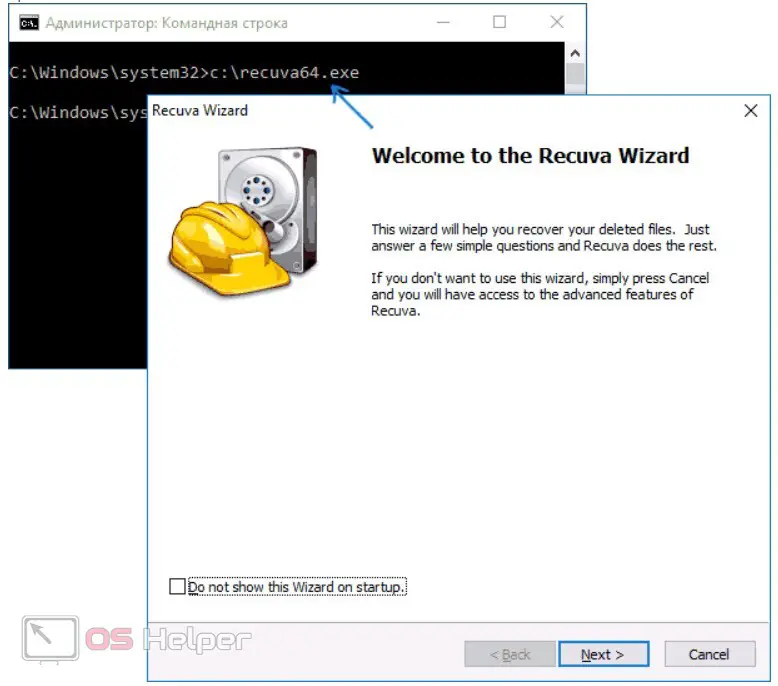
If we are talking about a working installer or executable file, then after entering the path to the location, the program will immediately start without additional notifications.
Video instruction
In the presented video instruction, you will find a visual implementation of all the actions from the article with the comments of the author of the video.
Conclusion
So, now you know that blocking for protection can be bypassed both by standard Windows tools and through the third-party FileUnsigner utility. Write in the comments which of the methods helped in your situation!