How to record computer screen video with sound Windows 11
 Continuing the series of instructions for Windows 11, today we will tell you how to record a video from the computer screen with sound in this OS. As you will now see for yourself, there is nothing complicated in this. Unfortunately, the regular functionality of this operating system does not allow you to implement the task, however, there is a huge amount of free software that can cope with it. Today we will consider two such programs at once.
Continuing the series of instructions for Windows 11, today we will tell you how to record a video from the computer screen with sound in this OS. As you will now see for yourself, there is nothing complicated in this. Unfortunately, the regular functionality of this operating system does not allow you to implement the task, however, there is a huge amount of free software that can cope with it. Today we will consider two such programs at once.
oCam
The first application, which we will talk about today, is a simple utility that does not cost a dime. You can download the program from its official website in Russian.
- We go to the official website of the application and download it from there. When the file is received, unpack the archive and run our recorder.
We recommend downloading the portable version of the program, as it simply does not require installation and works immediately after unpacking.
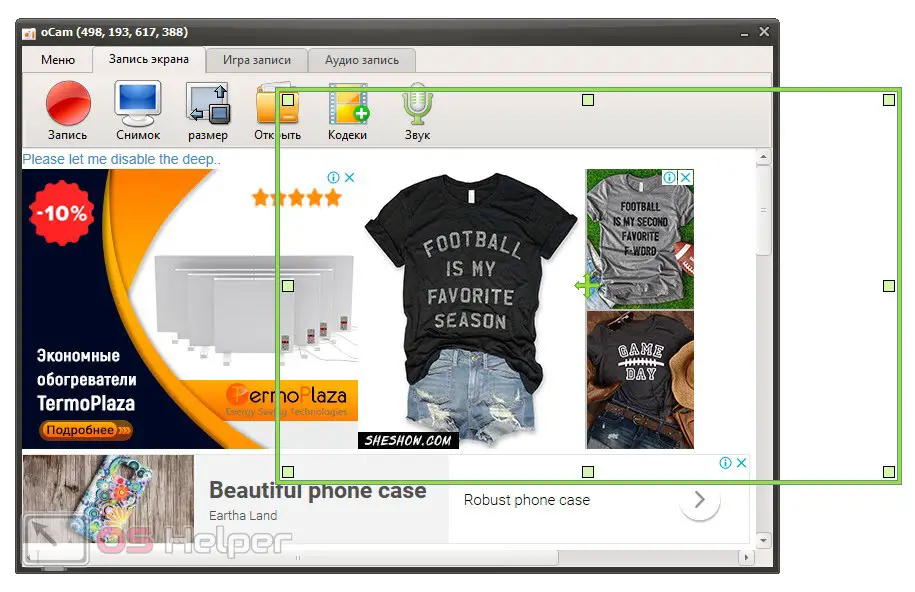
- In order to start recording, we need to slightly configure the utility. First, click on the microphone icon and select our default input device.
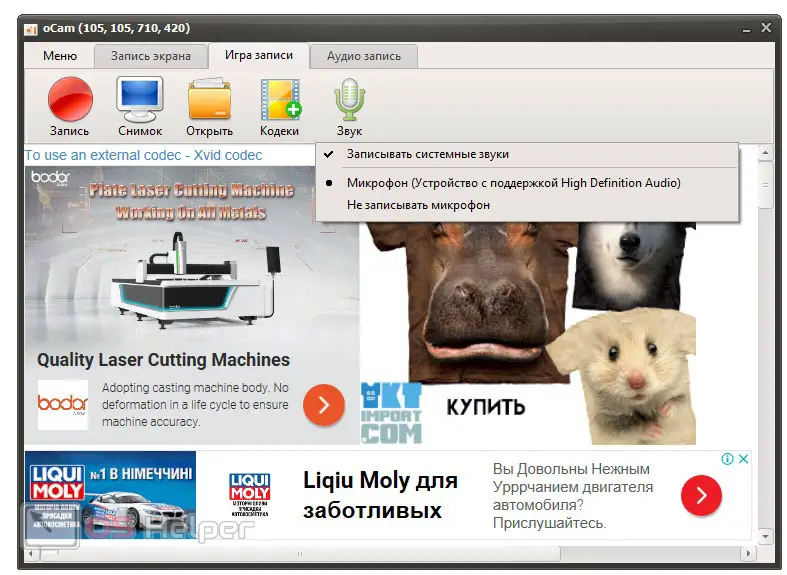
- Then we select the codec in which our video will be recorded.
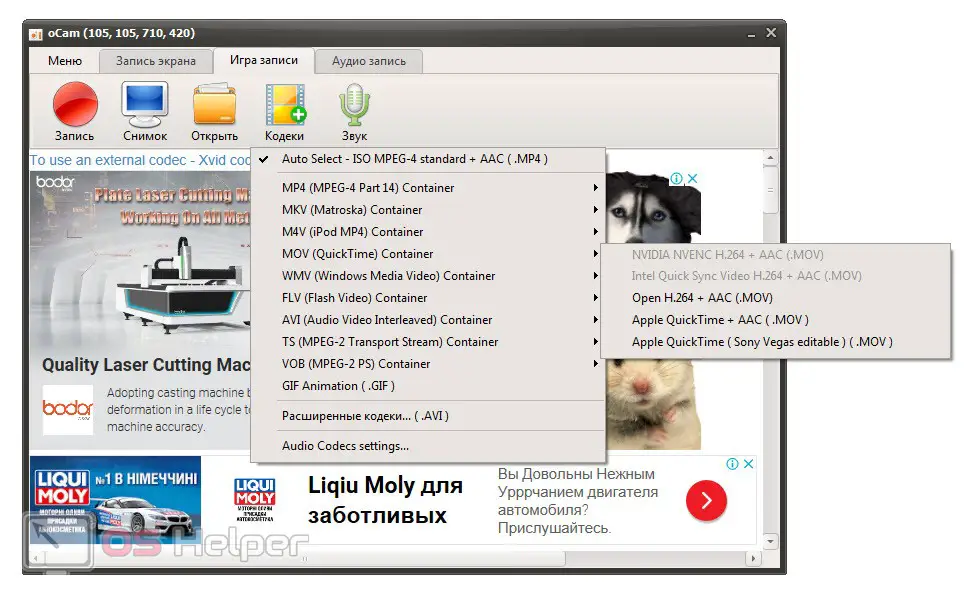
- Next, turn on one of the recording modes:
- Record the entire screen or selected area. It is installed using a special frame that can be expanded to full screen, or set to a specific size.
- Game recording. This mode is triggered when any full-screen application is active. Features include a DirectX mode and a faster algorithm for saving dynamic scenes.
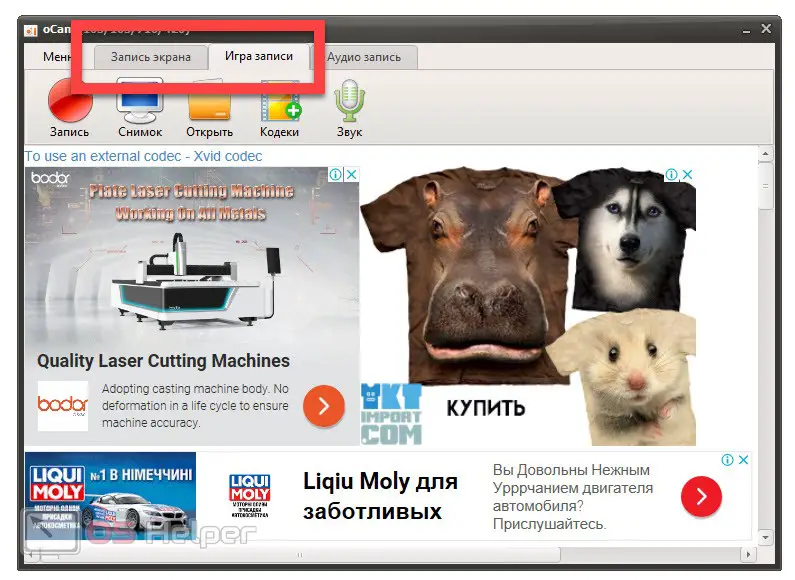
- Now we just have to press the button to start recording in order for the process to start. Accordingly, when we need to complete the recording, we press the button to stop it.
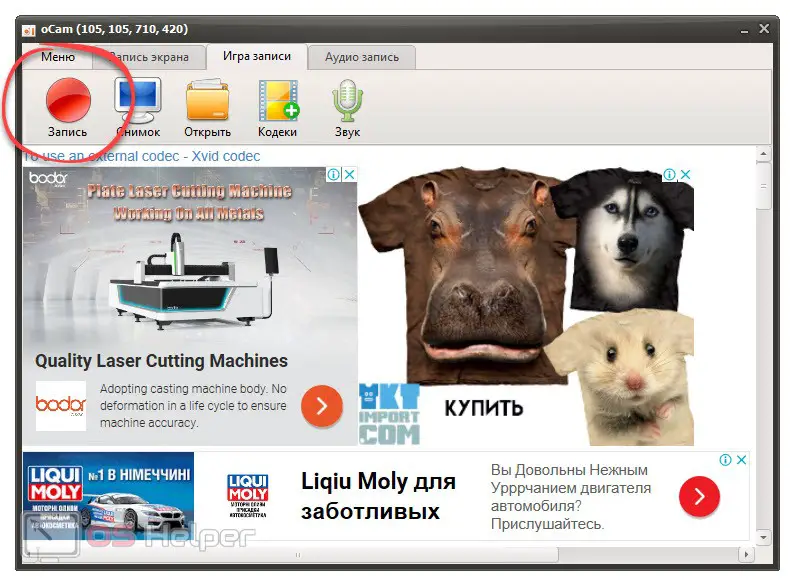
- The final file is available after clicking on the icon marked in the screenshot below.
See also: How to reinstall Windows 11 on a laptop
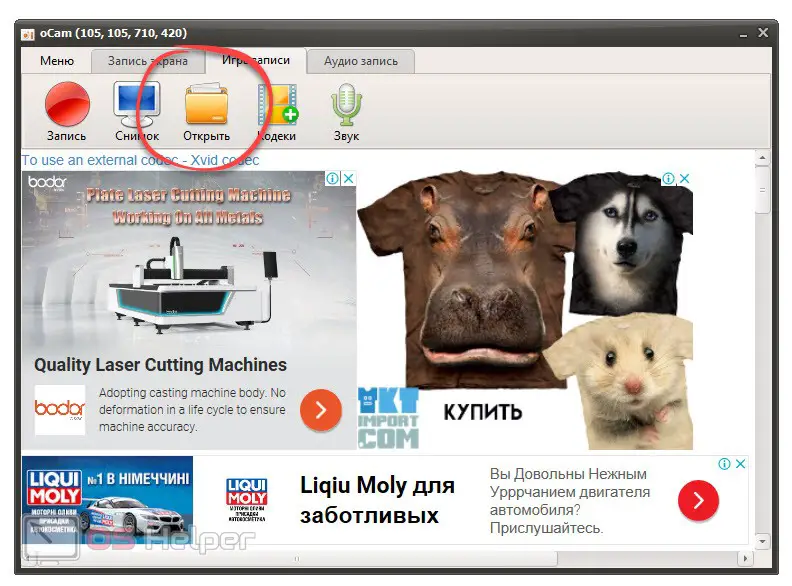
As you can see, this application is completely free, however, ads are displayed here. In our opinion, it does not greatly interfere with the realization of our idea.
Open Broadcaster software
The second app on our list is also a completely free product called OBS. This is a more professional solution, which is most often used by various streamers and creators of other popular content to record their screens. Consider how to install the program and proceed to work with it:
- Initially, we go to this page and download the latest Russian version of the application we need.
- Since the program does not require installation, just run the resulting file. Initially, we need to specify the output, so we click the settings button.
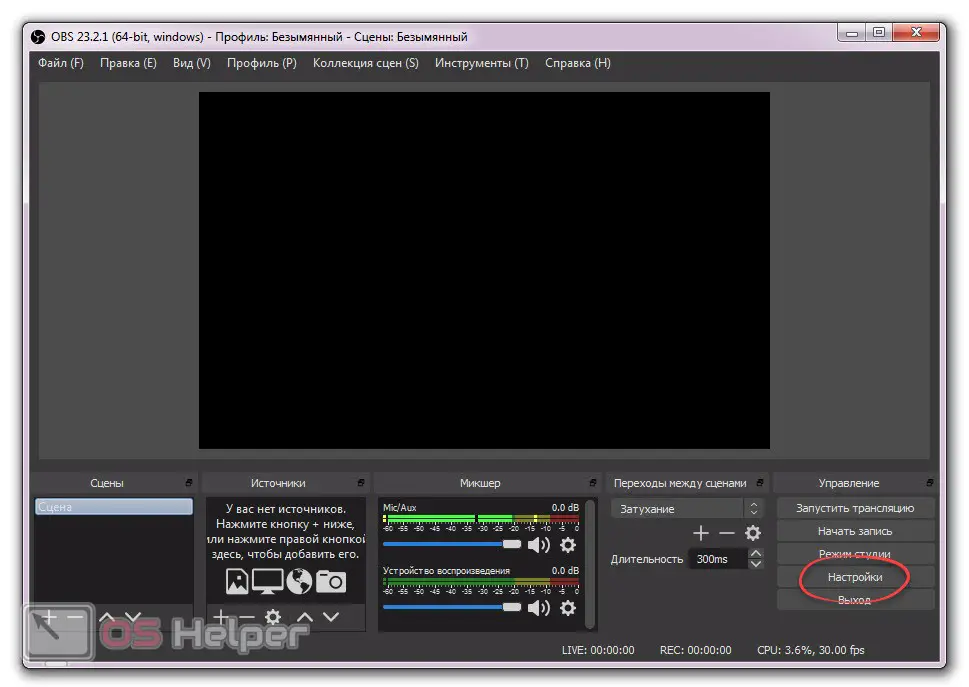
- In the left side menu, go to the "Output" tab, and in the upper part of the window, switch to "Record". This is where we need to set the codec parameters so that they match the performance of your computer and the quality of the final video. When all changes are made, click the "OK" button.
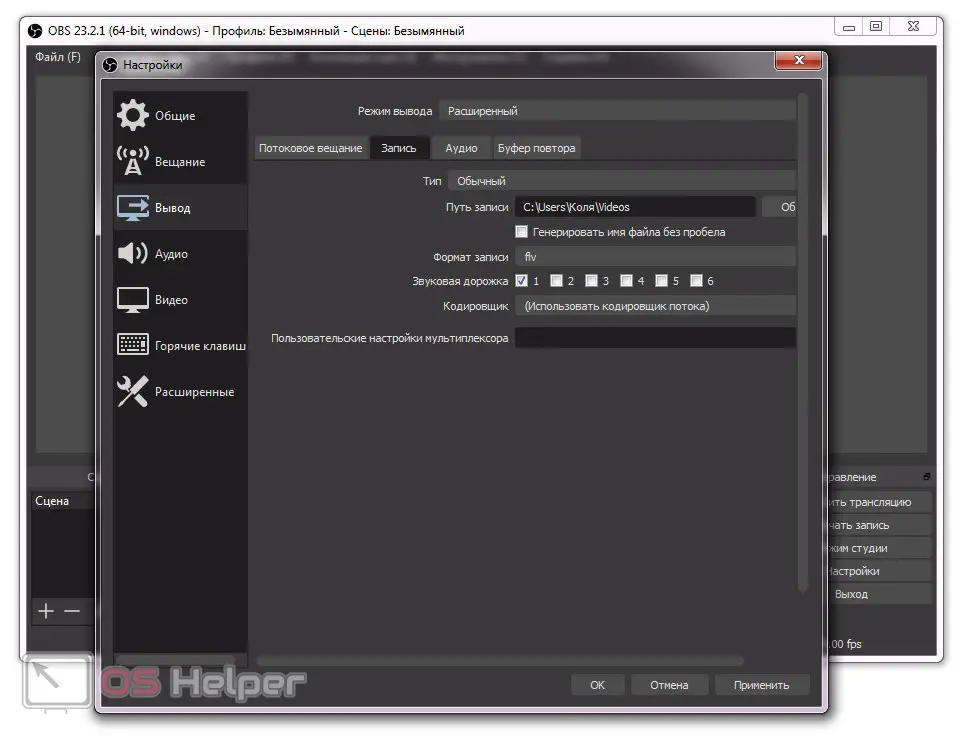
- Next, we check if the sound is working (look at the indicator marked in the screenshot with the number "1") and, if this is not the case, using the gear marked with the number "2", select the device by default.
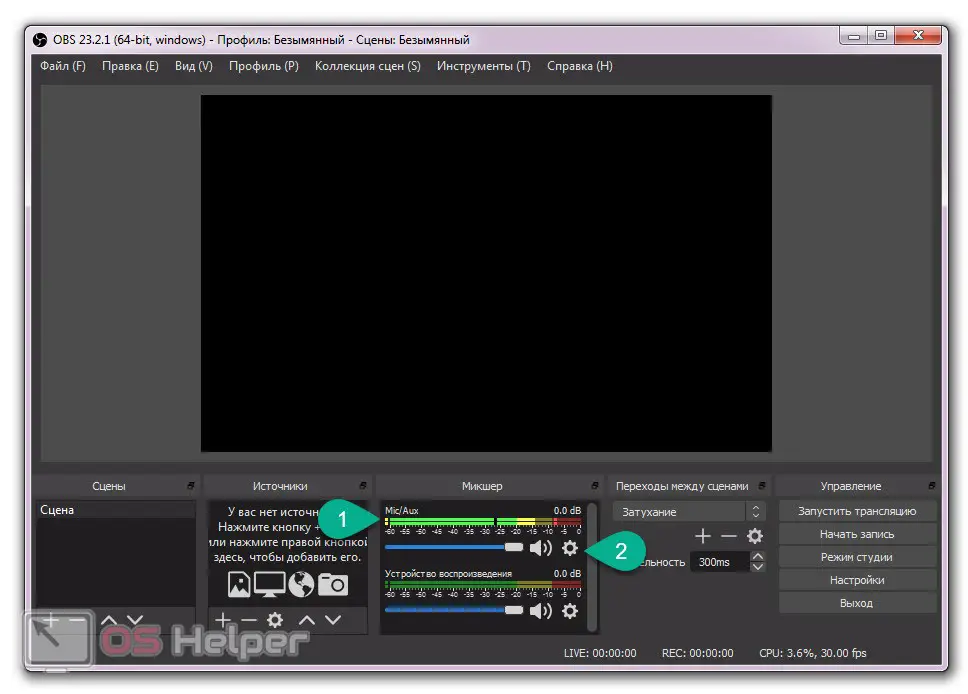
Expert opinion
Basil
Project manager, comment moderation expert.
Ask a Question The indicator, located a little lower, is responsible for the volume of system sounds produced by Windows 11 itself.
- Done, now we can press the button to start recording and save everything that happens on the computer screen with Windows 11 installed. Accordingly, when we need to complete the recording, we press the button to stop it.
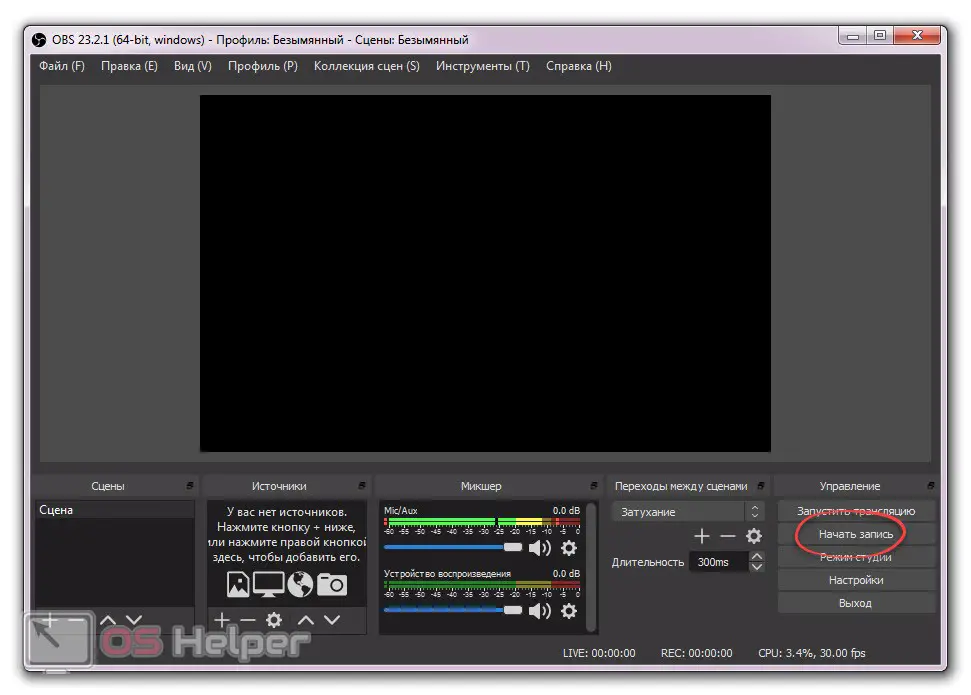
This application has the ability to combine the list of sources from which the recording is being made. You can, for example, record the desktop, and display some game in the upper left corner. Thus, any configuration is created.
Video instruction
For clarity, we also recommend watching a training video in which the author explains in detail and shows how to record a screen video with sound on Windows 11.
See also: Run Command Prompt as Administrator in Windows 11
Summing up
Now that our problem is solved and you know how to record a video from the screen of your seven, we can finish our article. Choose one of the programs that best suits your goals. And if you have any questions, please ask us. We will definitely answer and help in any situation.