How to find out the temperature of the processor and video card in Windows 11
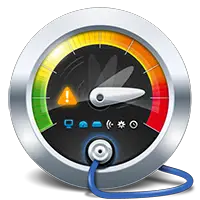 Monitoring the temperature of computer components is necessary when overclocking a processor or video card. You can also determine if failures are related to overheating of the equipment and whether it is necessary to carry out maintenance, change the cooling system, and so on. You can get heating information in a variety of ways. Usually, special utilities are used for this. Today we’ll talk about how to find out the temperature of the processor and video card in Windows 11. You can find out the temperature values of the CPU without third-party software, but to control the graphics adapter, you will have to download a special application.
Monitoring the temperature of computer components is necessary when overclocking a processor or video card. You can also determine if failures are related to overheating of the equipment and whether it is necessary to carry out maintenance, change the cooling system, and so on. You can get heating information in a variety of ways. Usually, special utilities are used for this. Today we’ll talk about how to find out the temperature of the processor and video card in Windows 11. You can find out the temperature values of the CPU without third-party software, but to control the graphics adapter, you will have to download a special application.
CPU temperature in BIOS
Information about the temperature of the processor can be obtained even before turning on the personal computer. This will require entering the BIOS or UEFI menu. In both cases, the settings are accessed in the same way. On the initial screen, when turning on the PC, press the key responsible for entering the system menu.
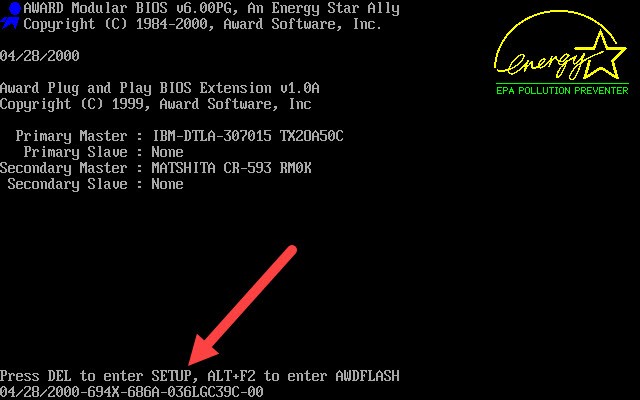
Depending on the BIOS or UEFI version, you can view the temperature directly on the main menu page or in the advanced options. For example, in some versions, you need to find the Hardware Monitor or Status section. The temperature is displayed under CPU Temperature.

However, this method has a significant drawback. You will not be able to check the CPU performance at the time of increased load. For such purposes, you will have to use third-party utilities.
Programs for controlling the video card
Checking the temperature of the video card is not possible through the BIOS or regular Windows 11 tools. Therefore, you will have to choose one of the special utilities designed to collect information about the graphics adapter.
One such program is GPU-Z, which is downloaded from this link. In addition to the fact that the utility collects standard information about the video card, it monitors temperature and frequencies. To collect information, you need to go to the Sensors tab and pay attention to the GPU Temperature item. If you open an additional menu, you can select the option of indicators. For example, to display average values, maximum or minimum, current indicators.
See also: How to put a password on a folder in Windows 11
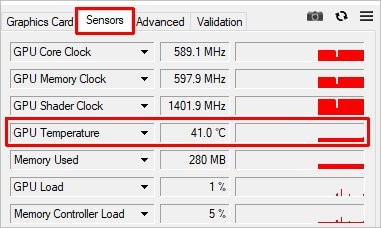
Expert opinion
Daria Stupnikova
Specialist in WEB-programming and computer systems. PHP/HTML/CSS editor for os-helper.ru site .
Ask Daria If your computer has several video cards (integrated into the processor and separate), then first select the appropriate hardware in the first tab.
If you want to not only monitor the indicators, but also control them using software, then the MSI Afterburner utility is for you. It allows you to change frequencies, voltage and monitor temperature.

As with graphics cards, there are separate applications for monitoring the temperature of the processor and individual cores. For example, the Core Temp utility.
Universal software
If you do not want to install several different programs, then use the universal tool for monitoring temperatures, frequencies and other indicators. Below are examples of such utilities.
HWMonitor is a tool for detecting and displaying the temperature of computer components. The program shows not only information about the CPU and video card. In it you will find information about the hard drive, coolers, each of the cores, and so on. HWMonitor has a minimum of settings, and all indicators are displayed in one main table. Simultaneously shows the current, minimum and maximum values.
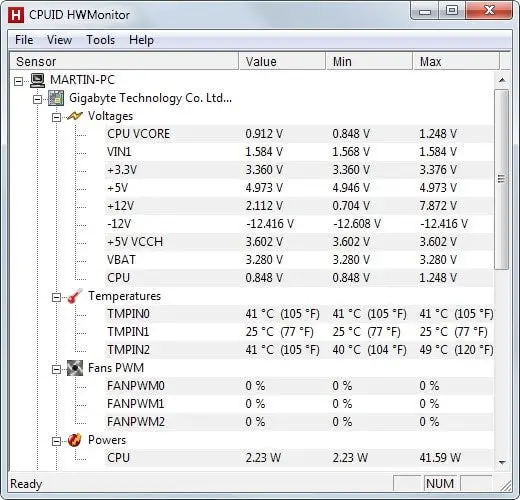
Speccy is a small program from the developers of the famous CCleaner. Collects the characteristics of the computer, operating system and allows you to monitor temperatures. If you click on the icon, the temperature scale and a graph with the parameter change will open. Unfortunately, there are no advanced settings here.
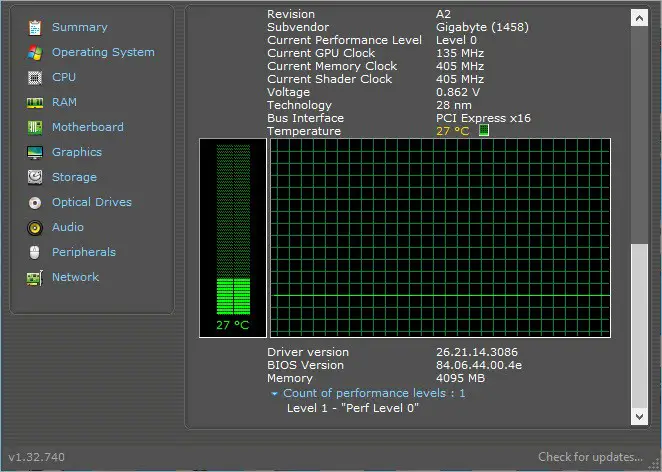
Video instruction
With the help of the video, you can get acquainted with each of the methods for checking the temperature. We recommend that you read it before downloading the utilities!
Conclusion
So, regular Windows tools do not allow you to control the temperature regime of components. It is most convenient to use special software, which is described in our guide.
Ask your questions using the comment form. We will help you if you have any difficulties in determining the temperature or choosing a program!