How to connect a second hard drive to a Windows 11 computer
 In our article today, we will talk about how to connect a second hard drive to a computer running Windows 11. In fact, the installed operating system does not play a special role in this matter. However, as far as setting up the device in the OS itself, the only difference will be in the screenshots. However, now you yourself will understand everything.
In our article today, we will talk about how to connect a second hard drive to a computer running Windows 11. In fact, the installed operating system does not play a special role in this matter. However, as far as setting up the device in the OS itself, the only difference will be in the screenshots. However, now you yourself will understand everything.
Connector types
In older computers, the plugs that connected the power to the hard drive and the data bus were different from those used today. Previously, so-called Molex connectors were used. We showed them in the first screenshot. Specifically, this is a power plug. Voltage to more modern hard drives is supplied using a different connector. You can see it in the second screenshot.
You can connect a new hard drive to the old connectors or, conversely, an old device to new connectors. For this, special adapters are used, which cost a penny.
The process of connecting a second HDD
So, we figured out the types of plugs for connecting a computer hard drive, and now we can go straight to the point. Carefully follow our detailed step-by-step instructions and do everything exactly as shown in it:
- We shut down Windows 11 and disconnect the computer from the network. We unscrew the screws securing the side cover, and carefully remove it, moved it back.
- On any motherboard there are several connectors for connecting various devices. In particular, it can be a hard drive. Usually, up to 4 HDDs can be connected at the same time. Naturally, to connect a second hard drive, you will at least need a SATA cable. It may already be present on the motherboard. Carefully insert the hard drive into the appropriate pocket and fasten it with screws.
See also: How to make small icons on the Windows 11 desktop

- After that, we connect the power and data cables. This must also be done carefully so as not to break the rather fragile connectors of the device.

- When the hard drive is connected to the motherboard, we can close the computer cover by fixing it with screws and proceed to turn on the PC.
Sometimes it happens that the disk is not formatted. Or its file system contains errors. If the device is new, then it does not matter. Below, we'll show you how to format a hard drive that's already attached to your computer.
Setting up the device in the OS
So, let's say you connected a hard drive, started the computer, but it did not appear in Windows 11 Explorer. In order to fix this problem, we take a few simple steps:
- We open the "Start" menu of the operating system and, using the search bar, we find the tool we need. In this case, it should be "Computer Management".
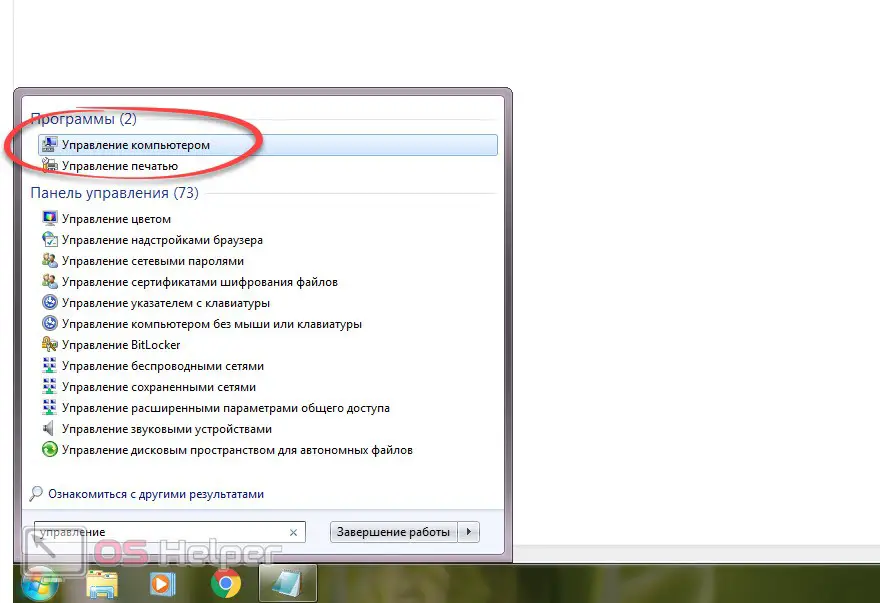
- In the lower left part of the window, switch to "Disk Management", and in the right half of the workspace we find our hard drive. This can be done, guided by the known volume of the device.
Be careful: making the manipulations described below, do not make a mistake with the choice of disk! If you format an existing hard drive, all data on it will be permanently lost.
- If the disk is displayed as unallocated space, right-click on it and select "Create a simple volume". If the drive is already displayed with the file system, we just need to format it using the same context menu.
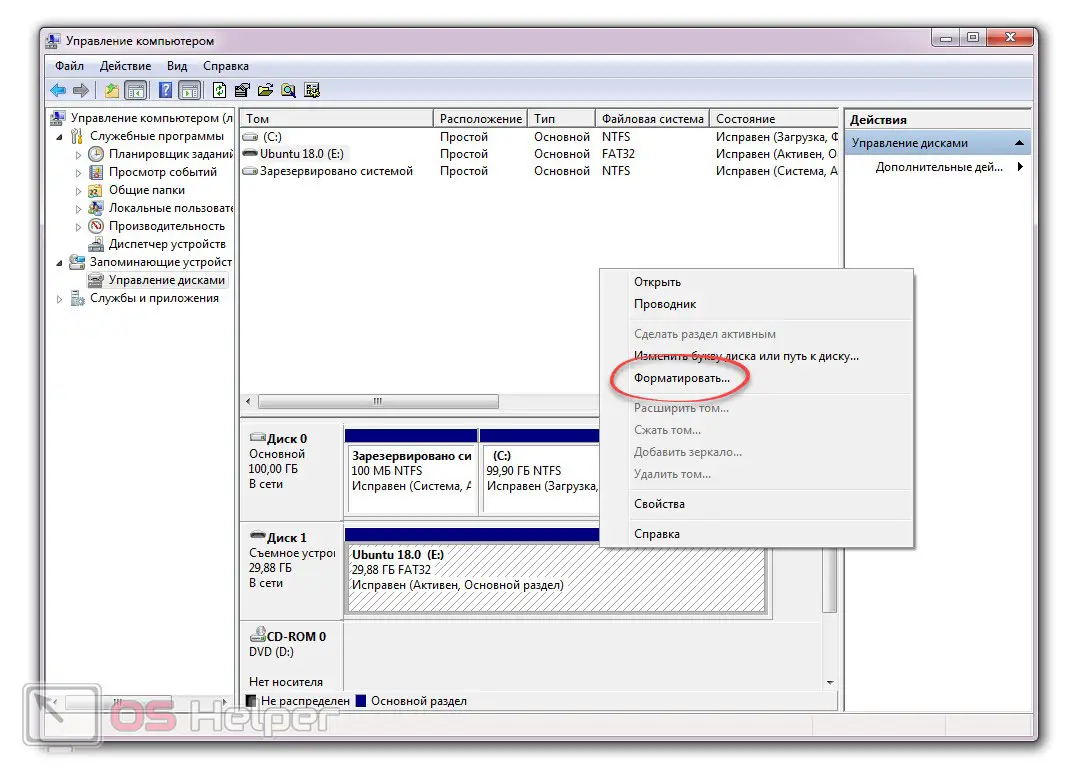
Expert opinion
Daria Stupnikova
Specialist in WEB-programming and computer systems. PHP/HTML/CSS editor for os-helper.ru site .
Ask Daria All further operations take place in a fully automatic mode, and in a few seconds you will receive a working second hard drive in your Windows 11 Explorer.
Video instruction
For more clarity, we recommend that you familiarize yourself with the video that we have attached below.
Also Read: Disable Windows Defender 7
Finally
Now that the issue of connecting a second hard drive to a PC running Windows 11 has been resolved, we can safely end our article. You immediately get down to business and install your second hard drive. And if you have any questions along the way, you can always ask us, and our experts, in turn, will quickly give the right answer.