How to completely remove Yandex.Browser from a Windows 11 computer
 Yandex.Browser is a very popular browser, especially among the Russian-speaking segment of the Internet. But this product is not always distributed correctly. Often they try to slip it to the user along with other software. As a result, people have a completely natural desire to completely remove Yandex.Browser from their computer. Today we will talk about how to do it on Windows 11. So let's get down to business without delay.
Yandex.Browser is a very popular browser, especially among the Russian-speaking segment of the Internet. But this product is not always distributed correctly. Often they try to slip it to the user along with other software. As a result, people have a completely natural desire to completely remove Yandex.Browser from their computer. Today we will talk about how to do it on Windows 11. So let's get down to business without delay.
Standard Windows functionality
In the Windows 11 operating system, you can uninstall any application using a standard set of tools. To do this, we take a few simple steps:
- Using the Start menu, find the control panel and launch it.
- We switch the display to the "Category" mode using the checkbox in the upper right corner of the window.
- Click on the link called "Programs". Then select "Programs and Features".
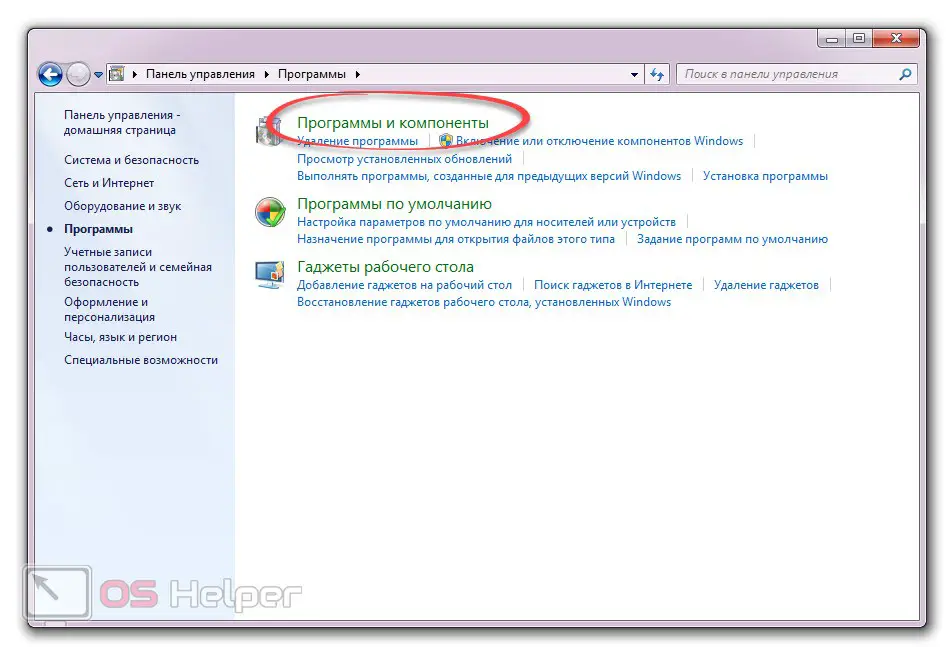
- In the list of applications we find our Yandex.Browser, right-click on its name and select the delete item from the context menu that opens. As a result, a step-by-step wizard will start, with the help of which we can erase unnecessary software.
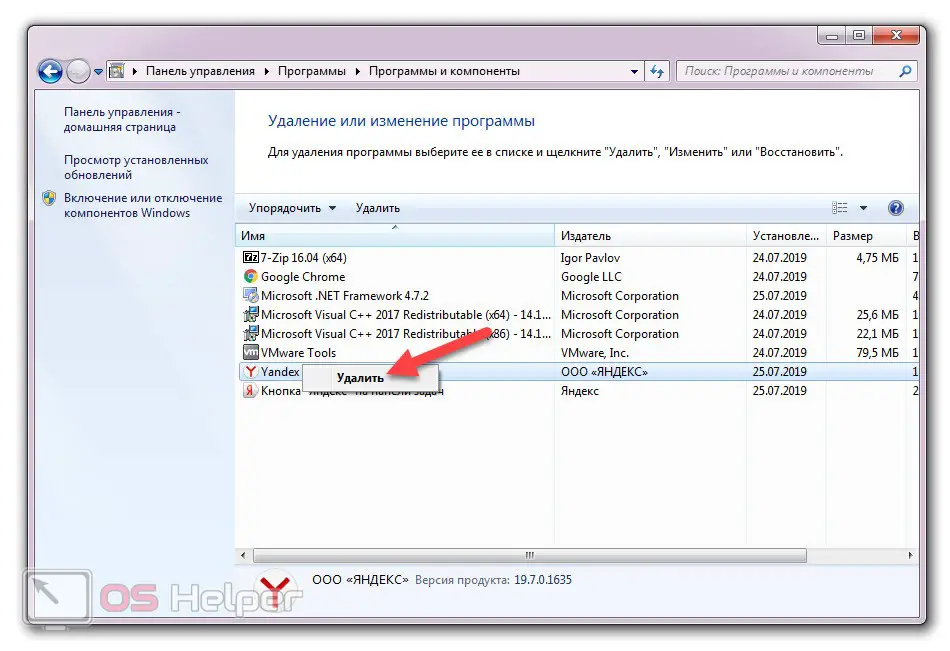
Please note: along with Yandex.Browser itself, other related programs may be present in the control panel. This, for example, Yandex bar, Yandex button, Yandex Alice and so on. Accordingly, they also need to be uninstalled.
Third party software
If for some reason it was not possible to use the previous method, or it did not give the desired result, we can switch to third-party software services. Let's take a closer look at how this is done:
- Initially, we go to the official website of Revo Uninstaller and download its latest Russian version from there.
- We run the resulting file and install the utility (or, if it is a portable version, we immediately proceed to work with it).
- In the list of applications we find our Yandex.Browser. Select it and click the uninstall button.
Also Read: Windows 11 Safe Mode
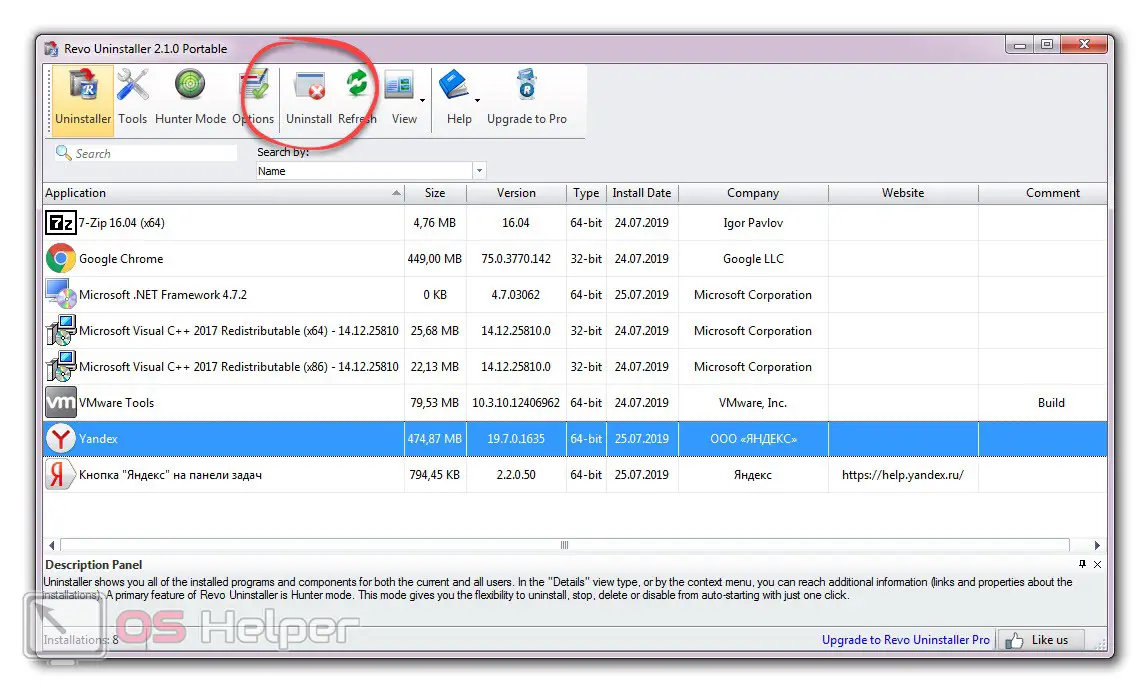
- After that, following the prompts of the step-by-step wizard, we uninstall the program. Then we switch our scanner to advanced mode and start searching for remnants. First we will do this in the Windows 11 system registry.
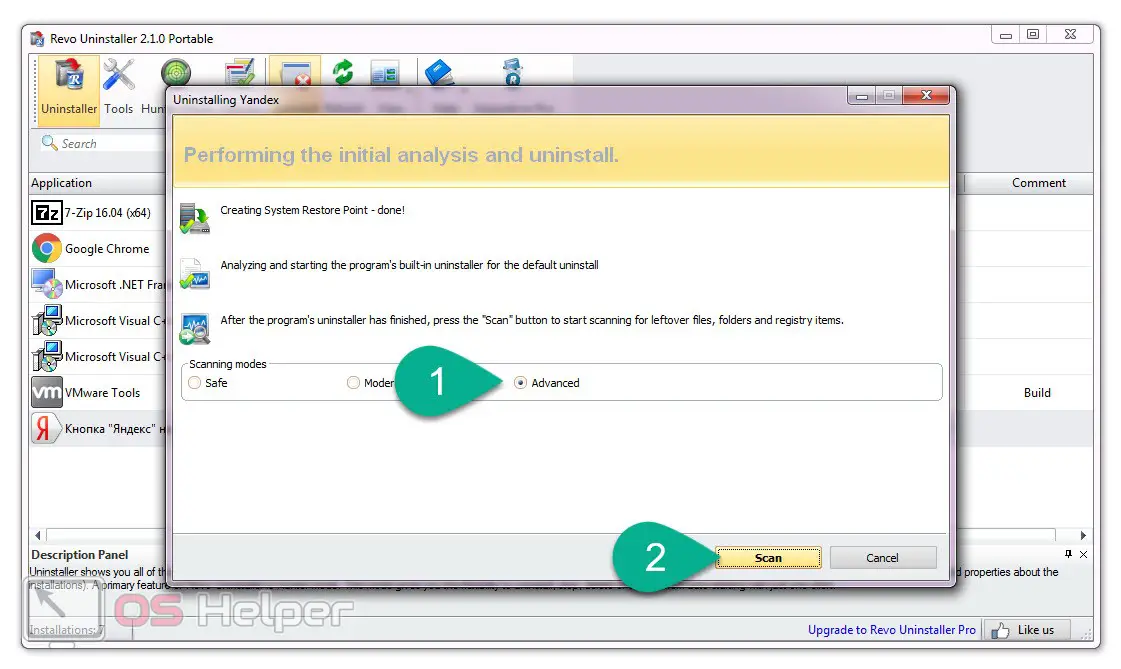
- Select all found tails and press the button to clear them.
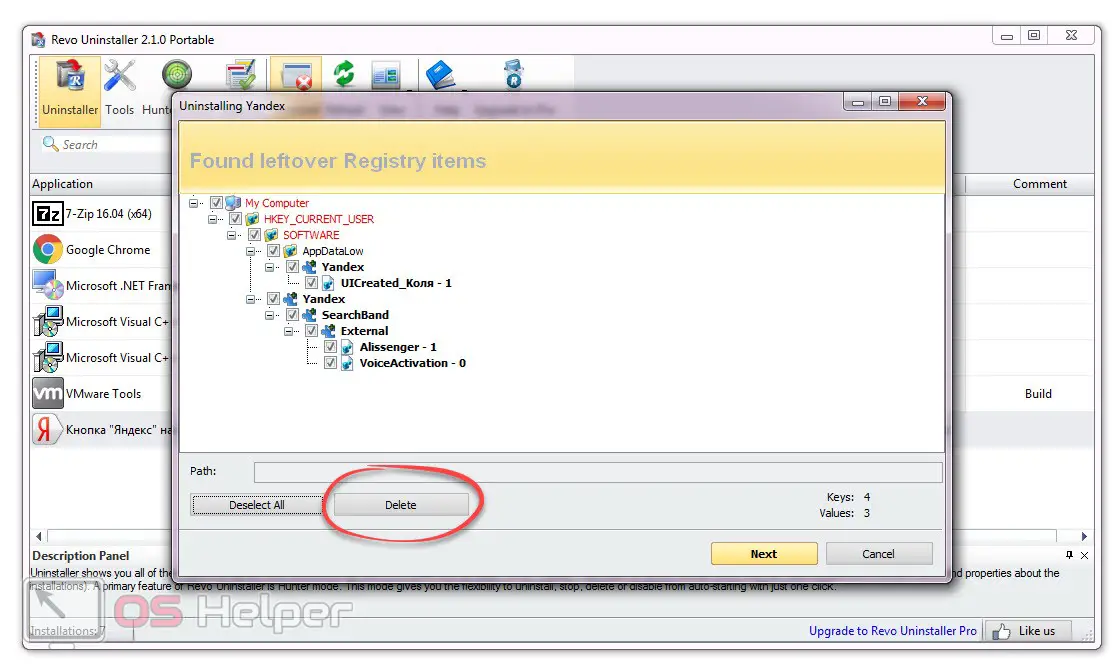
- After that, an automatic search for the remaining files on the computer disk will begin. When it is completed, select all unnecessary objects and press the delete button again.
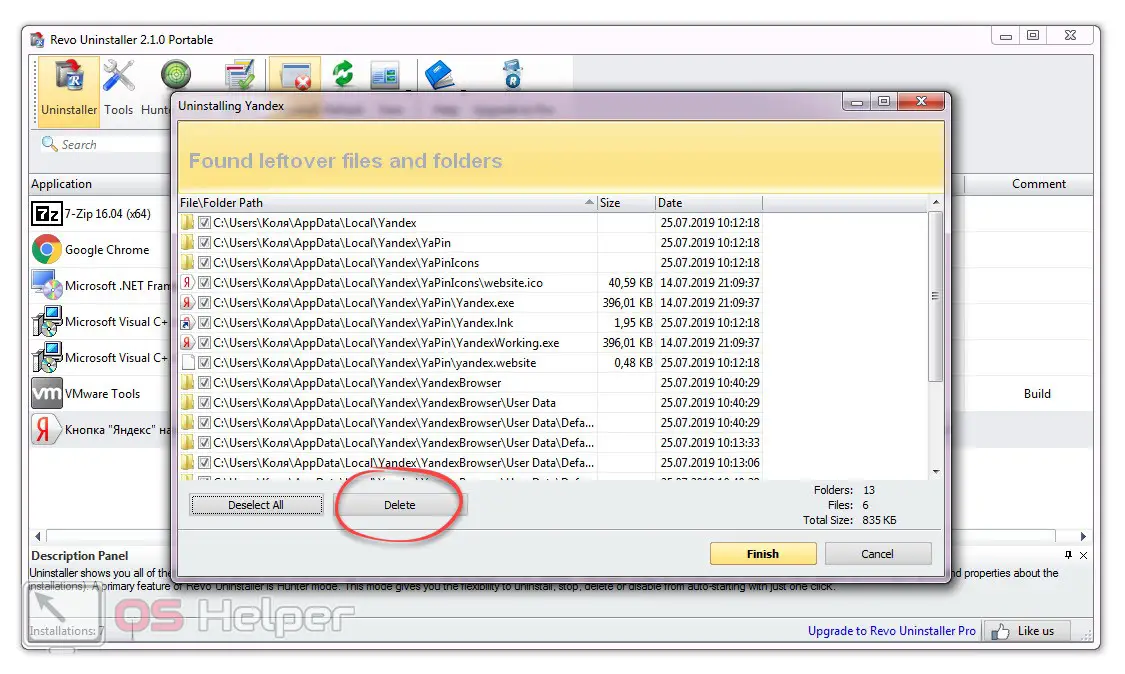
- If other Yandex elements remain in the list of applications, we do the same with them.
We recommend using the portable version of the application. At the same time, no entries are created in the Windows system registry, and after the system is reinstalled, the program continues to work.
Manual cleaning
There are especially neglected cases when even Revo Uninstaller cannot remove the remnants of Yandex.Browser. In this case, manual search and removal of fragments will help us out. It works like this:
- We launch Windows 11 Explorer and, using the search box, we find files containing the word "Yandex" or "Yandex" in their name.
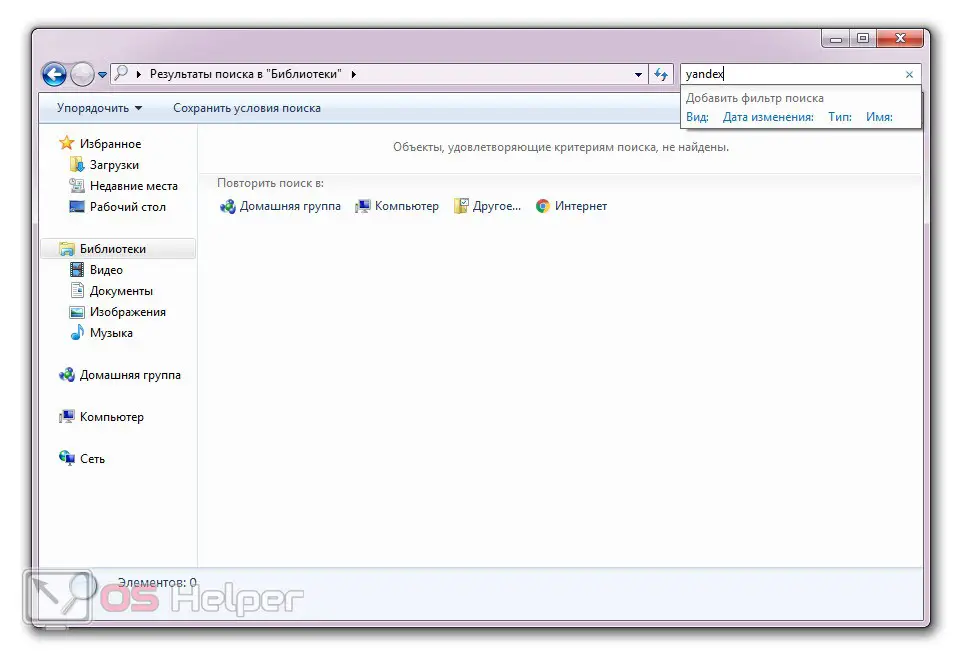
Expert opinion
Daria Stupnikova
Specialist in WEB-programming and computer systems. PHP/HTML/CSS editor for os-helper.ru site .
Ask Daria In this case, it is important to enable the function of showing hidden system files. Otherwise, all the remains will not be found.
- When unnecessary data is found, delete it. After that, we proceed to work with the registry. Using the combination of hot buttons [knopka]Win[/knopka]+[knopka]R[/knopka], launch the Run utility. Type the word [kod]regedit[/kod] and press [knopka]Enter[/knopka].
- As a result, the Windows 11 registry editor will open. In it, using the hot key combination [knopka]Ctrl[/knopka]+[knopka]F[/knopka] on your keyboard, launch the search tool. We write the words "Yandex" or "Yandex" in it and delete everything that may be associated with your browser.
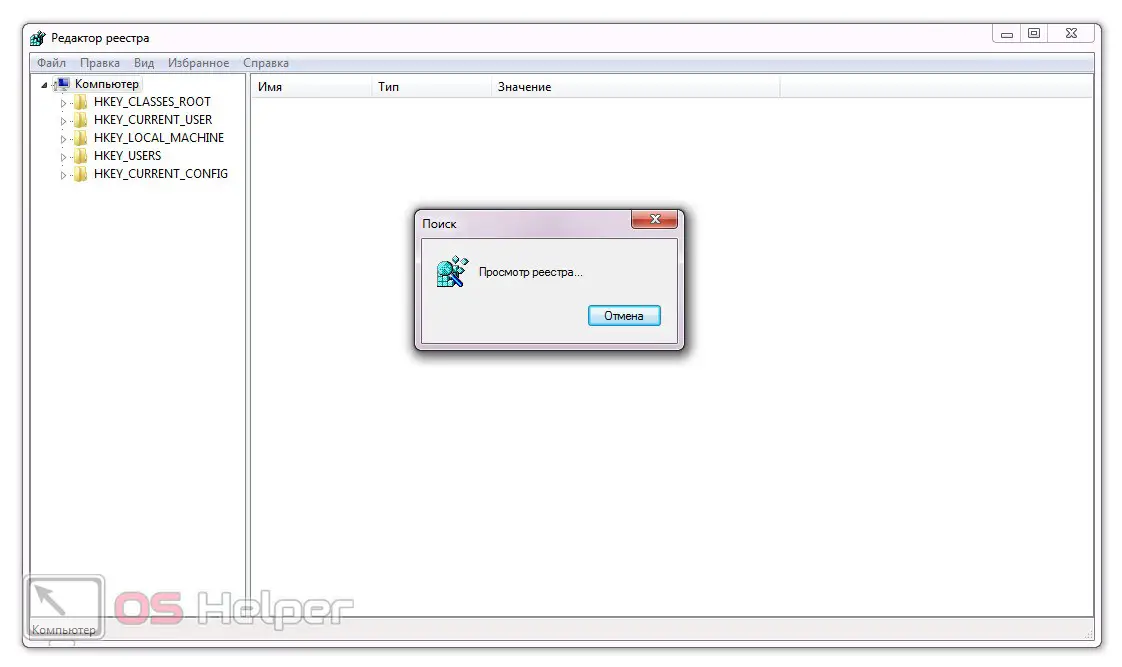
Expert opinion
Basil
Project manager, comment moderation expert.
See also: How to increase brightness on a Windows 11 computer
Ask a Question Be careful not to mistakenly delete the system entries of Windows 11 itself.
Video instruction
For greater clarity, we also recommend that you familiarize yourself with the training video on the topic.
Summing up
Great, now you understand well how to completely remove Yandex.Browser from a computer running Windows 11. You can go directly to practice and get rid of unnecessary software. But if any questions still remain, you can always ask us directly. To do this, at the very bottom of the site there is a comment form, and one of our experts will give a comprehensive answer as soon as possible.