"The disk is write-protected" - how to remove protection from a MicroSD card
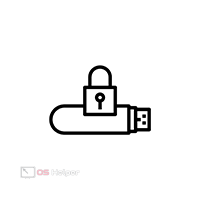 On any external drive, you can put protection from any actions - formatting, deleting, copying, and so on. In some cases, the user himself blocks access, and in some situations this happens automatically. Today we will talk about how to remove protection from a MicroSD card if you see the error "The disk is write-protected" when interacting with it. This can be done using standard operating system tools or using a special switch on the drive case.
On any external drive, you can put protection from any actions - formatting, deleting, copying, and so on. In some cases, the user himself blocks access, and in some situations this happens automatically. Today we will talk about how to remove protection from a MicroSD card if you see the error "The disk is write-protected" when interacting with it. This can be done using standard operating system tools or using a special switch on the drive case.
Lock switch
Since we are talking about MicroSD drives, we must not forget about the security switch on the body of the memory card. This element is marked in the screenshot below. If you encounter protection enabled, then remove the card from the card reader and switch the button to another position. Then test the microSD again. There is a similar switch on some models of conventional USB flash drives.
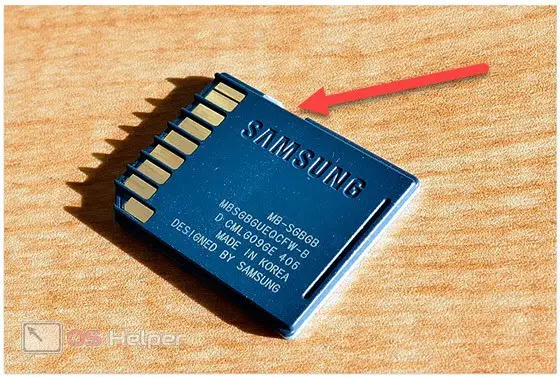
Expert opinion
Basil
Project manager, comment moderation expert.
Ask a Question If this method does not help, you should proceed to software methods for removing drive protection.
Registry Editor
MicroSD blocking is removed not only by a physical switch on the card case. You can use standard Windows tools to perform this operation. The first option is the functionality of the registry editor. Let's look at it in more detail:
- Run the utility using the [k]regedit[/k] command in the Run application or the search bar.
- Using the directory tree, open Control. The folder can be found along the path shown in the screenshot.
- Here you need to find the StorageDevicePolicies directory. If there is no such folder, create it yourself.
- In the list of parameters, find WriteProtect or create this item yourself. Set the value to 0 and save the settings. To create a WriteProtect parameter, right-click on a free area and select "DWORD (32-bit) Value".
- Now restart your computer and reconnect your memory card.
See also: Windows stopped this device because it reported problems with code 43
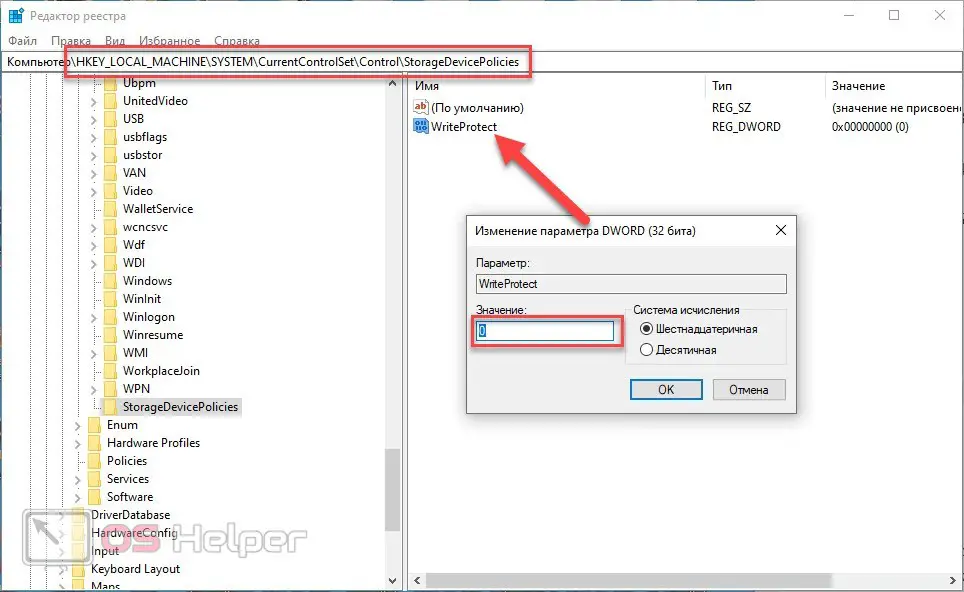
Before you start editing, we recommend that you create a backup copy of the registry entries or a Windows checkpoint. In case of any failures, you can quickly roll back the state of the system.
You should also check another registry branch, marked in the screenshot below. If you have it, then you need to change the value of all parameters in the section from 1 to 0. Then also save the changes and restart the PC.
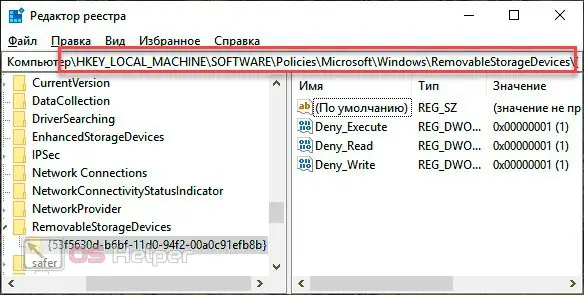
Command line
The second option for removing protection using standard Windows tools is a command line run as an administrator. You need to connect the MicroSD to your computer and apply the following commands:
- Access the drive utility with [k]diskpart[/k].
- Find the volume label of your memory card. Type [k]select disk X[/k].
- Now apply [k]attributes disk clear readonly[/k].
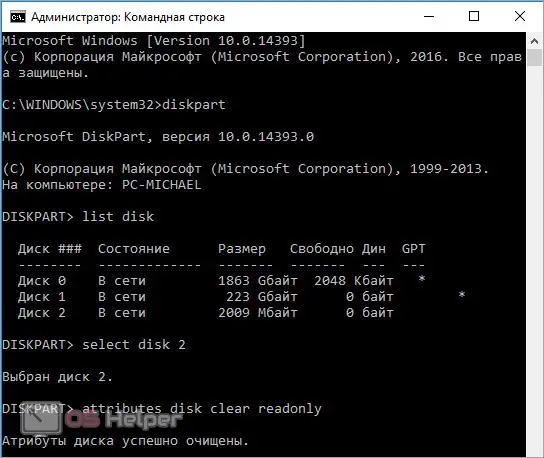
Group Policy Editing
Sometimes blocking actions with the drive is associated with restrictions on permissions. Typically, this error occurs when trying to write or copy data from a memory card. You need to do the following to remove protection:
- In the Run window, type [k]gpedit.msc[/k] to launch the editor.
- Go to the branch indicated in the screenshot.
- In the list of options, find "Removable drives" to prohibit reading, executing and writing. Open the properties of each policy one by one and set the "Disabled" option.
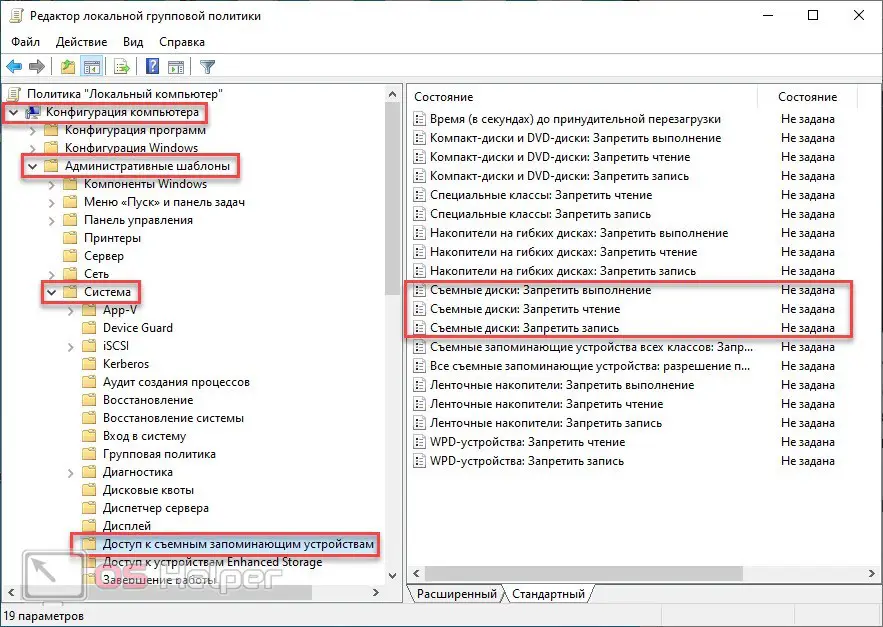
If the described methods did not help, you should check the external drive for malicious files and software. You can scan with any antivirus.
Video instruction
We invite you to watch the detailed video tutorial. It explains in a few minutes all the ways to remove protection through Windows.
Conclusion
We are completing this guide. Now you know what steps to take to get rid of the protection on the MicroSD memory card. All methods described are also applicable to USB drives. Additionally, you can ask on the manufacturer's website about the availability of a proprietary utility for managing the drive.
See also: Bypass Telegram blocking
We will answer your questions in the comments below. Ask for any points related to this topic!