How to remove in Word "The unit of measurement is incorrect"
 Regular users of Microsoft Word 2007, when trying to change the line spacing, may encounter an error in which the system displays a notification with the text "The unit of measurement is incorrect." The alert is displayed in a separate window and usually starts to appear either after updating Word itself, or after installing updates from Microsoft for Windows. It should be noted right away that such an error has nothing to do with the office suite itself and the text editor in particular, which means that it is not necessary to deal with it through Word. Let's tell you how to remove "The unit of measurement is incorrect" in the Word.
Regular users of Microsoft Word 2007, when trying to change the line spacing, may encounter an error in which the system displays a notification with the text "The unit of measurement is incorrect." The alert is displayed in a separate window and usually starts to appear either after updating Word itself, or after installing updates from Microsoft for Windows. It should be noted right away that such an error has nothing to do with the office suite itself and the text editor in particular, which means that it is not necessary to deal with it through Word. Let's tell you how to remove "The unit of measurement is incorrect" in the Word.
Solution
Users who often had the error we are considering found two effective ways to deal with it. Let's talk more about both methods. The first method is suitable for any user, since it does not involve replacing any libraries. You can use the second method only if the first did not help.
Method #1 - Changing Language and Separator
The first method is implemented through the "Control Panel". The instruction is:
- Right-click on the Start menu icon, select "Control Panel" from the list provided. An alternative option is to press the key combination [knopka]Win[/knopka]+[knopka]X[/knopka] and select the command we need (the combination works on Windows 8, 8.1 and 10).
- Expand the drop-down list in the "View" menu, select "Large Icons" as the display mode.
- We find the block "Regional standards" - it is the last in the list. Let's go to it.
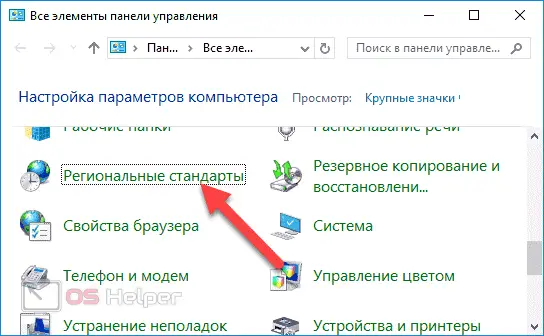
Next, you need to perform the following steps:
- In the "Region" window that opens, open the "Format" tab and select "Russian (Russia)" among the available language options.
- Click on the "Advanced Options" button at the bottom of the window, open the "Numbers" section, set the comma symbol "," as the separator between the integer and fractional parts.
- Click on the "Apply" button, and then on "OK".
See also: How to make one sheet landscape in Word and the rest book
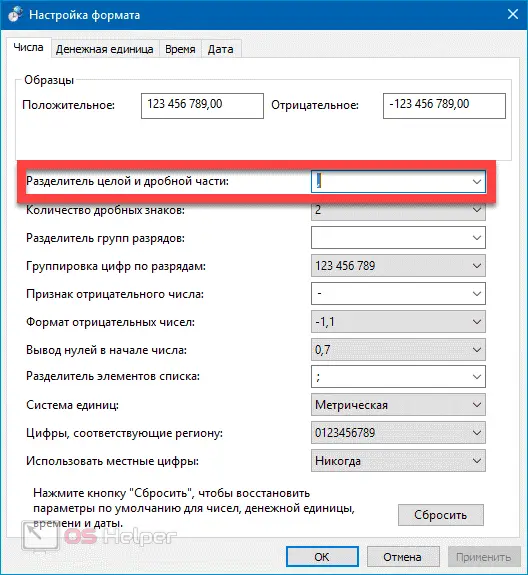
After the changes are saved, you need to reboot, start Word and try to change the line spacing - if this method did not solve the problem, go to the next paragraph of this article, where we will consider an alternative course of action.
Method number 2 - Replacing the problematic dynamic library
The following method involves replacing one of the system libraries - if everything is done correctly, the error will stop appearing:
- We close all programs that are included in the Microsoft Office suite (we close all open documents).
- Download the library "wwintl.dll". You can download it from any trusted source that has the appropriate databases - for example, from this site.
- We transfer the downloaded file to the folder "C:\Program Files\Microsoft Office\Office12\1049" if we use a 32-bit system, or to the folder "C:\Program Files (x86)\Microsoft Office\Office12\1049" if on The PC has a 64-bit OS installed.
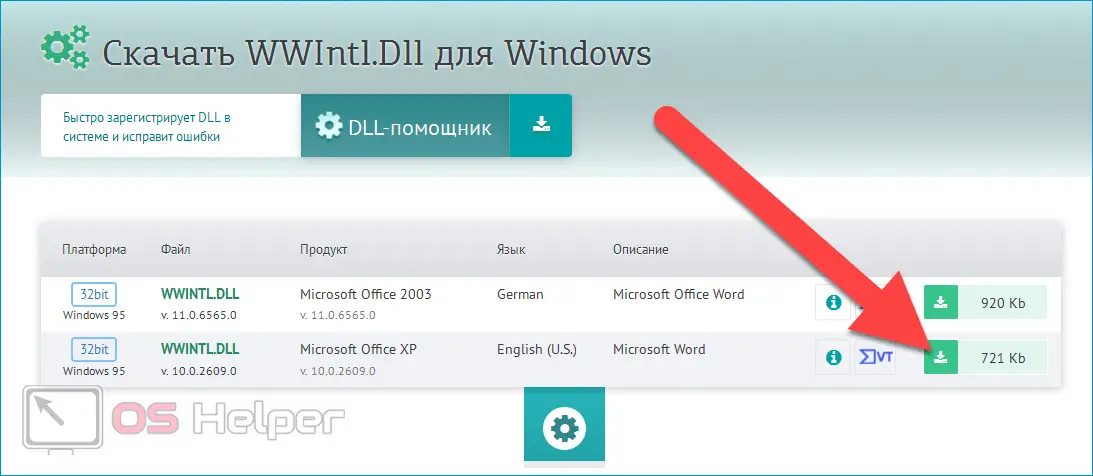
When transferring a library, the system will notify you that the target folder already contains a file with the same name - in order to continue, you must agree to replace the original file. Before transferring, we recommend copying the original file and saving it in any convenient place - it will come in handy if something goes wrong. As a result of performing the above steps, the error should disappear.
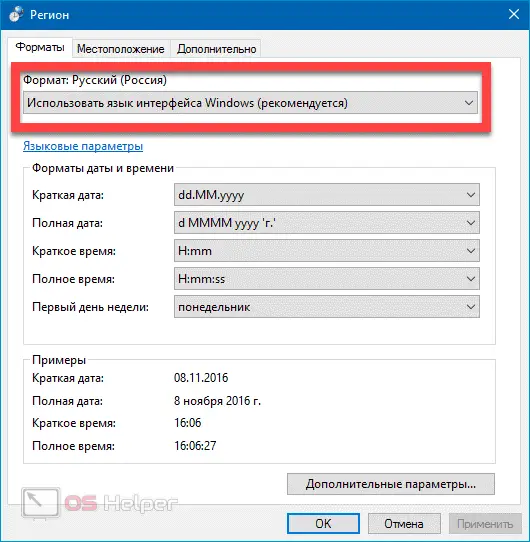
Expert opinion
Basil
Project manager, comment moderation expert.
Ask a Question The source we have proposed is unofficial - if you wish, you can find the library on any other resource or use special programs through which you can find the component of interest.
Video instruction
We suggest that you familiarize yourself with the detailed video instruction - its author clearly demonstrates how to fix the error and analyzes some of the reasons for its regular appearance.
Conclusion
We hope that one of the options presented in the article helped you solve your problem and return Word to a working state. If all else fails, try performing a system restore to a point where the update that caused the error has not yet been installed, and then prevent the system or MS Office from installing updates.