 Sometimes a file system failure on an external drive can cause it to not be formatted. In this case, the standard Windows utility simply throws an error and that's it. Today we will tell you how to deal with this problem. Specifically, you will learn how to format a memory card if it is not formatted.
Sometimes a file system failure on an external drive can cause it to not be formatted. In this case, the standard Windows utility simply throws an error and that's it. Today we will tell you how to deal with this problem. Specifically, you will learn how to format a memory card if it is not formatted.
Using Windows functionality
The Windows operating system has enough functionality to deal with the problem without involving third-party software. Let's see how it works:
- Initially, open the Windows search and write the word "Administration" there. When the desired result appears in the output, click on it.
- In the list that opens, select "Computer Management", and in the next window, more precisely its left side, click "Disk Management".
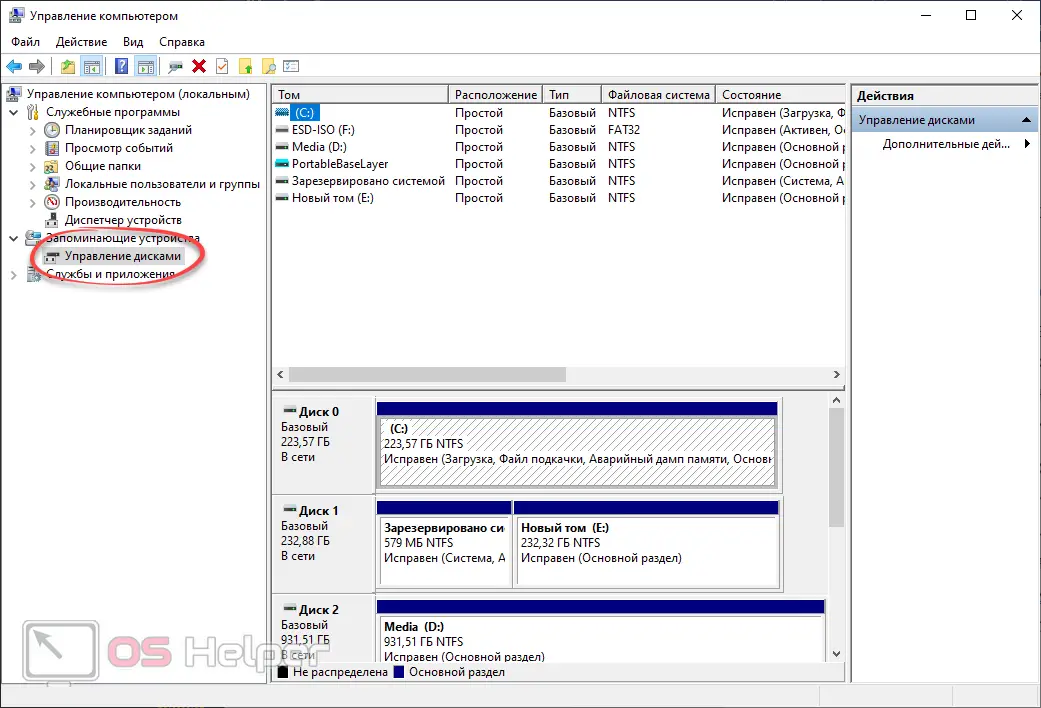
- In the right part of the window, all drives available in the system will be displayed. We find our memory card, guided by its size. It is important here not to confuse and not erase data from another disk containing important files. Having finally made sure that the right drive is selected, right-click on it. From the context menu, select the delete item. This will erase all data from the memory card.
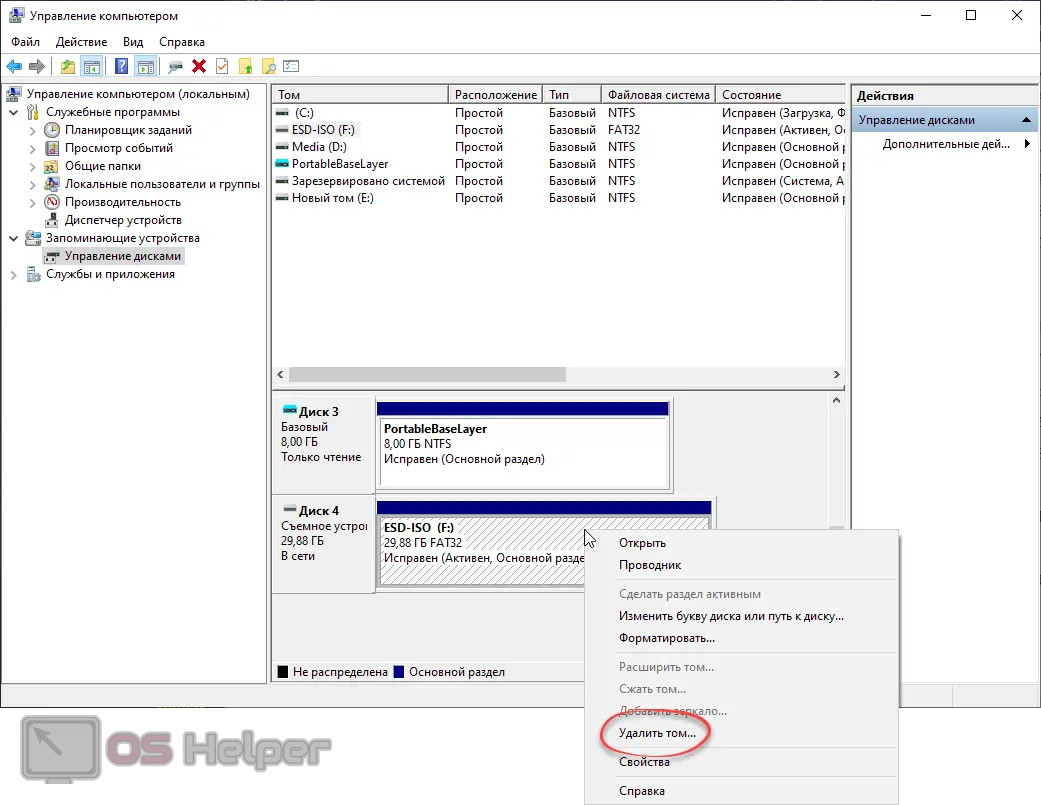
- As a result, our drive will turn into unallocated space. Right-click on it again and select "Create a simple volume". Further, guided by the prompts of the step-by-step wizard, we bring our memory card into working condition.

As a result, automatic formatting will start, and our memory card will be available in Windows Explorer.
Expert opinion
Daria Stupnikova
Specialist in WEB-programming and computer systems. PHP/HTML/CSS editor for os-helper.ru site .
Ask Daria Our example is shown on Windows 10, however, the same can be implemented in earlier OS versions from Microsoft.
Working with the command line
If the previous option did not help you for some reason, we can resort to more efficient methods, for example, working with the command line:
- Using the Windows search and, having written the combination of letters “CMD” there, we launch our command prompt as an administrator. To do this, right-click on the found result and select the desired item from the context menu.
See also: How to completely remove Amigo from a PC or laptop
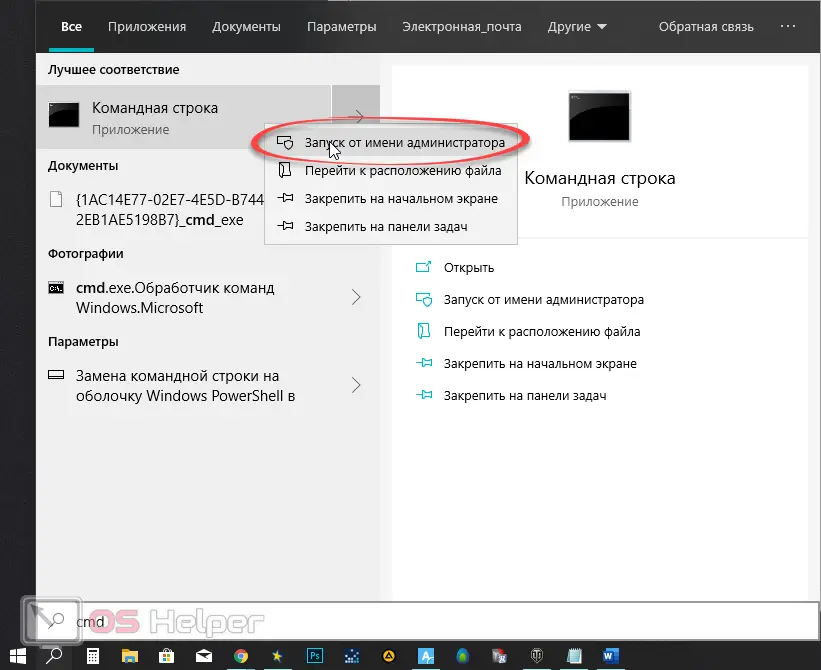
- In the black window that opens, enter the command [kod]diskpart[/kod]. Next, we write [kod]list disk[/kod].
- When the list of partitions appears, select our memory card. Here, again, it is important not to make a mistake. The following procedure will delete all data from the drive. We remember the number of our flash drive and write [kod] select disk 3 [/ kod]. Here, instead of a triple, you must indicate the number of your drive.
- When the notification that the disk was successfully selected appears, check again that the correct device is selected. When the confidence is 100 percent, write [kod]clean[/kod] on the command line. After confirming this command, all objects, including the file system of the flash drive, will be cleared.
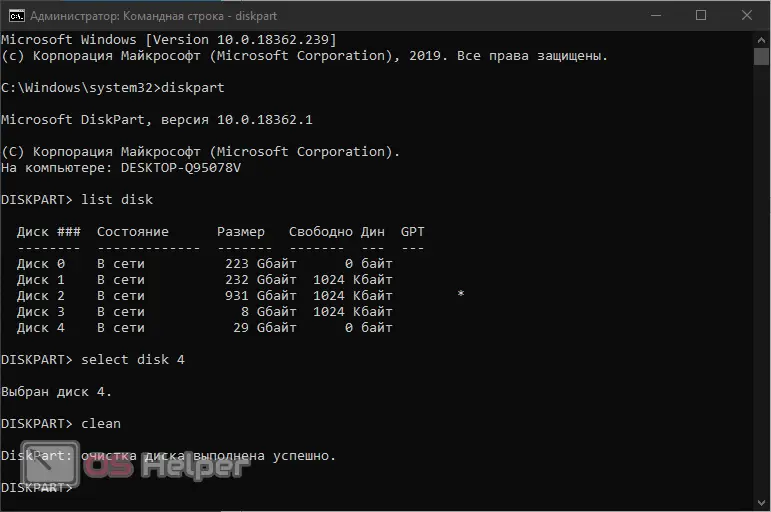
- After that, we need to refer to the previous instructions, go to disk management and create a simple volume using the context menu of the unallocated area.
Third party software
If for some reason neither the first nor the second option suits you and the flash drive is not formatted, we can resort to the services of third-party software:
- Download the HDD Low Level Format Tool from its official website. Run the resulting file and install the application.
- Initially, we select the free mode of operation, and then a tool for low-level formatting of the drive.
- Remove the checkbox from the quick mode and start the process.
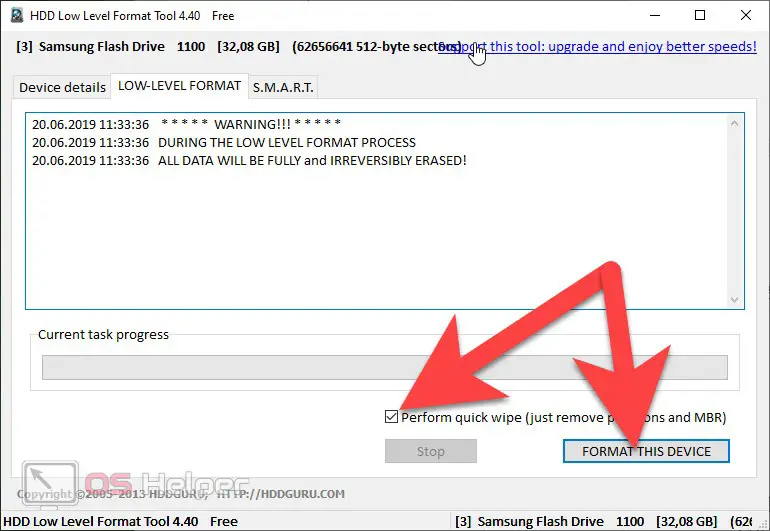
This application will re-cut the file system on your flash drive and thereby eliminate all previous errors.
It is important to understand that, as in other cases, all data from the drive will be deleted at this time. Therefore, if there are important files on the flash drive, be sure to save them before doing so.
Video instruction
In order to make it easier for you to understand the essence of the process described in the article, we have also prepared a training video on the topic.
Summing up
Now that the problem is solved and you understand how to format a memory card if it is not formatted, we can end our article.