How to know if Windows 11 is 32 or 64 bit
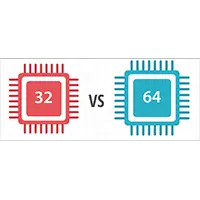 The bit depth of the OS affects not only the amount of RAM that you can install in a PC. Depending on which Windows is on your hard drive, you should choose software versions. Before downloading software or drivers, you must find out whether Windows 11 is 32 or 64 bit installed on your computer. In this article, we will talk about how you can get this information through the standard functionality of the OS and third-party software. Also, with the help of our recommendations, you can determine the bit depth of the central processor.
The bit depth of the OS affects not only the amount of RAM that you can install in a PC. Depending on which Windows is on your hard drive, you should choose software versions. Before downloading software or drivers, you must find out whether Windows 11 is 32 or 64 bit installed on your computer. In this article, we will talk about how you can get this information through the standard functionality of the OS and third-party software. Also, with the help of our recommendations, you can determine the bit depth of the central processor.
Computer Properties
Let's start with the standard Windows 11 utilities. The fastest and easiest option is the computer properties. You need to first right-click on the computer icon on the desktop. In the additional menu, select the "Properties" option.
Expert opinion
Daria Stupnikova
Specialist in WEB-programming and computer systems. PHP/HTML/CSS editor for os-helper.ru site .
Ask Daria If you do not have a shortcut, then you can go to the properties through the "Start". Go to the menu and on the right find the item "Computer".
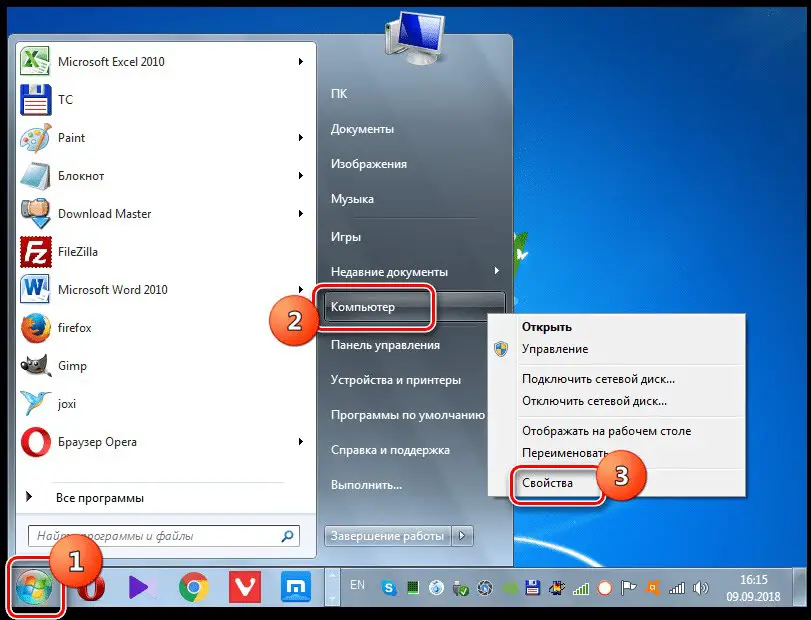
Now a window will appear on the screen with information about the system, Windows edition, computer name. We are interested in the "System" block. Here you can find information about the processor model, installed memory, and system type. The last paragraph contains the necessary data. For example, the computer from the screenshot is running a 32-bit OS.
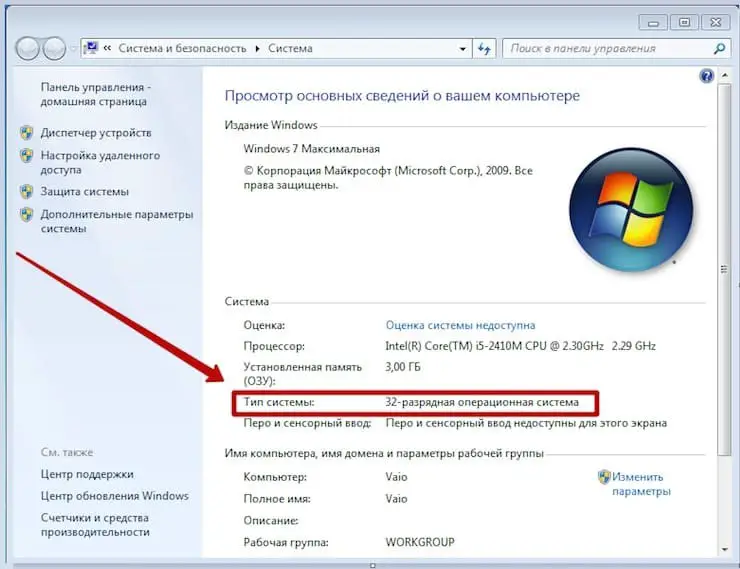
If your computer has at least 4 GB of RAM, then installing Windows 11 for 32 bits does not make sense. This bit depth does not support more RAM.
You can access the same window using the control panel. Launch the respective application via search or start menu. Then go to the "System and Security" section, in which you will find the desired "System" window.
See also: How to add a program to startup in Windows 11
By system folders
The following method allows you to determine the bit depth of the system using standard folders. The fact is that in 64-bit versions of the OS, two versions of Program Files are created: a regular folder for 64-bit applications and Program Files (x86) for 32-bit ones. You need to open the explorer and go to the system partition of the hard drive. If you see both folders, then your computer is running Windows 11 64-bit.
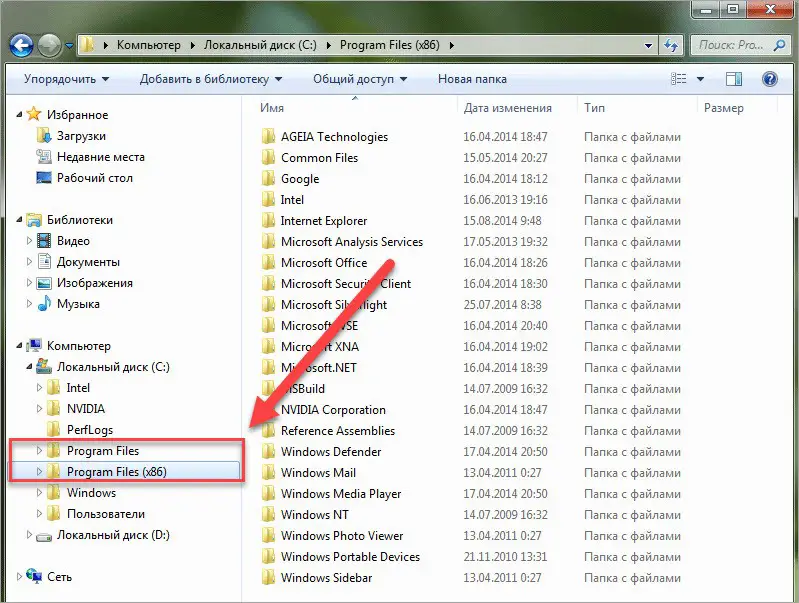
System Information
The following method involves using the dedicated System Information app. You can enter it in two ways. The first is to enter the name of the application in the Start search box. The second is the [k]msinfo32[/k] command in the Run application. In any situation, the System Information utility will open. The information we need is located in the main branch. Find the line "Type" in which the bit depth of Windows is written.

Command line
You can also get information about the bitness of the OS through the command line - just run the application and enter the command [k]systeminfo[/k]. As a result, a large list of parameters will appear. In the table, find the System Type item - this is where the bit depth is indicated.
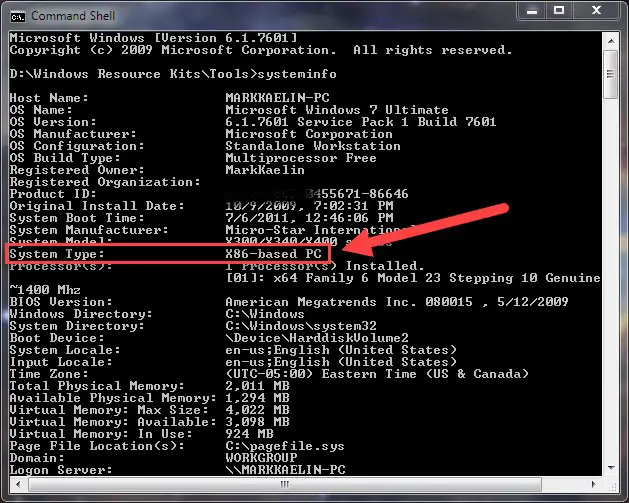
Third Party Programs
And if you want to know not only the bit depth, but also get complete information about each utility and computer component, then it is better to use special applications. For example, the Speccy program, which can be downloaded from this link.
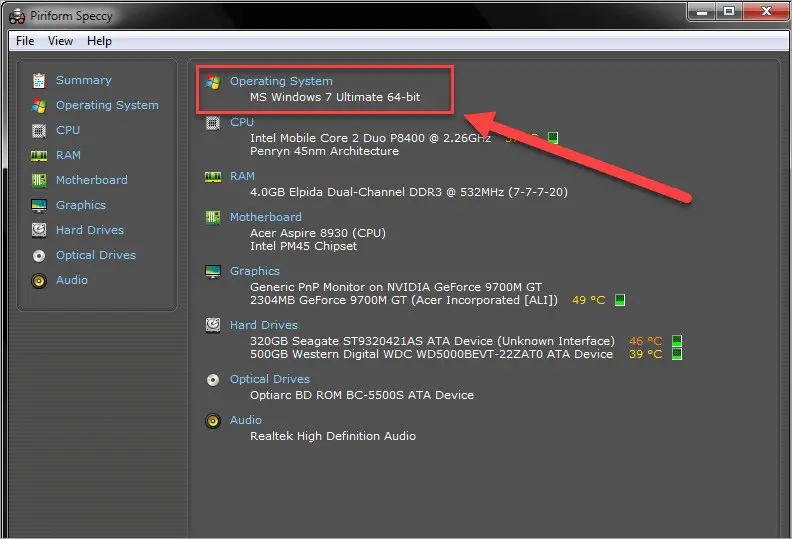
The program provides a complete set of information about the PC. On the main tab, you will immediately see information about the operating system - its full name, version and bit depth. Below are data about the processor, memory, graphics adapter, and so on. For details on each component, open additional sections. There is a version in both English and Russian.
Similar programs also include AIDA, Everest, HWInfo and others. Choose a utility for convenience and additional features. For example, AIDA allows you to conduct tests on a personal computer.
Video instruction
The video explains all the ways to get information about the operating system. Read this guide carefully if you are not sure of your abilities.
See also: How to increase brightness on a Windows 11 computer
Conclusion
So, we told you about all the convenient ways to determine the bit depth of Windows 11. Now you will know the characteristics of the OS and do not waste time installing inappropriate software or drivers.