How to Undo an Action in Photoshop
 If you are into serious photo editing, drawing logos, banners, or just working with images at a fairly high level, you can not do without a graphic editor from Adobe. On our site there is a whole series of instructions for this program, and today, continuing it, we will tell you how to undo an action in Photoshop. To do this, there are several options at once, each of which we will consider in more detail. Let's get started.
If you are into serious photo editing, drawing logos, banners, or just working with images at a fairly high level, you can not do without a graphic editor from Adobe. On our site there is a whole series of instructions for this program, and today, continuing it, we will tell you how to undo an action in Photoshop. To do this, there are several options at once, each of which we will consider in more detail. Let's get started.
Using the context menu
Let's say we have some kind of graphic file open in Adobe Photoshop. In order to create it (and we will work with a regular cross), we needed only 2 operations. Accordingly, these were two strokes with our brush. In a real situation, if we did something wrong, in Adobe Photoshop, and in any other program running under the Windows operating system, we can undo our action.
In this case, we will use the context menu for this. In the upper part of the window, click on the "Editing" item and select the "Cancel" command from the drop-down list. In this case, we have it written, "Undo brush" because we used this tool. The most ingenious of our readers have already seen that opposite the “Cancel” command there is also a combination of hot keys for its implementation.
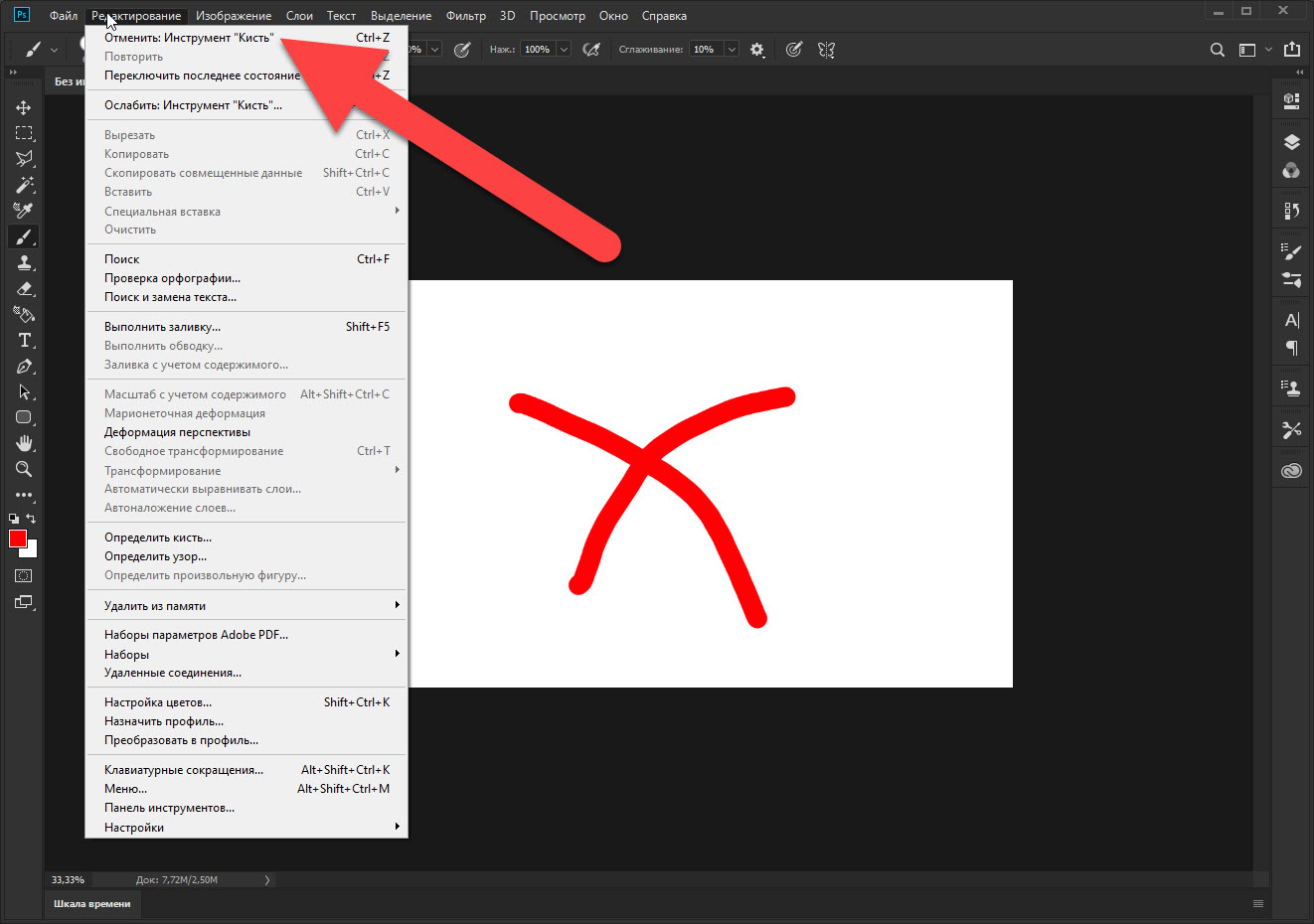
As soon as we click on the item indicated in the screenshot, the second line, which was created with the help of the second stroke, respectively, will disappear. This is the way we can undo any action taken in Adobe PhotoShop. Naturally, if we apply the same command a second time, the operation that preceded the current one will be canceled.
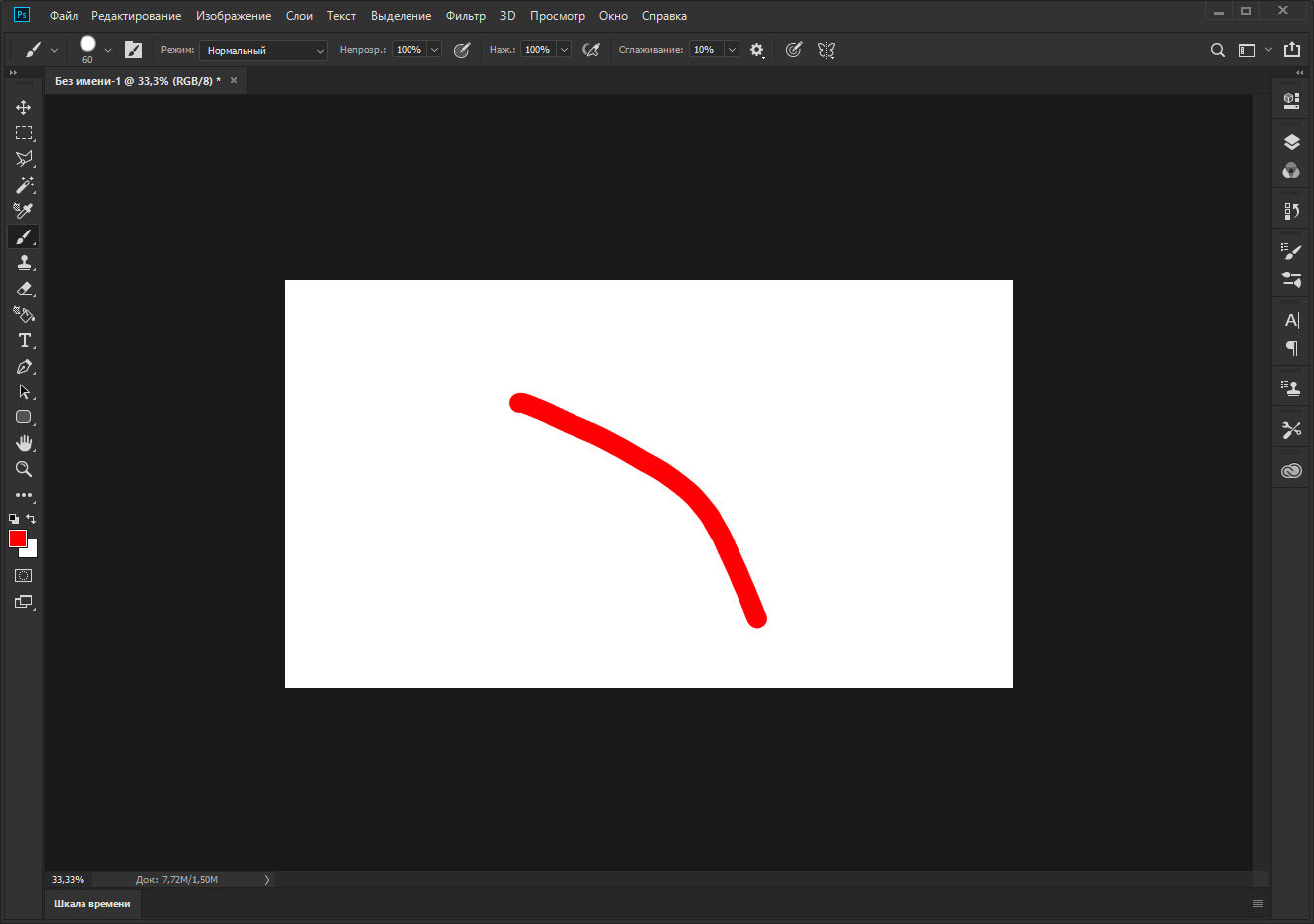
Now that we have dealt with working with the context menu, we move on to a more convenient and faster way.
Also Read: How to Merge Layers in Photoshop
Working with keyboard shortcuts
You can also undo any action in the Adobe Photoshop graphics editor using a combination of hot keys. Let's go back to our red cross. As in the previous case, we will show our example on it. In order to cancel any action, we need to simultaneously press the [knopka]Ctrl[/knopka] and [knopka]Z[/knopka] buttons on our keyboard. As soon as we do this, the second line will immediately disappear. Accordingly, in the same way, any action that you have performed will be canceled.
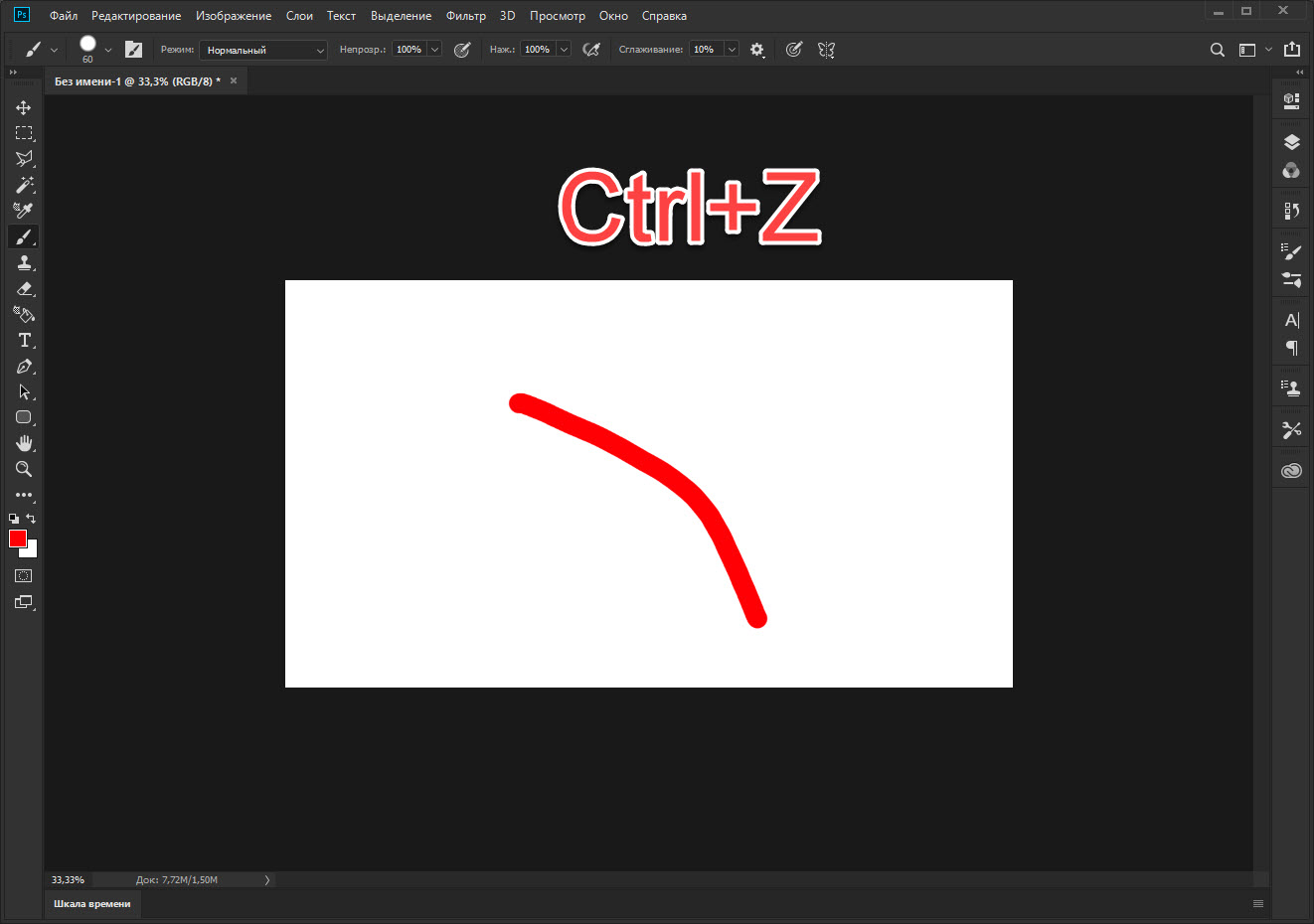
Initially, it will be inconvenient for us to use hotkey combinations. However, later, when we get used to them, it will begin to seem that it is simply impossible to work with any program running under Microsoft Windows without it.
How to redo an undone action
Imagine that you are working in the Adobe Photoshop graphics editor and, using our instructions, cancel any action. However, for example, using the described combination an excessive number of times, you can also cancel the desired action. In this case, the question arises - how to return it? Everything is very simple:
- As in the previous case, we can use the context menu of the program. To do this, again, we turn to the edit item and in the drop-down list that opens, click on "Repeat". As a result, the action that we just canceled will be restored.
- In exactly the same way, we can work with hot keys. In order to restore the undone operation, we need to simultaneously hold down the [knopka]Ctrl[/knopka], [knopka]Shift[/knopka] and [knopka]Z[/knopka] buttons on our keyboard.
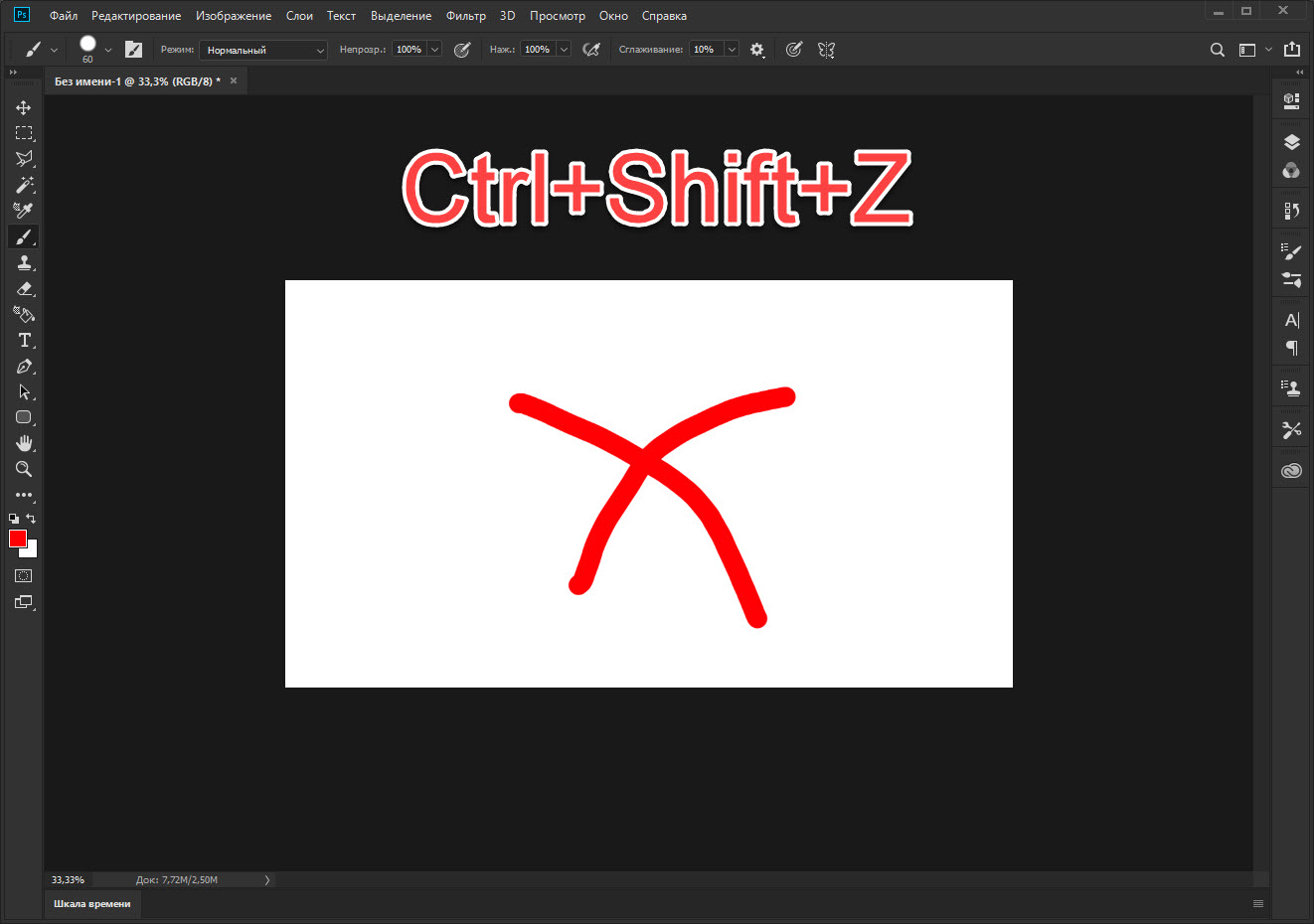
As you can see, there is nothing difficult in undoing or redoing an operation in Photoshop. You just have to move on to practice and hone the knowledge gained on it.
Expert opinion
Daria Stupnikova
Specialist in WEB-programming and computer systems. PHP/HTML/CSS editor for os-helper.ru site .
Ask Daria If you have any questions, you can always ask us. A team of three experts at once moderates the comments and, if necessary, helps the user who has asked for help.
Video instruction
The easiest way to learn any program is by watching the corresponding video on it. So in the case of Photoshop, we have prepared for you a training video that clearly reveals the topic that we are talking about today.
See also: How to overlay a photo on a photo in Photoshop online
Finally
Now that you know how to undo an action in Photoshop, we can finish our step by step tutorial.
And do not forget that working with hot keys greatly speeds up any creative process. Explore other combinations as well, such as copying an image, pasting it, selecting it, and so on.