How to Merge Layers in Photoshop
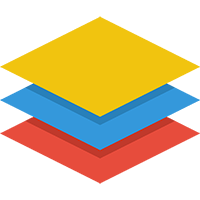 We welcome everyone to our site! Those of you who are serious about graphics are probably working with a program like Photoshop. It is about him that will be discussed in our today's article. Specifically, you will learn how to merge layers in this graphic editor and why it is generally needed. Let's get down to business without delay.
We welcome everyone to our site! Those of you who are serious about graphics are probably working with a program like Photoshop. It is about him that will be discussed in our today's article. Specifically, you will learn how to merge layers in this graphic editor and why it is generally needed. Let's get down to business without delay.
What is a layer and why is it needed?
For the convenience of editing images in Adobe Photoshop, a system of layers is provided. In order for you to understand what they are for and how they work, we will draw an analogy with drawing in an album. So, each sheet of this album will be the layer used in Photoshop.
In this case, we can impose one sheet on the second, on the third, and so on. Naturally, it is possible to adjust the transparency of such objects. Working with layers in Adobe Photoshop is carried out in a special area, which we marked in the screenshot.
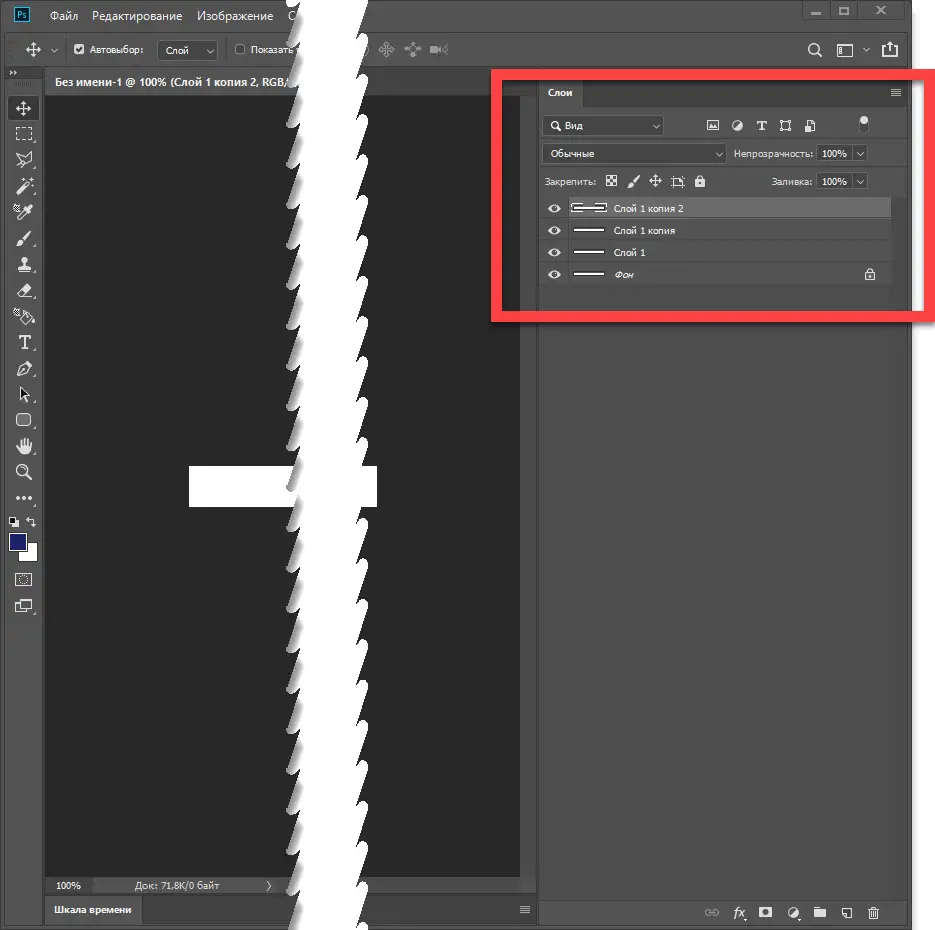
Expert opinion
Daria Stupnikova
Specialist in WEB-programming and computer systems. PHP/HTML/CSS editor for os-helper.ru site .
Ask Daria In addition to Photoshop, such layers exist in other more or less advanced graphic editors.
How to merge layers
So, now that we've figured out what layers are, let's look at how to combine them. There are several options at once that allow you to implement such a task, so let's consider them separately.
Hotkeys
The easiest way to merge layers in our graphic editor is with the help of a combination of hot keys. Since we adhere to a methodology that provides for the initial consideration of precisely simple options, we will start with this.
Let's say we have multiple layers. Initially, we need to select those that we want to combine. It is done like this:
- Click on one of the layers with the left mouse button, hold down the [knopka]Shift[/knopka] key and click on the last layer. If we want to select only some layers, we need to use the [knopka]Ctrl[/knopka] key.
- After the layers are selected, we use the same hotkey combination that we talked about. Namely: [knopka]Ctrl[/knopka]+[knopka]E[/knopka].
See also: How to draw in Photoshop
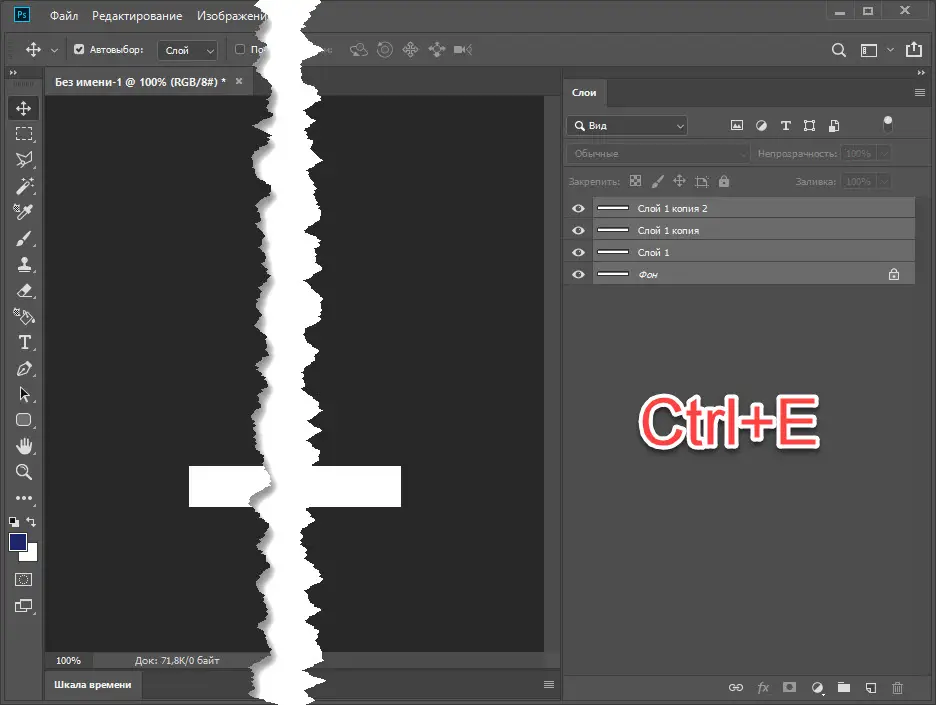
As a result, the layers will merge.
There are other combinations that allow you to combine the selected layers into a specific object. For example, the combination [knopka]Ctrl[/knopka]+[knopka]Shift[/knopka]+[knopka]Alt[/knopka]+[knopka]E[/knopka] allows you to group all stack objects to form a new single layer.
Opposite each layer, we can see an eye icon. The eye itself can be removed or included. So, in order to merge all visible layers (opposite which the eye is turned on), we can use the hot key combination [knopka]Ctrl[/knopka]+[knopka]Shift[/knopka]+[knopka]E[/knopka].
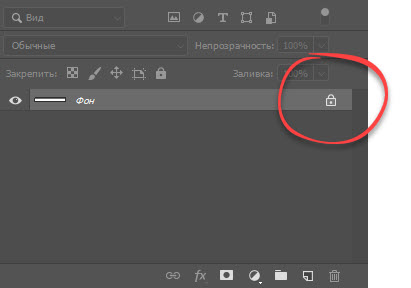
Context menu
If for some reason you do not want to work with hotkeys, you can use the context menu called by right-clicking the mouse on the selected layers. It works like this:
- As in the previous case, select the layers we need.
- We right-click on the selected objects and select the item from the context menu, which we indicated in the screenshot below.
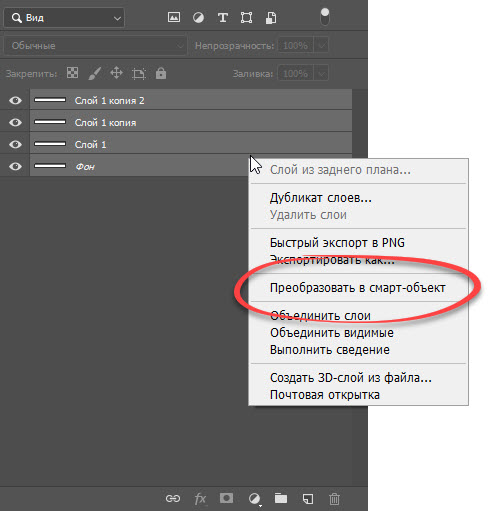
As a result, the layers, as in the previous case, merge.
If we want to merge all selected layers into a smart object, we again have to resort to using the context menu. Take a look at the screenshot below and you will immediately understand everything.
Please note that when we merge several layers in Photoshop, a lock icon is set in front of the resulting object. So, for further work with the resulting layer, we definitely need to turn it off.
Video instruction
As you know, in our time, any training is based on video instructions. So in this case, the given text manual is, of course, good, however, we also recommend that you watch this video without fail. It is he who will begin your acquaintance with the layers of Adobe Photoshop.
Finally
Great, now you know how to merge layers in Photoshop and you can get right into practice. If you still have any questions, ask us using the comment form.