Amount in words in Excel: step by step instructions
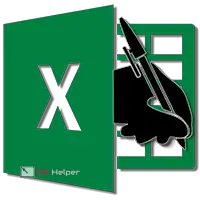 As a rule, in financial documents, the amount is often indicated not only as a number, but also in words. Doing it manually is difficult and time consuming. It is much easier to automatically convert all values using functions. In this article, we will look at how to make the amount in words in Excel.
As a rule, in financial documents, the amount is often indicated not only as a number, but also in words. Doing it manually is difficult and time consuming. It is much easier to automatically convert all values using functions. In this article, we will look at how to make the amount in words in Excel.
First you need to open Excel and write some number.
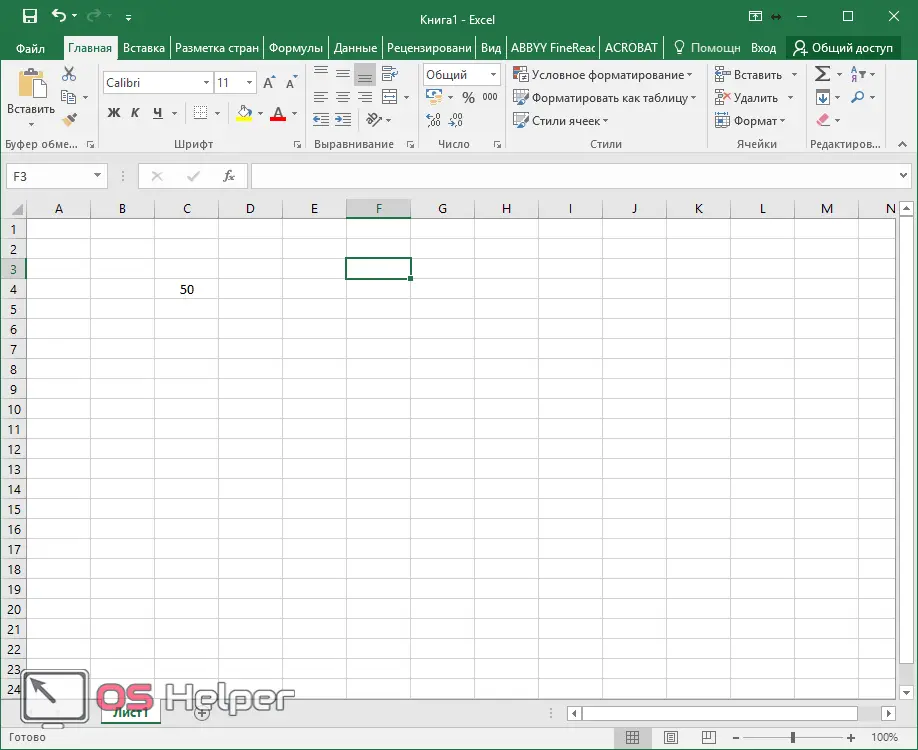
In order to translate it into text form, you need to download an additional macro written in vba. This feature is not available in the editor by default.
Num2Text
Before proceeding further, you need to download this add-on. In this case, there is no official site. There are quite a few such modules on the Internet.
Be careful. Download only those files that have the xla extension, and not exe, because in the second case there may be viruses.
After that, you need to do the following:
- Go to the "File" menu item.
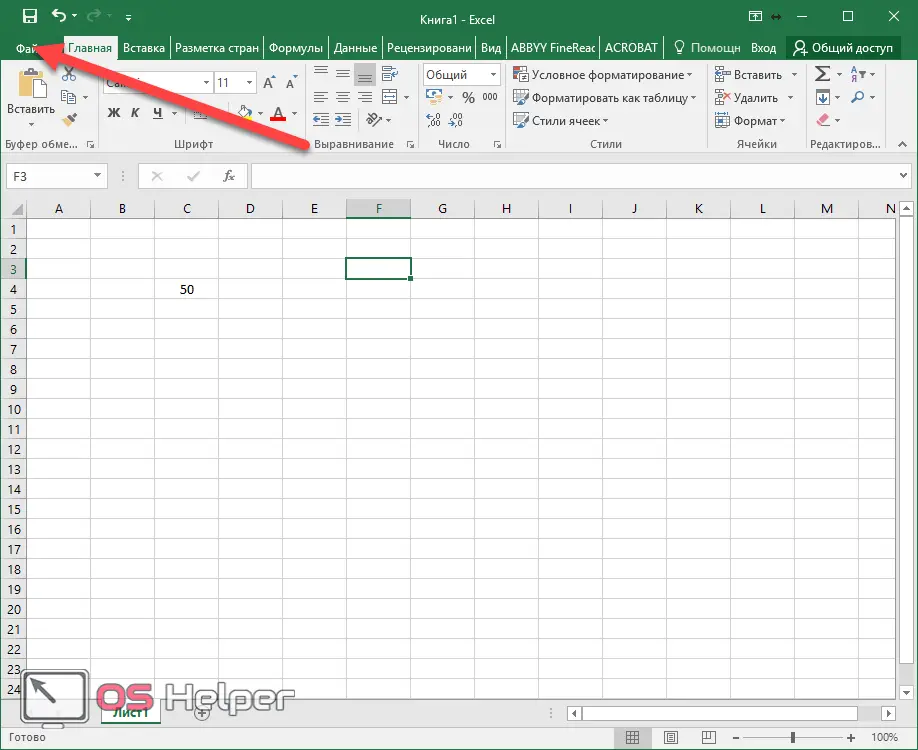
- In the window that appears, go to the "Settings" section.

- Then click on "Add-ons".
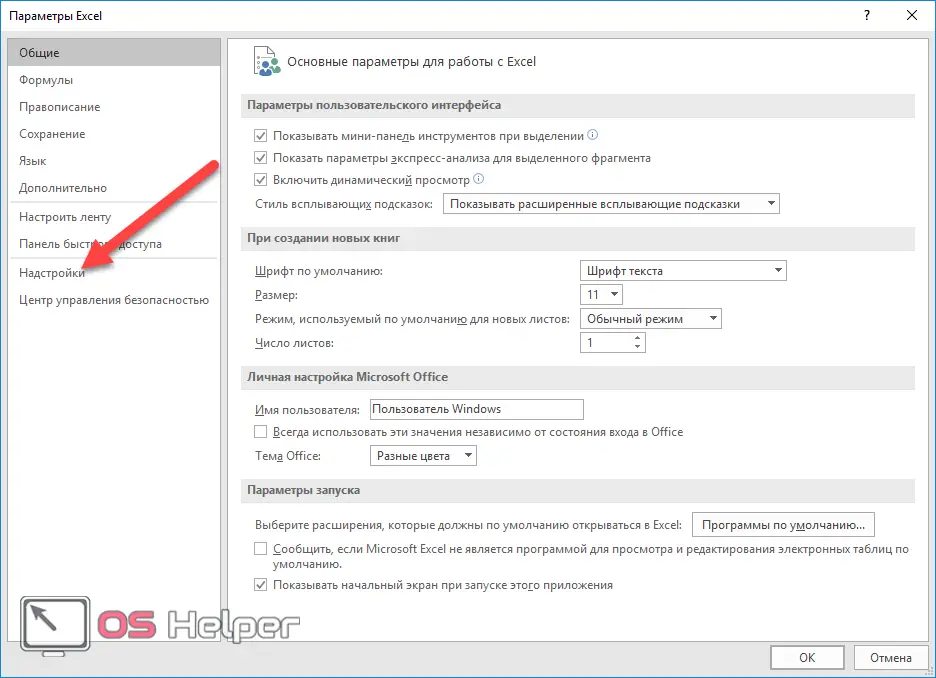
- Click on the “Go” button (make sure that “Excel Add-ins” is selected next to it).
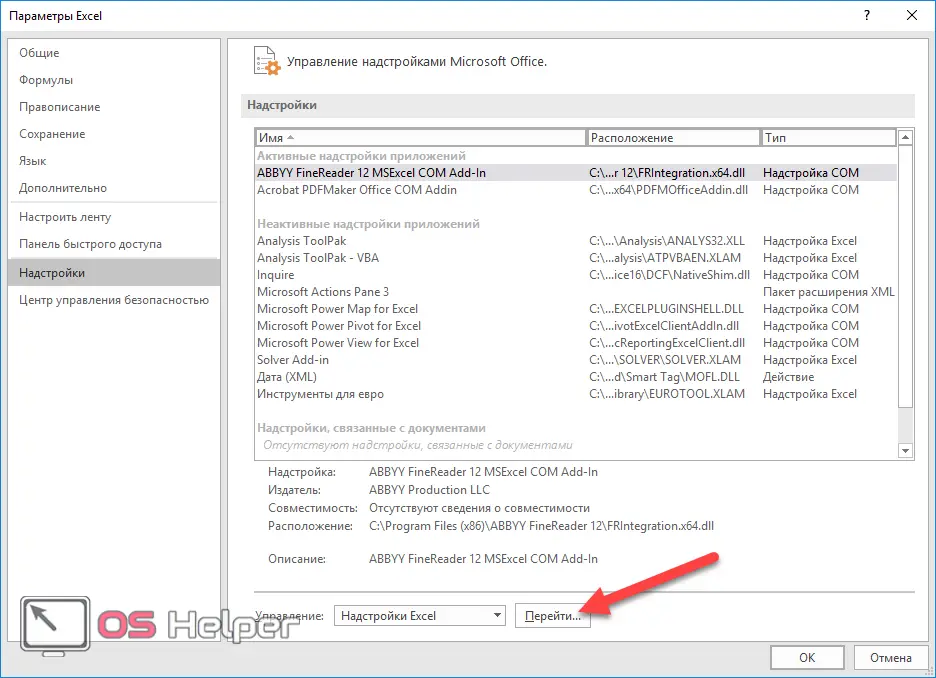
- After that, you will have a window where you can insert additional files so that the editor "learns" new features. Click on the "Browse" button.
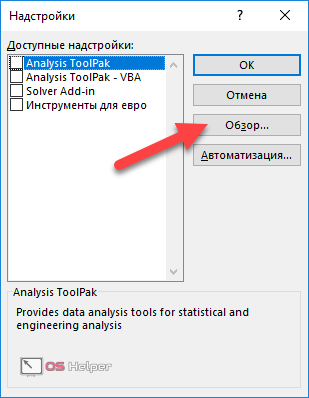
- After that, specify the previously downloaded file and click "Open".
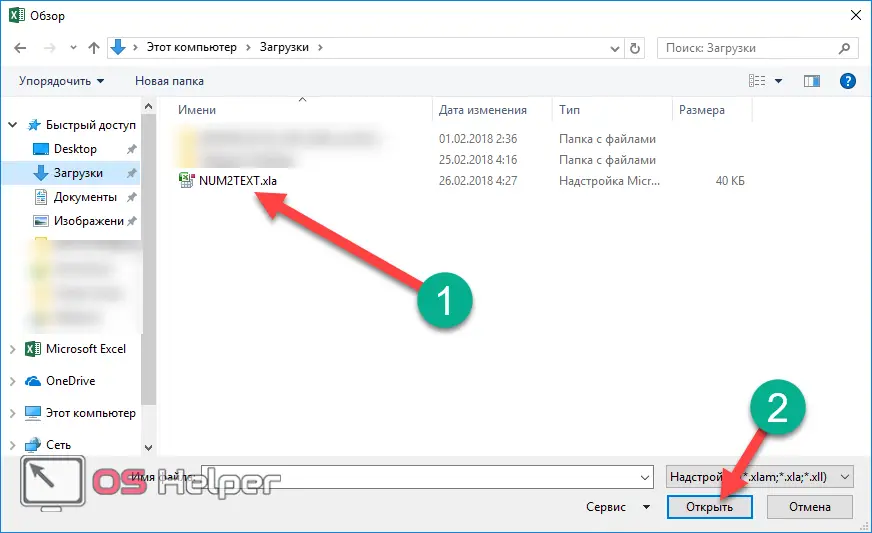
- Then you need to check the box next to the new item and click on "OK".
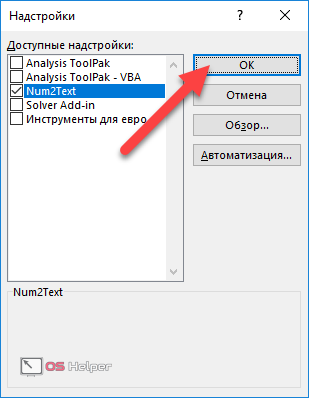
This completes the preparation phase. Now Excel will be able to convert numbers to text.
Create a simple formula
In order to see the possibilities of new functions, you need to do the following:
- Move to any adjacent cell. Click on the "Fx" icon.
Also Read: Autofill Cells in Excel
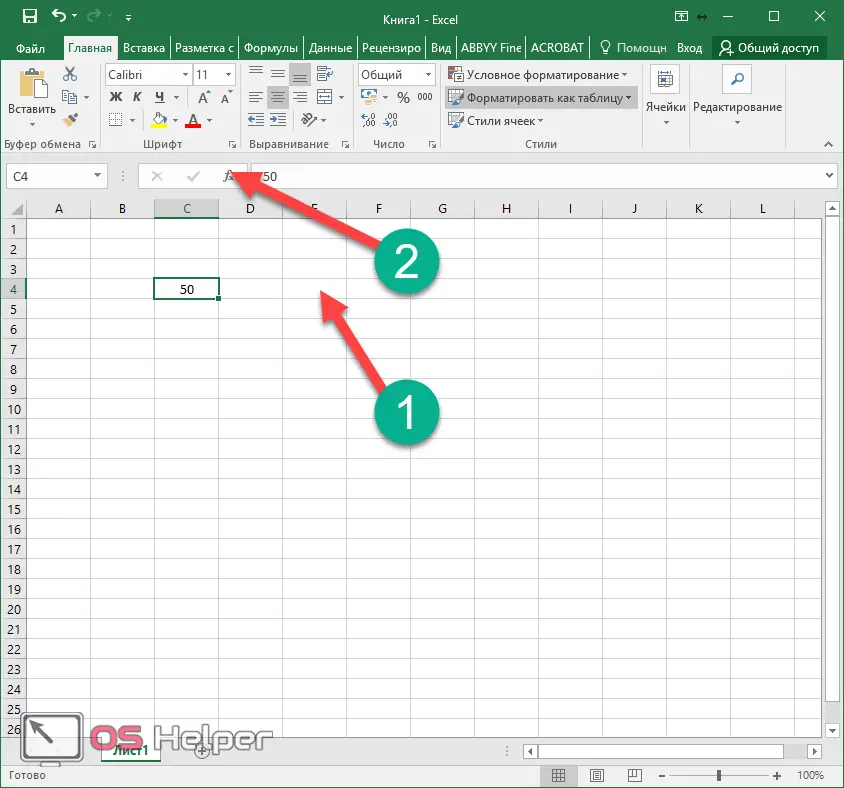
- In the window that appears, in the category section, select the "Full alphabetical list" item.
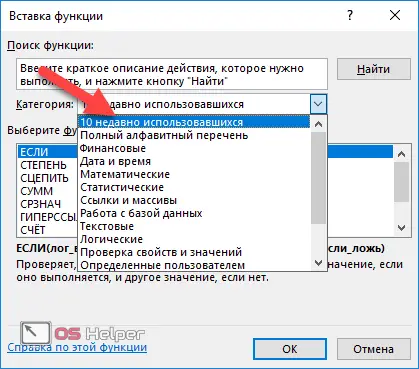
- Find the function "Amount_in words" there. Select it and click OK.
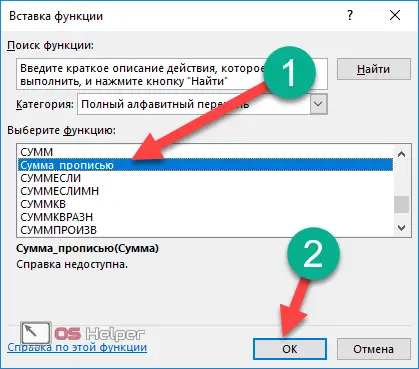
- After that, a window will appear in which you need to specify the arguments of the function. You must specify the cell whose value should be written in words. To do this, just click on it.
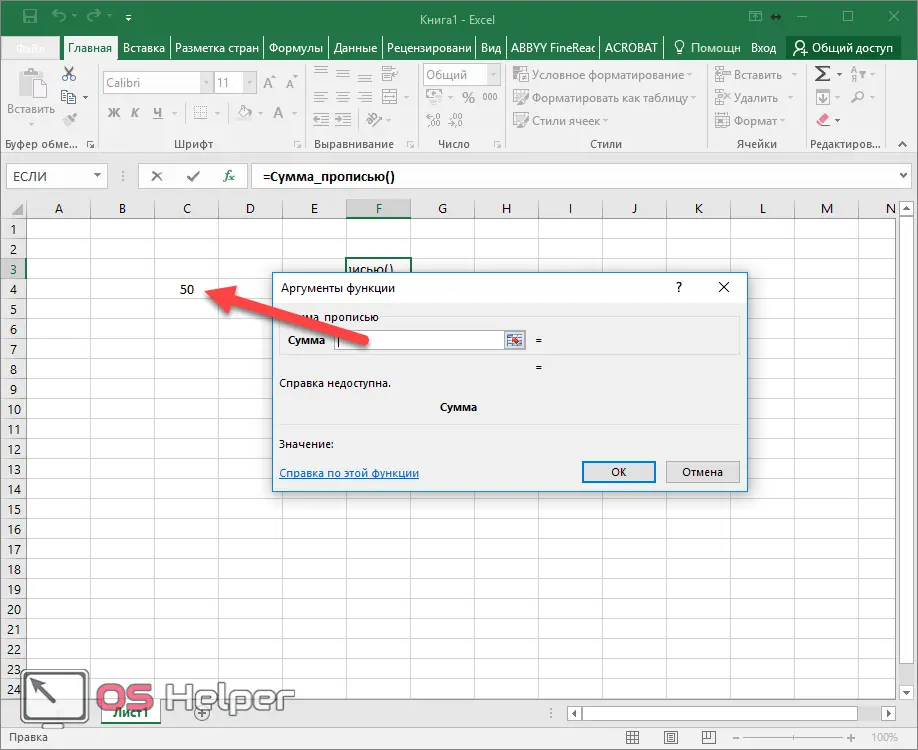
- Immediately after that, the cell address will be substituted automatically. Click "OK" to continue.
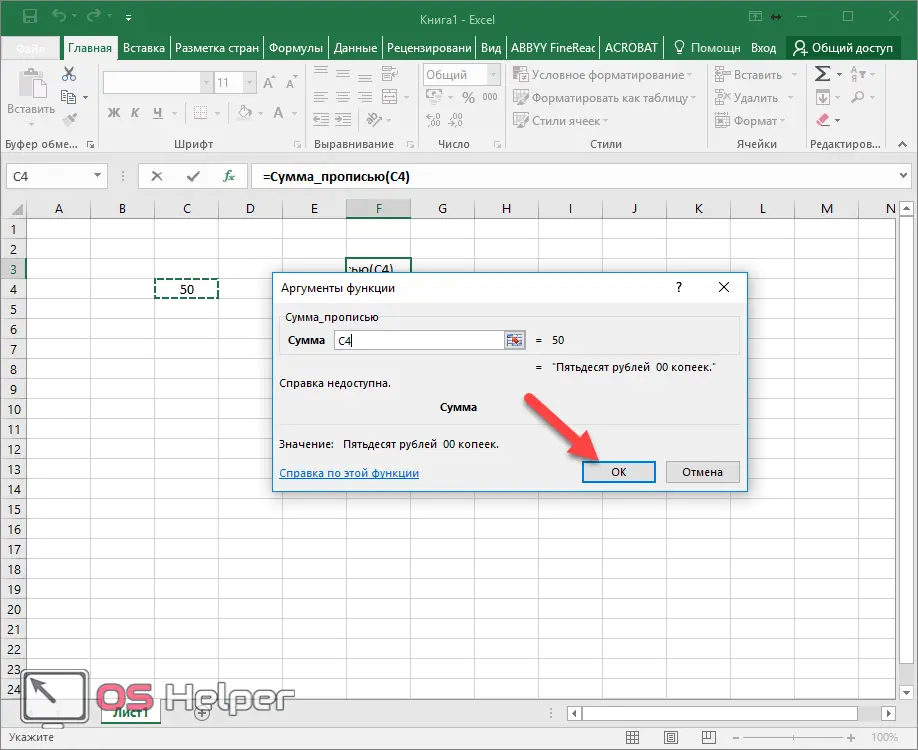
- As a result of this, you will see your amount in words. Down to the penny. Thanks to this, even fractional numbers can be translated.
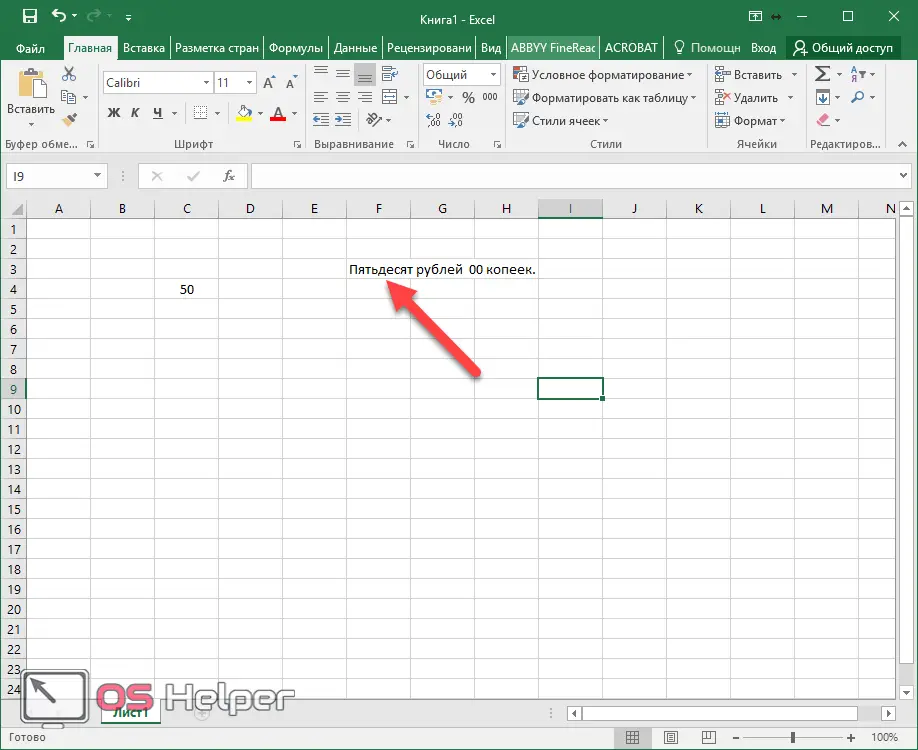
- Try changing your value to something else. The amount in words will change instantly.
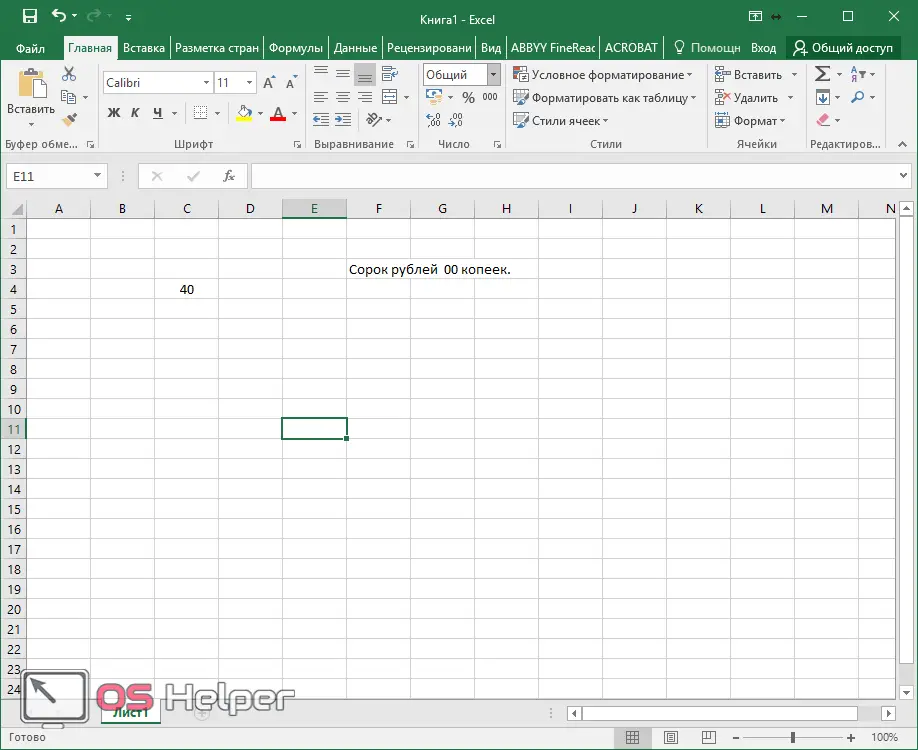
Sum of cells
In financial statements, it is necessary to count the sum of different cells or columns. In this case, the formula is a little more complicated. Let's see how to do it.
- Put the numbers in 4 cells in a row.
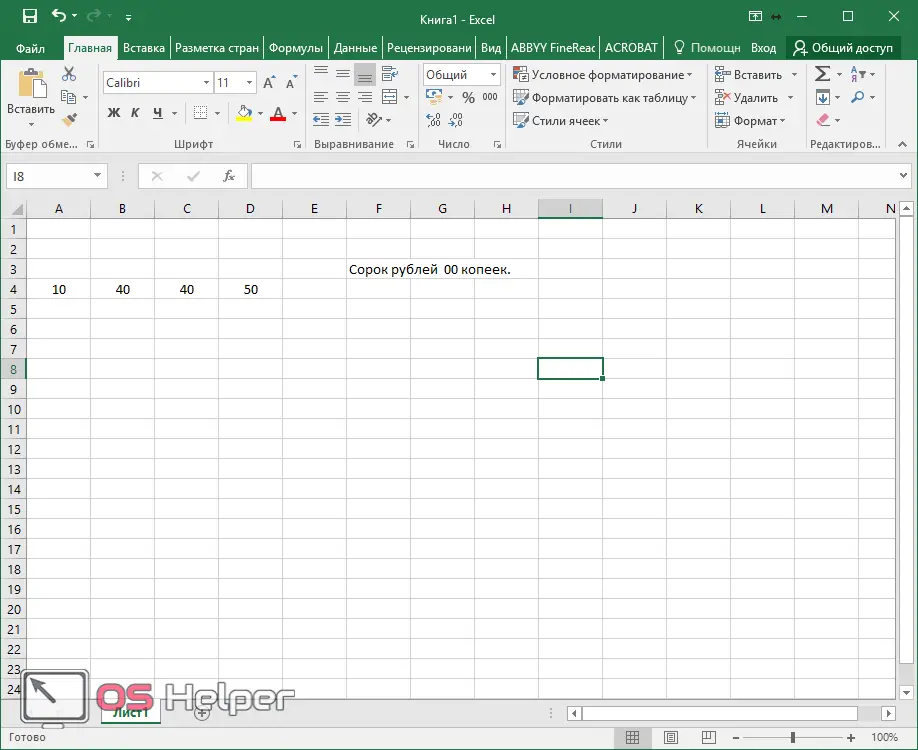
- Click on the cell you were working in before. Copy the formula using the keyboard shortcut [knopka]Ctrl[/knopka]+[knopka]C[/knopka].
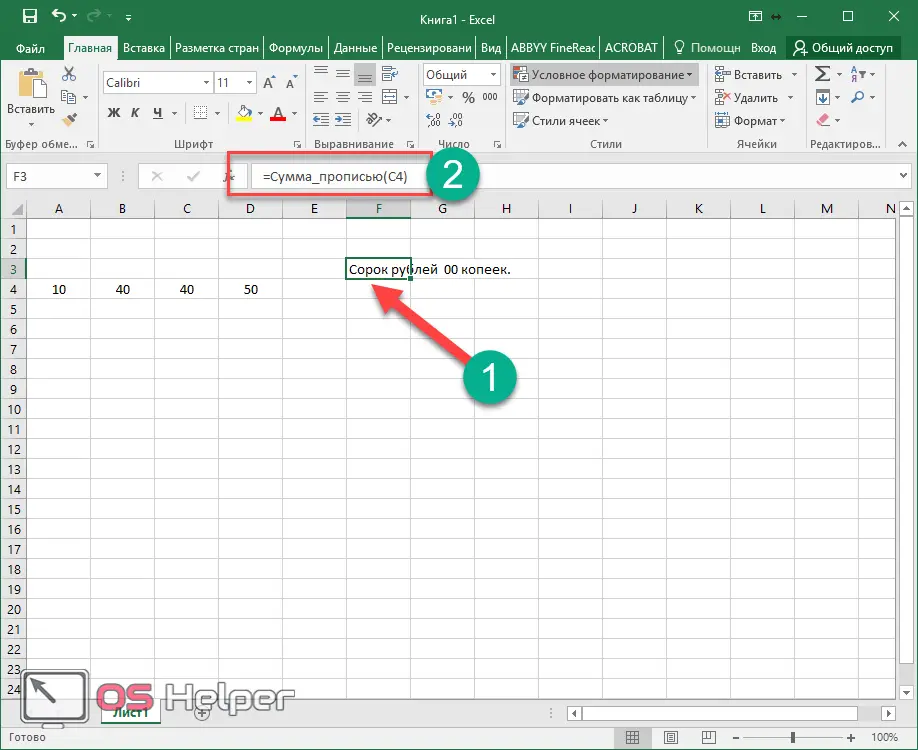
- After that, move to another cell to create a new formula. Activate the line for entering equations.

- Press the [knopka]Ctrl[/knopka]+[knopka]V[/knopka] buttons on your keyboard.
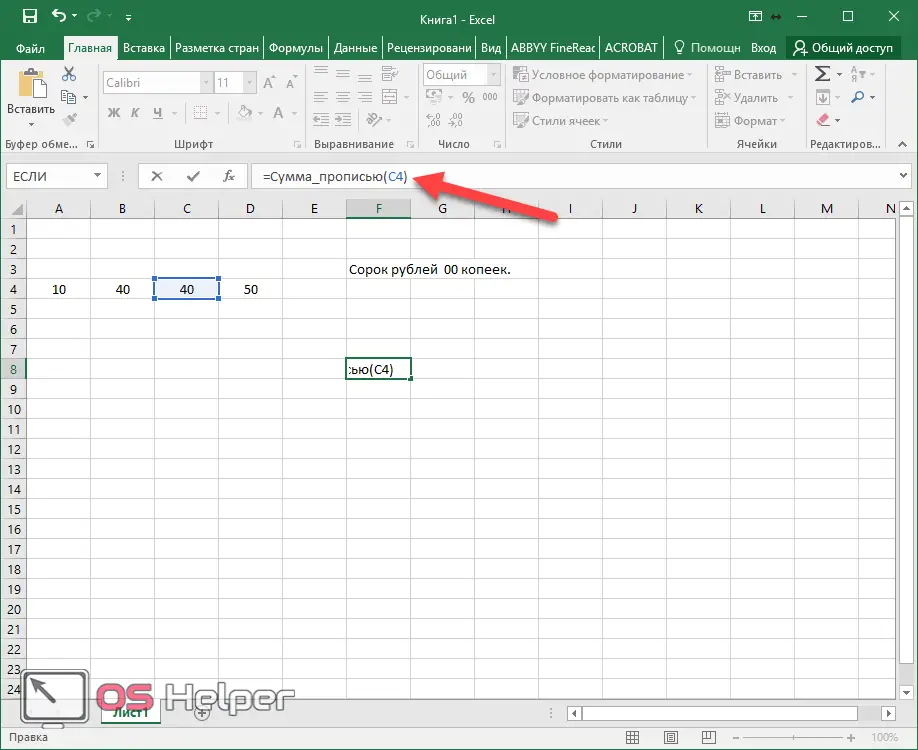
- We remove the function argument, that is, "C4" in our case. Instead, in brackets, we write the usual sum formula, which will calculate the range of our cells.
[kod]=Sum_in words(SUM(A4:D4))[/kod]
- This should result in the following.

- Press the [knopka]Enter[/knopka] button on your keyboard. As a result, you will see that the sum of the specified range of values is displayed in words.
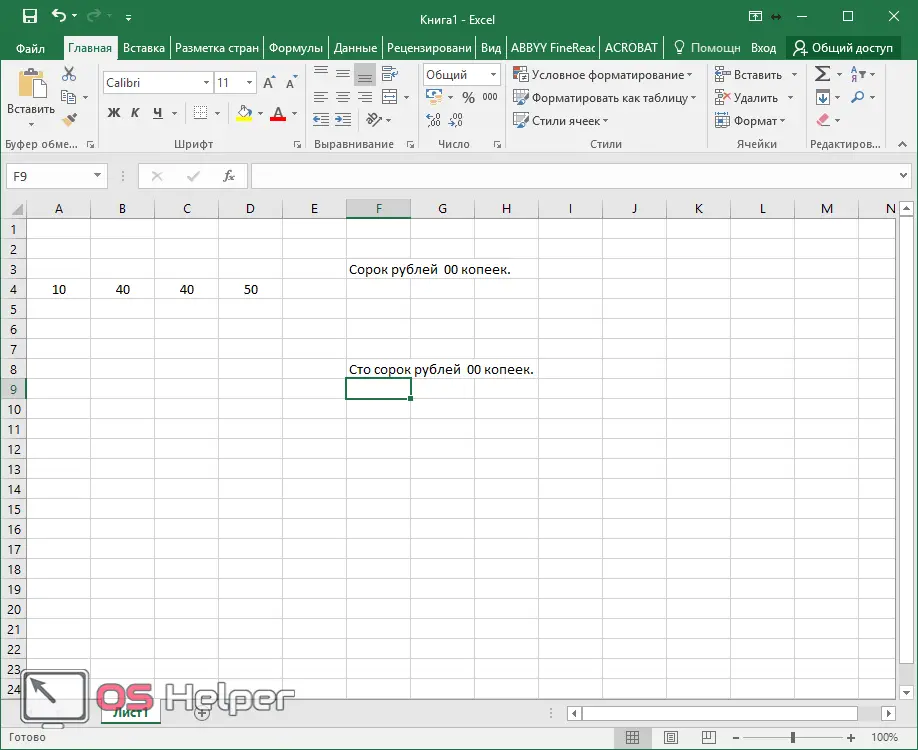
This module has a big disadvantage - you can only work with Russian rubles. That is, it will not be possible to make the amount in words for Uzbek sums, Ukrainian hryvnias, Kazakh tenges, American dollars, Belarusian rubles, British pounds, and so on. The language will not change. For such cases, there is an alternative method.
sumprop
The installation of this module is exactly the same as in the method described above, only this time we select a different file.
Also Read: Autosave in Excel
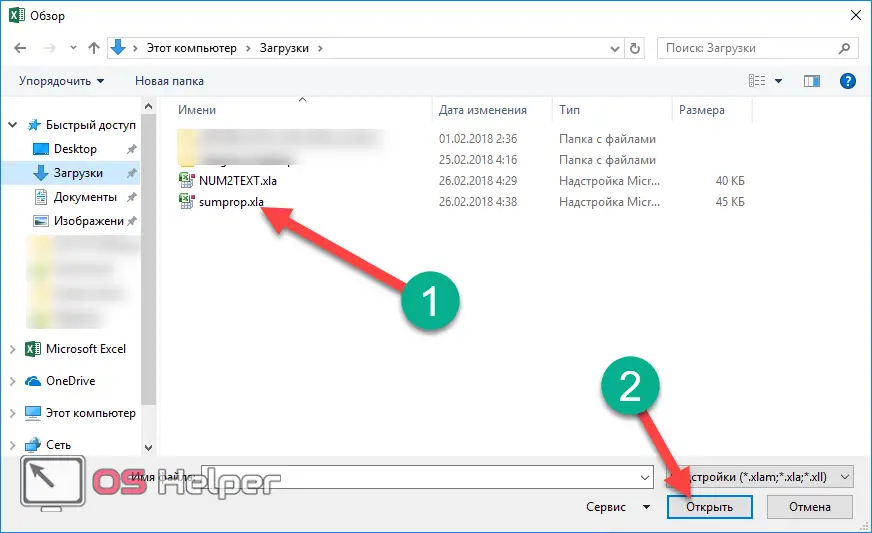
Check the box next to the new add-on and click on the "OK" button.
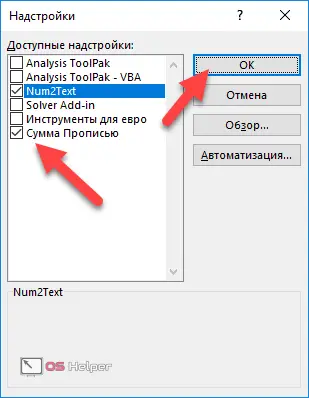
After that, a few more new features will appear in your editor. Let's consider them all.
Working with formulas
To do this, you need to do the following.
- First of all, let's create a visual table. In one column we will have numbers, in the second - the result. To demonstrate the possibilities, we will use fractional numbers.
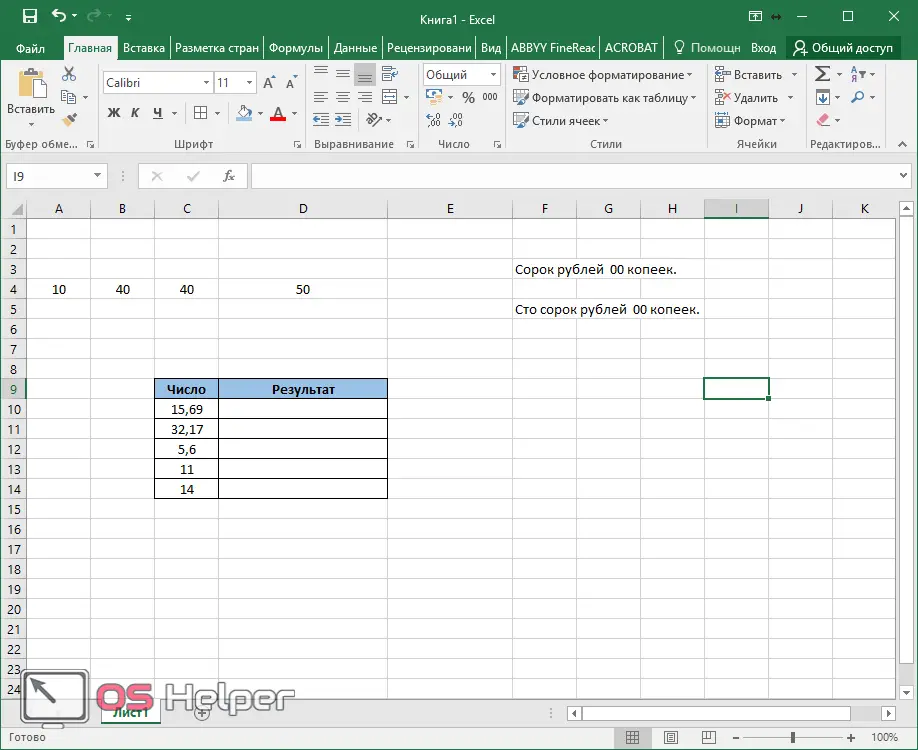
- Go to the first empty cell and press the "Fx" button.
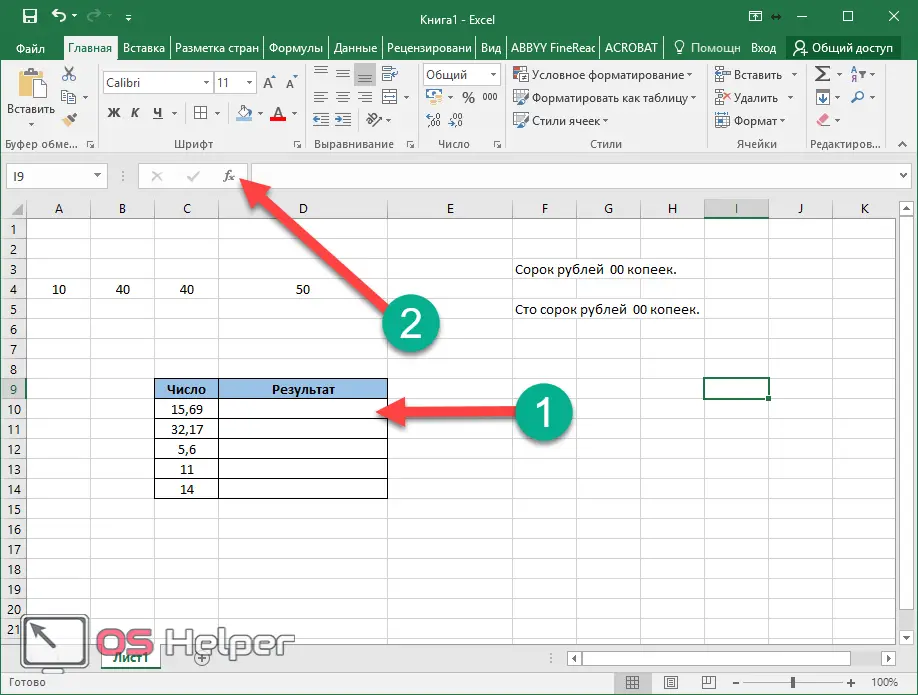
In the window that appears, select the "User Defined" category. New features will be there.
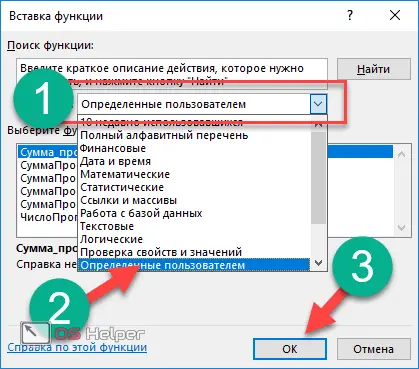
Let's insert them one by one. Exactly in that chronology as they go in the list.
Suma in cuirsive
- Select the appropriate item and click on the "OK" button.
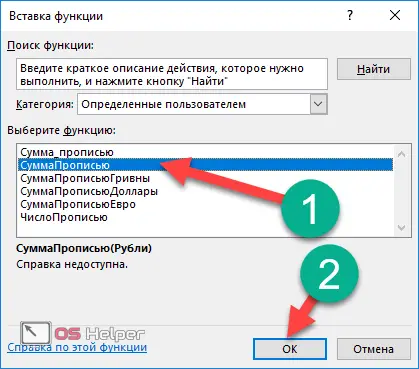
Help tells us that this function is for rubles.
- In the window that appears, you need to insert an argument. To do this, just click on the cell with the number.
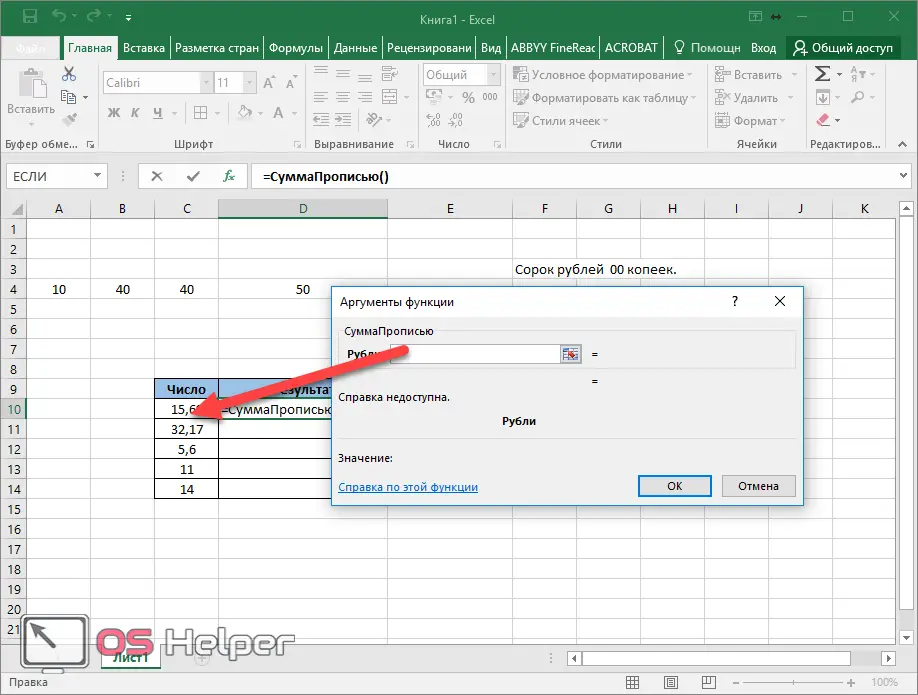
- Thanks to this, the address will be substituted automatically. Click the "OK" button to continue.
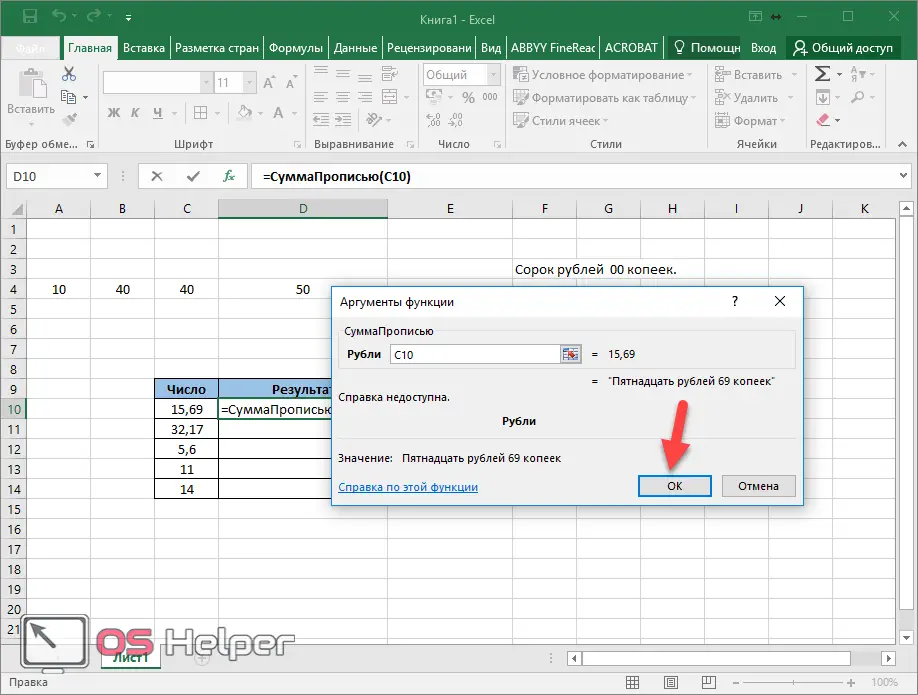
- As a result of this, you will see the following.
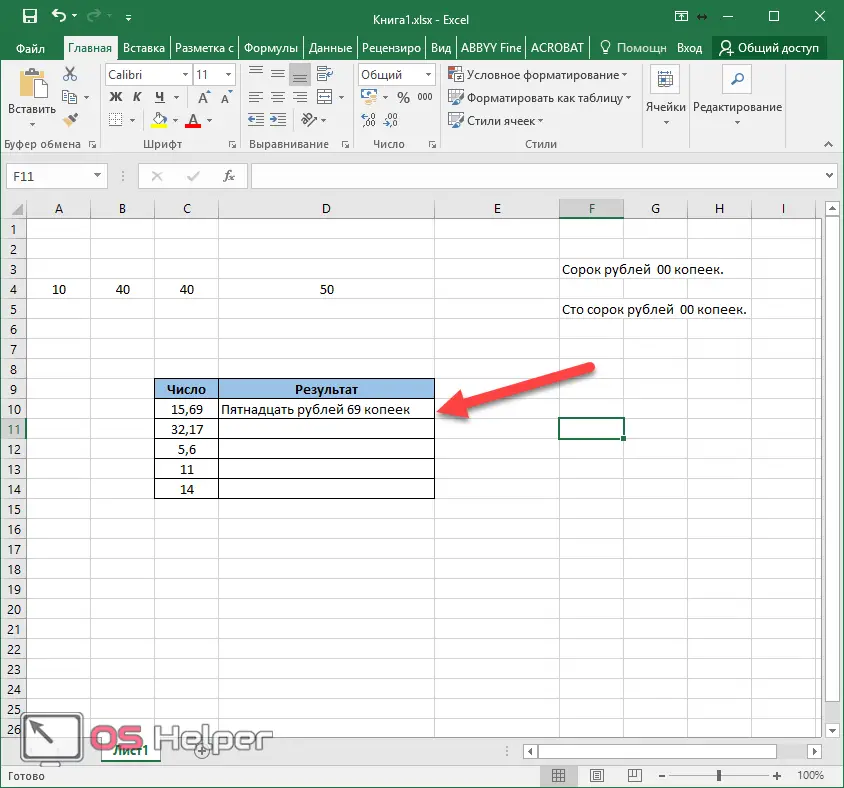
AmountIn wordsHryvnia
- Select the next line and click on the insert function icon.

- This time we choose the second function. To paste, click on the "OK" button.
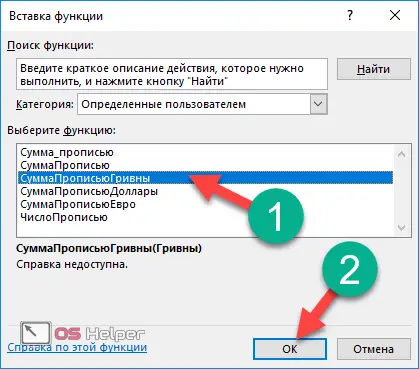
- Then click on the next number.
- After automatic substitution, click on the "OK" button.
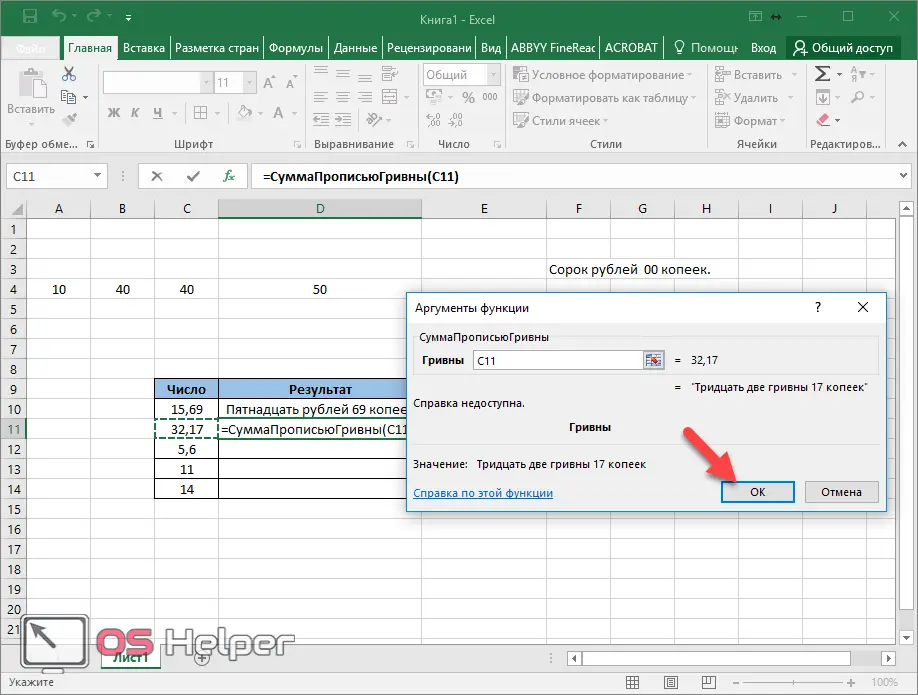
- The result will be the following.
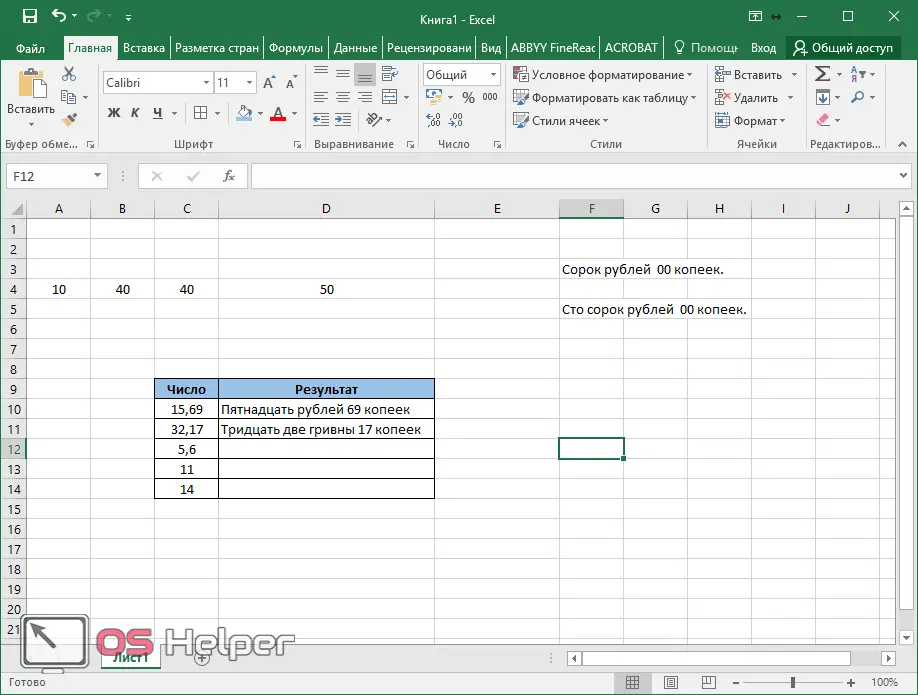
AmountWordsDollars
- Go to the third line and click on the "Fx" icon.
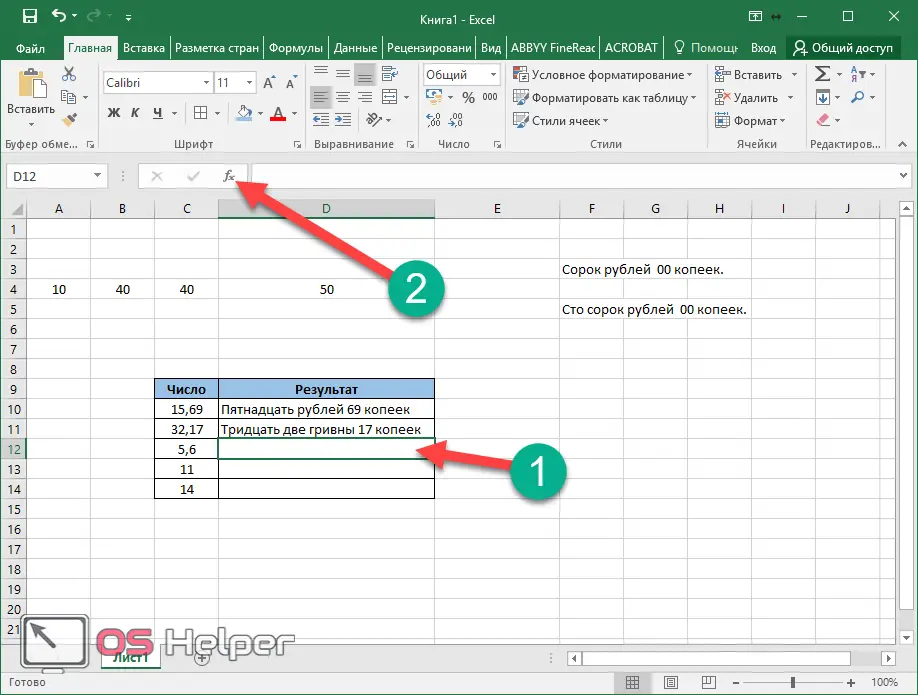
- Select the "dollar" function and click on "OK".

- Specify the appropriate argument.

- We click on "OK".
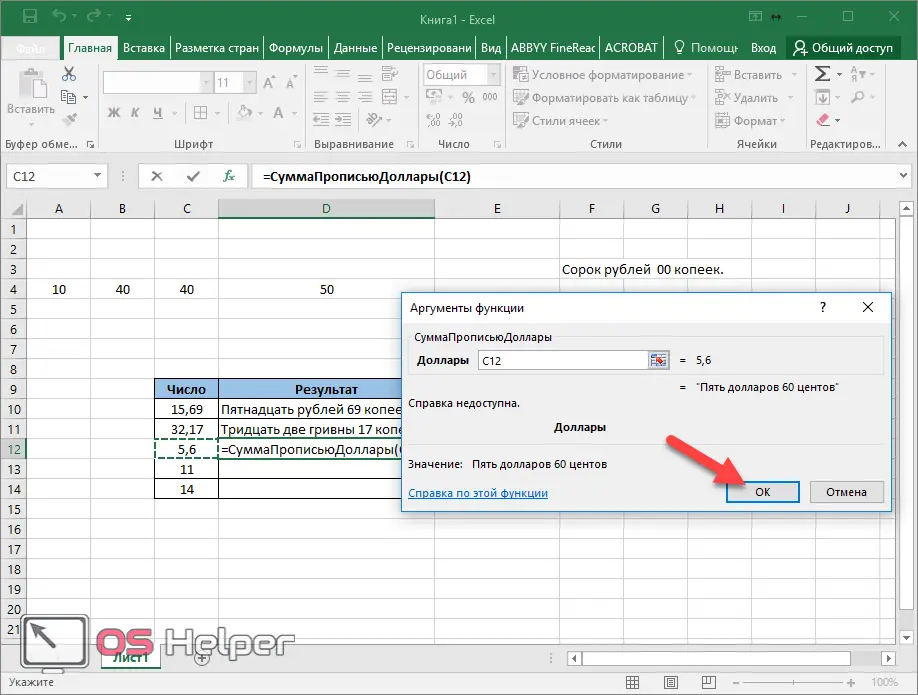
- Because of this, the whole number is displayed in dollars, and fractional - in cents.
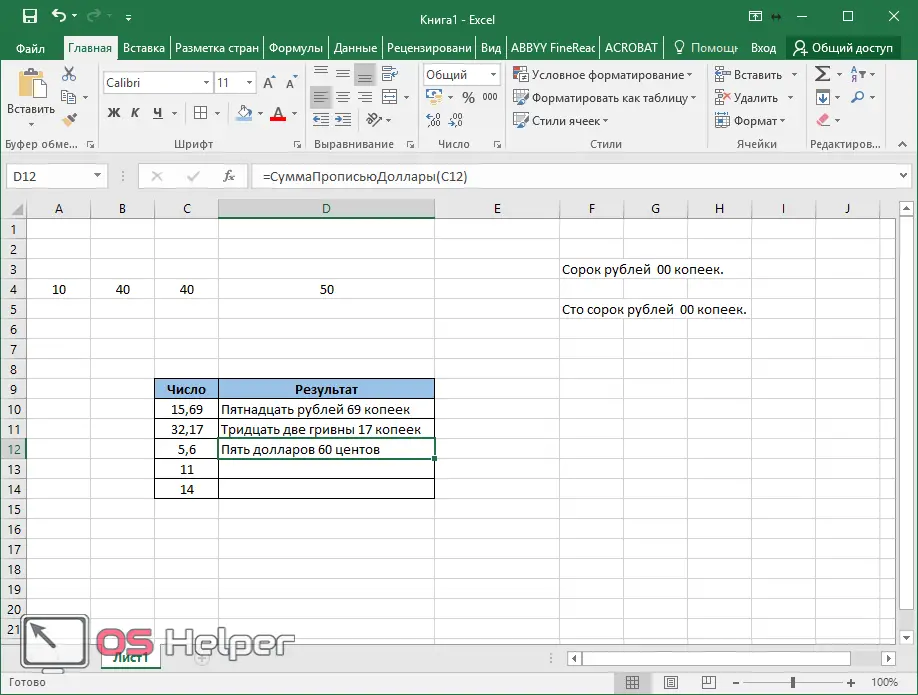
Amount in wordsEuro
- Go to the fourth line and call the equation insertion window.
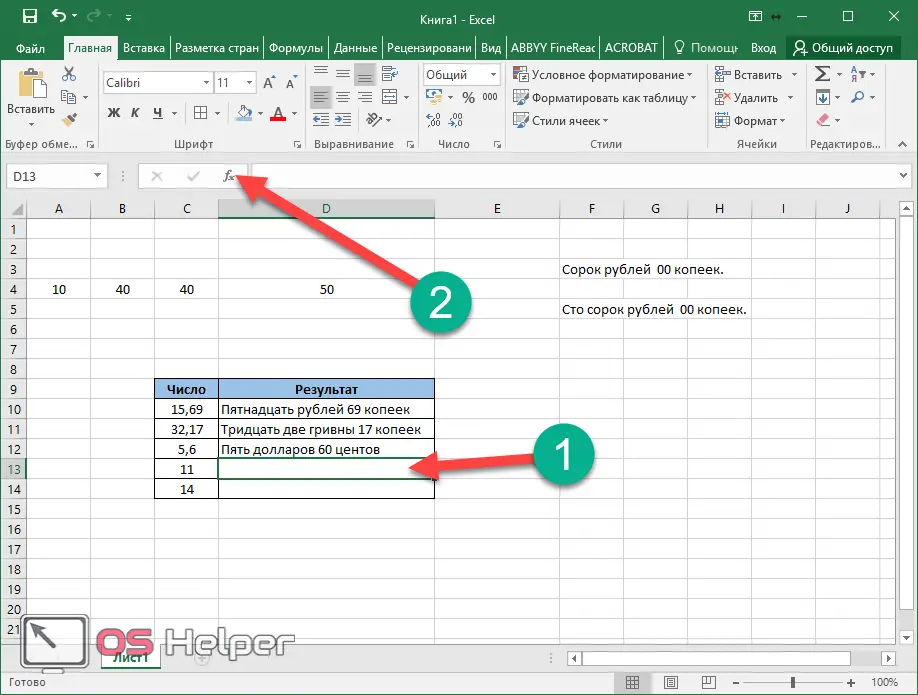
- Specify the function for "Euro".

- Click on the corresponding argument.
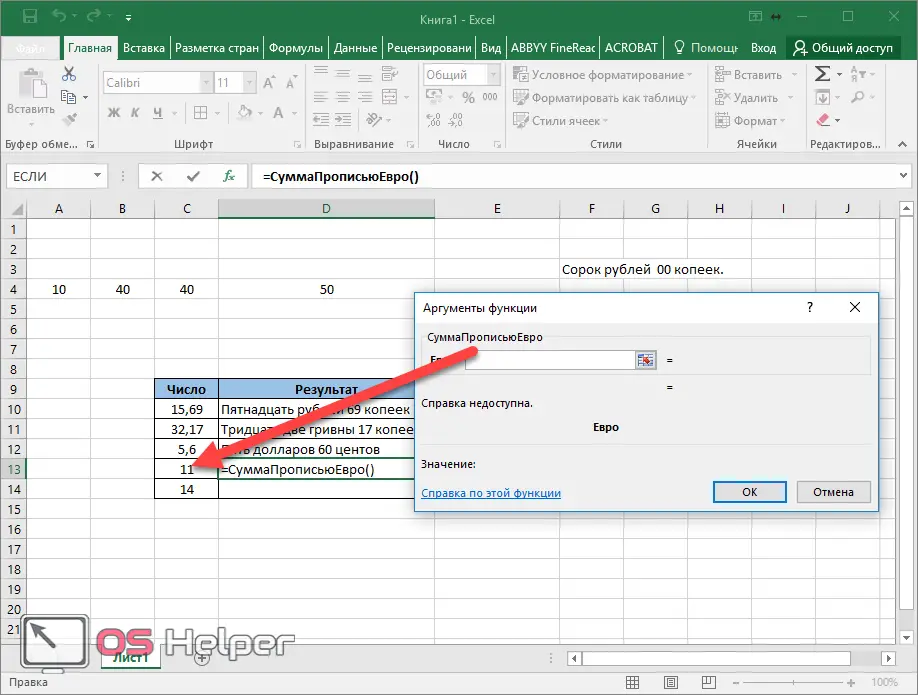
- Click on the "OK" button.
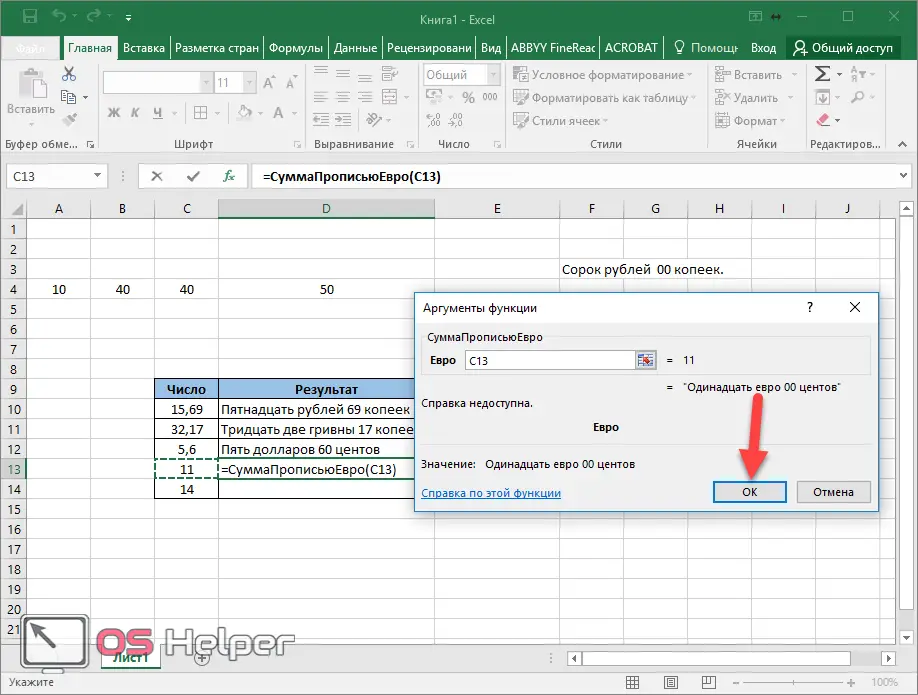
- The result will be the following.
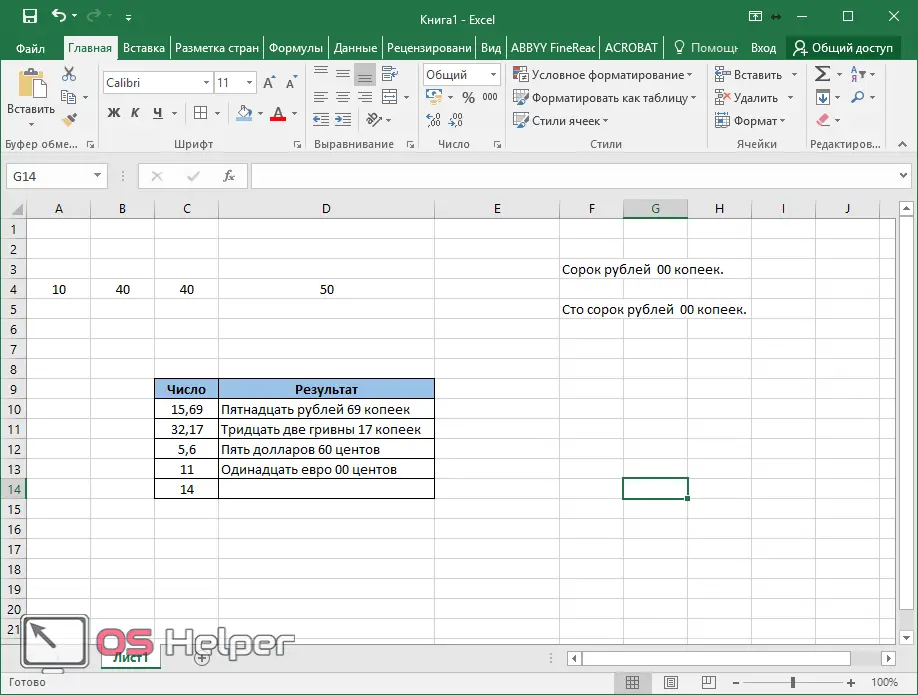
Please note that the number of cents (kopecks) is always displayed. Even if there are 0.
number in words
The advantage of this module is that you can carry out the conversion without additional monetary prefixes.
- Go to the last line and click on the "Fx" icon.
Also Read: Conditional Formatting in Excel
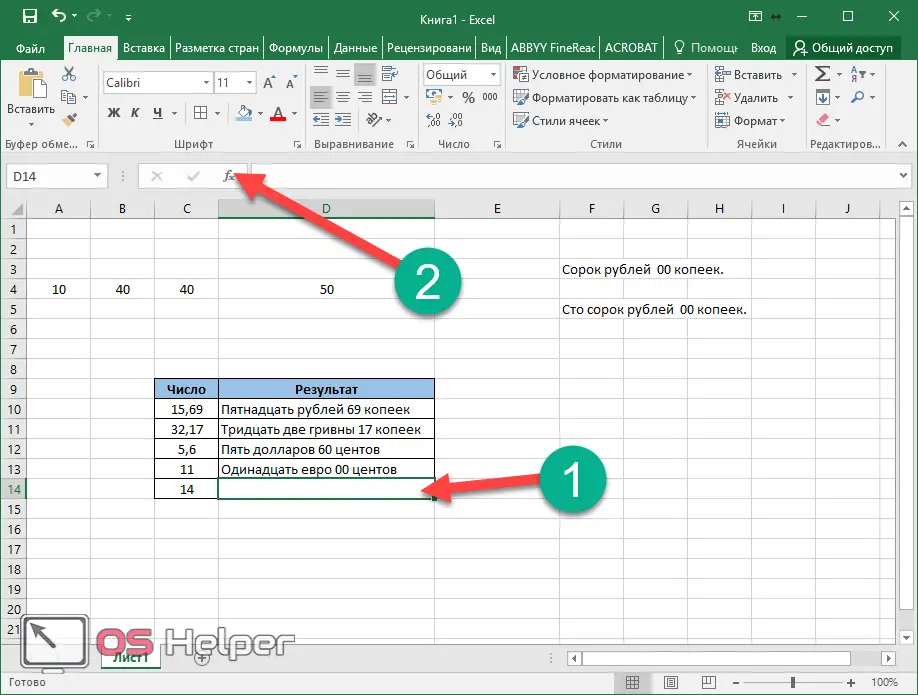
- Select the last function.
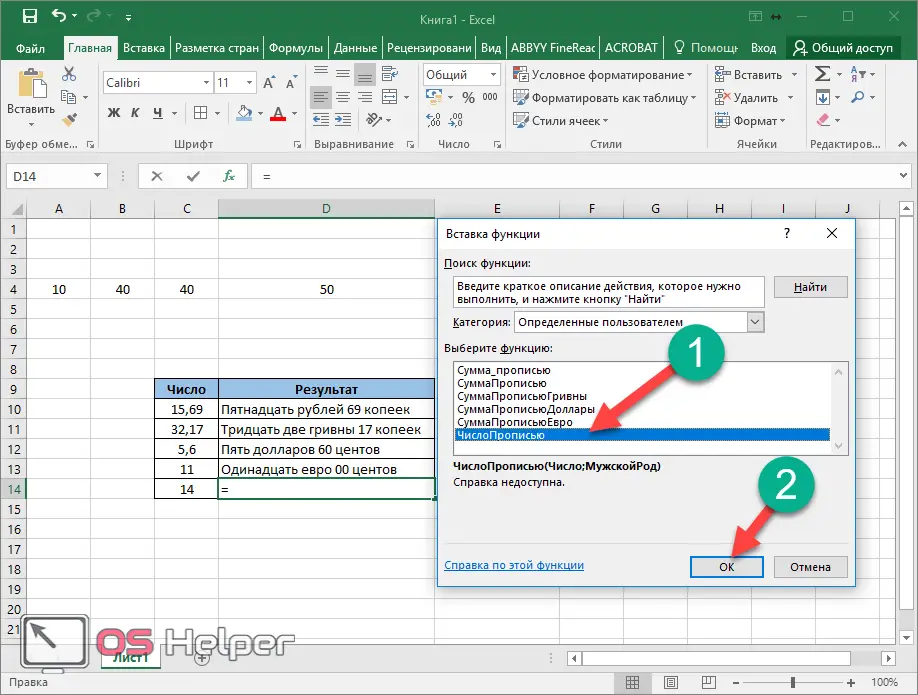
- Specify the last remaining number as an argument.
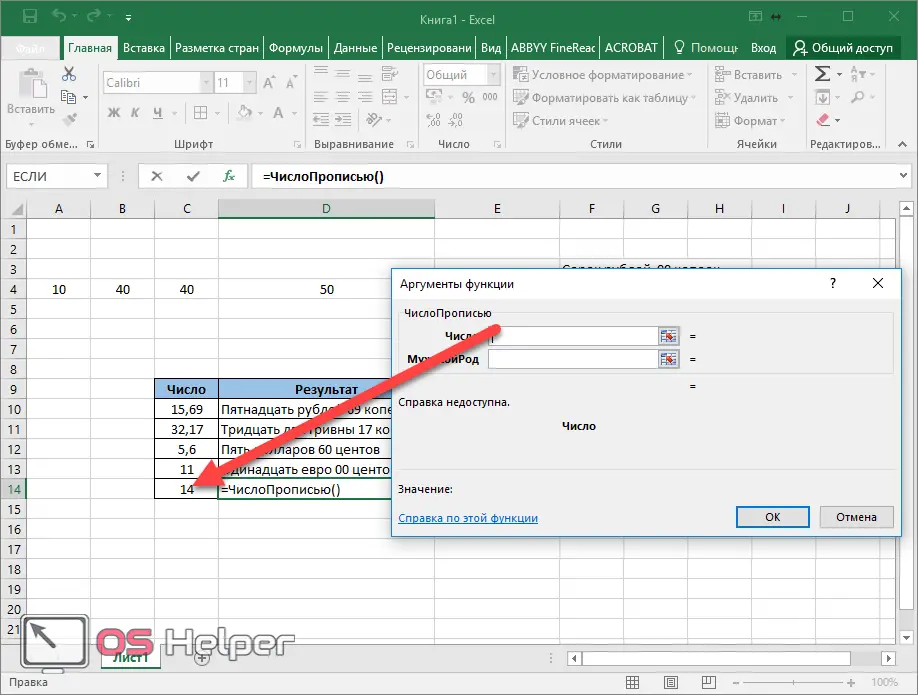
- To paste, click on the "OK" button.
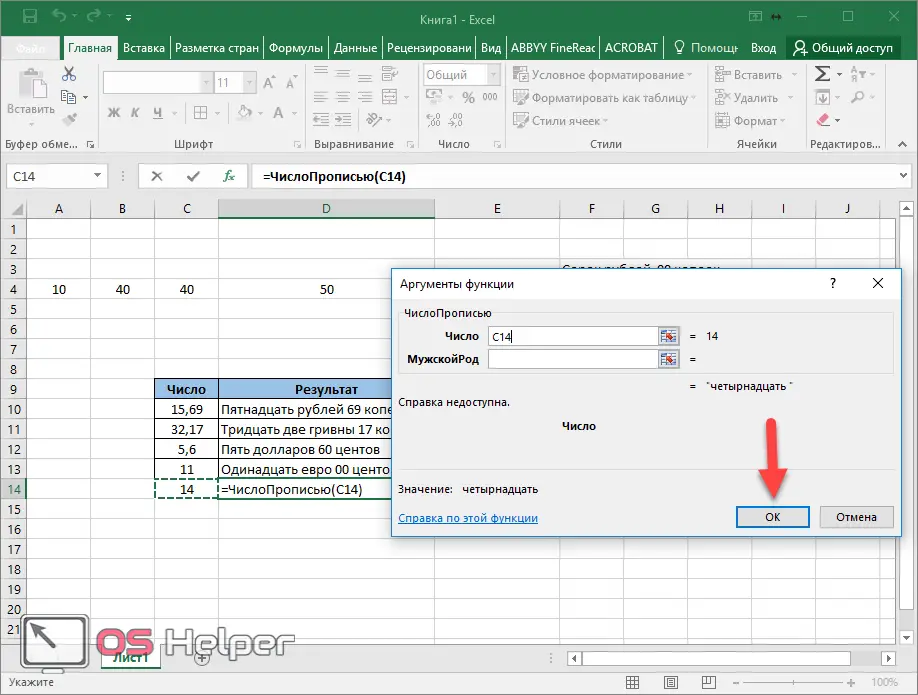
As a result of the actions taken, we will see the following table.
Please note that in all cells the amount is indicated in words with a capital letter and only the number - with a small letter.

Paid modules
The add-ons described above were free. More powerful tools can be found on the Internet, but for a fee.
PlanetaExcel sells a PLEX add-on.
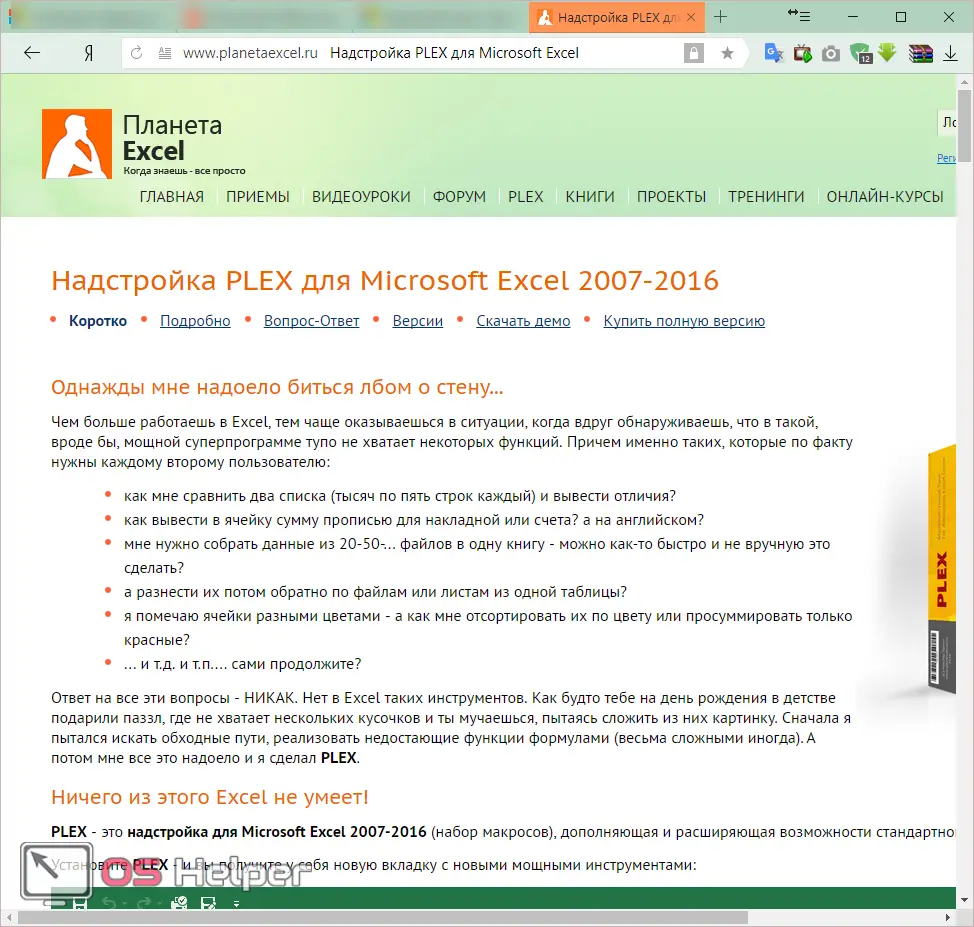
We are shown that it contains a huge library of formulas.
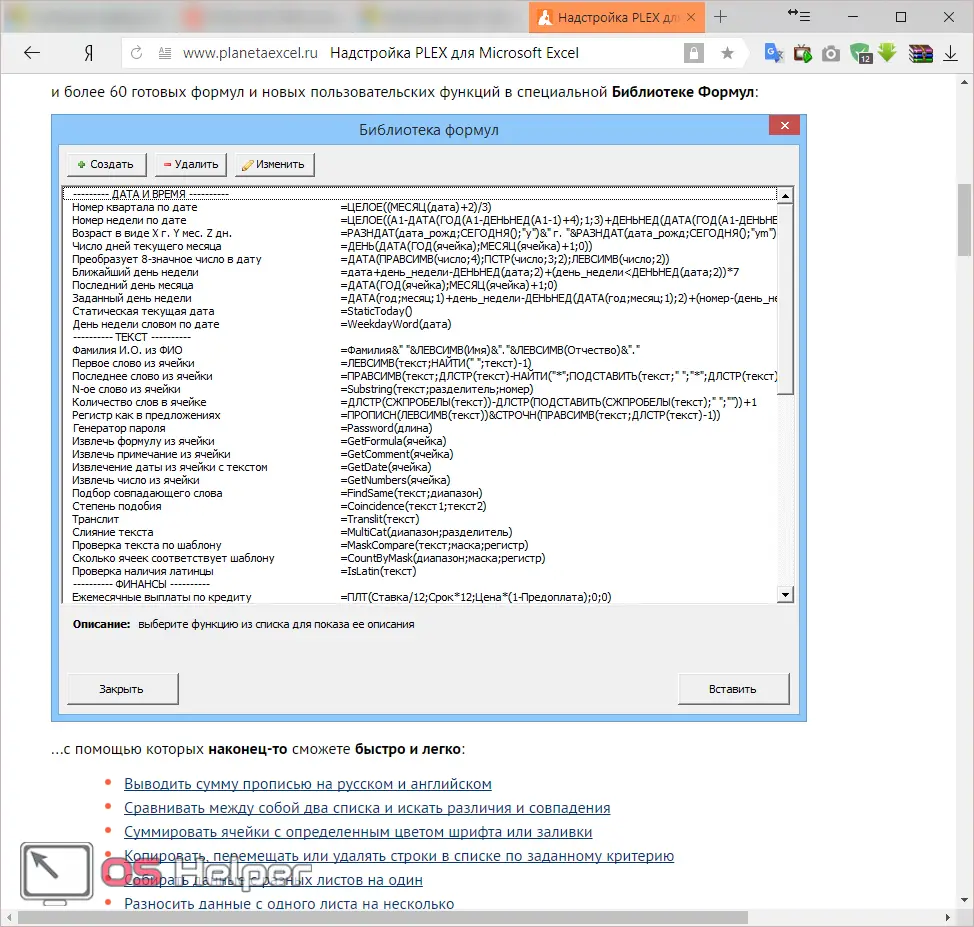
At the time of publication of the article, the cost of the add-on is estimated at 795 rubles.
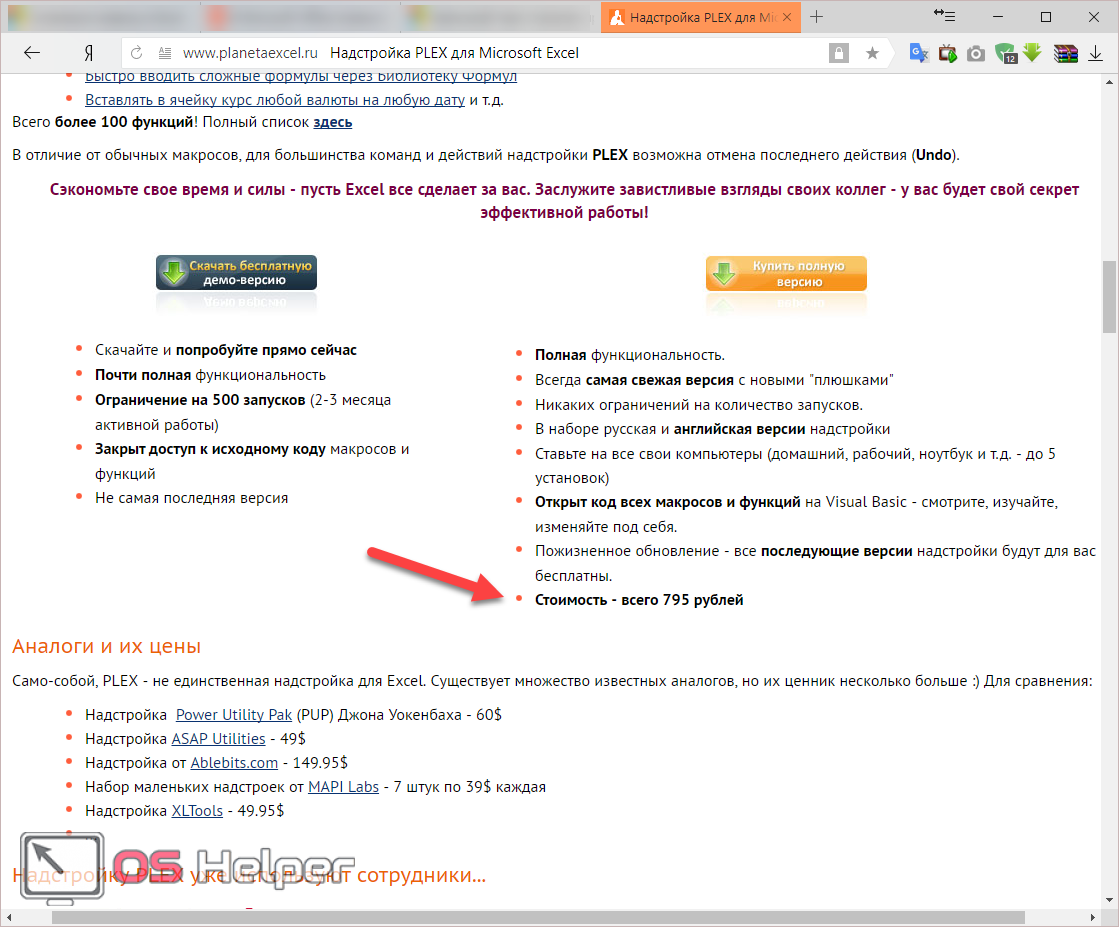
Of course, they provide free testing, but the number of launches is limited.
Conclusion
After reading this instruction, you should have understood how to set up the Excel editor so that you can display the amount in words. If something does not work out for you, the following options are possible:
- you downloaded the wrong file;
- you have not added this add-in to Excel;
- you select the wrong cells;
- you are using the wrong functions;
- make a typo when calculating the sum of different values.
Video instruction
If you have any questions or still cannot find the cause of your problems, it is recommended that you watch the video, which provides additional comments on the instructions described above.