How to remove Amigo from the computer completely
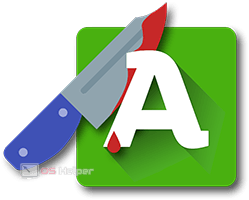 "Amigo" is the brainchild of a major brand Mail.ru. Most often, it happens that the user is thinking about deleting this browser, and there are several reasons for this. For example, the principle of software distribution. He is, to put it mildly, not honest.
"Amigo" is the brainchild of a major brand Mail.ru. Most often, it happens that the user is thinking about deleting this browser, and there are several reasons for this. For example, the principle of software distribution. He is, to put it mildly, not honest.
The second point is the presence of various Mail.ru Updaters that "live their own lives" and other related software. Some well-established antiviruses even consider the browser to be malware and “demolish” it from the PC without hesitation. If you are also worried about having a “Friend” on your computer, read on. Today we will tell you how to remove Amigo completely and permanently.
Ways to completely remove Amigo from a PC
Sometimes removing Amigo and all its components is not as easy as regular software. Therefore, the instruction below will be executed in the form of a certain algorithm that must be applied until the "guest" "leaves" Windows. Accordingly, if the previous option did not help, move on to the next, more effective method, etc.
Using Windows tools
Recently, Mail.ru's software distribution policy has become less aggressive. In this regard, sometimes the built-in tools of the operating system are enough to remove Amigo.
The examples shown in this article are based on Windows 10. However, on earlier operating systems (Windows XP, 7 or 8), the algorithm will be similar.
- The uninstall tool for any software in operating systems from Microsoft is located in the control panel. We launch it by typing the name in the search and selecting the desired item from the issue.
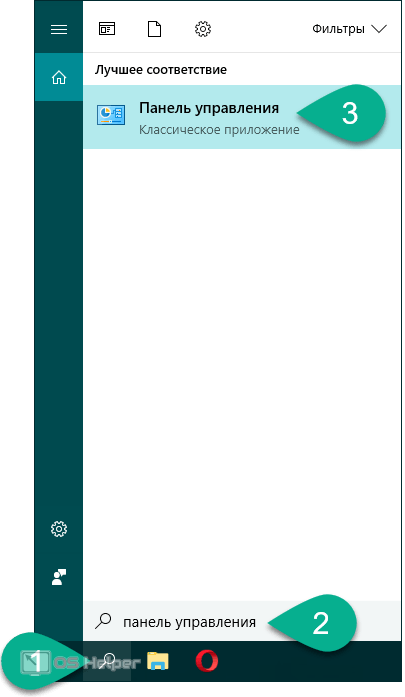
- Next, click on the menu item "Uninstall programs".
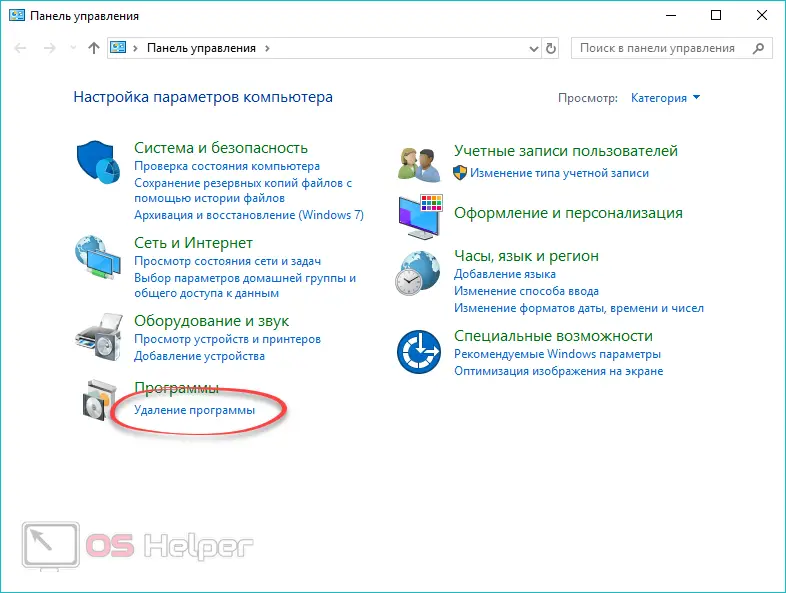
- A list of all installed applications will open. Select "Amigo", right-click on it and click "Delete".
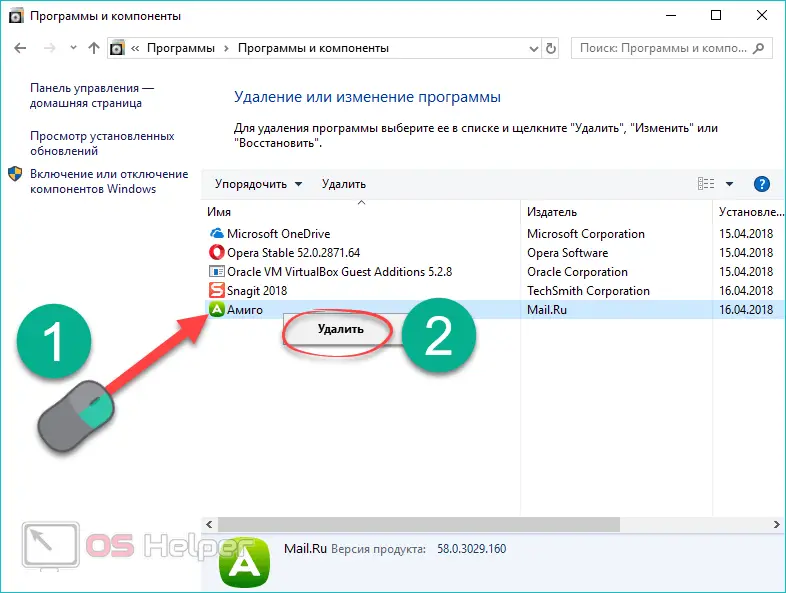
- In order to delete all remnants along with the browser, check the box next to the item marked with the number "1", then click "Delete".
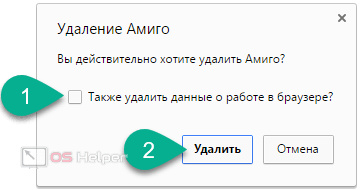
- After that, our "Friend" will be removed from the PC or laptop. It's missing from Programs and Features.
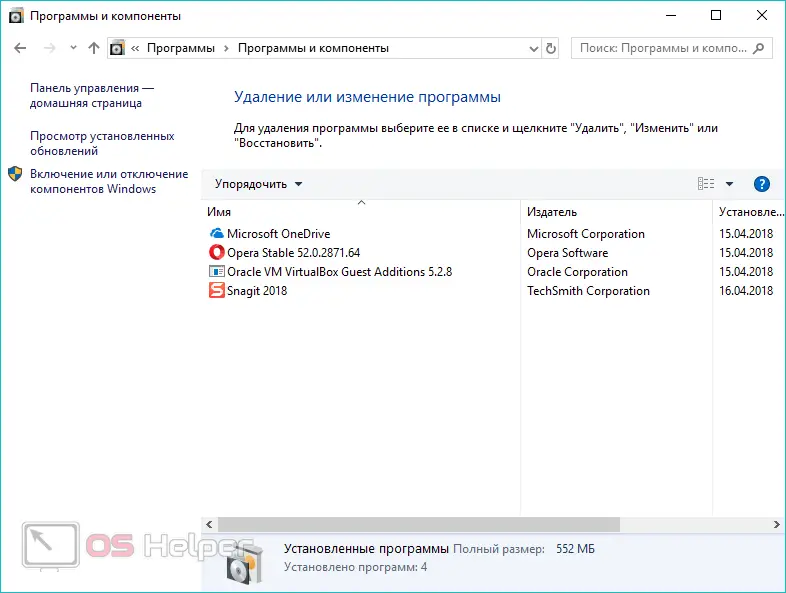
But this method does not always help. Often, not only when installing Amigo, but also when installing other software, traces remain on the disk and in the Windows system registry that take up space and slow down the computer.
Moreover, sometimes the program “pretends” that it is being deleted, but actually leaves a record, which then loads the services on its own and without your knowledge. Next, we will tell you how to clean your PC of such "tails" and remove "Amigo" forever.
Automatic scanning with third party software
The easiest way is to erase the objectionable program and clean up the remnants after it with the help of special software tailored for such issues. Below we will talk about two such utilities and show how to work with them.
Revo Uninstaller
Let's start with the most popular and widely used product from the VS Revo Group brand. So, let's start installing the program and working with it:
- First, go to the official website of Revo Uninstaller and download the installation distribution. When the file is on the PC, run it.
Also Read: Best Computer Cleaner and Optimizer
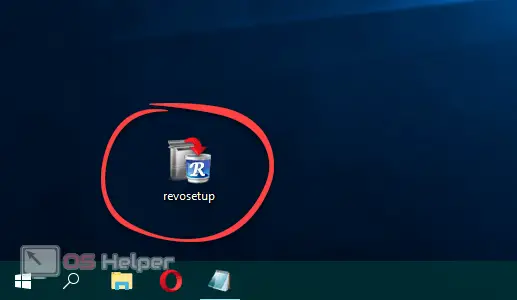
The program is paid, but the trial period available here is enough to remove Amigo from our computer.
- From the drop-down list, select the Russian language and press the button marked with the number "2".

- By checking the box on the specified position, we accept the terms of the license agreement, then click on "Next".
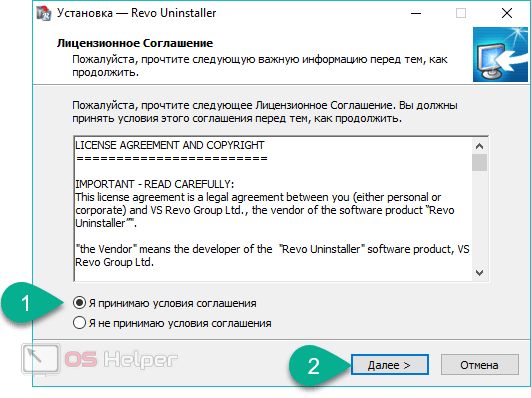
- At this stage, if necessary, you can change the installation directory. To do this, there is a button "Browse". We will leave everything as it is and just click on the button marked in the screenshot below.
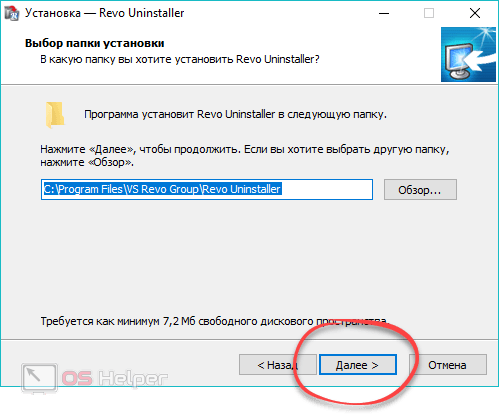
- If you need a program launch icon on your desktop, check the box on the only item and move on.
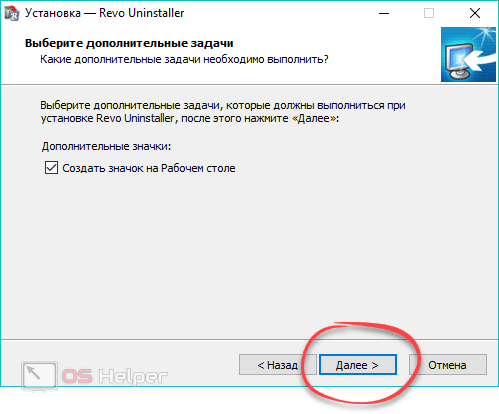
- Everything is ready to install Revo Uninstaller. Click the button circled in red.
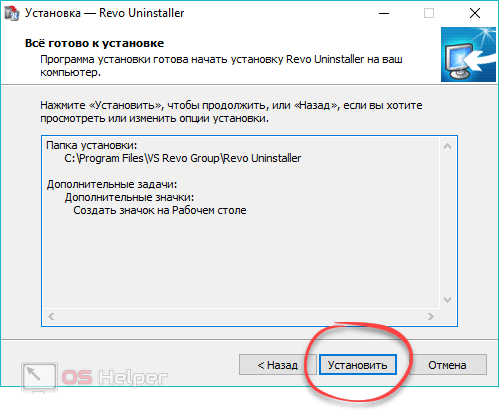
- Next comes the installation itself. We are waiting for its completion.
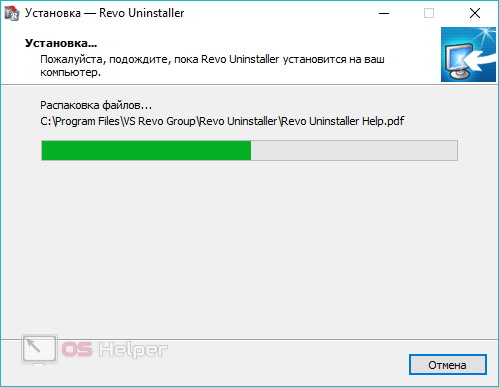
- If we check the box next to "Run Revo Uninstaller", the program starts automatically. But before that, click "Finish".
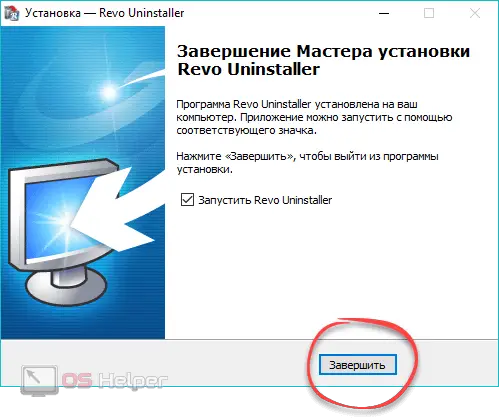
After the installation is correctly completed, we proceed to a simple instruction for removing Amigo from a PC:
- Select the desired item in the Revo window.
- Click on the button located on the top panel of the utility.
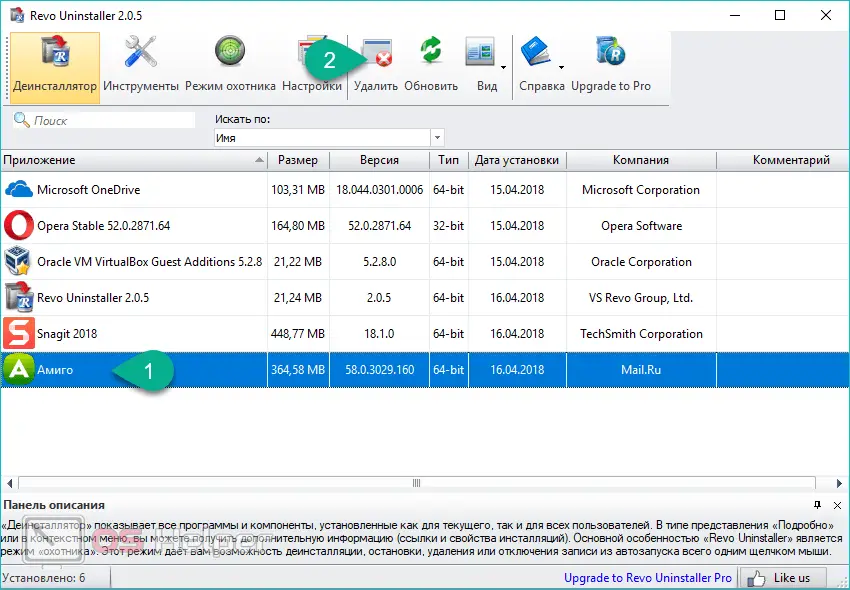
- We check the box in the standard uninstaller that starts automatically and click on "Delete".
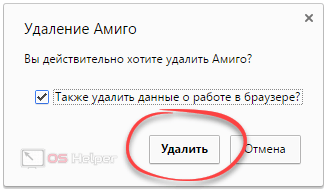
- When the regular uninstaller is finished, you will have the opportunity to select the scanning mode for the remaining files. We recommend choosing the "Advanced" algorithm. Only he is able to clean up the PC. Click "Scan" to confirm.
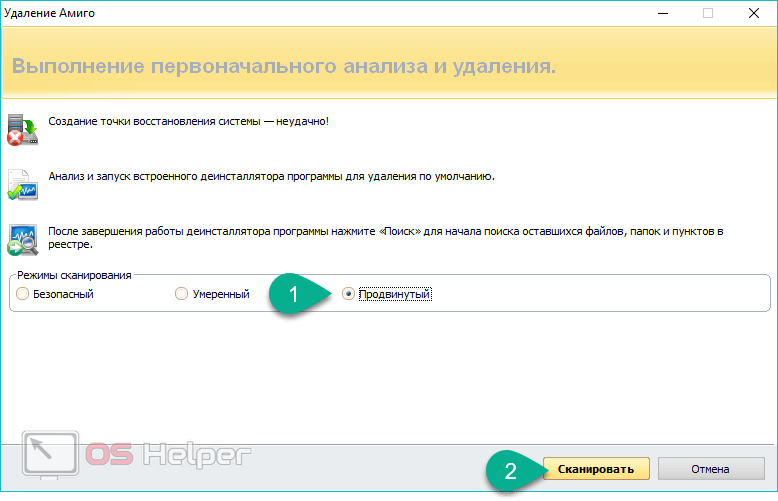
- A scan will begin that looks for residues related to "Amigo" on the computer's hard drive and in the system registry.
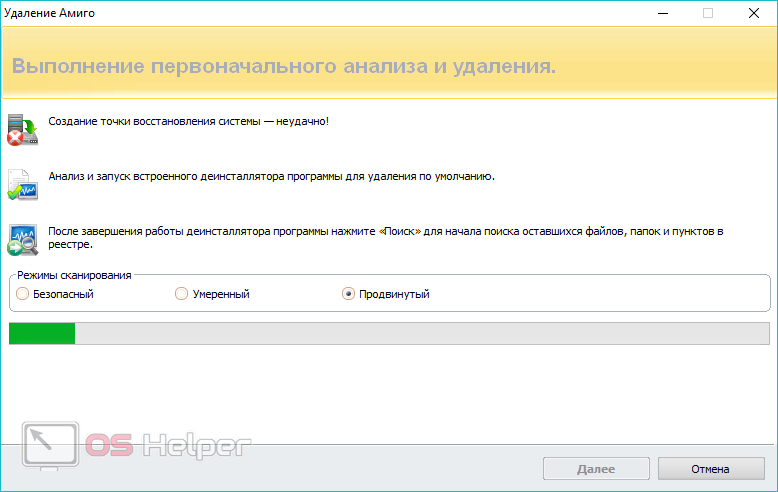
- As a result, we see a list of all found keys. To remove them, click the button labeled "Select All".
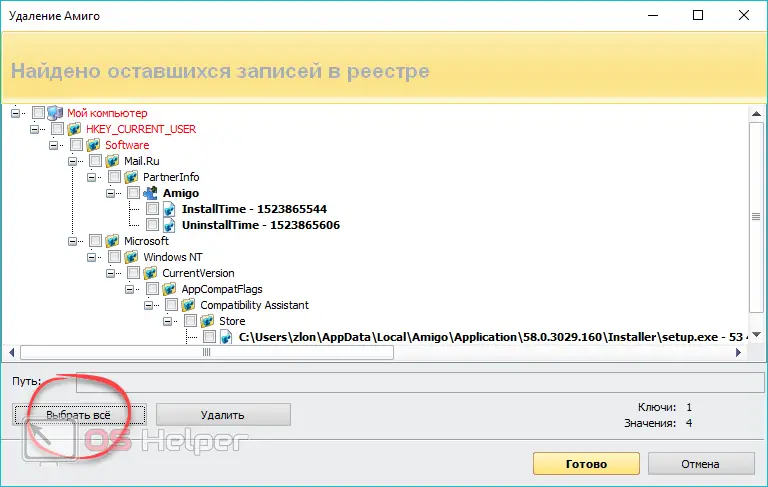
- When the entries are selected, click on "Delete".

- It remains only to confirm our intentions by pressing the button marked in the screenshot below.
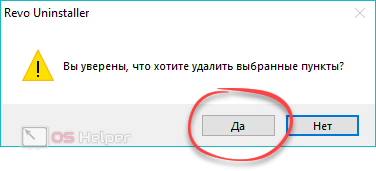
- As a result, the "Amigo" entry will be deleted from Revo and from the computer completely.
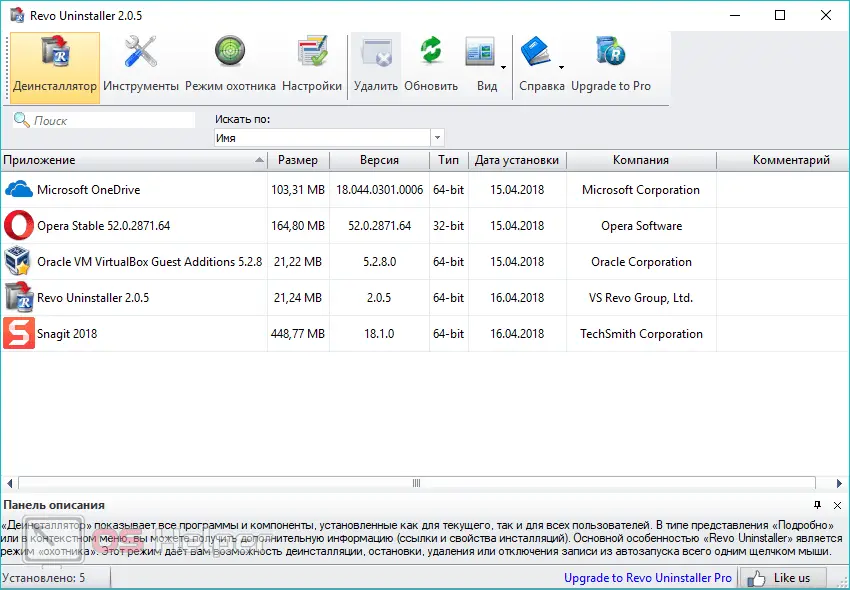
Consider another utility that can remove Amigo and all its components from a computer or laptop in automatic mode.
Your Uninstaller
Another program for completely removing software from a PC and cleaning up uninstallation traces is Your Uninstaller. Consider how to install it, and show an example of removing "Amigo".
- You can download the application on its official website. When the file is on our PC, run it.
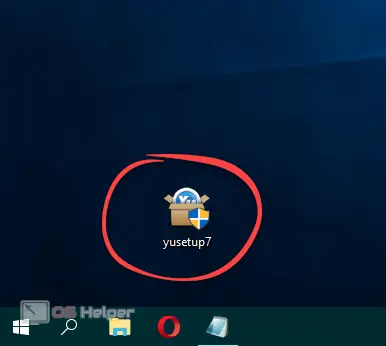
- Installation will begin by clicking on the button marked in the screenshot.
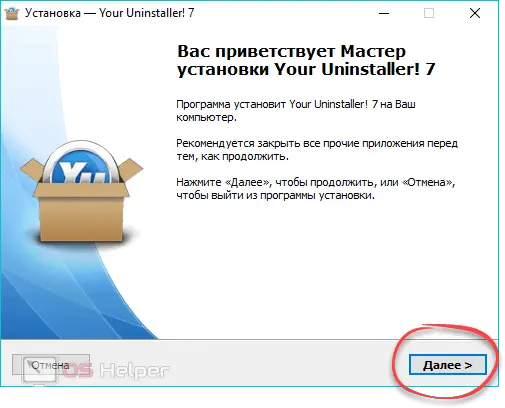
- Just like in the case of Revo Uninstaller, we can assign an installation folder. This can be done using the "Browse" button, and when the path is configured, click "Next".
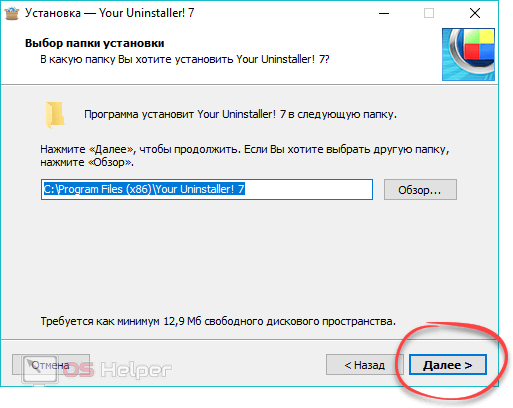
- The installation will take approximately 5-20 seconds, depending on the power of your computer.
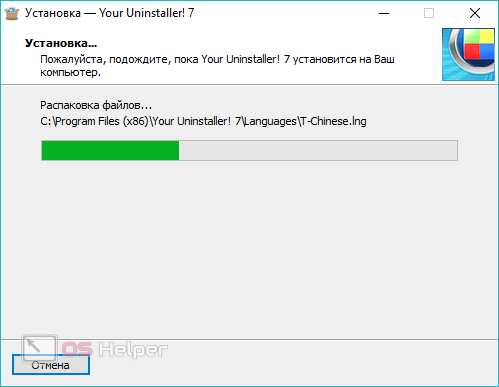
- We complete the installation by clicking the button below.
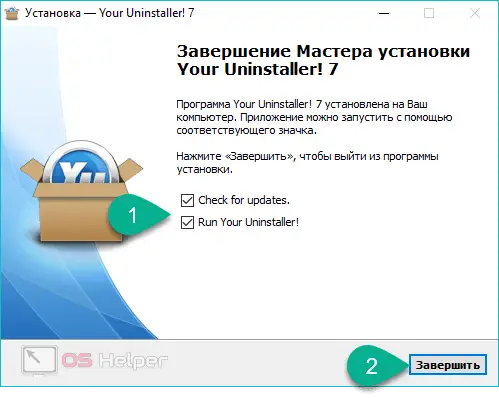
We can also check the checkboxes for checking for updates and automatically starting the program.
So, our application is installed, let's figure out how to work with it:
- First of all, we will be reminded that this software is paid. But there is also a trial period, which will allow you to clean Amigo without haste. In our case, click "Continue ...".
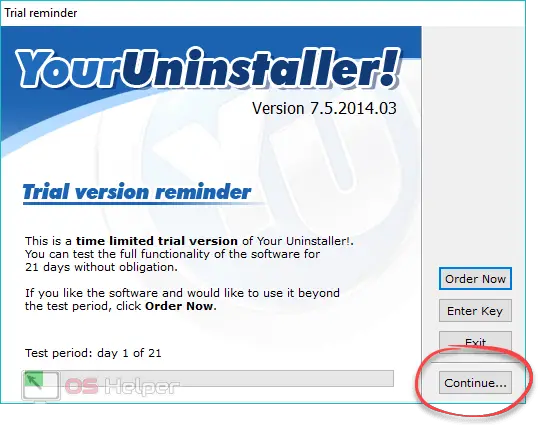
- We select the program that we want to delete, and press the button marked with the number "2".
See also: How to connect headphones to PC
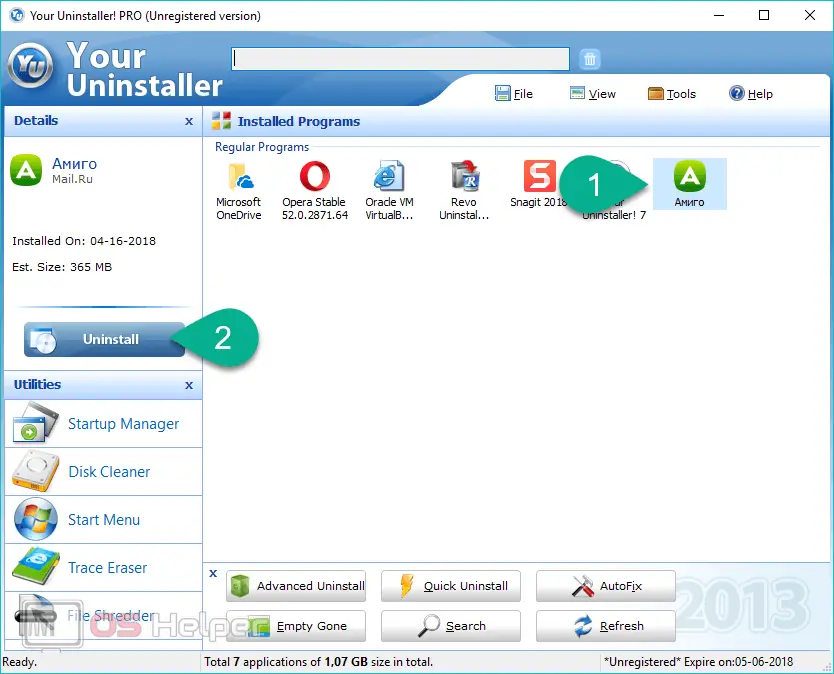
- We select the scanning mode, in our case it is “Super mode” and now you will understand why:
- "Built-in-Mode" - the built-in software removal tool is launched. Scanning is not performed either on the PC hard drive or in its registry;
- "Safe Mode" - This mode provides for the launch of a regular uninstaller and the subsequent superficial scanning of the file system and registry (it works quickly);
- "Normal Mode" - Works more slowly. Scanning is more thorough, its depth both in the registry and in the FS is increased (it works slower than "Safe Mode");
- "Super Mode" is a full scan that guarantees to find all the leftovers from the removal of any Windows software (the slowest mode).
You shouldn't worry about scanning speed - on more or less modern computers, searching for problems takes less than a minute.
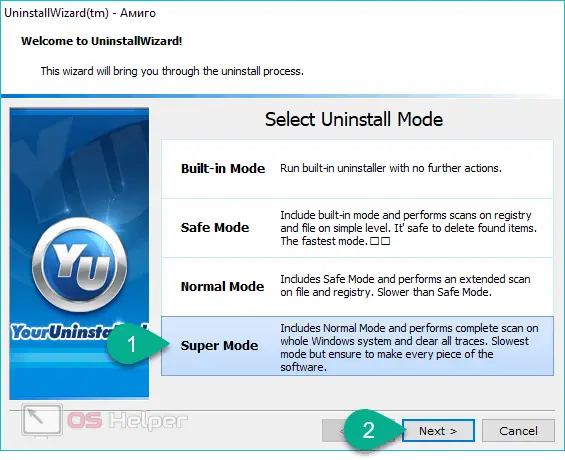
- When the scanning mode is determined and the "Next" button is pressed, the regular Amigo uninstaller will start. We need to check the box in its place and click the button marked with an arrow.
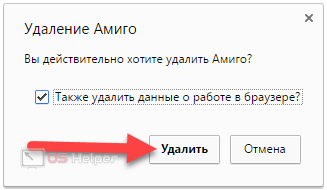
- As soon as the standard uninstallation comes to an end, your Uninstaller scanner will start. It works in two stages and first checks the registry and then scans the disk.
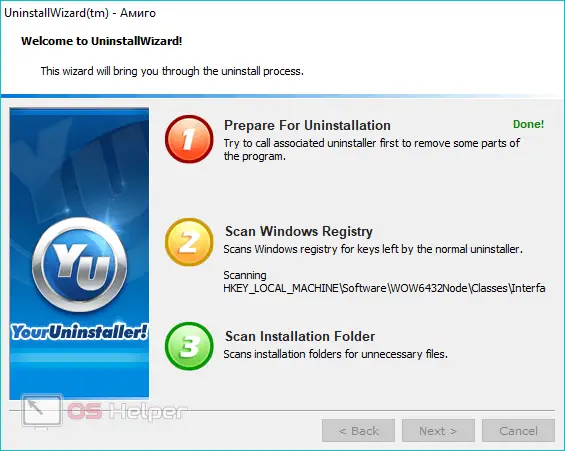
- In the next step, you will see a list of all found issues. Select all lines and click Next.
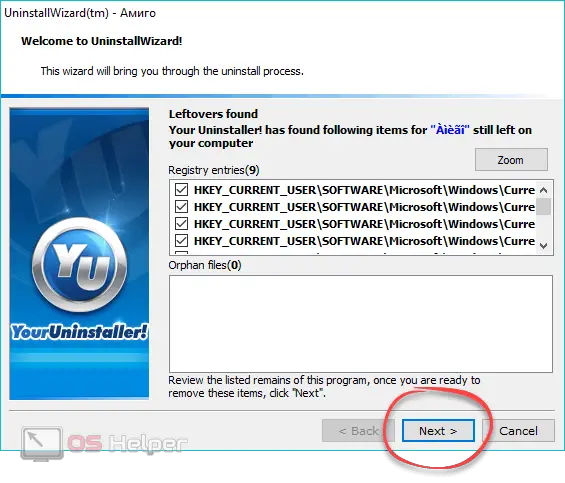
- We are waiting for the removal to complete.
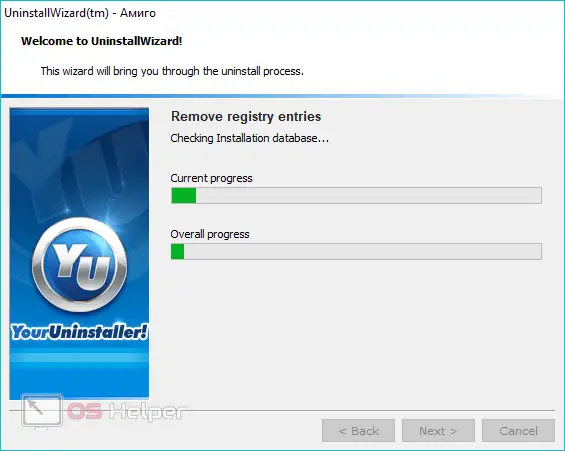
- It remains only to click the "Finish" button.
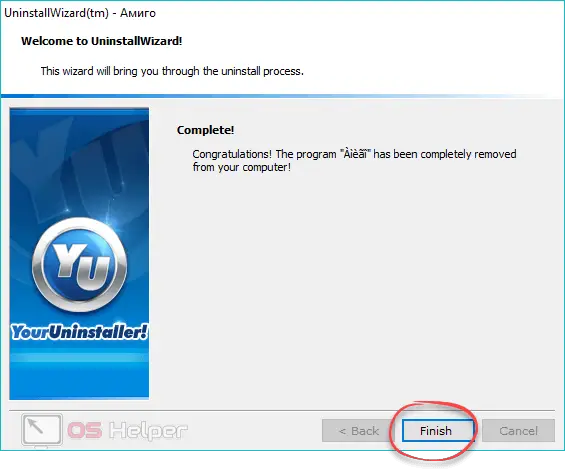
Ready. The "smart" program completely removed "Amigo" from our computer and cleaned up the remaining "tails".
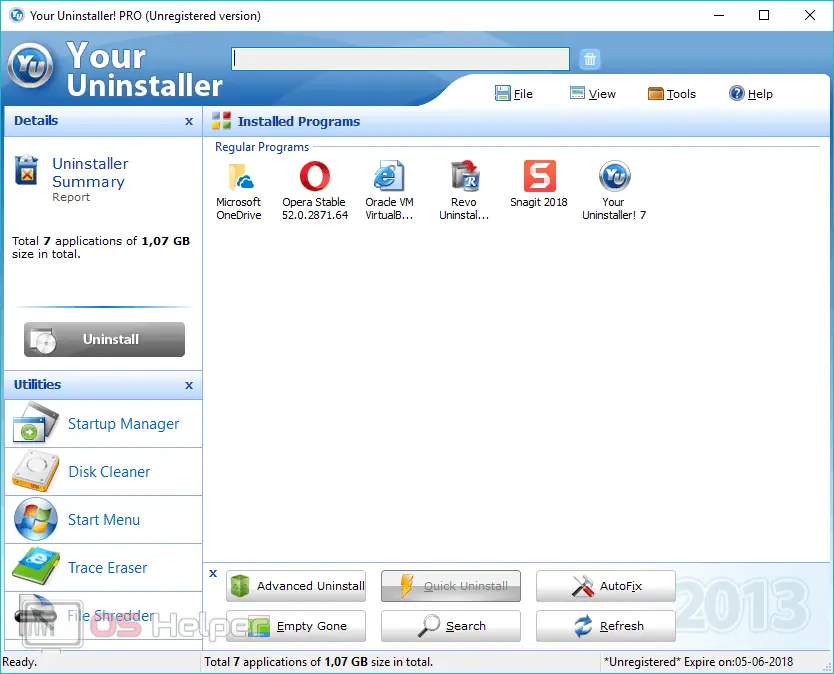
As a result, we consider it necessary to inform you about one significant drawback of automatic uninstallers: the fact is that sometimes the program cannot correctly determine the ownership of a particular file or registry key. And since it runs as an administrator and scans the system registry, significant damage can be done to the operating system.
AdwCleaner
Since, according to some fairly reputable anti-virus systems, Amigo is malware, you can remove the browser using the AdwCleaner anti-virus scanner.
Be careful! A number of other programs also belong to the category of unwanted and dangerous software, for example: Zona, Cloud Mail.ru, MediaGet or uBar.
- You can download the Malwarebytes product from its official website. Next, run the setup file.

- We accept the license agreement by clicking on the indicated button.
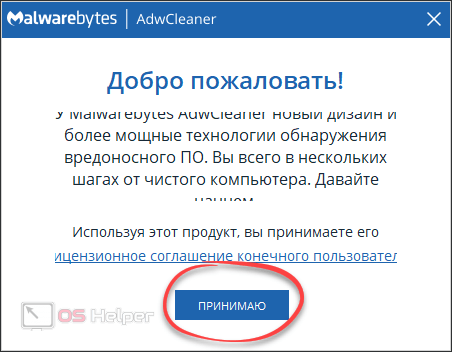
- When the program starts, press the big button labeled "Scan".
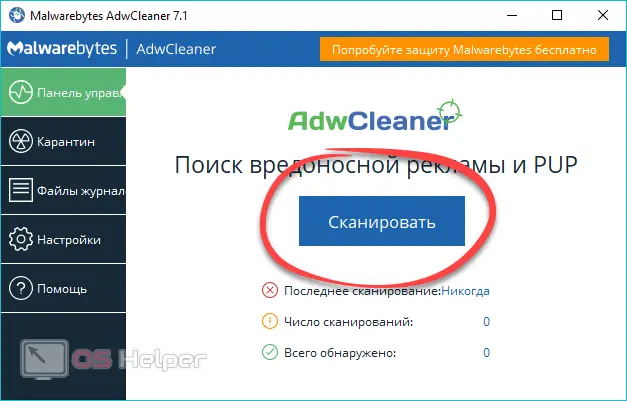
- The process of checking your PC or laptop for malware will begin. We are waiting for its completion.

- Next, we will be shown a list of found dangers. As you can see, Mail.ru and, in fact, Amigo fell under disfavor. We tick off those programs that we want to remove, and press the button marked with a frame.
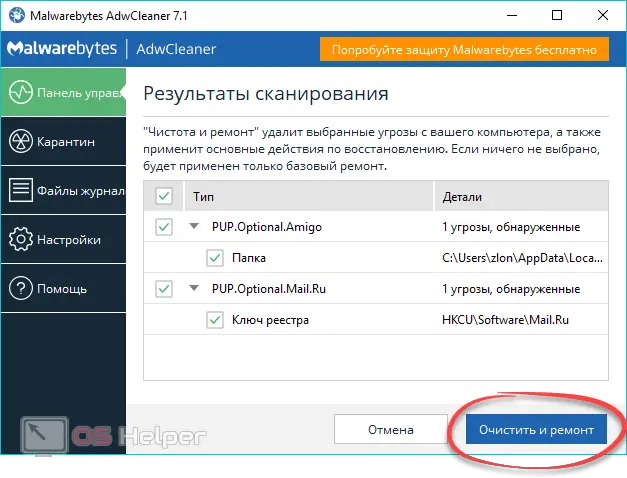
Attention! Before continuing, close all running programs and save their data. After clicking on the clear button, a reboot will follow, which will be impossible to cancel.
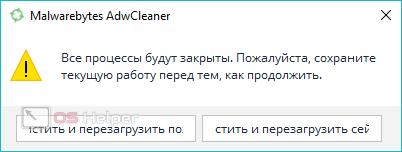
- The cleaning of the PC from malicious files and any traces of them will begin. We are waiting for the completion of the process.
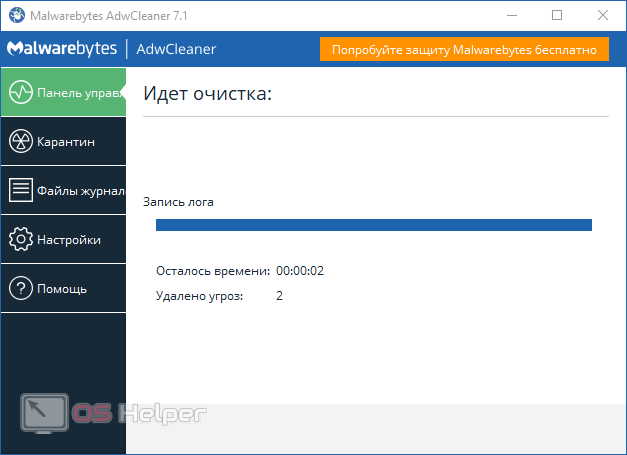
- At the end of the scan, we just have to click on "Restart".
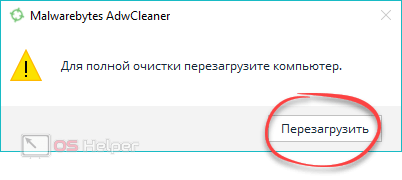
- When the computer restarts, we will see a virus removal report that contains the scan time and the number of problems found.
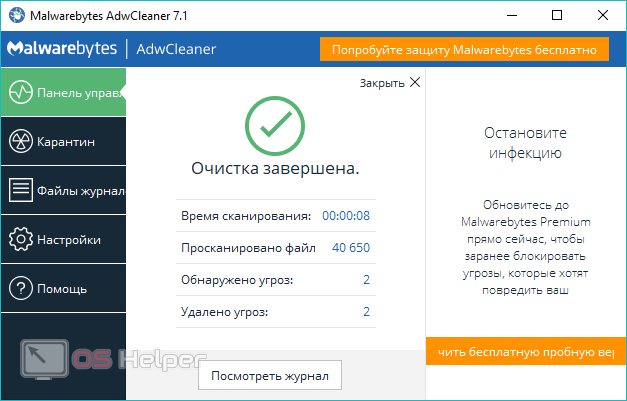
If you click the button that says "View log" (located at the bottom of the window), a text document will open in which you will find a detailed log of the program.
CCleaner
There is another way that will help clear the startup of our computer from unnecessary programs that could be left there. Consider how to download the utility and how to work with it:
- Download the latest Russian version of CCleaner on its home page and run the resulting file.
See also: We solve the problem with GPT when installing Windows
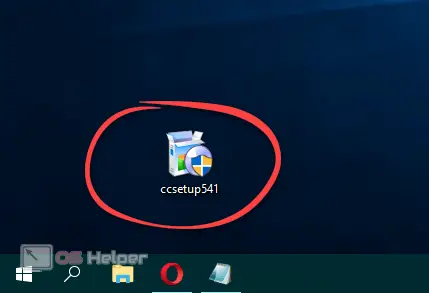
- At the initial stage, we select the Russian language by opening the menu marked with the number "1".
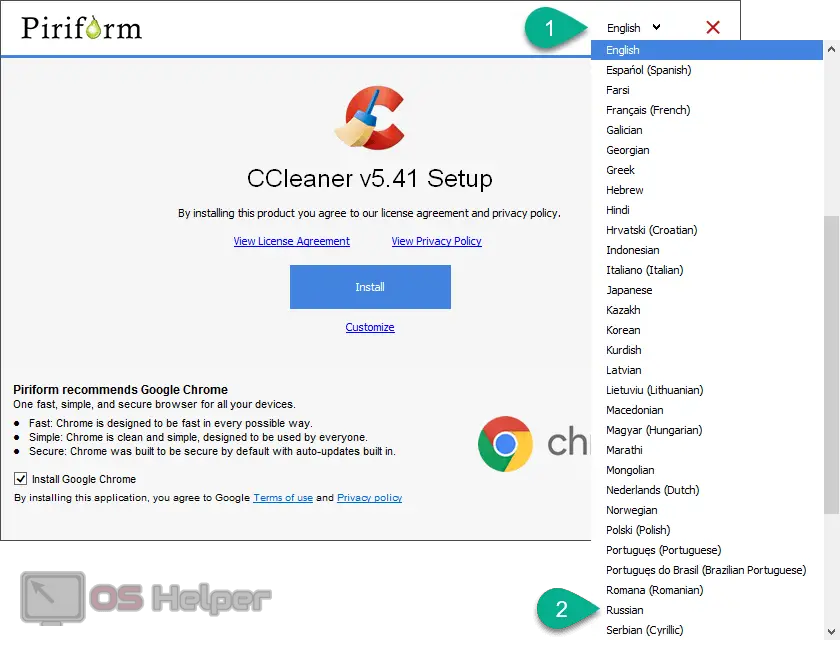
- We remove the checkbox for installing additional software and press the button marked with the number "2".
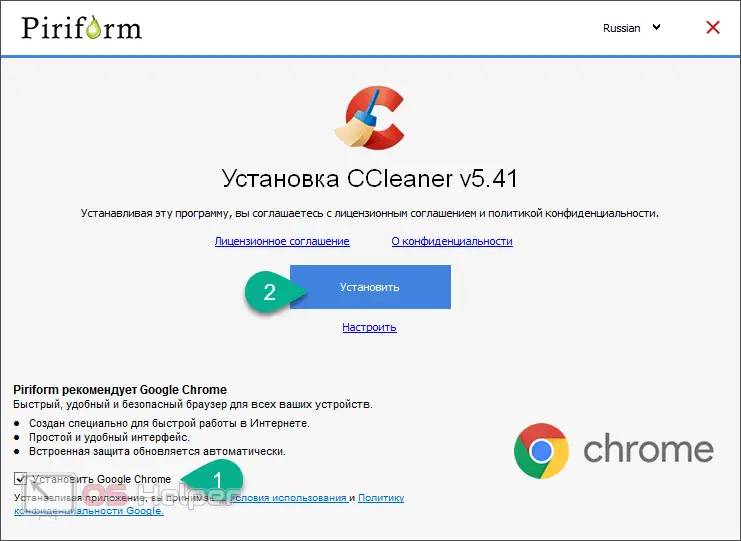
- We are waiting for the installation to finish.

- We finish the installation by clicking the button labeled "Run CCleaner".
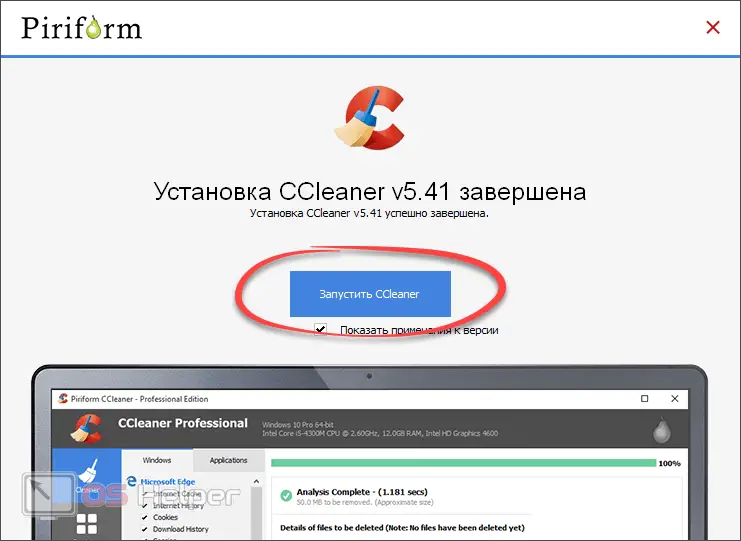
- In the program that opens, go to the "Startup" tab, find the "Amigo" item there and click "Delete".
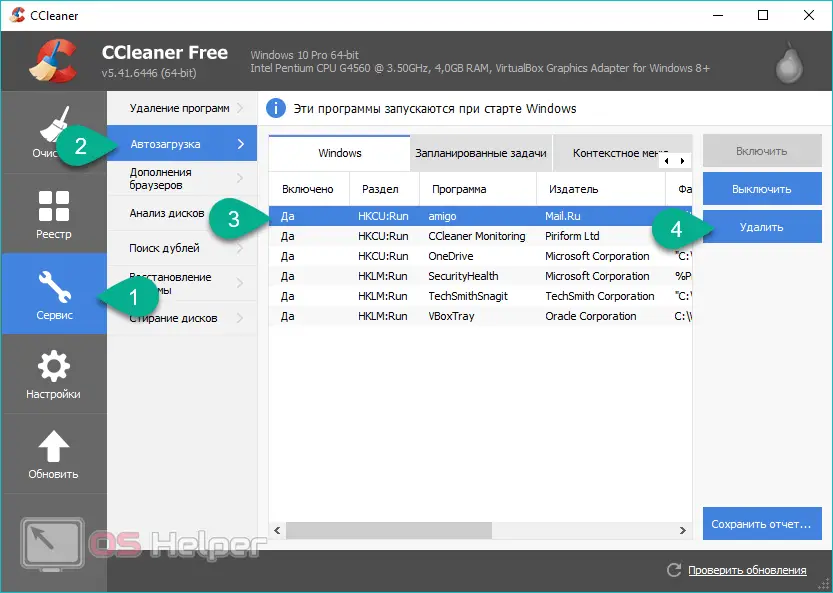
- Confirm the action by clicking on the button marked in the screenshot.
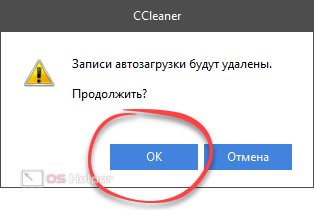
Ready. Now the product from Mail.ru is also removed from the autorun of our Windows computer.
Manual cleaning
If the problem persists after using automated removal methods, you can resort to manual cleaning.
Disk Search
Since Amigo tails can remain both on the disk and in the system registry, we will delete them both there and there.
- We launch the regular explorer by clicking on its icon on the taskbar.
You can open the file manager in earlier operating systems through the "My Computer" shortcut on the desktop or in the "Start" menu.

- We go to the point marked in the screenshot below, and using the search, we are looking for the remains of "Amigo".
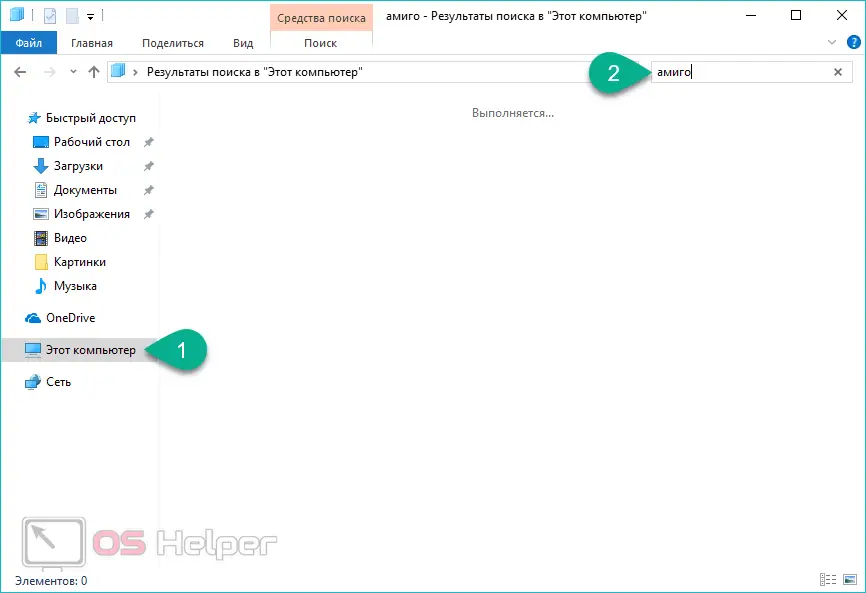
- When traces are found, select them and use the right-click context menu to delete them.
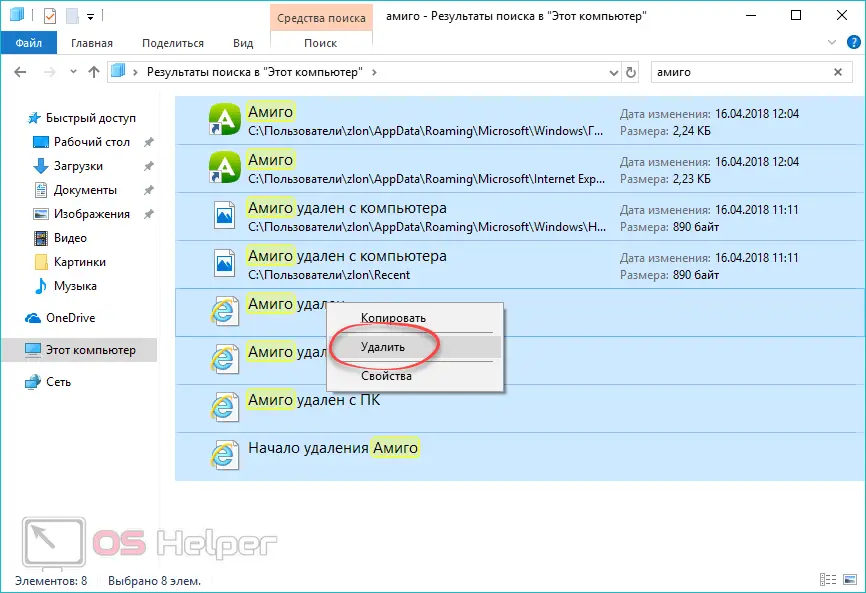
Be careful not to delete the files you need.
The disk is cleared, we proceed to work with the registry.
Checking the registry
You can work with the registry using the tool built into Windows. Follow our step by step guide:
- First, using the system search, we launch the registry reactor. To do this, in Windows search, write the following query:
[code]regedit[/code]
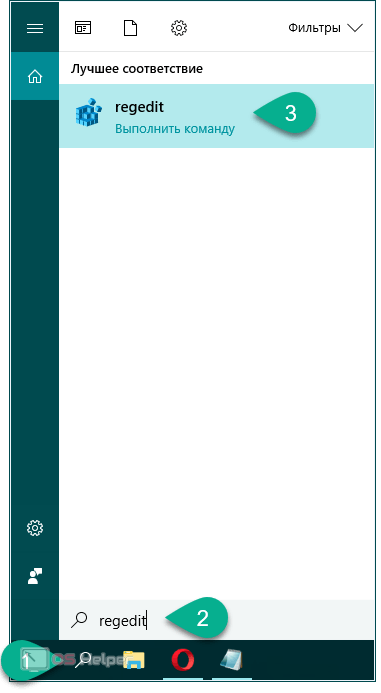
- Using a combination of "hot" buttons [knopka]Ctrl[/knopka]+[knopka]F[/knopka] start the search. Enter the word "Amigo" and press [knopka]Enter[/knopka] or the "Find Next" button.
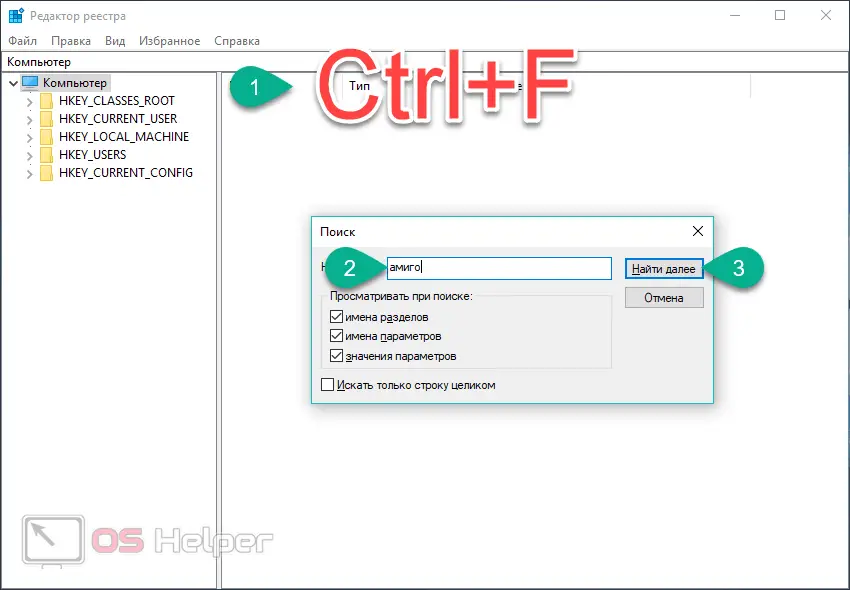
- We sequentially delete all branches and keys that once belonged to the product from mail.ru. You can use the context menu for this. Then we repeat the search and so on until there are no traces of "Amigo" left in the registry.
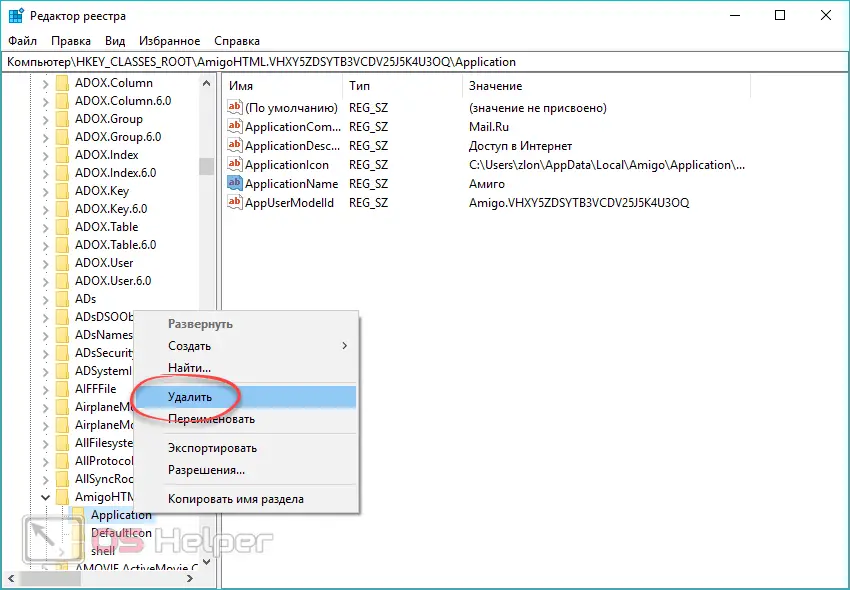
- Since the program name can also be written in English, we repeat the search with "Amigo".
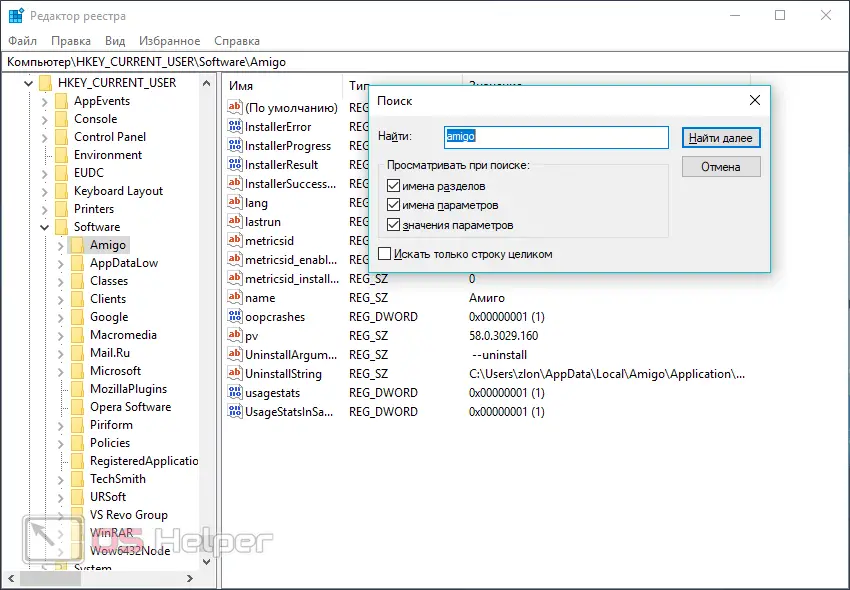
Ready. Now the disk and registry of our computer are clean.
Conclusion
In the process of writing the article and removing Amigo in various ways, we came to the conclusion that Mail.ru has abandoned its former aggressive distribution of its software and concluded that now its product is removed very simply and leaves almost no traces in the system.
But despite our opinion, you yourself can do what is shown in the instructions. In addition, all the described algorithms are suitable for other software that we want to remove completely and permanently. In most cases, it will be enough just to use the functionality of Revo Uninstaller, but sometimes you have to work with your hands.
Video instruction
For greater completeness of what was written above, we suggest watching a video dedicated to the topic under consideration.