How to reinstall Windows 8 on a laptop or computer
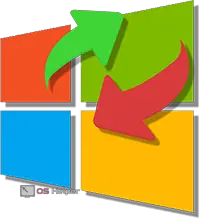 Don't know how to reinstall Windows 8 on a laptop? It's actually very simple. To do this, you need to have a working disk drive or flash drive available, find media with drivers or make a backup just in case and copy all important data from the system disk.
Don't know how to reinstall Windows 8 on a laptop? It's actually very simple. To do this, you need to have a working disk drive or flash drive available, find media with drivers or make a backup just in case and copy all important data from the system disk.
It doesn't matter what kind of laptop you have - Asus, Lenovo, HP or Acer - over time, the drive fails. Or at hand there may not be an empty "blank" for recording the image. Of course, you can go buy a Windows installation disc in the store. But, as a rule, everyone tries to save money.
Installation from a flash drive
In such cases, flash drives come to the rescue. In addition, we will need:
- utility "WinSetupFromUSB" (it is desirable to use the latest versions, since support for Windows 8, 8.1 and 10 has appeared there). Can be downloaded for free on the official website;
- an image with a Windows distribution;
- free USB flash drive.
Device preparation
When the application starts, a list of currently connected drives is loaded.
- There is a "Refresh" button to update the information.
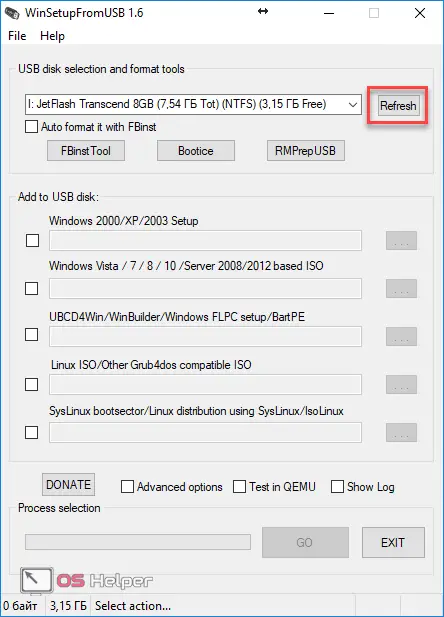
- Each line indicates the total volume and free space. It is desirable that the device has at least 4 GB of free memory. Otherwise, formatting is required. To do this, right-click on the USB drive and select the appropriate menu item.
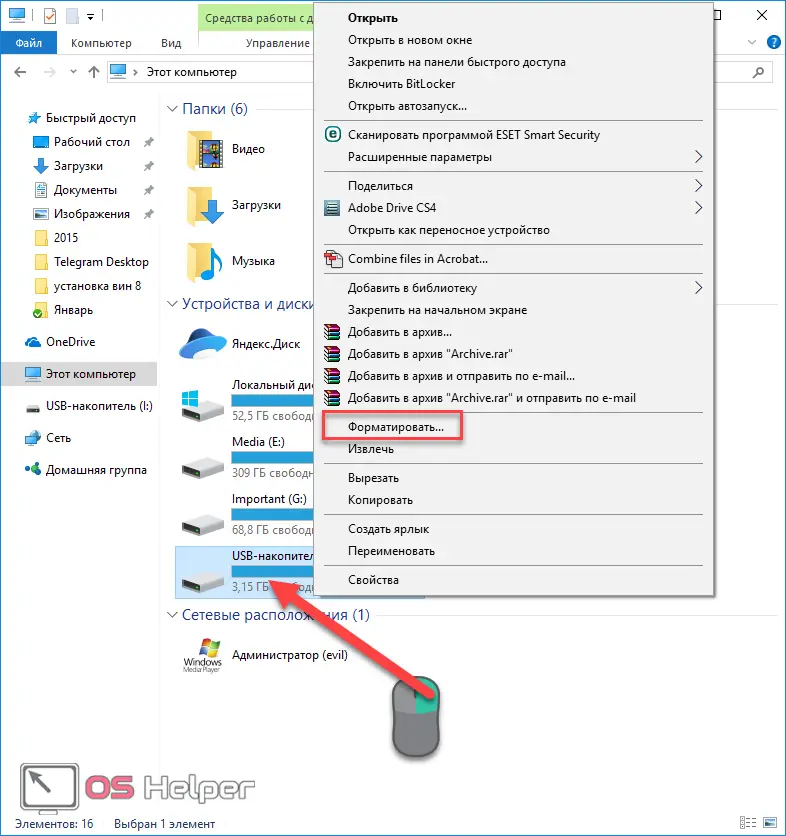
Make sure you select the right device - all data from it will be deleted. Only then click on the "Start" button.
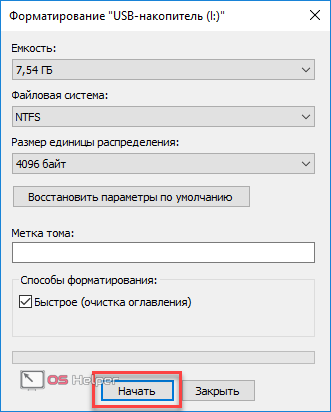
- The operating system will warn you that all data will be deleted. We agree by clicking on "OK".

- After that, the formatting process will start.
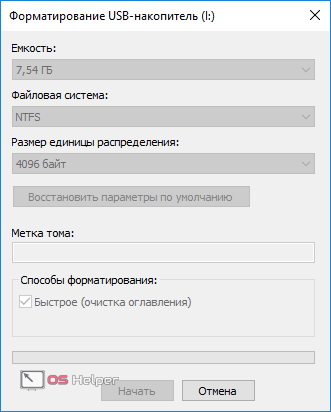
It is strictly forbidden at this moment to remove the device from the laptop.
- If everything completes successfully, you will see the following window. Click on "OK" in it.
See also: How to change drive letter in Windows
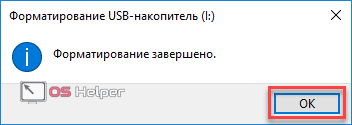
- In order to see the result of the actions described above, you need to click on the "Refresh" button.
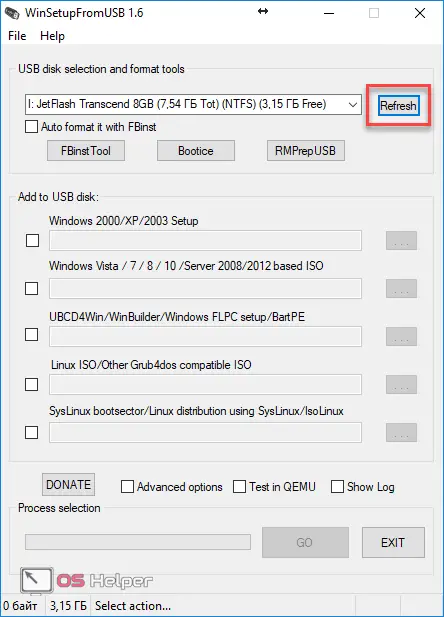
Immediately after that, you will see that the drive is completely free.
Preparing the Image
The easiest way to download Windows 8 is from the Internet. You can do this on any torrent portal. Moreover, on such sites you will see a huge number of different assemblies.
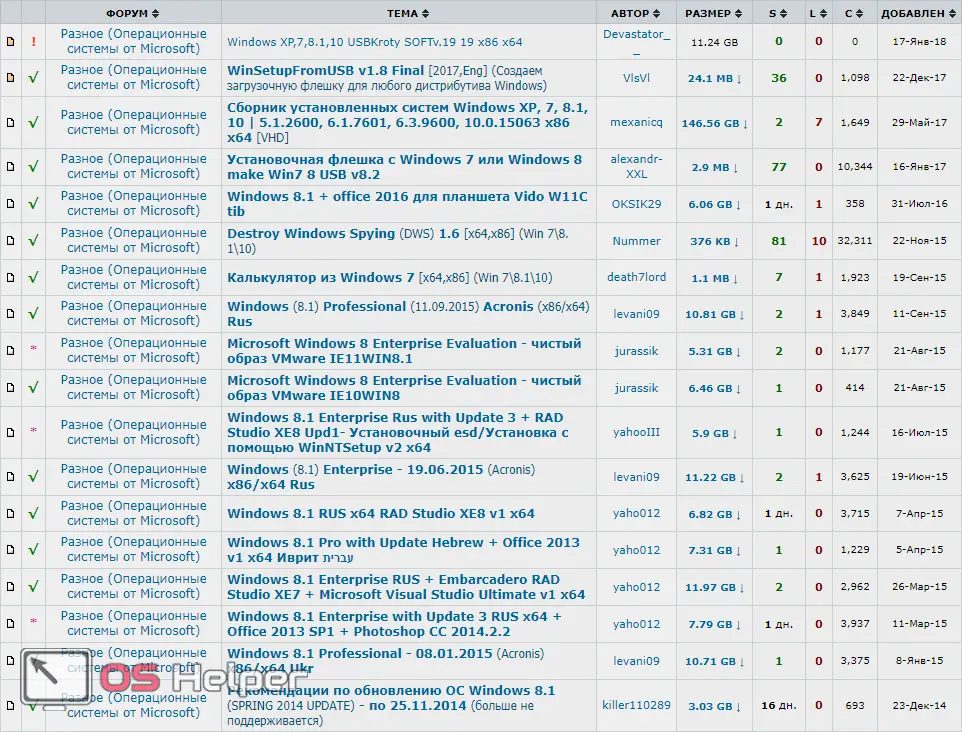
If you do not know which version to choose, you can navigate by the comments and reviews of other users. If you wish, instead of the standard edition, you can install something from folk enthusiasts.
Downloading the distribution kit to a USB flash drive
After the Windows 8 image is downloaded, you will need to perform the following steps.
- Check the box next to the second item and click on the button with three dots (overview).
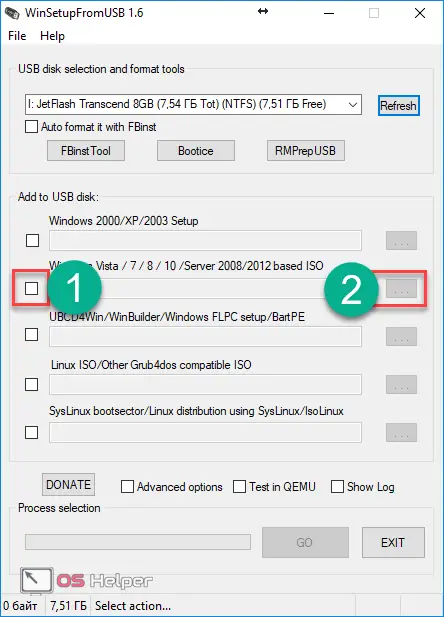
- Navigate to the desired directory and select the downloaded file.
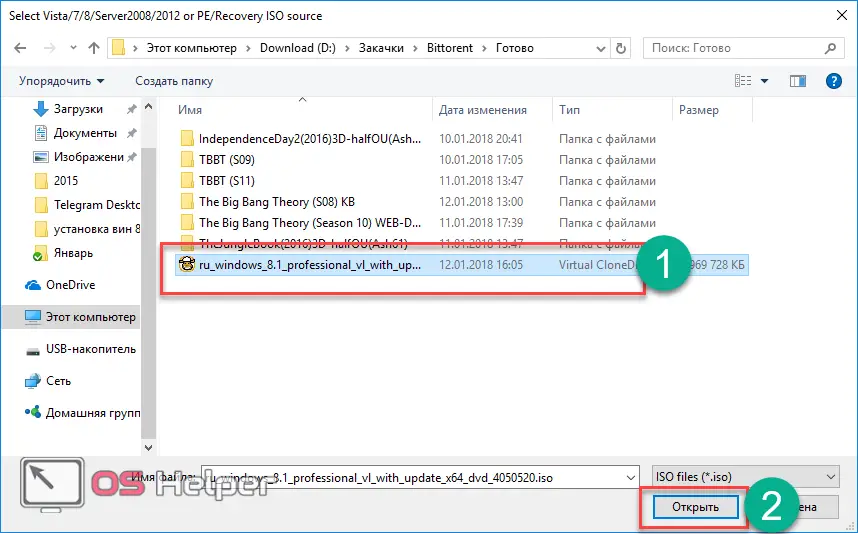
- To start the process of copying files, you need to click on the "GO" button.
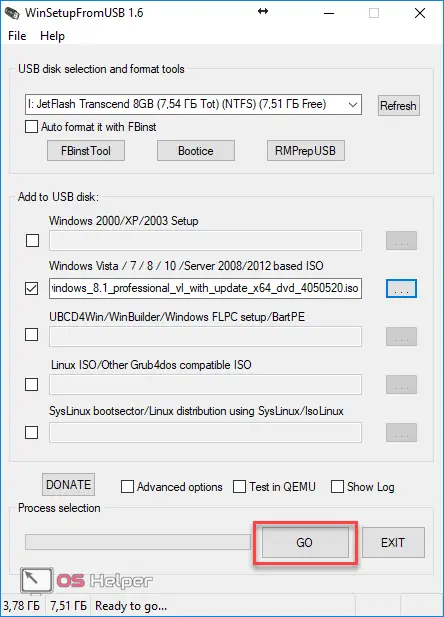
- After that, the utility may freeze for a short moment. No need to try to close it.
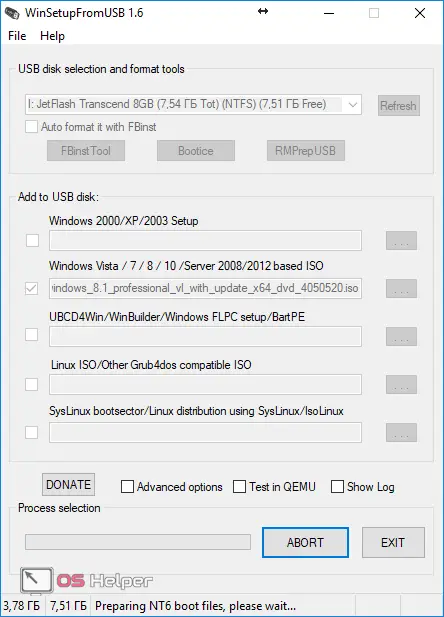
- After waiting a bit, you will see that copying is still happening.
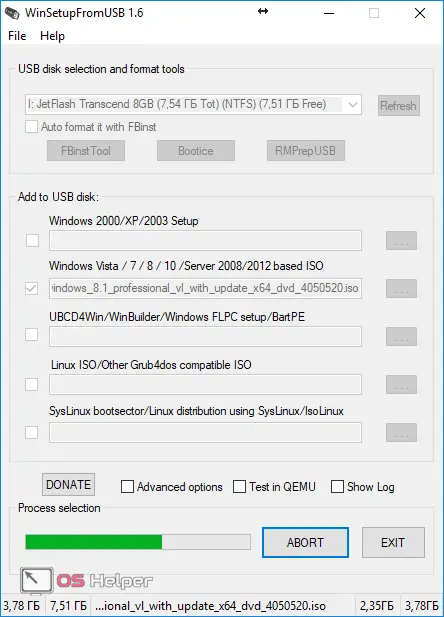
During operation, the program may freeze again. Especially if you roll it up.
- After the download is complete, you will see a message that everything is fine.
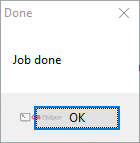
Copying important data
Before you start installing a new Windows, you need to copy all the important information. It includes:
- Desktop;
- the documents;
- downloads;
- saving in various games and the like.
If you do not save these files first, you will not be able to restore them later.
Download from desired device
By default, the computer starts from the hard drive. We need to change this. You need to enter the BIOS. For example, on Lenovo laptops and almost all desktop PCs, the [knopka]Del[/knopka] button is used for this.
After you enter the BIOS, you will see the following.
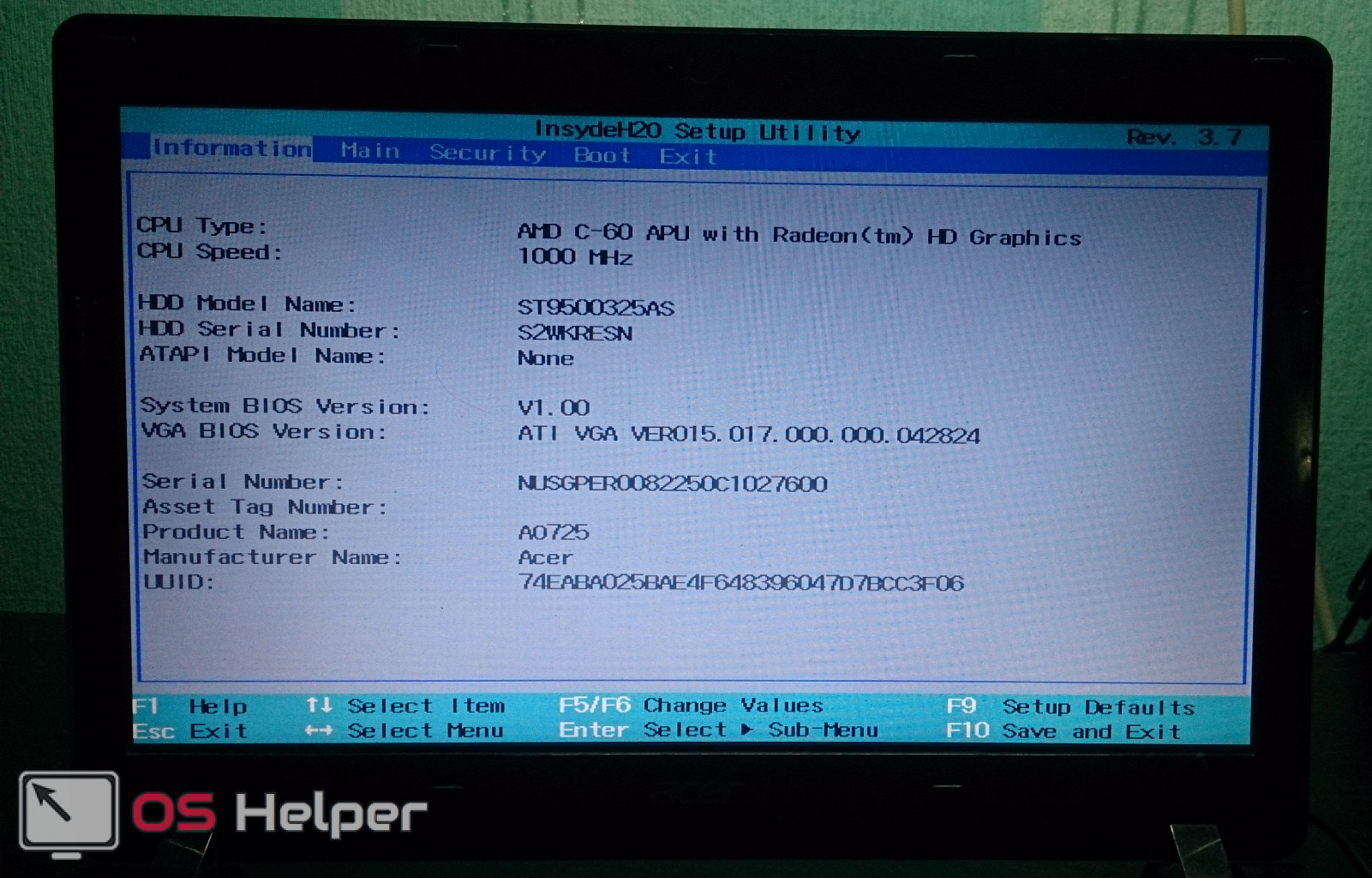
We need to go to the "Boot" tab.
See also: HP ENVY x360 15 convertible laptop: the best choice for creative people
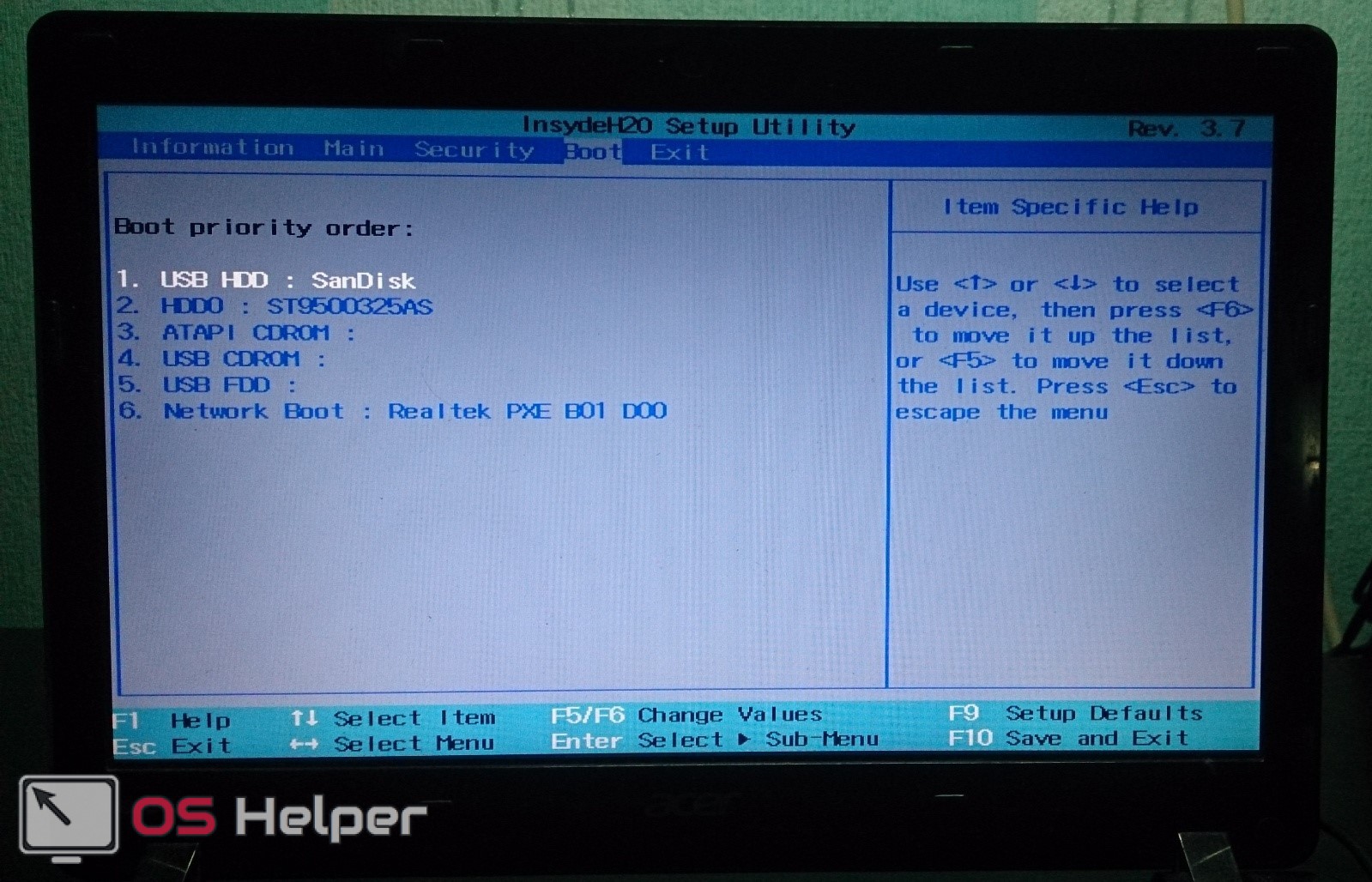
You need to put in 1 place a disk or a USB device - depending on what you use for installation. You can edit this list using the [knopka]F5[/knopka] and [knopka]F6[/knopka] buttons. To save the changes made, press the [knopka]F10[/knopka] key. Select "Yes" to confirm.
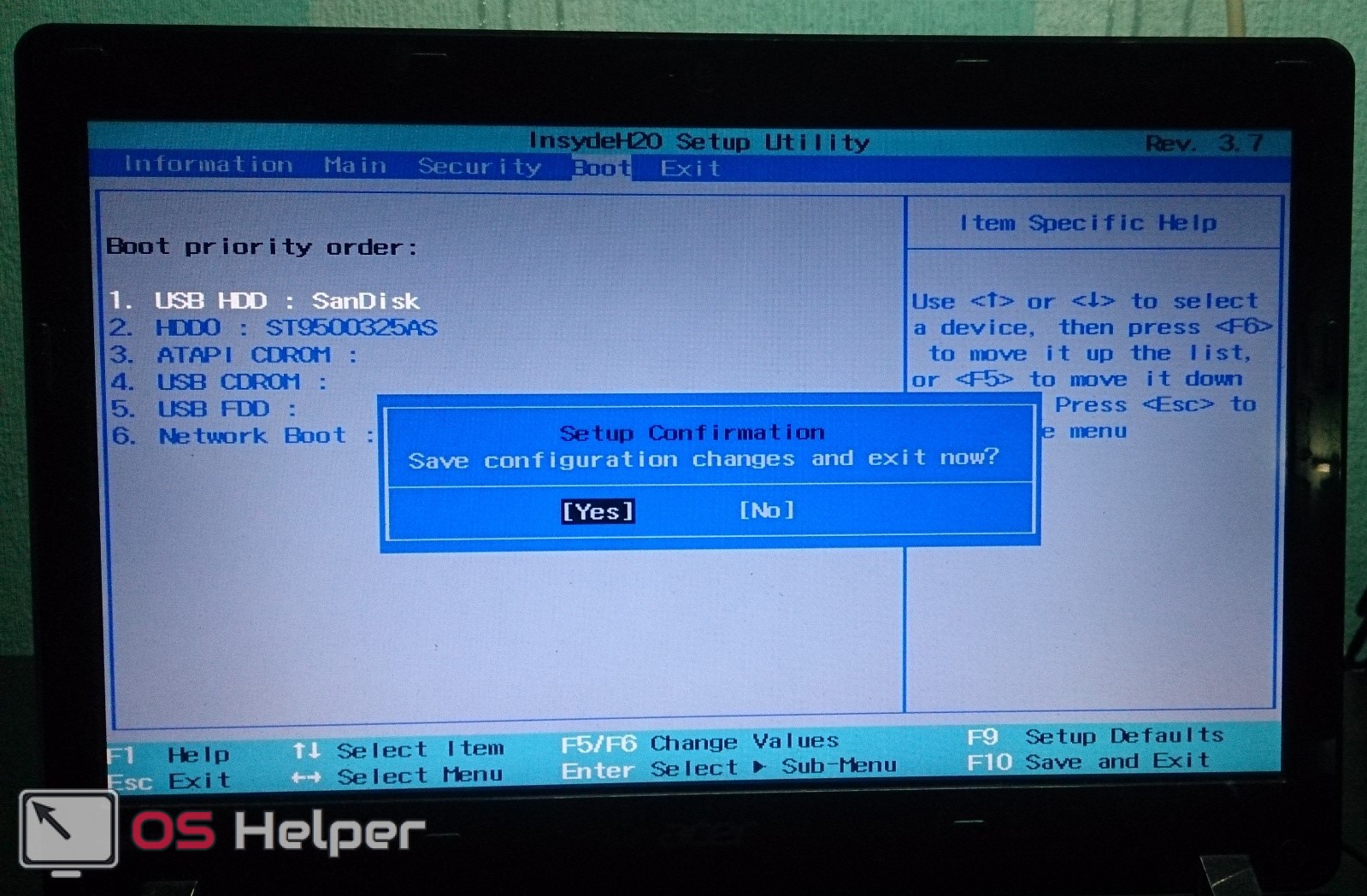
Starting the installation
After restarting your computer or laptop, you will see the initial Windows Installer window. For installation, you will need to perform a certain number of simple steps.
- First of all, you need to click on the "Next" button.
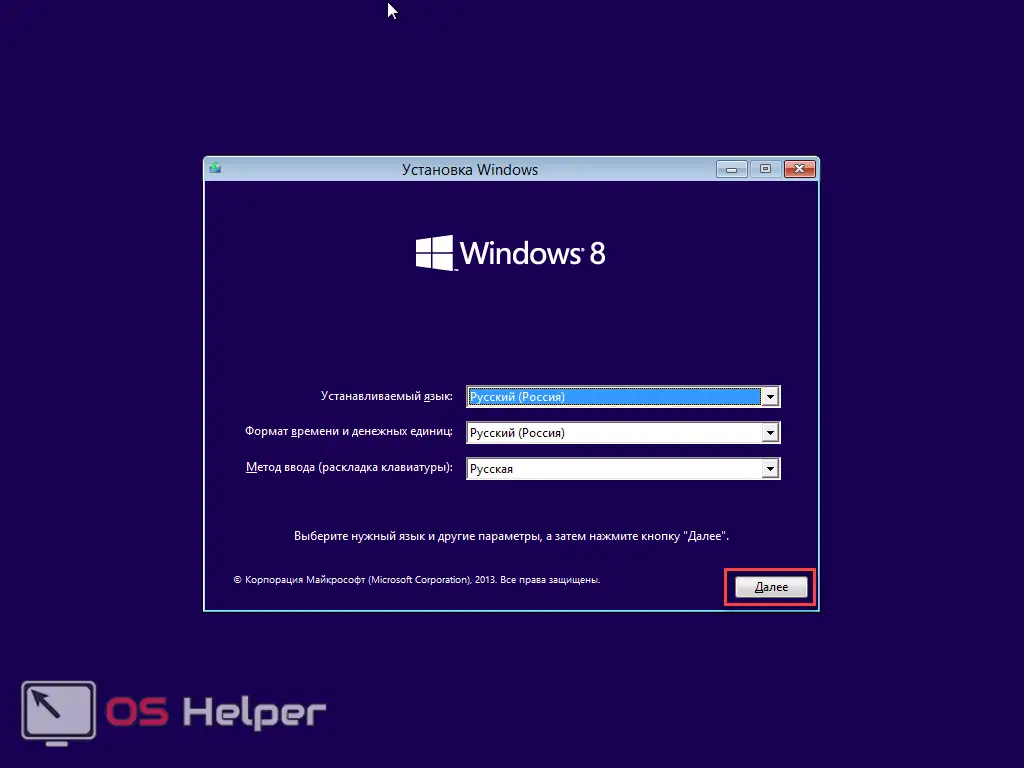
- Then click on "Install".
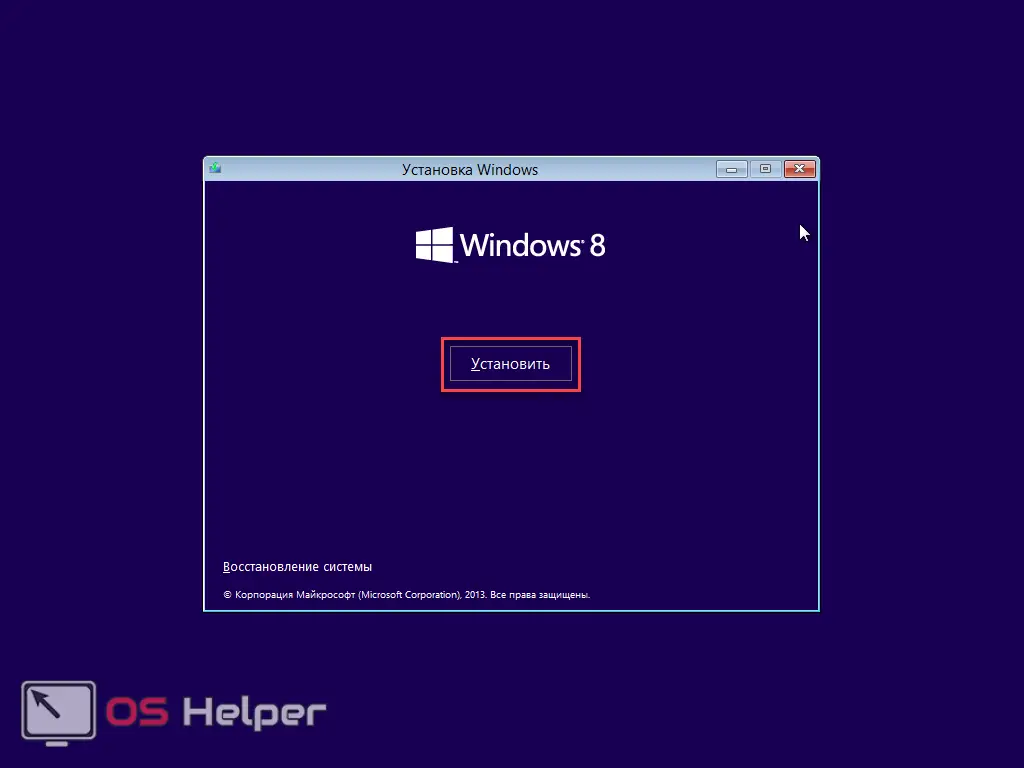
- The installation will start.
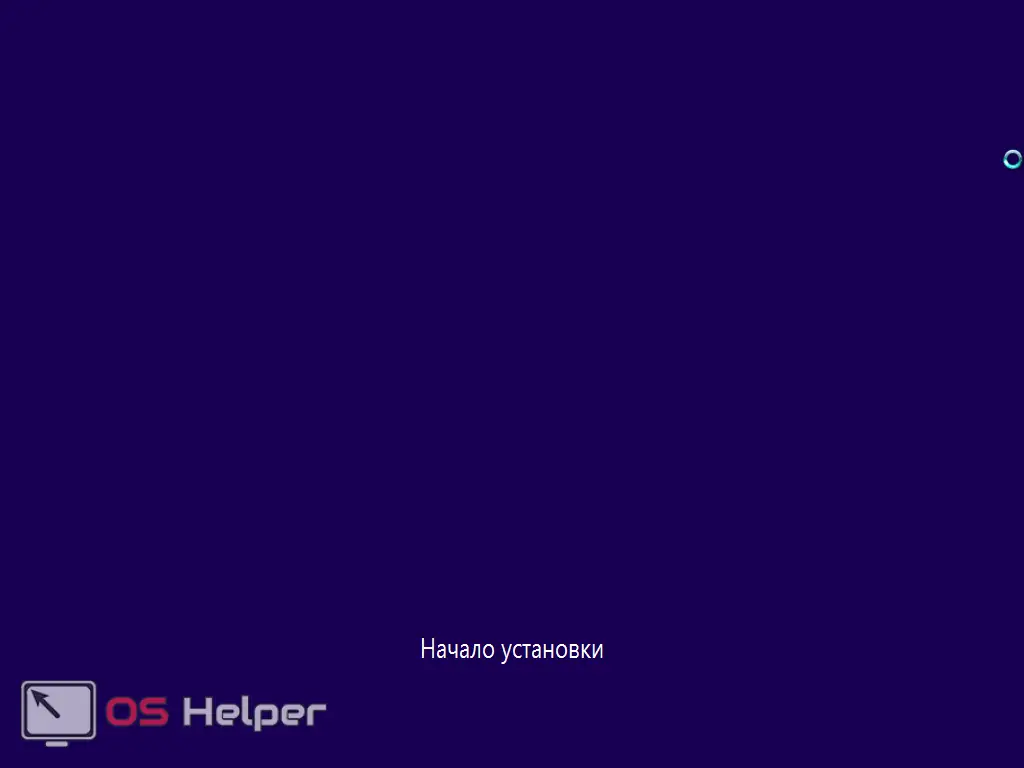
- We accept the license agreement and click on "Next".
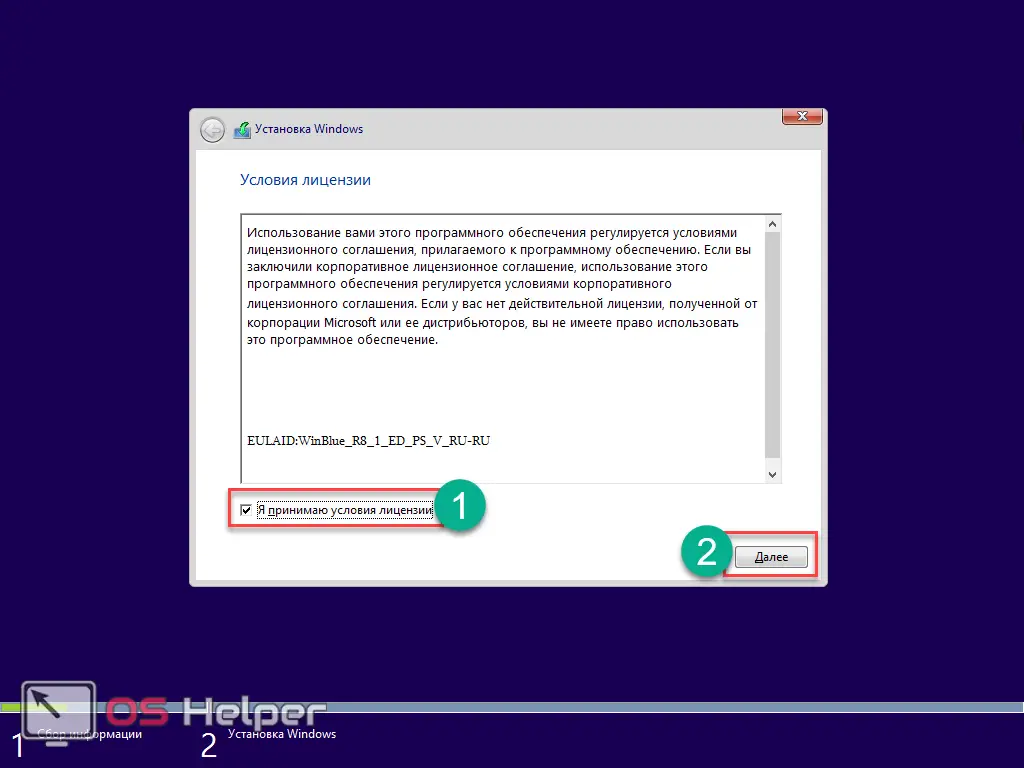
- Select Custom Install.
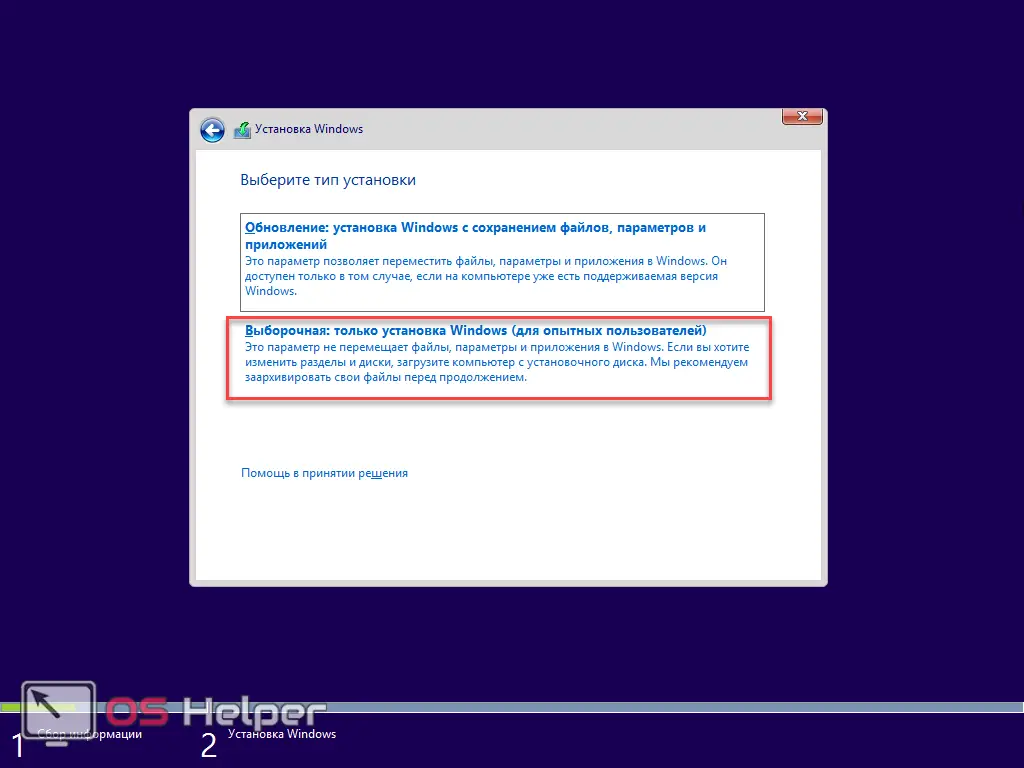
- Then there are two options: you have an empty hard drive or it already has partitions. In the second case, you just need to format the partition. If you only see "Unallocated space", you must click on the "Create" button.

After that, a field for entering the size will appear. By default, the maximum possible option is indicated there. To save, click on the "Apply" button.
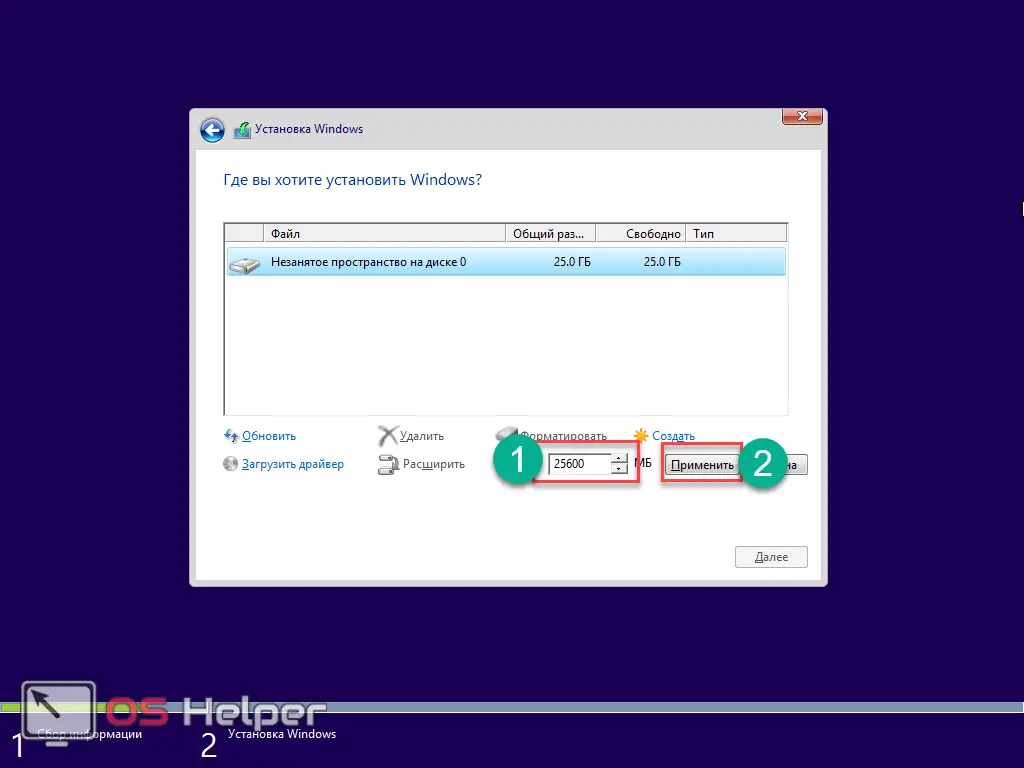
The installer will ask you to create additional system partitions. Click on the "OK" button.
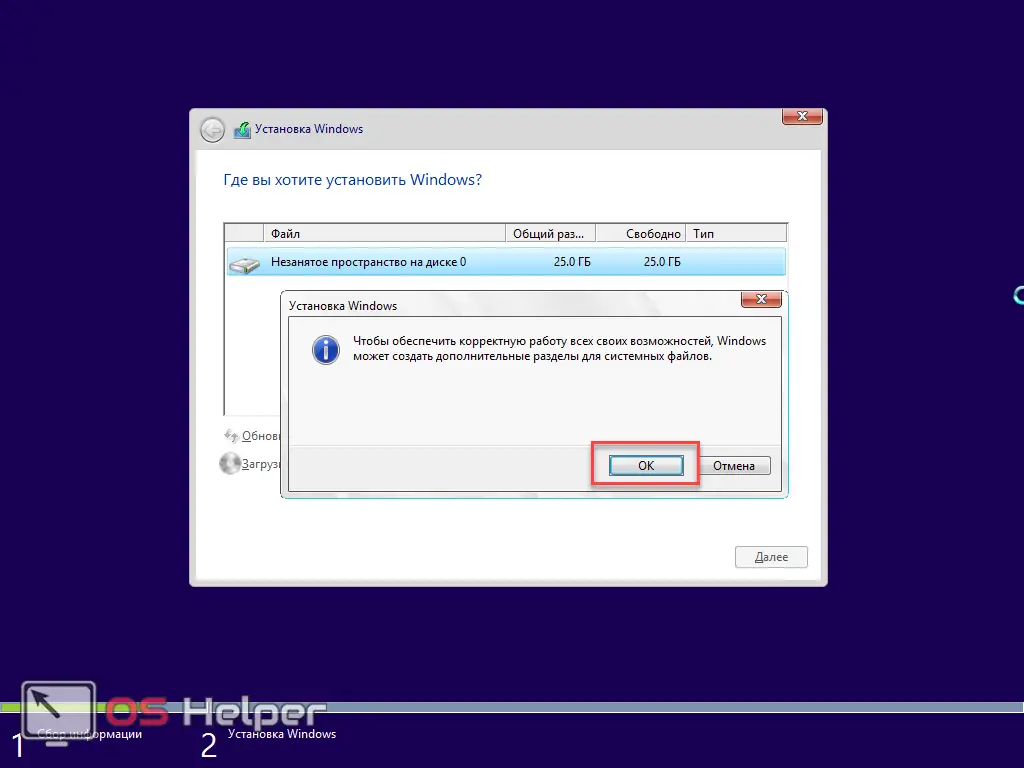
Select a section and move on.
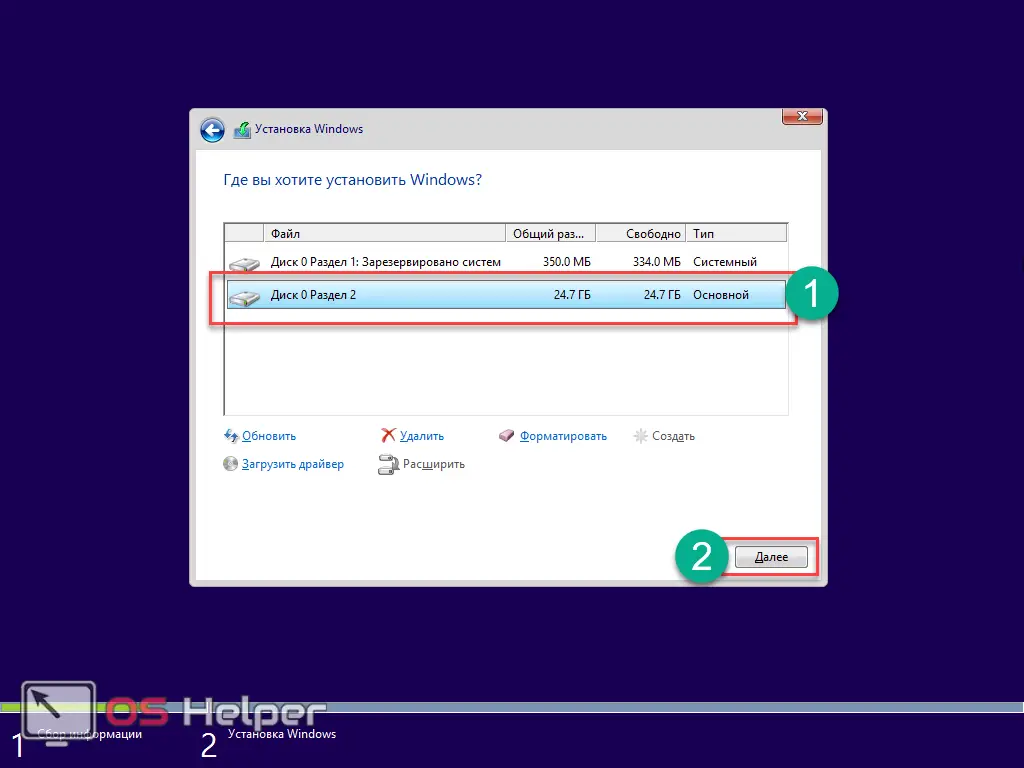
At this point, Windows installation will begin. You must wait until all operations are completed.
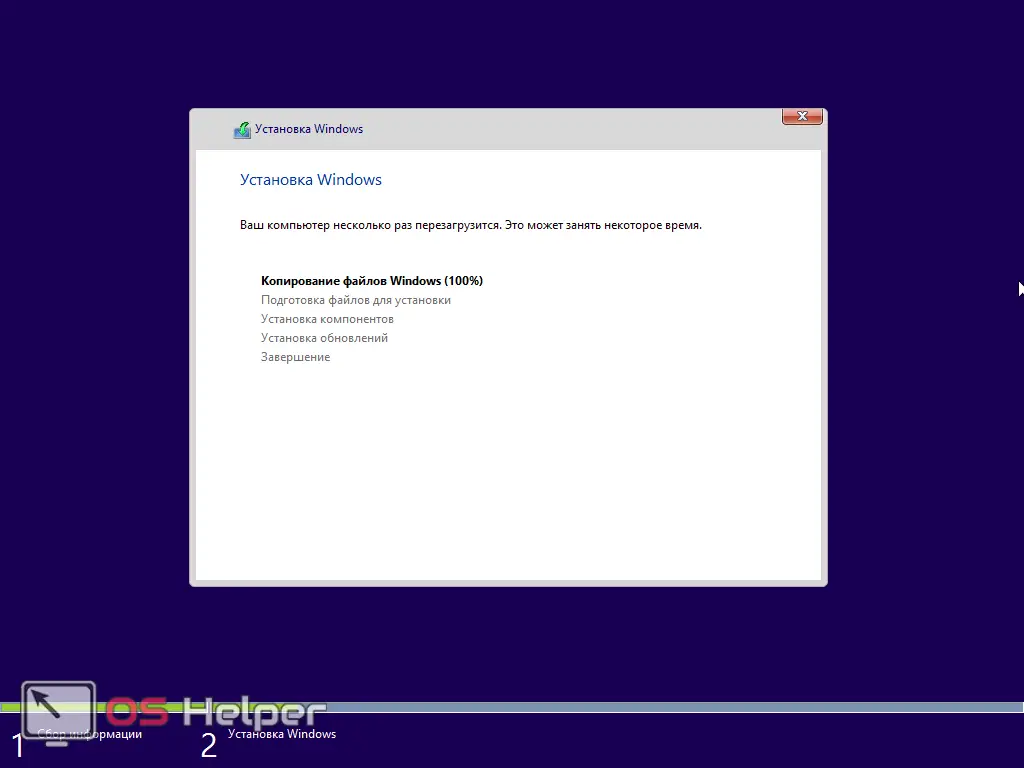
System Setup
Before you can start using the new Windows, you need to set it up. It happens in the following way.
- To get started, enter "Computer Name" and move on.

- Using default settings is not recommended. It's better to customize everything to your liking. To do this, click on the appropriate button.
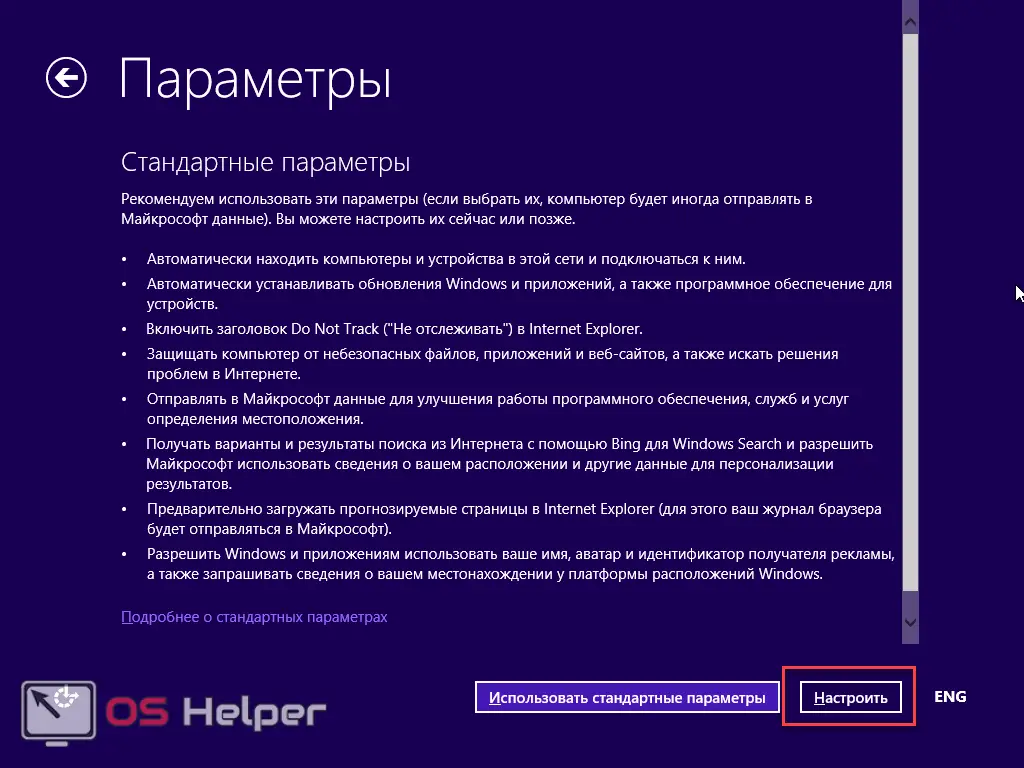
- Specify your network type.
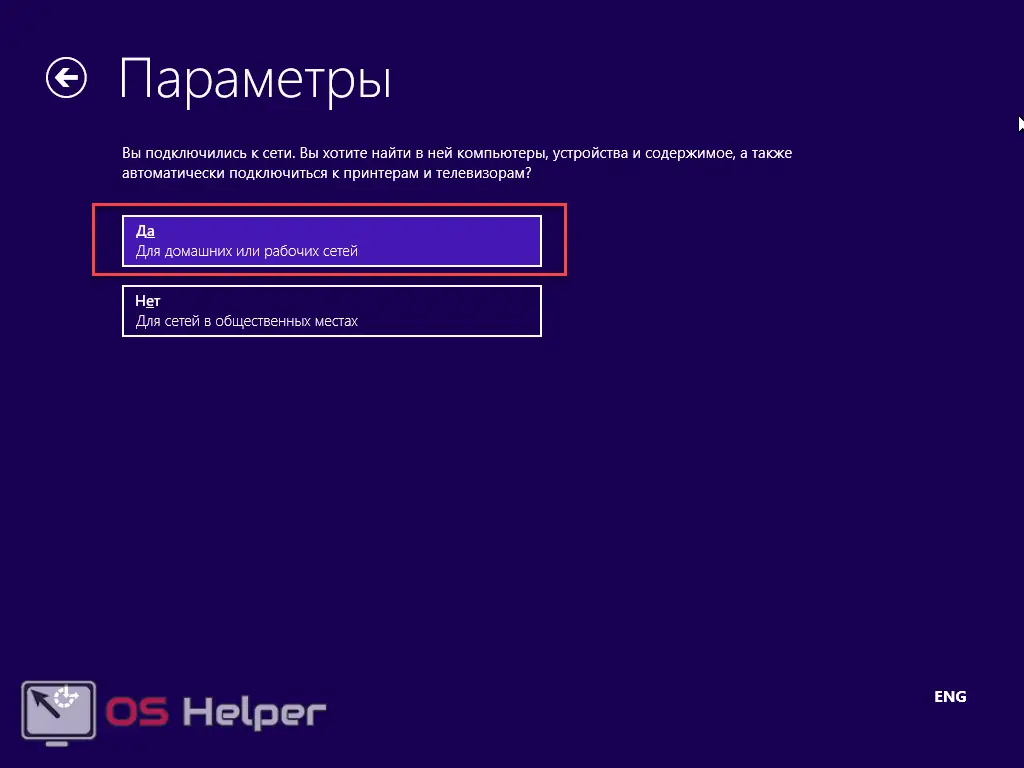
- Choose the frequency of updates. It is best to turn them off and move on.
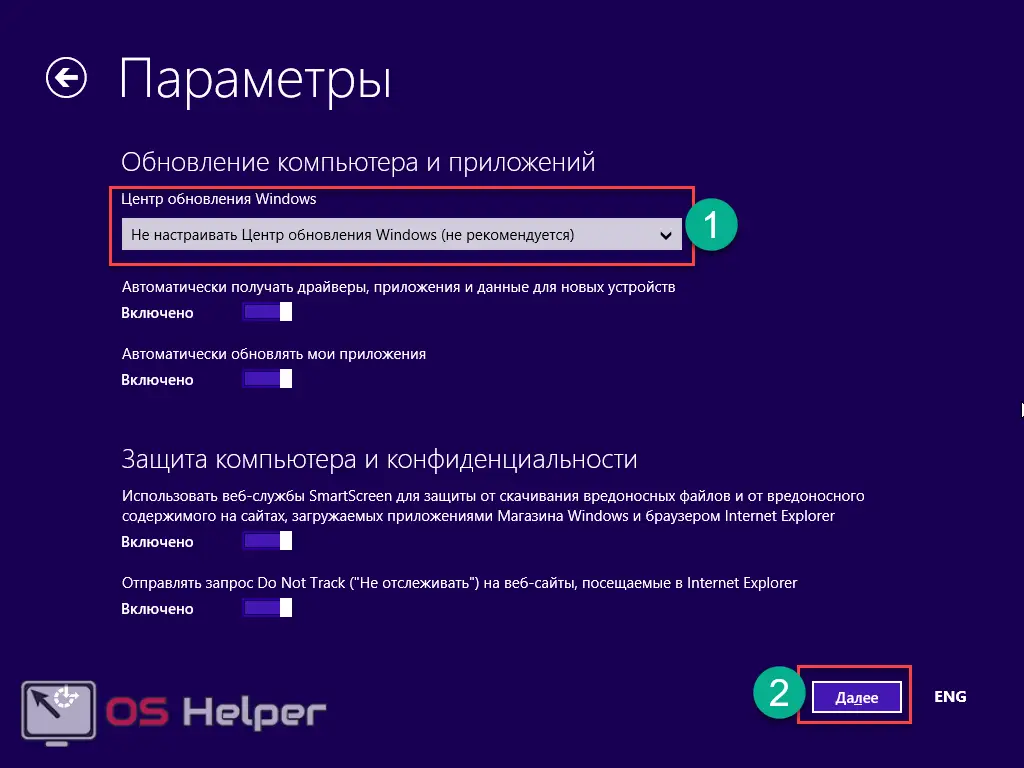
- Disable various spy services that collect information about your activities and send it to Microsoft servers.
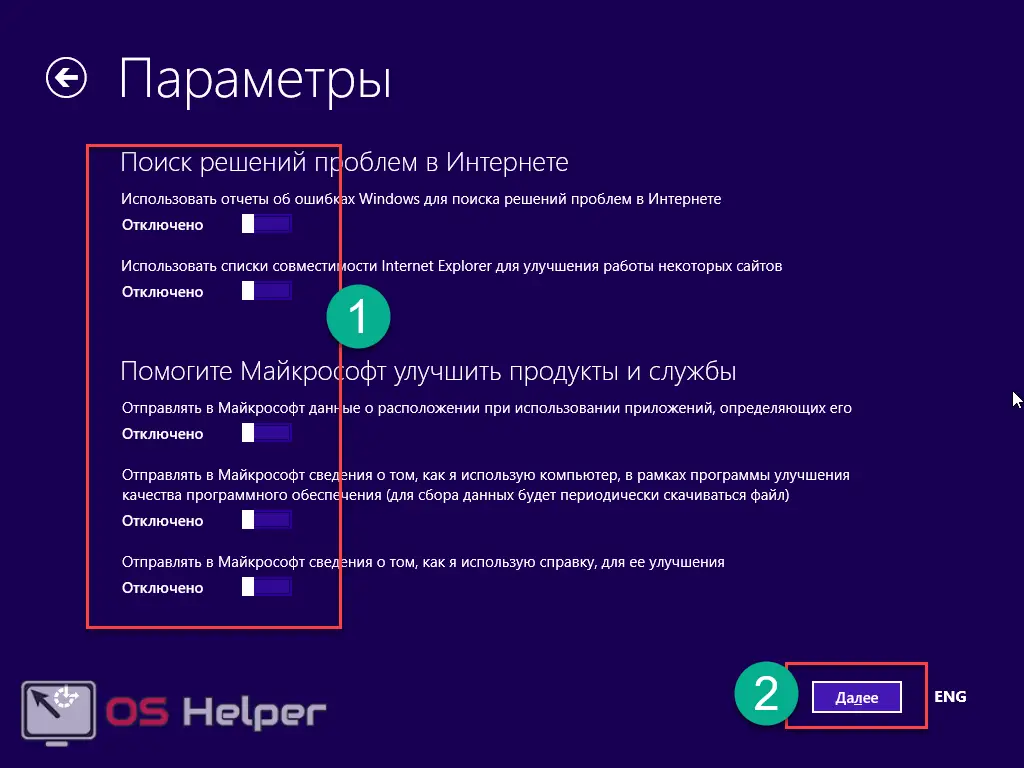
- The list of sending data is large. Try to turn everything off. After that, click on the "Next" button.
See also: Speed up your PC or laptop with Windows 8 32/64 Bit
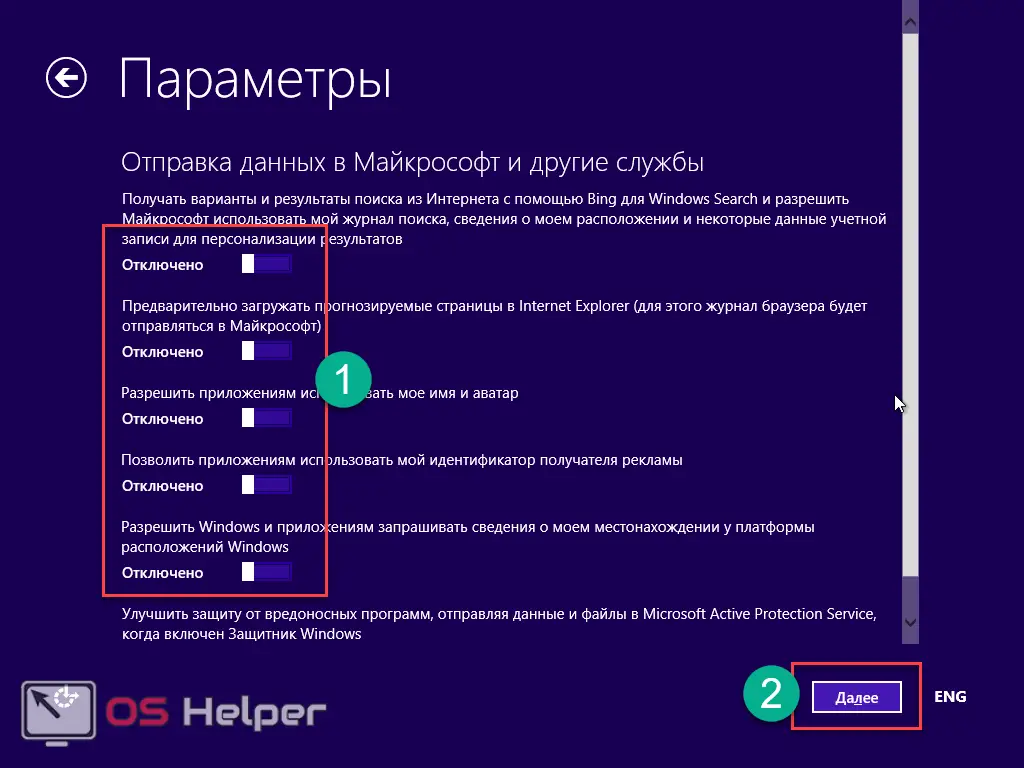
- After you set up the services, you need to create a user.

- Windows will try to prompt you to sign in with your Microsoft account. But it is better to abandon this idea. To do this, first click on the "Create a new account" link.
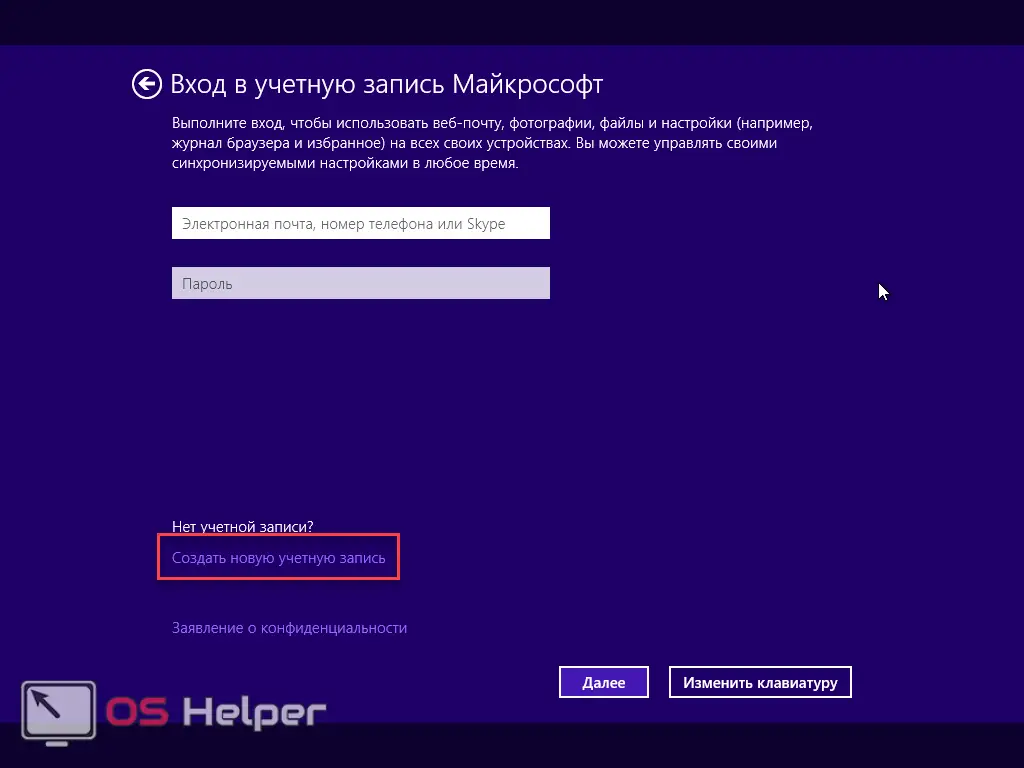
- Click on Sign in without a Microsoft account.

Only then will you be able to create a regular local user. Come up with some name. The password can be left blank. Click "Finish" to complete.
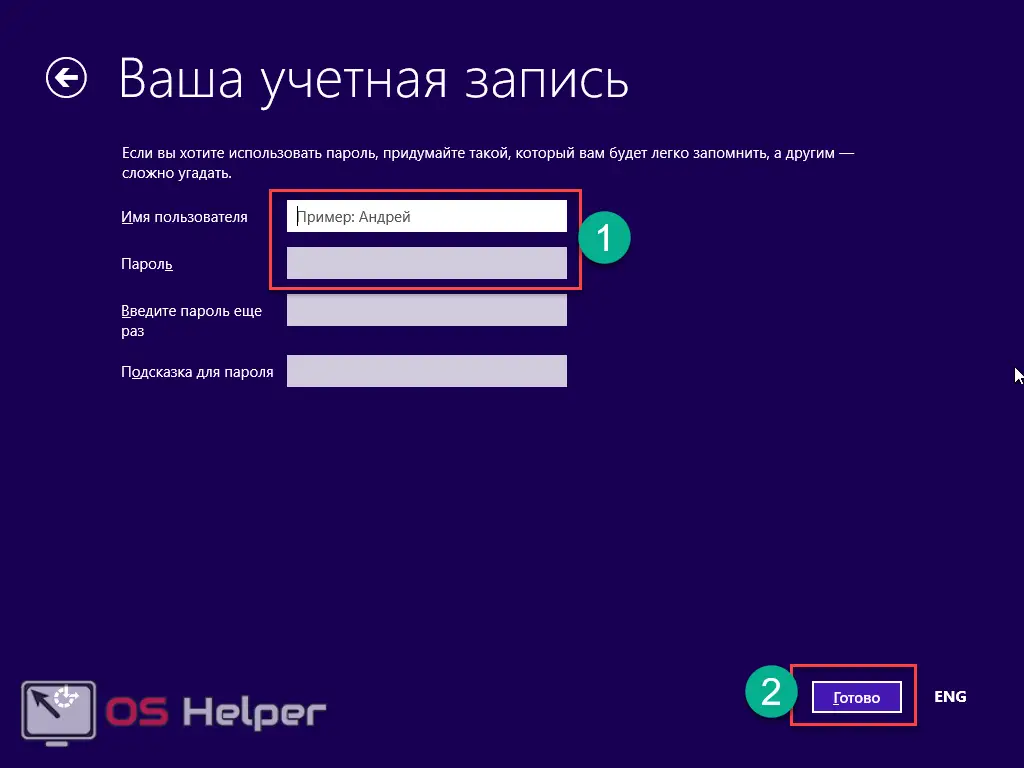
This was the last stage where any action was required from you. Now you just have to wait.
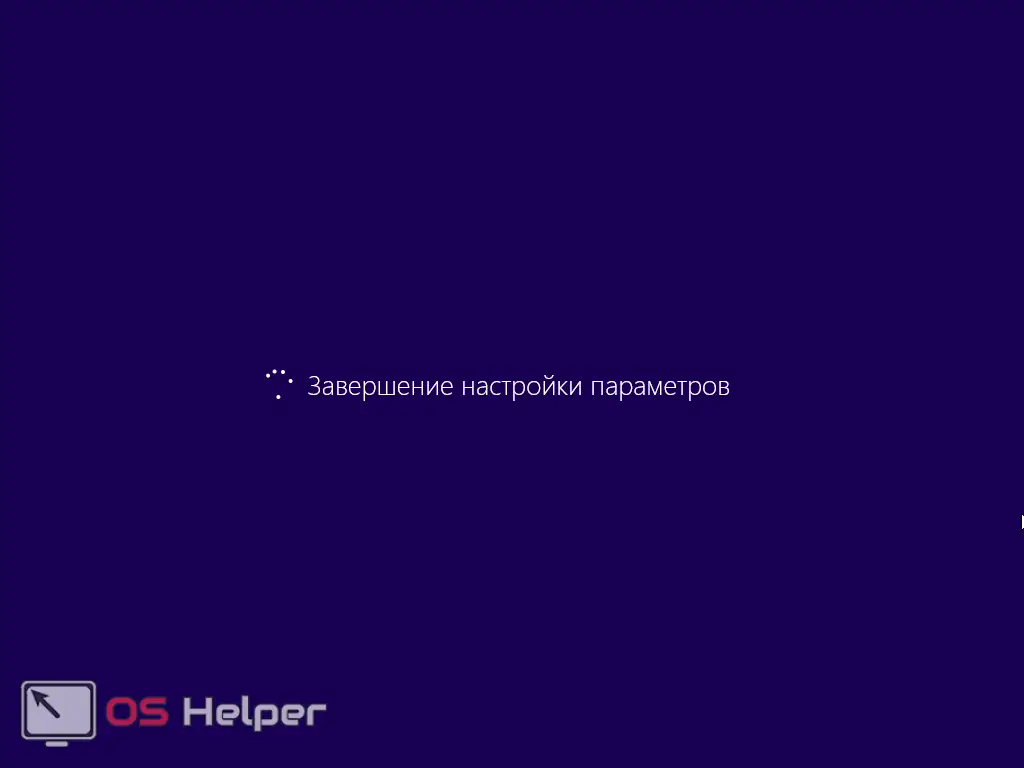
The color gradation of the windows will gradually change.

The installer will inform you about new features in Windows 8 compared to older versions of the OS.

Installing applications may take a little longer depending on the performance of the laptop.

At the same time, you will be asked: "Do not turn off your computer."

The final message will be the phrase "Almost done."
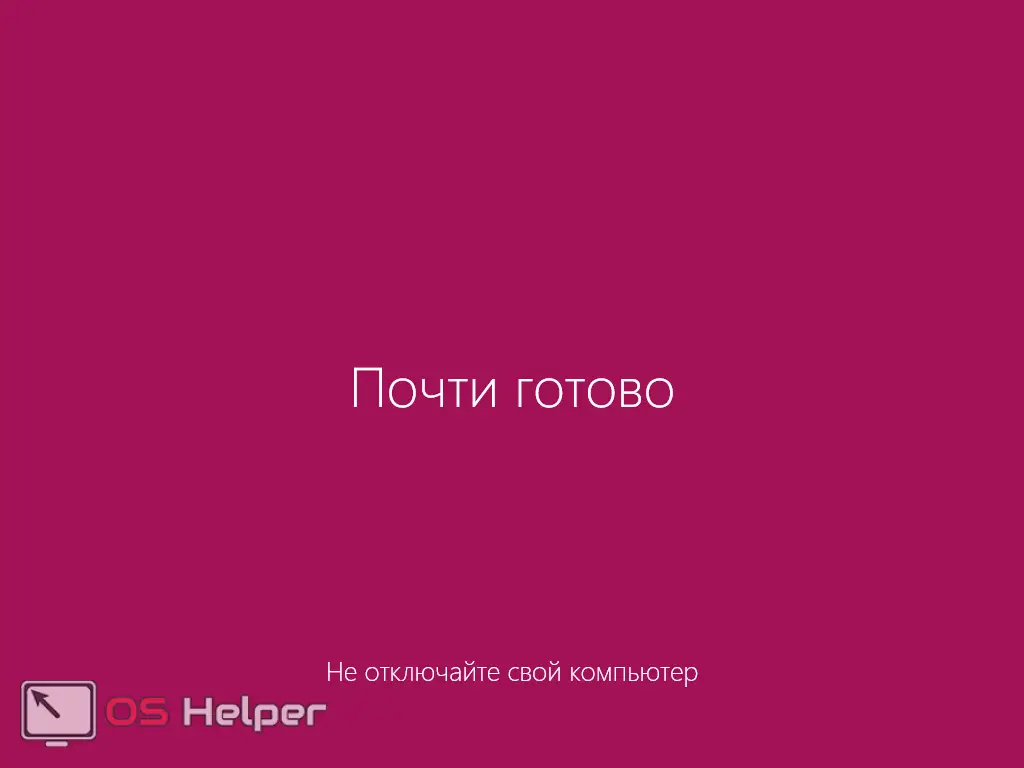
Soon it will disappear and the desktop will appear. This completes the installation.
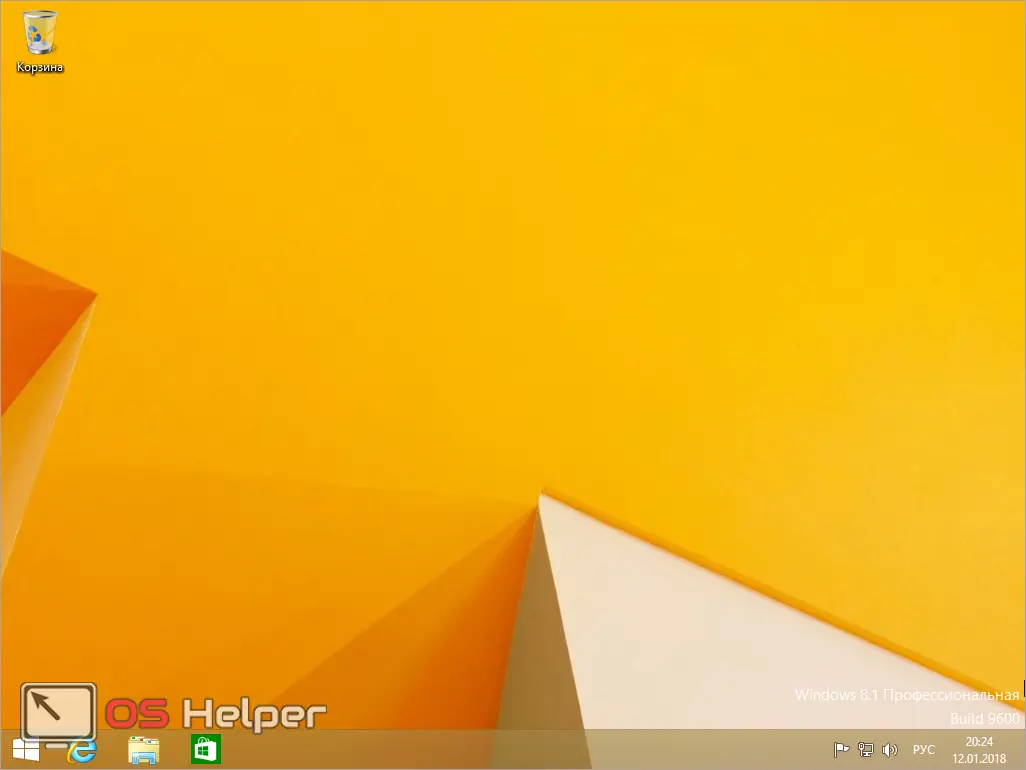
Conclusion
Reinstalling the operating system is a simple process. But if something didn’t work out for you, you might have made a mistake somewhere. In addition, the problem may lie in the poor-quality assembly of Windows. In this case, you should try downloading another distribution and repeat the process again.
It is also worth noting that installation without a disk is much faster, since the speed of reading data from USB drives is much faster. Especially if it's USB 3.0.
Video instruction
Below is a video that goes into more detail with additional comments.