How to completely remove Kaspersky from a computer on Windows 8
 Removing any antivirus from the Program Files folder and then destroying the files through the Recycle Bin does not completely get rid of the program. Security software leaves entries in the registry branches, and also saves some operating system settings regarding security. Below you will learn how to completely remove Kaspersky from a computer on Windows 8.
Removing any antivirus from the Program Files folder and then destroying the files through the Recycle Bin does not completely get rid of the program. Security software leaves entries in the registry branches, and also saves some operating system settings regarding security. Below you will learn how to completely remove Kaspersky from a computer on Windows 8.
All ways
The operating system provides two options for uninstallation - using the "Control Panel" and through the "All Programs" menu. Both methods will rid the hard drive and OS of all files and settings of Kaspersky antivirus. Also, for complete removal, you will need to make changes to the registry.
In order not to perform all the steps manually, you can use one of the third-party programs described below. With their help, removal is carried out in just a couple of clicks.
First you need to disable the antivirus self-defense and close it. For this you need:
- Open the antivirus settings section.
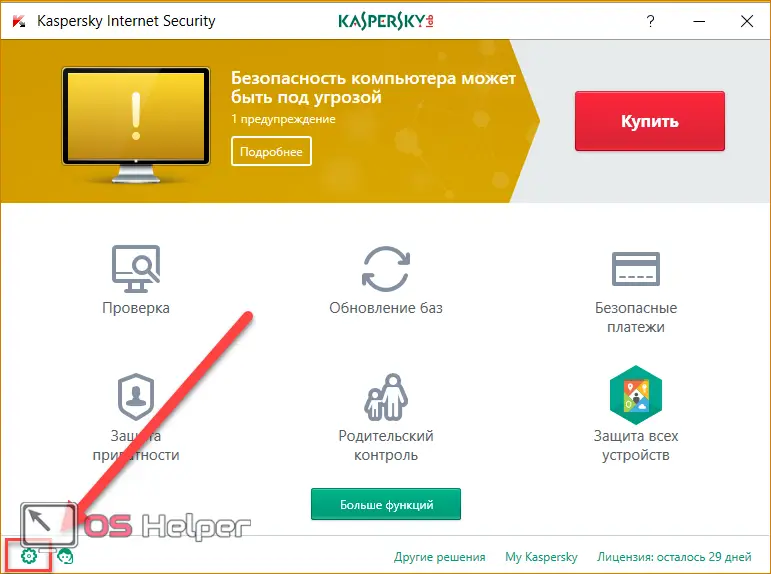
- In the "Advanced" tab, find the line "Self-Defense".

- Uncheck the box next to the item.
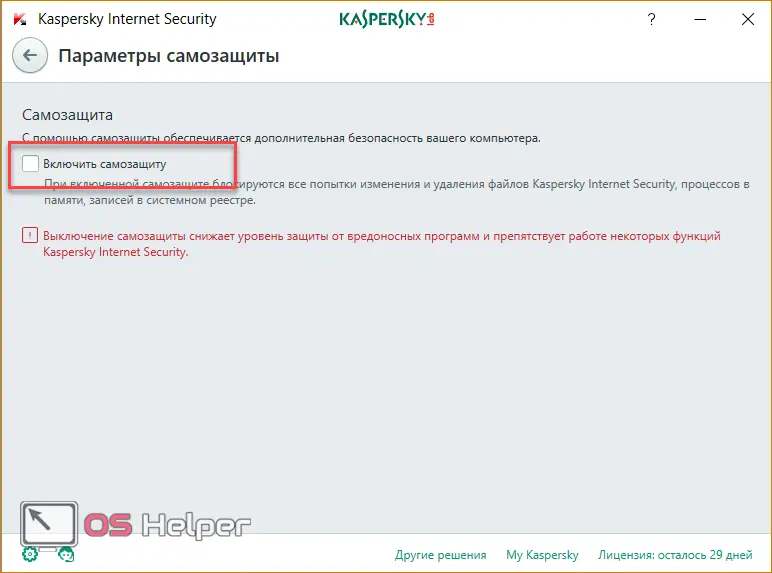
- Now right-click on the Kaspersky icon on the taskbar and click on the "Exit" item in the menu.
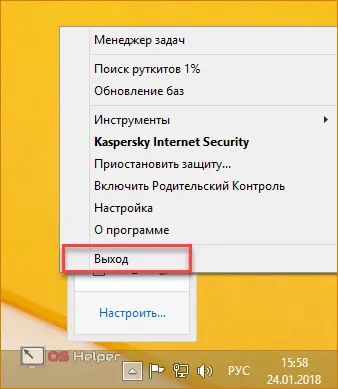
Now you can start removing the security software.
Uninstall using Windows 8
Familiar to all PC users, the "Uninstall Programs" utility located in the control panel allows you to get rid of any software. To remove the antivirus, use the following instructions:
- Right-click on the Start icon and select Control Panel from the menu.
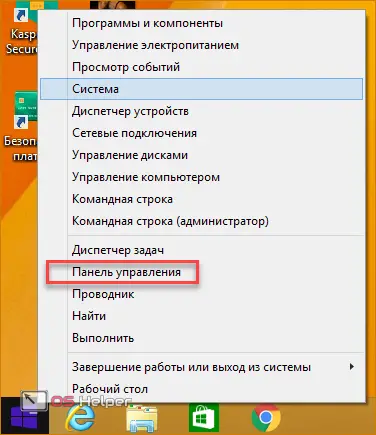
- First, set the View Type to Small Icons and then click on Programs and Features.
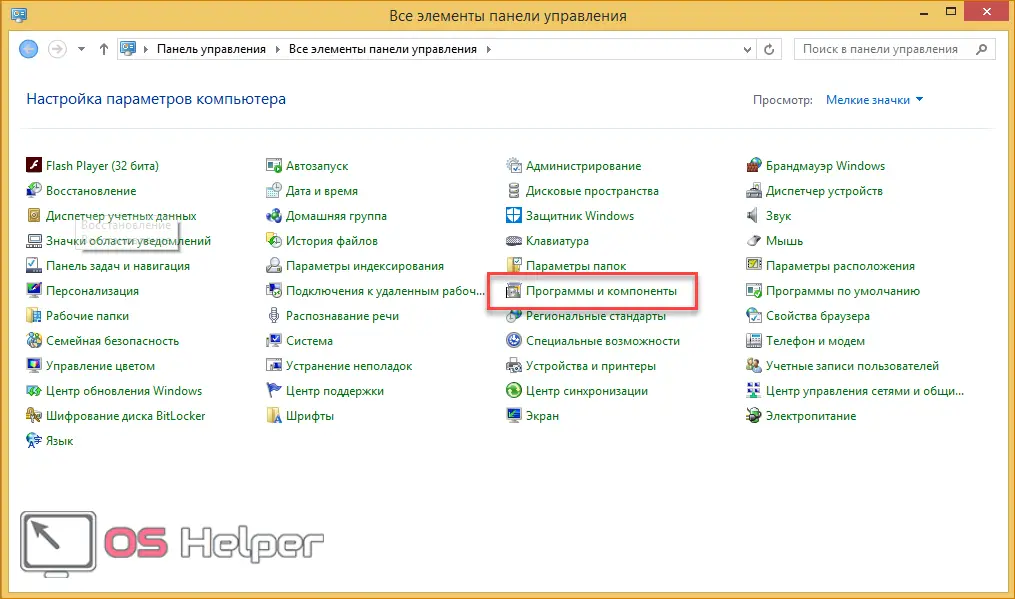
- Find Kaspersky Internet Security in the list of installed software and right-click on it. Select "Delete/Change".
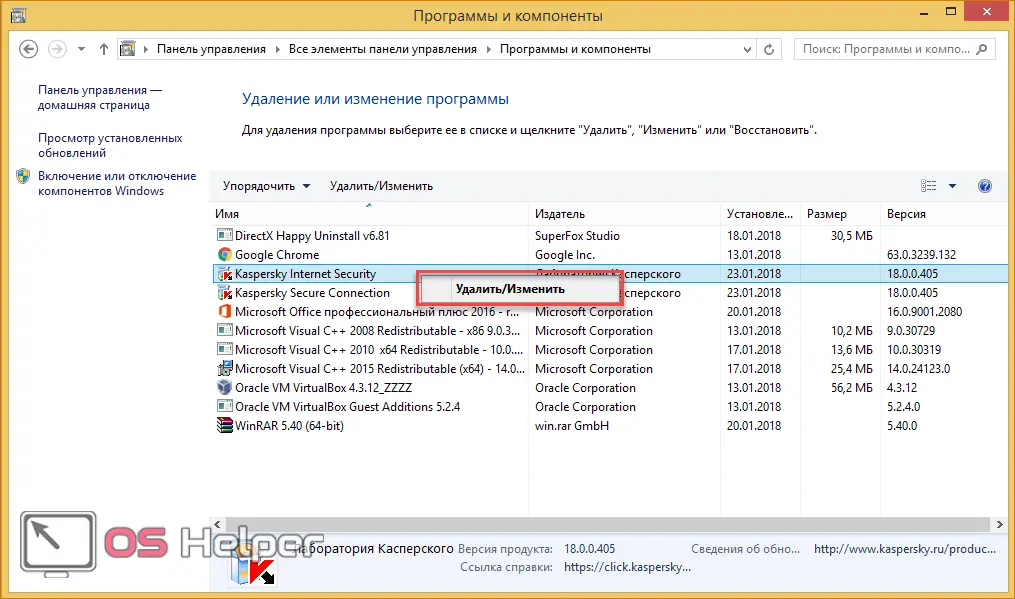
- In the warning window, click on the "OK" button, agreeing to the complete removal of the antivirus. On the first screen, click the "Next" button.
See also: How to distribute Wi-Fi from a Windows 8/8.1 laptop without programs via command line
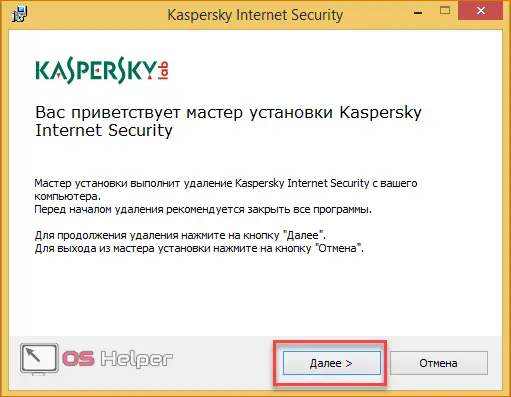
- On the second screen, uncheck all items so as not to leave unnecessary information on your computer or laptop.
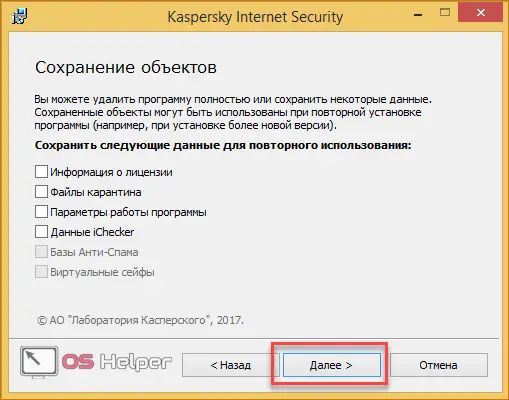
- Next, confirm the beginning of the procedure with the "Delete" button.
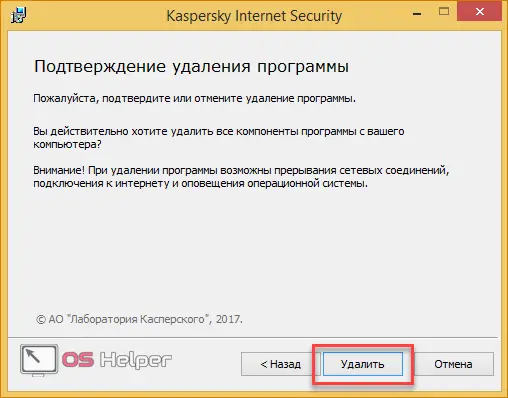
- After that, the program will prompt you to restart your computer. You can do this right away by clicking on "OK", or later reboot yourself.
The second option is uninstallation through the Start menu. To do this, you must perform the following steps:
- Click LMB on the Start icon on the taskbar or press the [knopka]Win[/knopka] key on your keyboard.
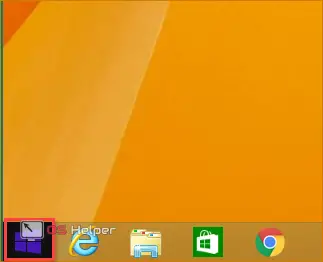
- Next, click on the arrow icon at the bottom of the screen.
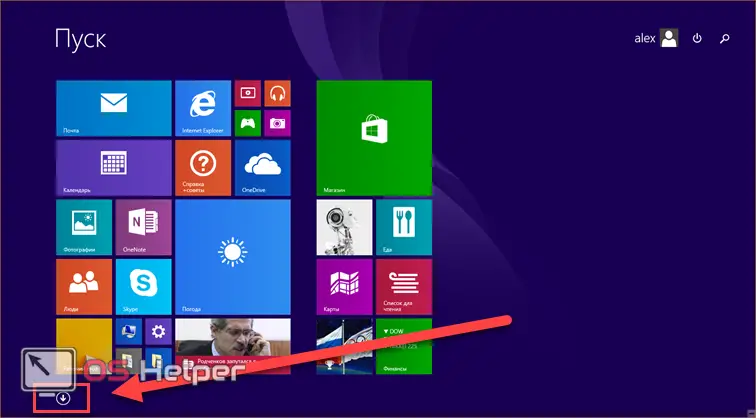
- In the list of installed applications, find Kaspersky (you can use the search bar in the upper corner) and by right-clicking, select "Uninstall".
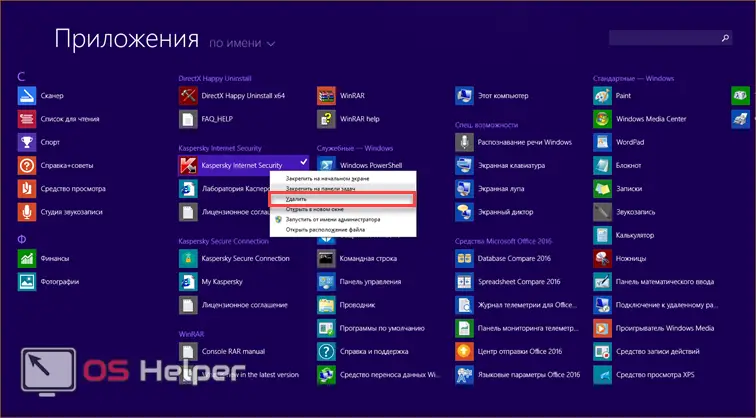
- Ready! Now you will launch the uninstall menu described in the instructions above. Repeat all the steps from it from 4 to 8 points.
If you used the 1st or 2nd removal method, then be sure to clear the registry from the lines entered by the antivirus. Without these actions, the removal cannot be considered complete:
- Right-click on "Start" and select "Find".
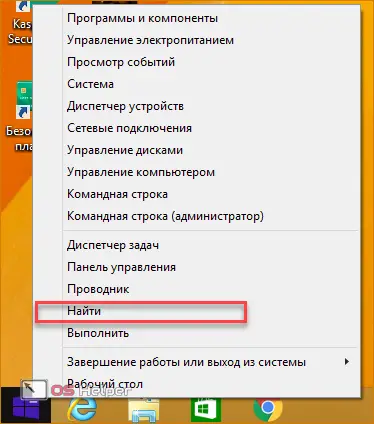
- Enter "regedit" in the search bar. Open the marked application.
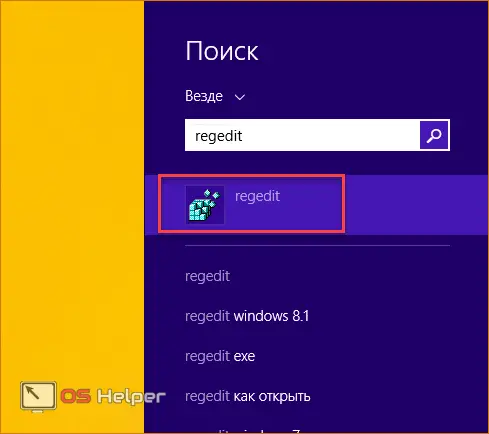
- In the registry branches, you need to find two lines: "HKEY_LOCAL_MACHINE\SOFTWARE\KasperskyLab\LicStorage" and "HKEY_LOCAL_MACHINE\SOFTWARE\Microsoft\SystemCertificates\SPC\Certificates\". Find them using the side menu and clear them completely.
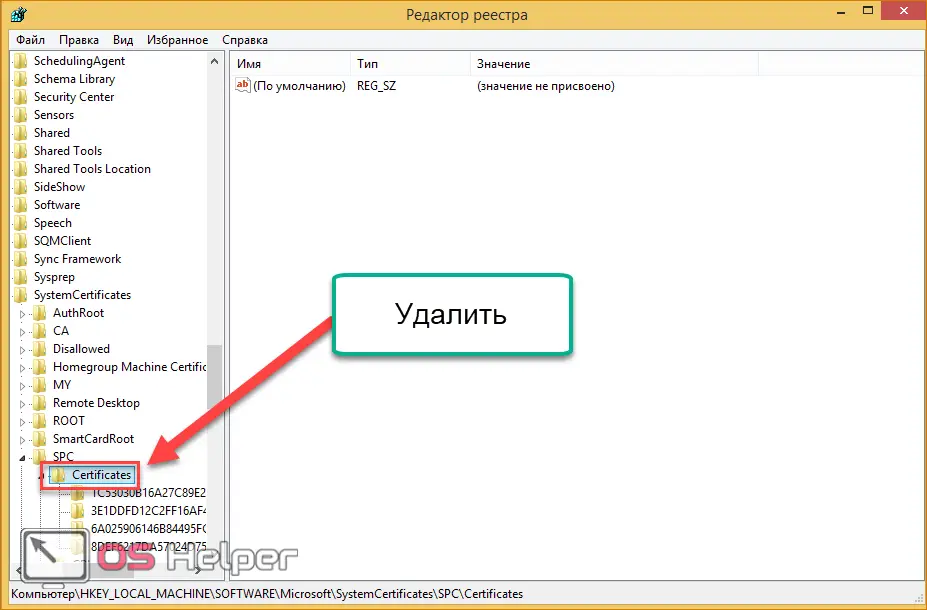
- After that, restart your computer.
Third Party Programs
Manual execution of the above actions can be replaced by the functionality of one of the third-party programs.
The first is the Kav Removal Tool. The official tool from the developers of Kaspersky can be downloaded from the link. Download the kavremvr.zip archive and extract it to any folder on your hard drive. Then run the uninstaller and follow the instructions:
- First, accept the terms of the license agreement.
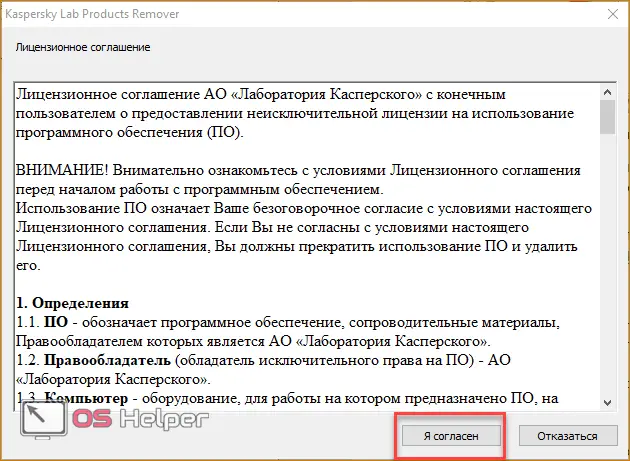
- Enter the code from the picture in the first field, then select the desired antivirus and click the "Delete" button. If you have several Kaspersky products installed, they must be uninstalled using this application one by one.
Also Read: How to Find Wi-Fi Password on Windows 8 PC
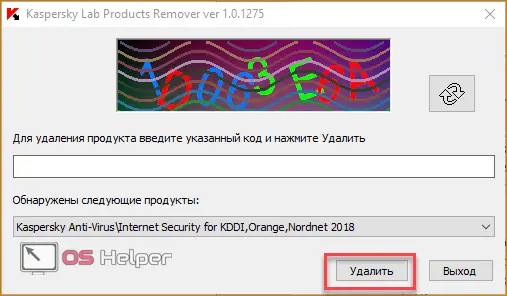
- Wait until the end of the procedure. At the end, the program will prompt you to restart your PC. Agree.
Using the KAV Removal Tool, you erase all information about the antivirus, including the saved activation code. With KAV Removal Tool you can get rid of any Kaspersky application.
The next utility is Crystalidea Uninstall Tool. It is used to uninstall any software. Download it from the link by clicking on the "Try it for free" button:
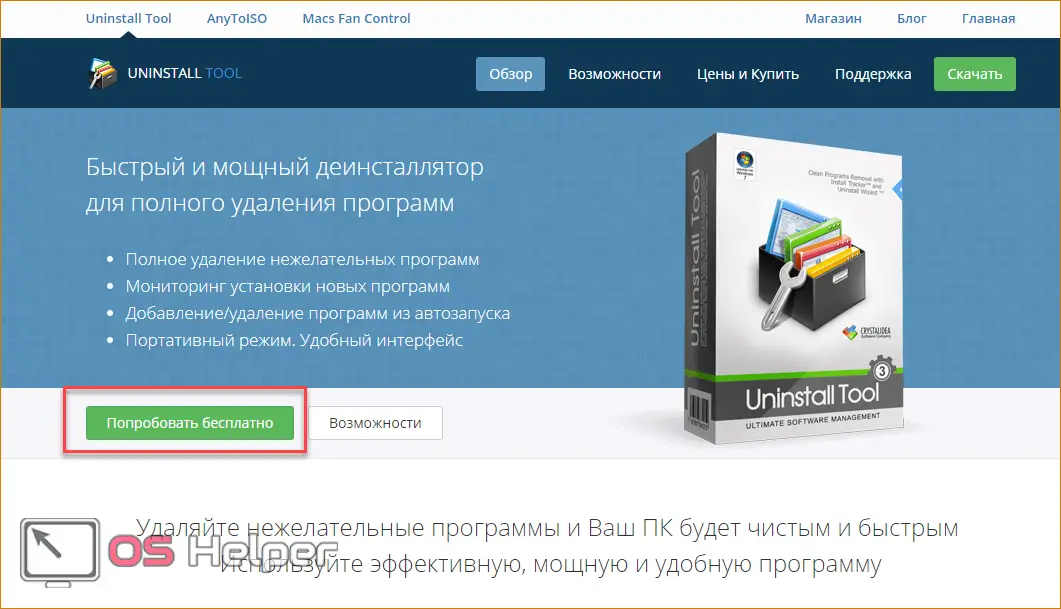
After a simple installation procedure, launch the Crystalidea Uninstall Tool via a desktop shortcut. In the application window, find in the list of Kaspersky Anti-Virus:
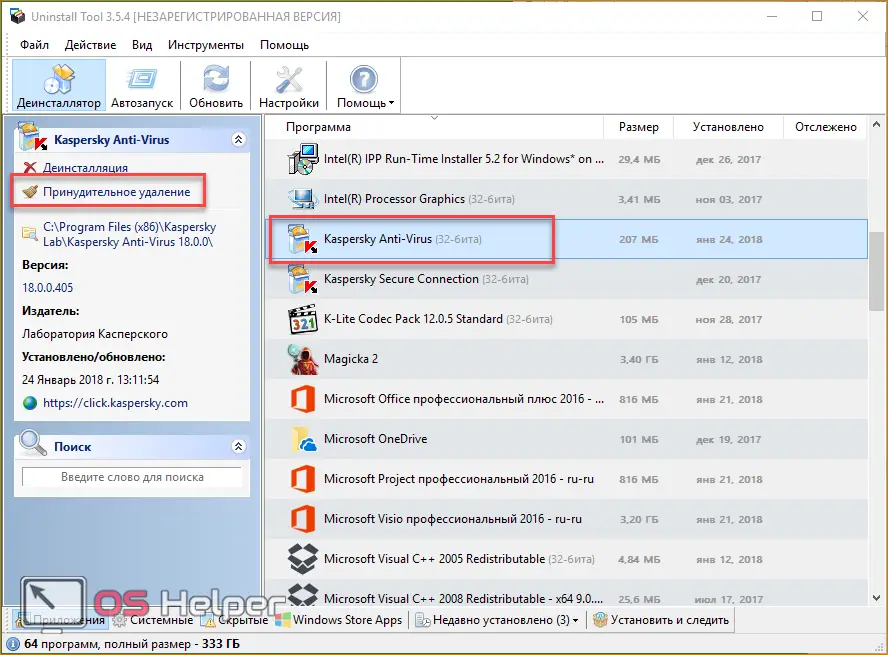
Click on the "Force Delete" button located on the left. This will start the process without launching standard Windows 8 applications. The utility will find all files and registry entries related to Kaspersky and erase them. If you click on "Uninstall", the usual uninstall tool will open. Confirm the action with the "Yes" button. After the operation is completed, restart your PC.
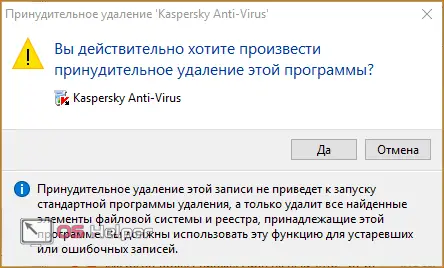
Conclusion
You can uninstall Kaspersky antivirus using both standard tools and third-party applications. In the first case, the user will have to manually erase entries in the registry, and the second option involves automatically clearing all information about the antivirus from the system. Both methods are fully functional and are suitable for both old versions of the security program and the most recent ones. Now you can get rid of the antivirus if it prevents you from running the game or any files.
Video
In this video you will find step by step instructions on the topic of the article. With its help, you will quickly understand all the actions.