How to change the language on Windows 10: step by step instructions
 The happiest PC users can be considered residents of English-speaking countries. Unlike the rest of us, they never have to rack their brains over changing keyboard layouts. Since we're not so lucky, let's figure out how to change the language in Windows 10, including the Single Language version created by Microsoft for home users.
The happiest PC users can be considered residents of English-speaking countries. Unlike the rest of us, they never have to rack their brains over changing keyboard layouts. Since we're not so lucky, let's figure out how to change the language in Windows 10, including the Single Language version created by Microsoft for home users.
Windows language settings
Language settings in the OS play a significant role and are not limited to convenient language switching on the keyboard. They affect the format for representing time, digital values, temperature, and other pleasant little things that we usually do not pay attention to.
- The easiest way to access the language settings is to use the system tray icon. By clicking on the icon indicating the current keyboard layout, we bring up a small context menu. We select the marked item and go to the appropriate section of Windows settings.
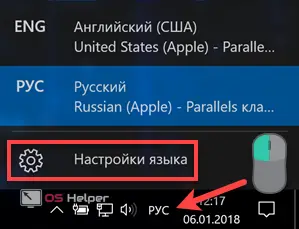
- The area marked in the screenshot with a “+” symbol opens a menu for selecting additional languages.
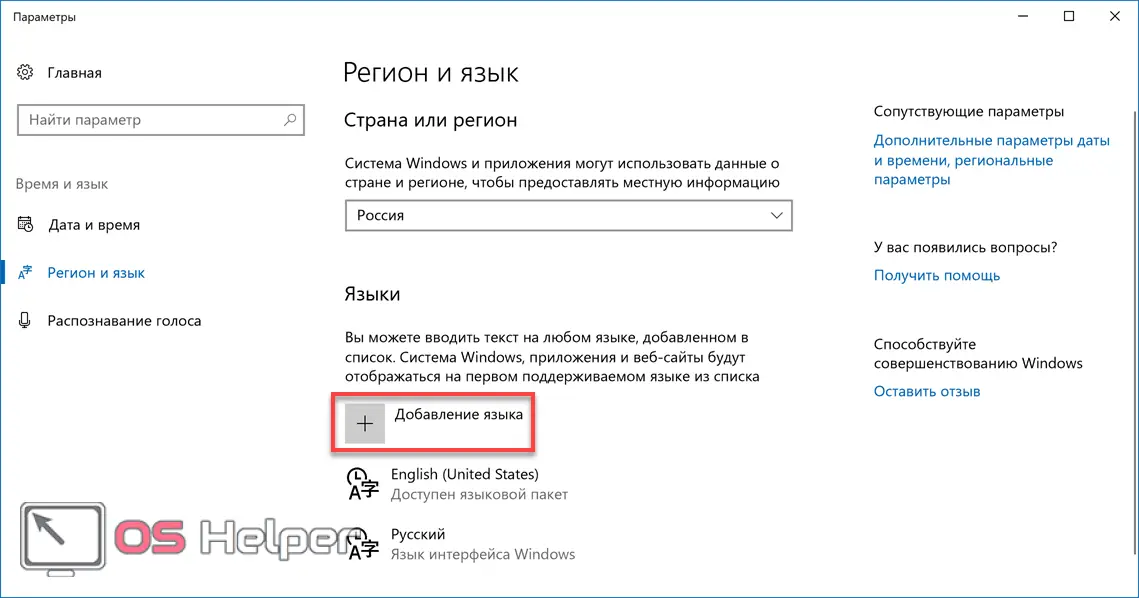
- Using the text search field, we find the desired localization. Click the link to activate the selected package on your computer. As a result, the Ukrainian language is added to the list of available text inputs.
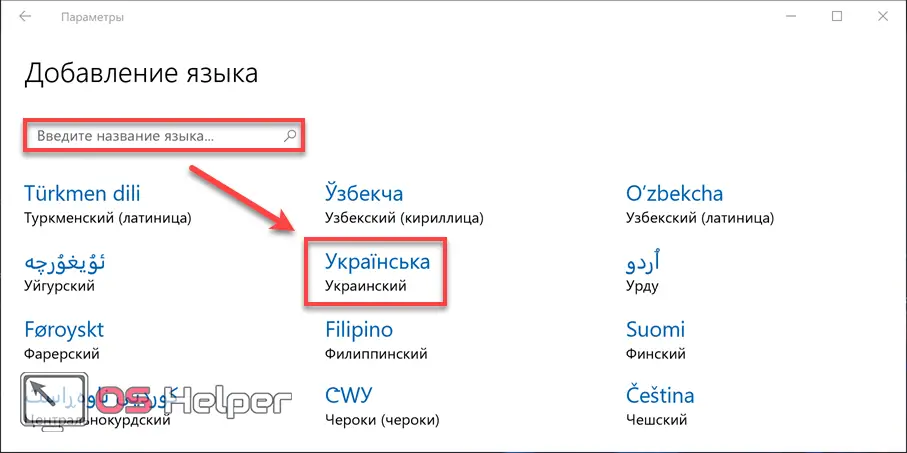
- By clicking on any of the selected localizations, we open an additional menu. There are two main control options available to us here. The screenshot shows that despite the Russification of the interface, the selected language is not the main one in the system. The number "2" denotes a menu of additional options and will be available for any installed localization.
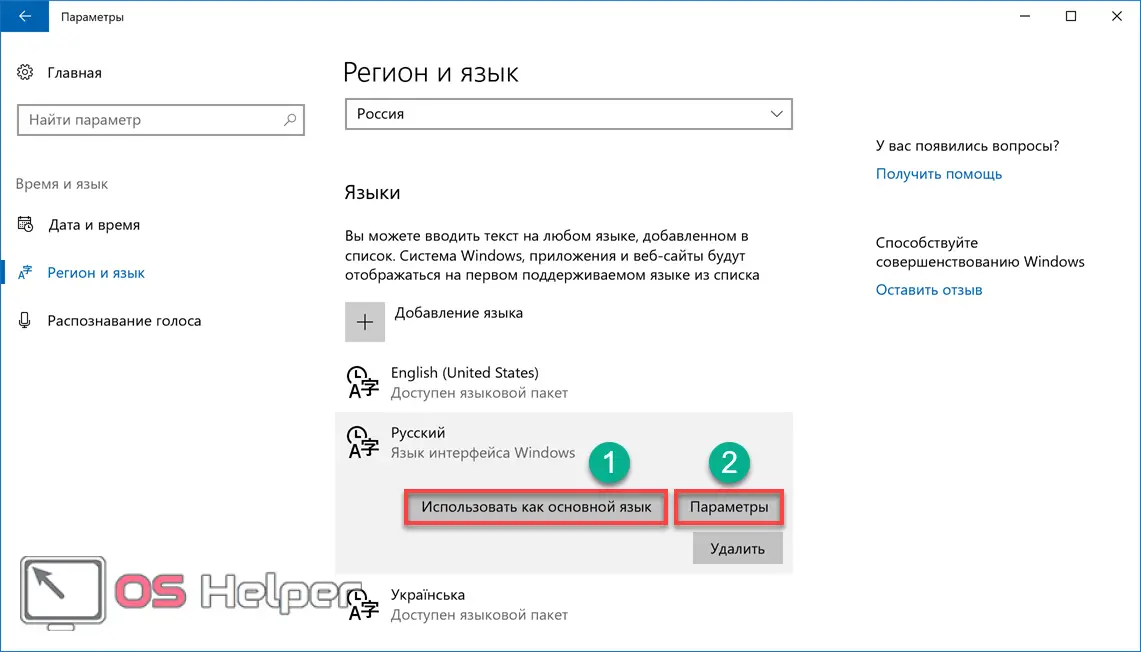
Let's deal with the indicated parameters in more detail.
Primary language
Let's open with the current settings of the Microsoft Store. The screenshot shows that all dialogs and command menus in the store are displayed in English.
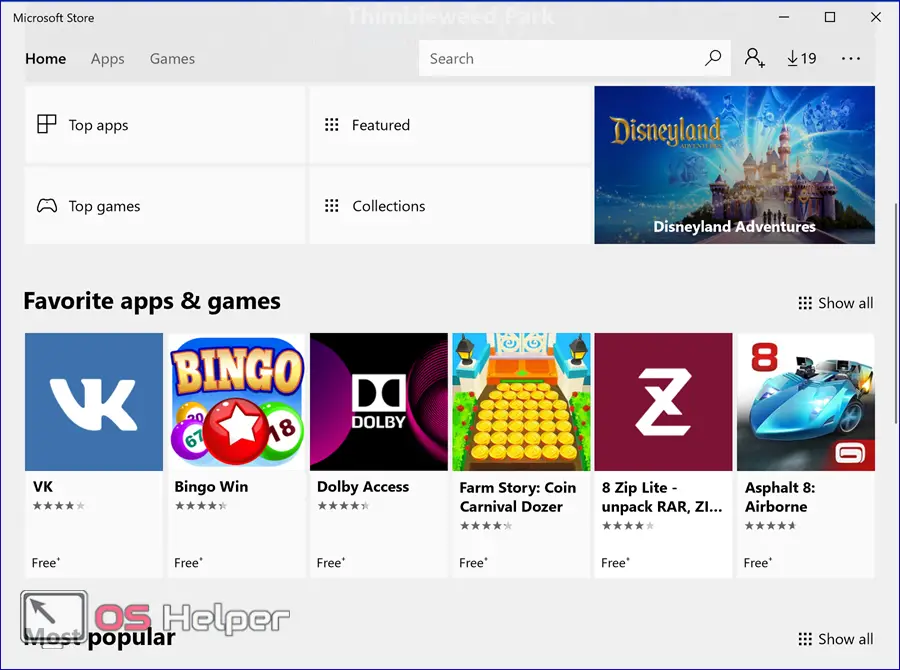
We see the same picture in the mail. To replace English in these applications with Russian, you need to make it the main one.
See also: Overview of the "People" feature on the Windows 10 taskbar
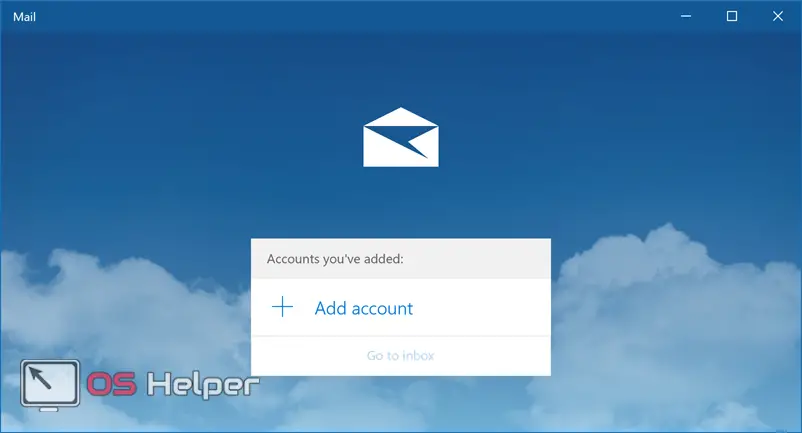
The switchover is performed without a general reboot. To change the locale used, just restart the selected application.
The language selected as the main language will be used, among other things, on the welcome page.
Language pack settings
Additional language pack options let you customize the keyboard layout used for input.
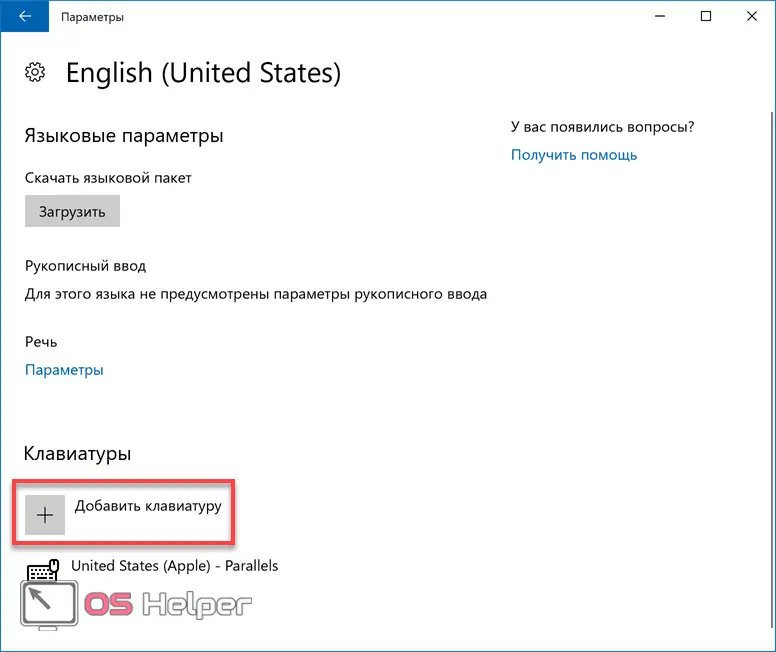
The pop-up menu contains various options, but in most cases users do not need it. By default, Windows always sets the QWERTY layout, which is the international standard.
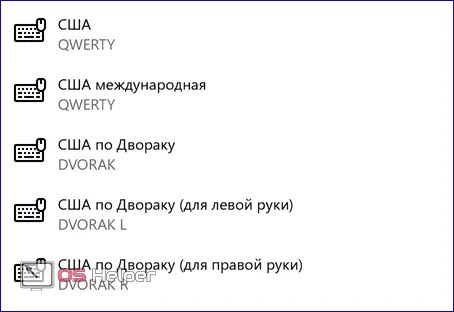
The specified item allows you to download a complete language pack that can be used to radically change the interface.
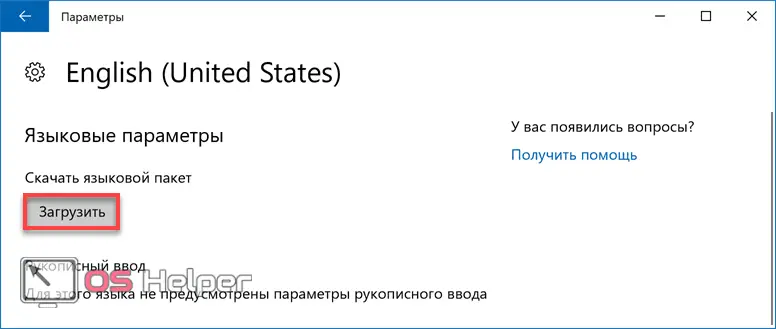
If you select it as the main one after the installation is completed, the changes will affect not only mail and the application store. The OS will use the selected language in all dialogs. In other words, we get the English version of Windows.
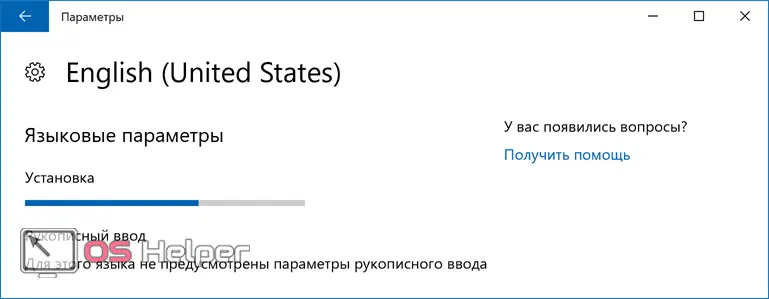
Changes take effect when you log in again. You can restore the original settings in the multilingual versions of Pro and Home by simply changing the main locale.
Regional Settings
In the previous section, we changed the system language. Now our laptop looks like it was purchased from abroad. Let's deal with the regional settings to make it usable even without translating the system into Russian.
- Use the keyboard shortcut [knopka]Win[/knopka] + [knopka]i[/knopka] to open Windows Settings. We pass to the marked point.
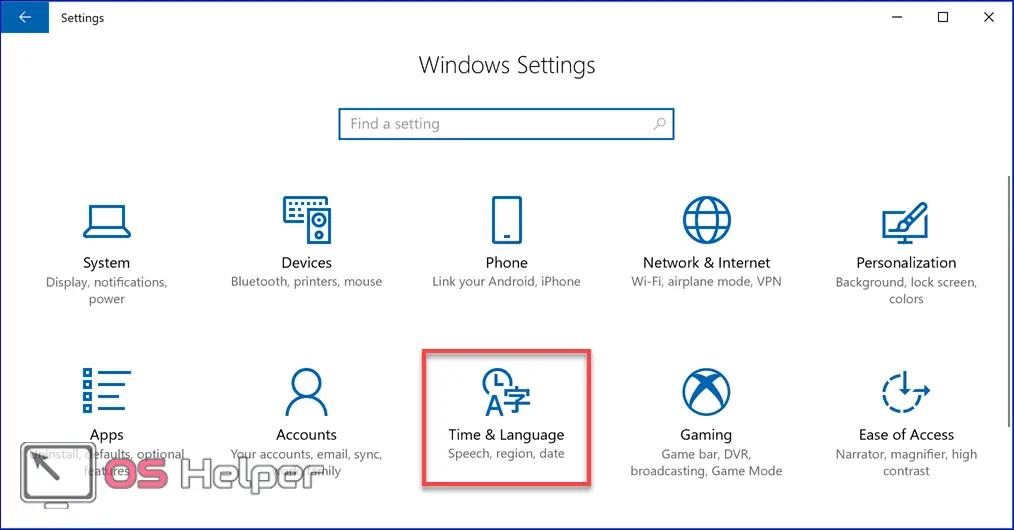
- In the left part of the window, in the navigation area, select the section marked with the number "1". After opening it, we switch to advanced settings.
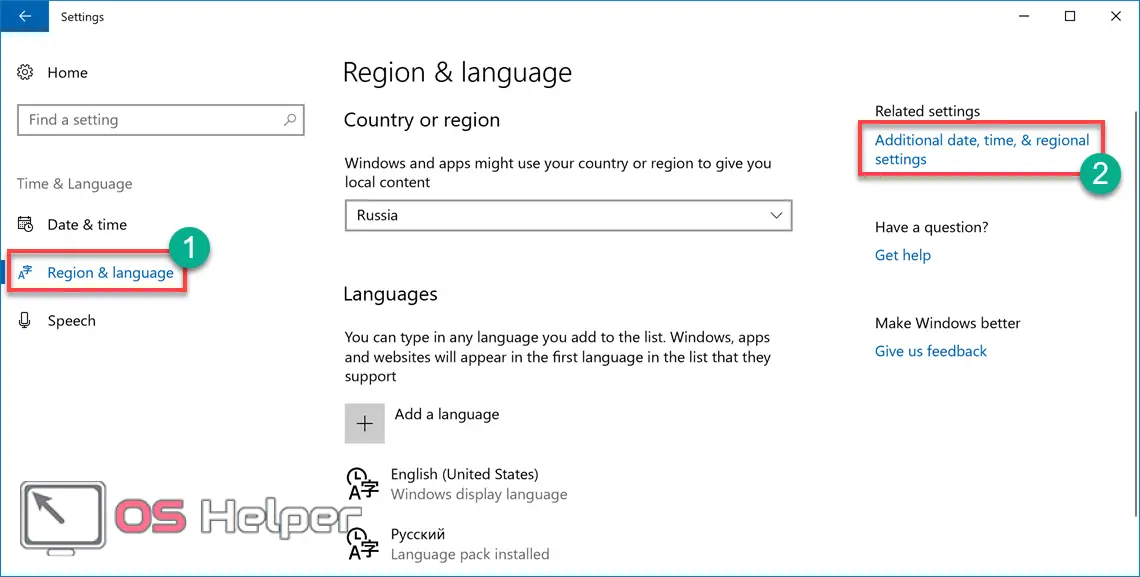
- The classic Control Panel is launched. We open the section intended for changing the parameters for presenting the date, time and numerical information.
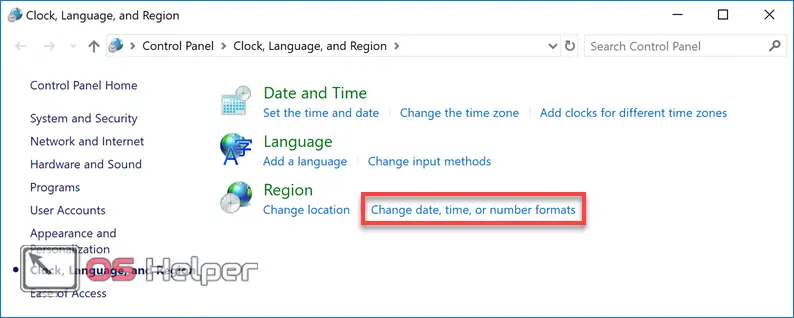
- Here we need to switch the data format. We expand the menu marked with an arrow and select the country of residence. The screenshot shows that the format of the displayed information is changing to the usual one. Finishing work with the window, open additional settings.
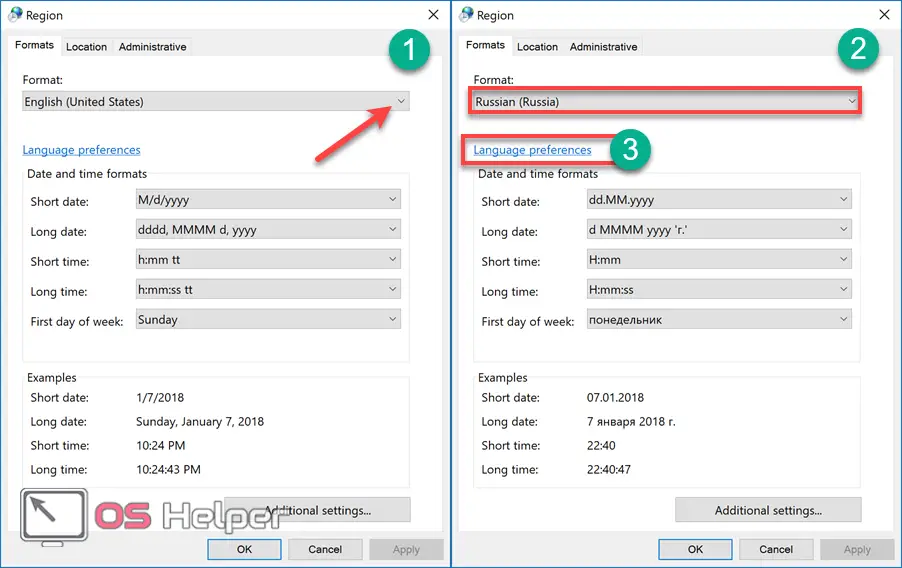
- Using the navigation area, we move to the section highlighted by the frame.
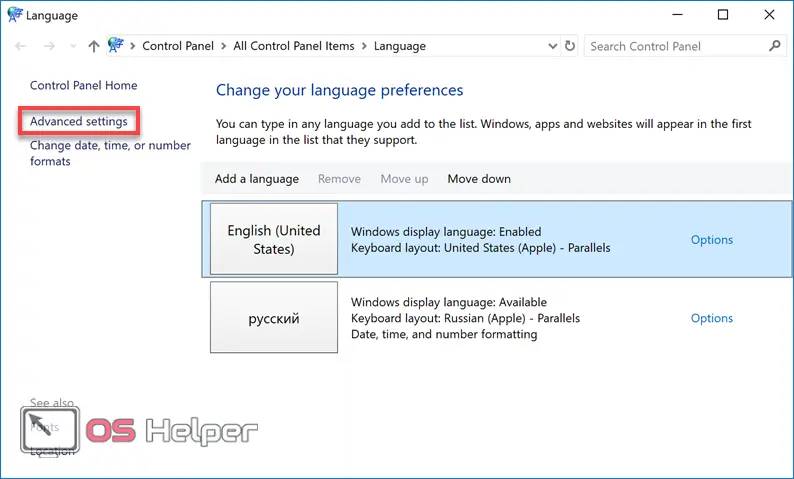
- The checked item allows you to change the keys for switching layouts.
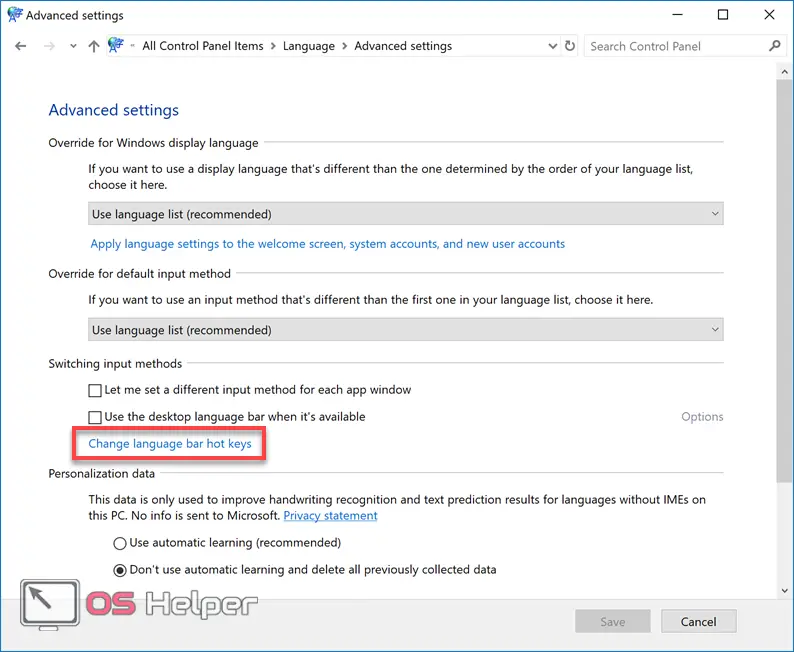
- Click the indicated button to open the selection dialog.
Also Read: Computer Won't Wake From Sleep Mode Windows 10
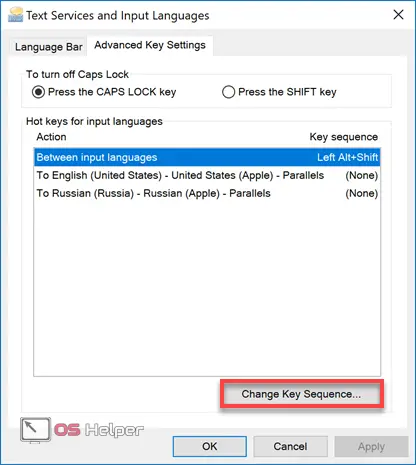
- We set convenient language switching on the Windows keyboard. Confirming the choice, close the window.
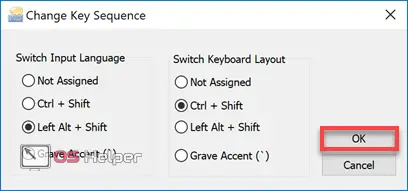
- We return to the main window of advanced settings. Select the marked item and expand the menu "Use language list". By default, this option uses the locales in the order in which they are registered. After installing full language packs, they can be changed at the request of the user. We select Russian and confirm the decision made by clicking the "Save" button.
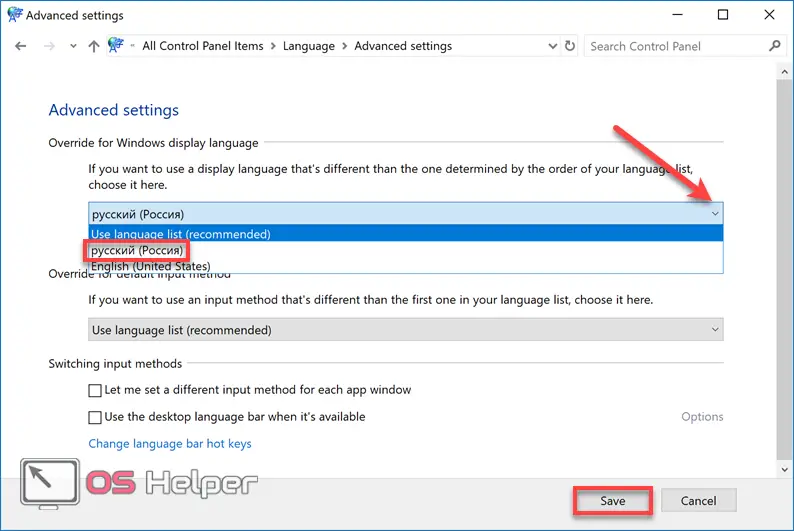
- The resulting notification informs you that you must log in again to apply the selected settings. You can do this right away, or you can defer the decision until the completion of other work in progress.
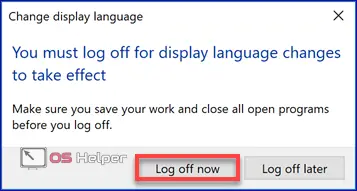
- After re-entry, the computer will use the Russian language in all control menus. Returning to the settings, you can use the indicated hyperlink to save the selected settings for other accounts on this PC.
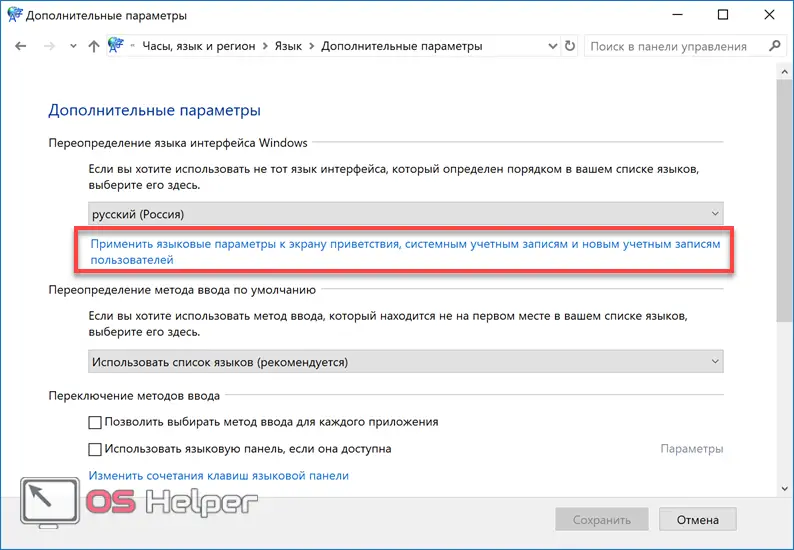
- In the window that opens, select the marked item.
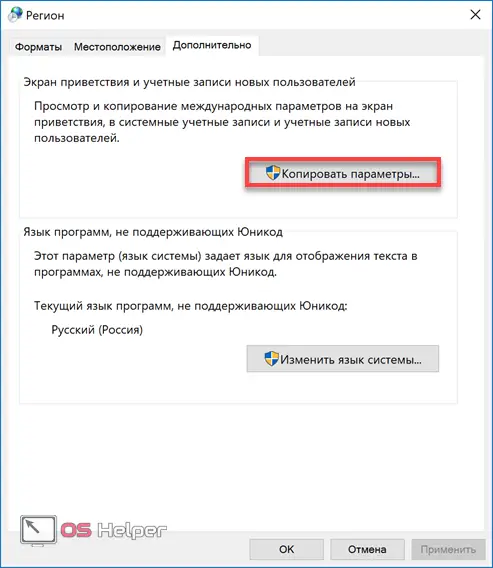
- Check the boxes next to the options you want and confirm your choice.
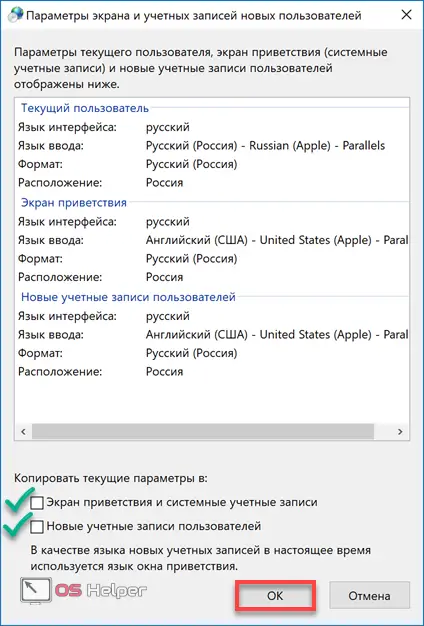
As a result, the created regional settings will be distributed to all accounts of current or future users.
Windows Single Language
Windows 10 Home Edition comes in two flavors. Normal, with support for changing locales, and Home Single Language. The version for one language is considered the most affordable, but it is impossible to buy it yourself.
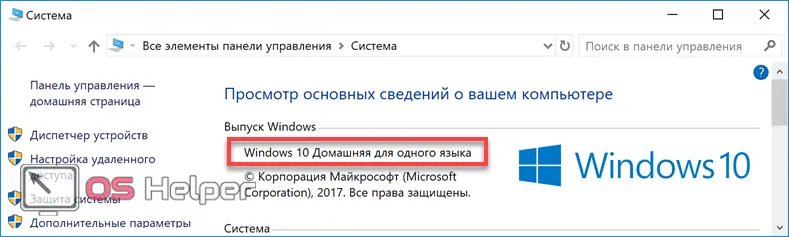
Microsoft licenses its use only to manufacturing companies. As a result, by ordering a new ASUS laptop on AliExpress, you can get it with OS Home Single Language preinstalled. Such a system allows you to add only the keyboard layout language. You can fix the situation with the help of an offline localization pack.
- We load the desired language pack, taking into account the bit depth of the system. You can download localization for x32 bit and x64 bit Windows 10 using direct links for Russian and Ukrainian languages. (RU_x64, RU_x86, UA_x64, UA_x86). Packages have a name beginning with "lp" and a .cab extension. To shorten the input commands, we will rename them and place them in the root of the disk. Installation is performed using CMD or PowerShell interpreters run as administrator. Enter the first command to install the selected package:
See also: How to add a program to startup in Windows 10
[kod]dism /online /add-package /packagepath:c:\lp_uk-UA_x64.cab[/kod]
The screenshot shows the result of the execution. The reboot is performed immediately after entering the letter "Y" - [knopka]Enter[/knopka] does not need to be pressed.

- The following command checks the localizations installed in the system:
[kod]dism /online /get-packages[/kod]
In our case, we will change the locale from Russian to Ukrainian. In the same way, you can translate the system from Chinese or any other language. Since the OS has a limit on the number of language packs that can be used at the same time, simply installing an additional one is not enough. You need to delete the original locale. The value highlighted with the number "2" must be copied - it will be needed in the next step.
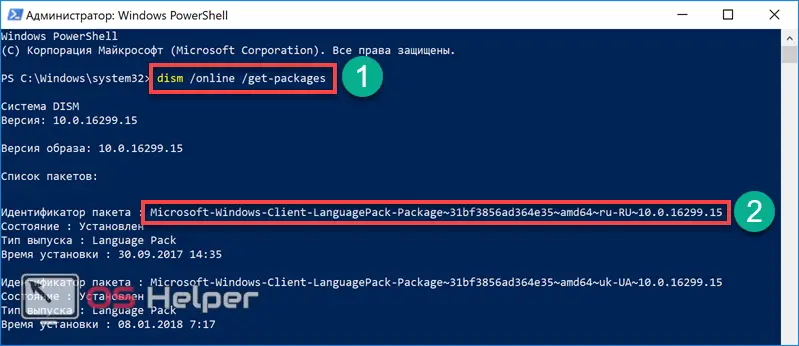
- We enter the command to remove the primary main language:
[kod]dism /online /remove-package /packagename:Microsoft-Windows-Client-LanguagePack-Package~31bf3856ad364e35~amd64~ru-RU~10.0.16299.15[/kod]
After the phrase "packagename:" in the line you need to put the previously copied package identifier. As a result of executing the command, the Russian language should disappear, and the system, after rebooting, will start using the Ukrainian locale.
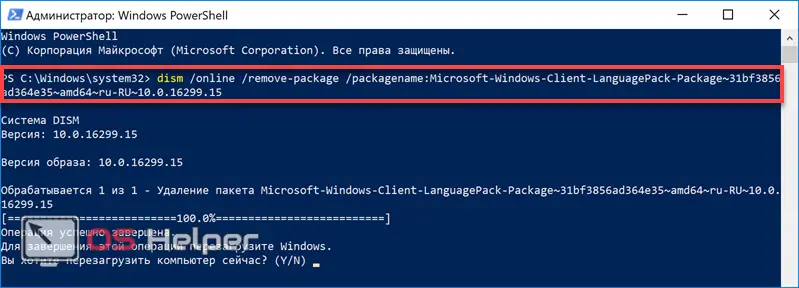
- The OS will start changing settings during the startup process. All notifications about ongoing operations and the welcome window will already be in the new system language. Accordingly, the names of programs in the Start menu and all control dialogs will change.

To return the PC to the initial settings and switch to another language, all operations must be repeated: download the official Microsoft crack, install it on the system and delete the previous locale.
Finally
A feature of the standalone language packs used in Windows 10 SL is that they are tightly bound to the OS build. The files downloaded from the above links can be used to Russify only the current version of the 1709 Fall Creators Update. It is not possible to change the language in another assembly with their help.
Video instructions
On the given videos, the process of changing the language and regional settings of the operating system can be studied in real time.