How to restart a computer remotely over a network
 If you are working with multiple devices at the same time through remote administration, then you should know a few useful Windows functions and commands. In this article, you will learn how to restart your computer remotely in different ways.
If you are working with multiple devices at the same time through remote administration, then you should know a few useful Windows functions and commands. In this article, you will learn how to restart your computer remotely in different ways.
Reboot via TeamViewer
If you need a comprehensive tool for managing your computer, then TeamViewer is perfect for this role. Download and install it according to our instructions:
- Open the link and click on the "Download for free" button.
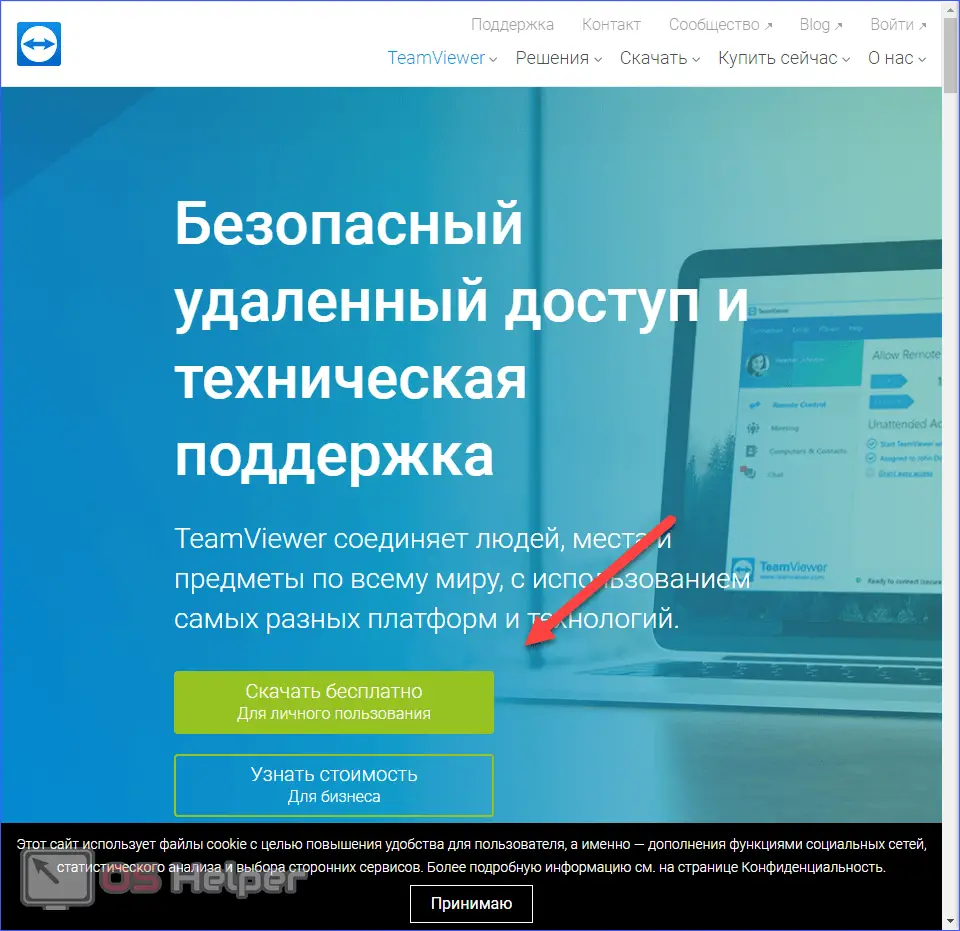
- Open the installer.
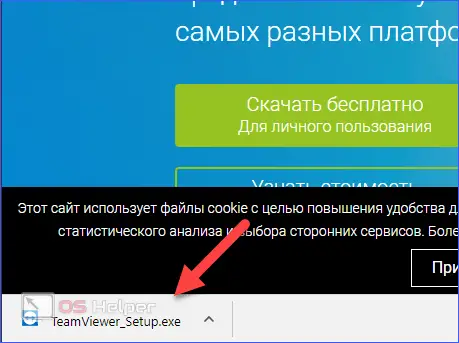
- On the first screen, click "Accept-Complete".

- After installation, the program will start automatically. Also, TeamViewer must be installed on the second computer. On the PC to which the connection is being made, you need to look up the ID (1) and enter it in the "Partner ID" field on the control computer (2). After that, click "Connect to a partner" (3).
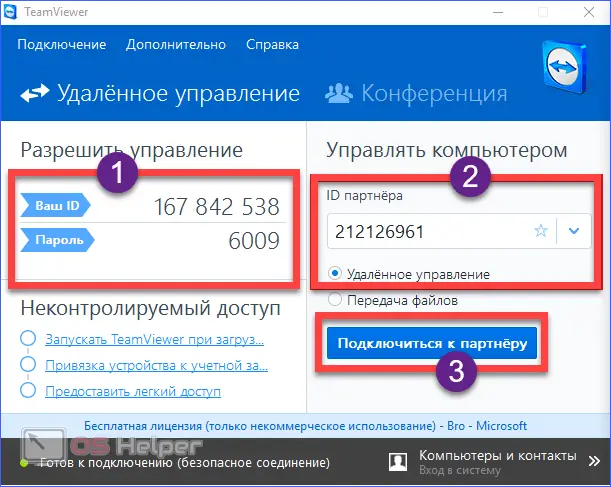
Now you will have access to the desktop of the second device. You can restart it via the start menu or [knopka]Alt[/knopka]+[knopka]F4[/knopka].
After rebooting, TeamViewer will require re-authorization, which may not be possible. Therefore, initially you need to enable easy access in the options:
- In the TeamViewer window, click on "Advanced" and select "Options".
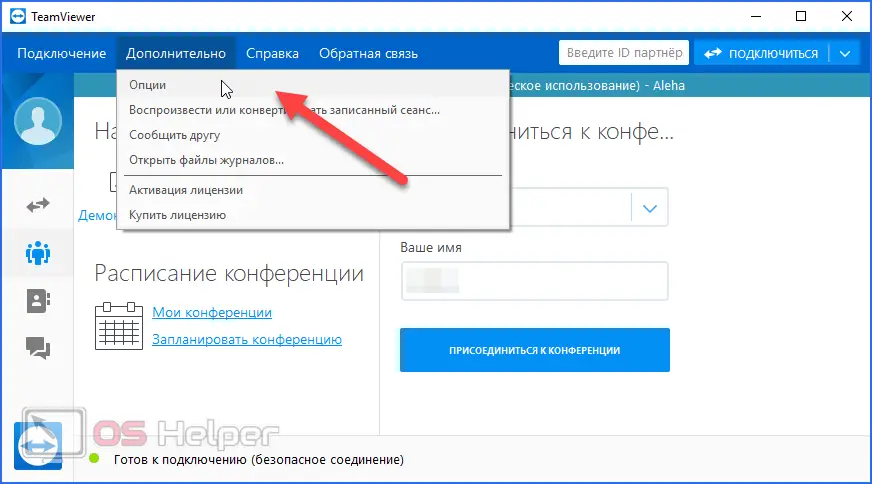
- Open the "Security" tab. Enter the password twice in the marked fields (1) and check the box next to "Provide easy access" (2). Then click on "Configuration" (3).
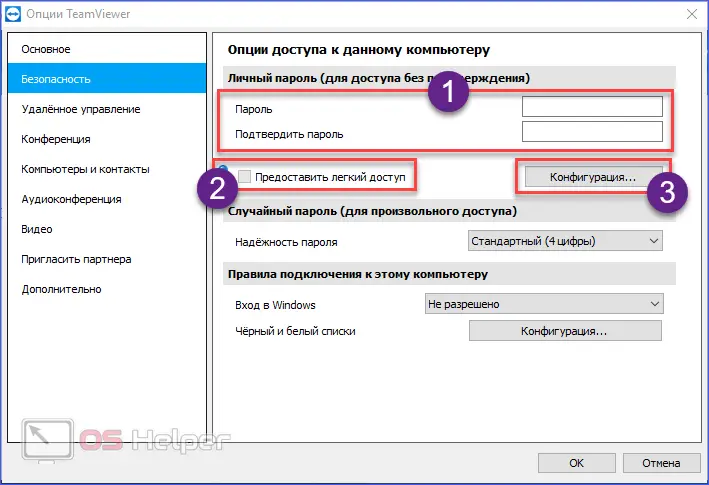
- In the window that opens, enter the login and password of the account to which you plan to connect without authorization.
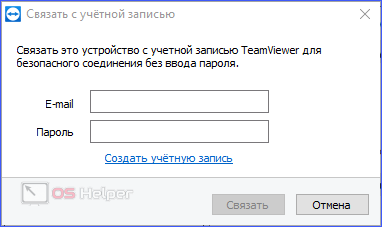
Ready! Now, after each reboot, you do not have to run to the remote computer and enter the account password manually or ask the user next to the connected PC to do so.
Classic way
When using TeamViewer and similar programs, you get full access to PC functionality. Therefore, it is enough to perform the standard reboot procedure through the Start menu:
- Click on the "Start" icon on the taskbar or press the corresponding key on the keyboard.
See also: How to create an archive folder with files
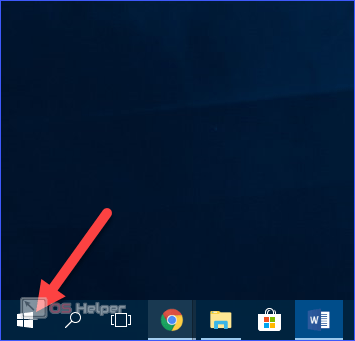
- Click on the power icon and select "Reboot" from the menu.
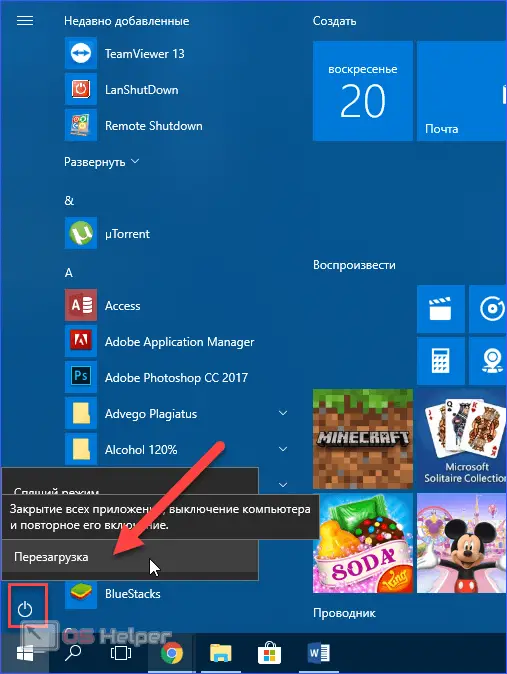
Using the keyboard
Some remote administration programs disable the ability to shut down or restart the computer. For example, in the RDP application, you will not be able to perform these actions, because they are simply not available in the Start menu. The developers did this for convenience in large networks with multiple users. As a result of this restriction, none of the participants will accidentally turn off the computer while another user is working on files. In this case, the keyboard and Windows hotkeys come to the rescue:
- The first step is to minimize or close any open windows on the remote device.
- Then press the combination [knopka]Alt[/knopka]+[knopka]F4[/knopka] on the keyboard to open a window with a choice of action. The appearance is slightly different in Windows 11, 8 and 10, but the functionality is the same.
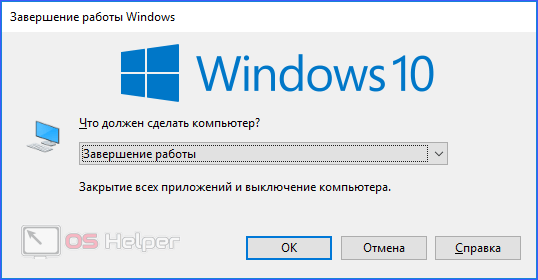
- Select "Reboot" from the drop-down menu and click "OK". After that, it remains to wait for the PC to be turned on again.
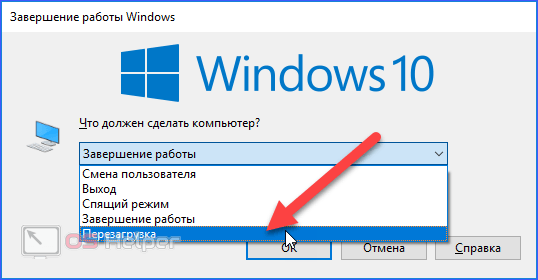
This option is not always appropriate, so it's best to know how to reboot via the command line.
Reboot PC via command line
Before you can launch Powershell and enter the appropriate commands, you must enable the "Remote Registry" service on both devices. In Windows 10, you can do this in the following way:
- First, open the "Run" window using the combination [knopka]Win[/knopka]+[knopka]R[/knopka] and enter the command "services.msc".
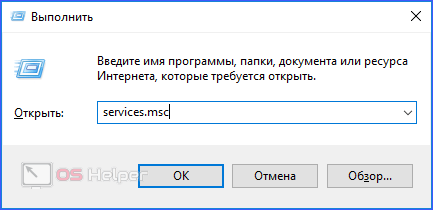
- In the list of services, find the line "Remote Registry" and double-click on it with LMB.
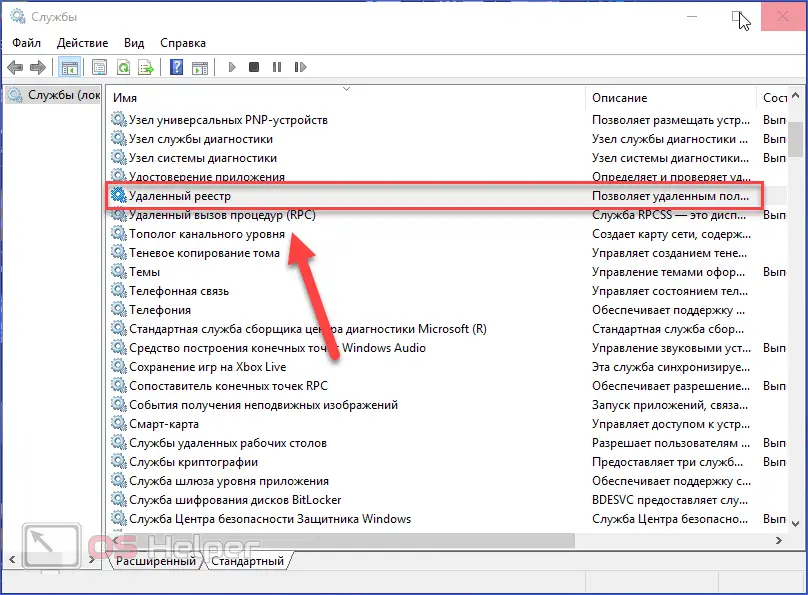
- Set the Startup type to Automatic.
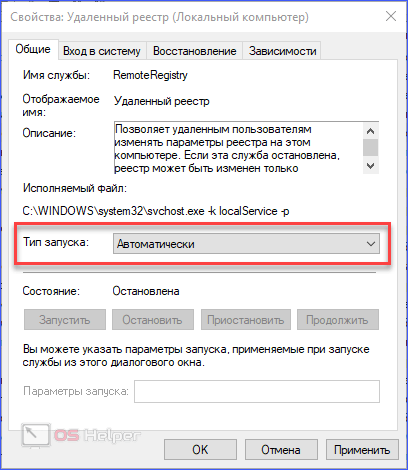
- Click the "Apply" button and then "Run".
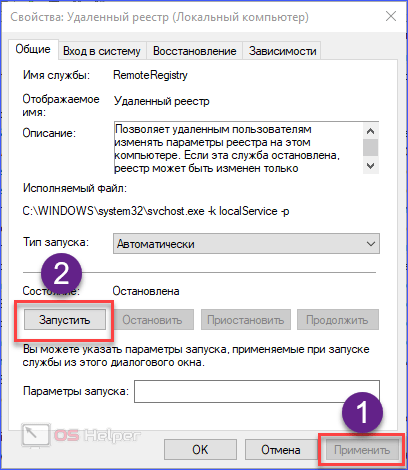
- After that, close the settings window and "Services".
To use the PC / laptop reboot via the command line, you need to know its name. To do this, do the following:
- On the remote PC, open File Explorer and click on This PC.
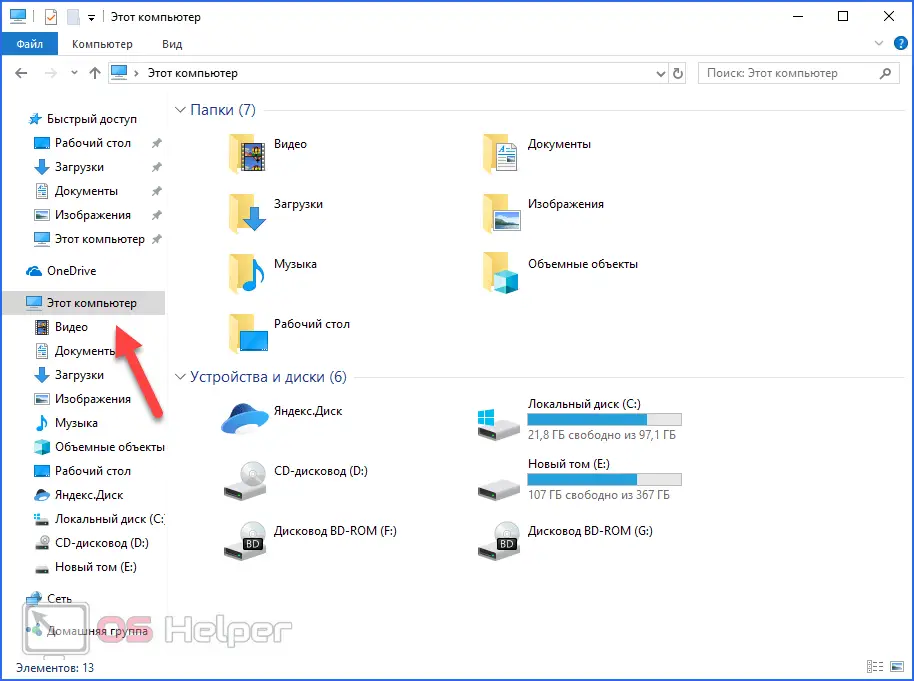
- On the top bar, click "Computer" and then "Properties".
See also: How to find the MAC address of a computer
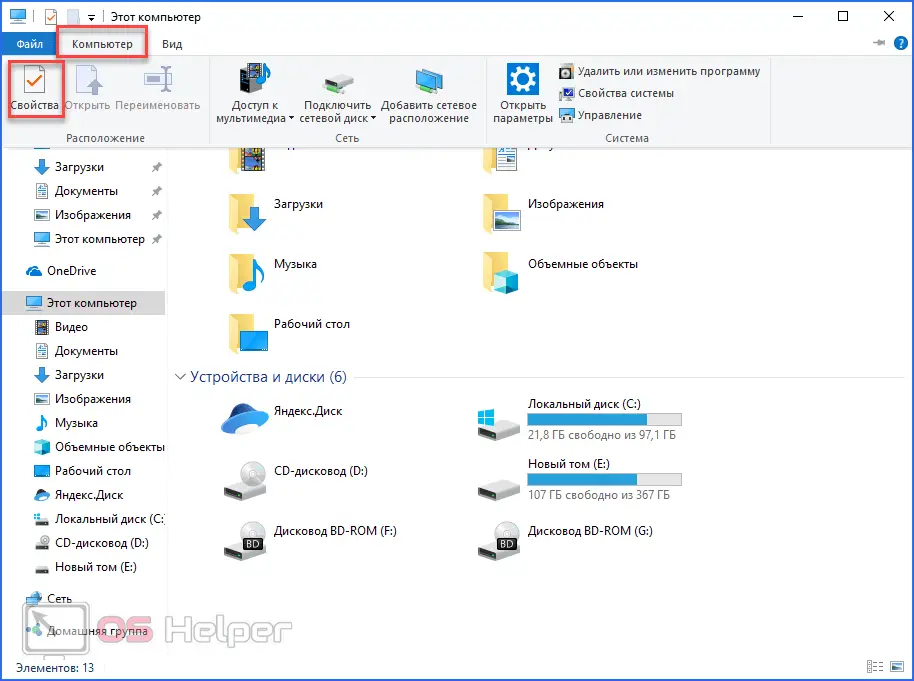
- Pay attention to the "Computer name" field. Remember or copy the device name. It will come in handy for the command in cmd.
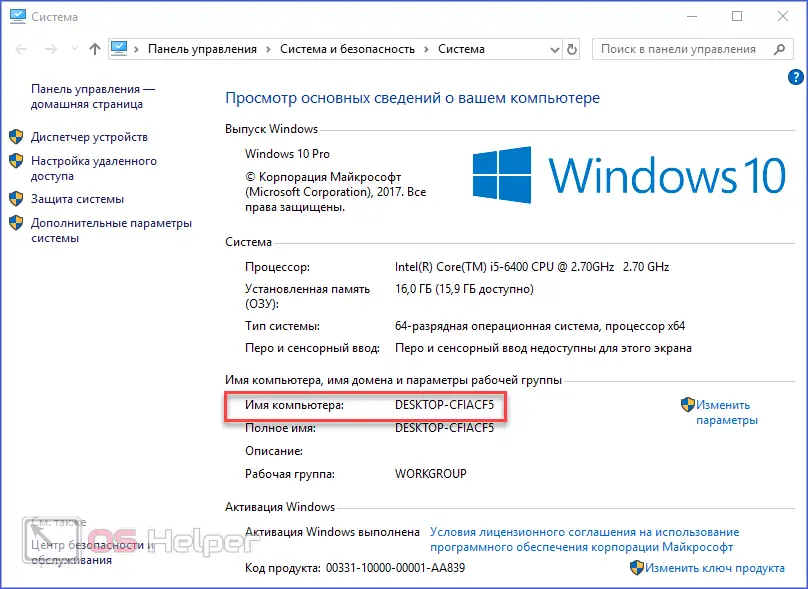
Now back to the Admin PC. Knowing the name of the second device, you can reboot it even if it freezes and does not respond to your actions. We proceed to restart a working or hung computer:
- Run command line. To do this, enter the appropriate query in the search. After that, right-click on the program and select "Run as administrator".
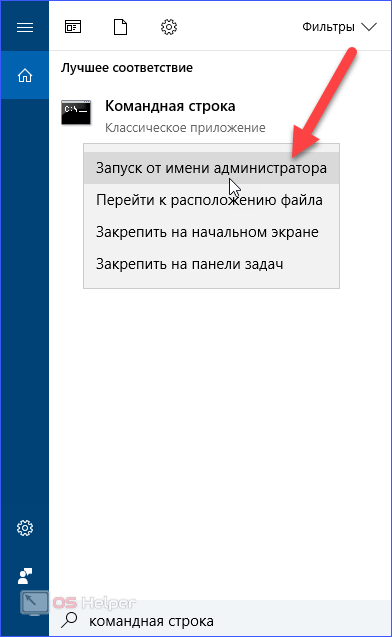
- Reboot parameters and conditions can be set using written commands. In order not to remember them, it is better to use the graphical interface. Access to it is opened using the "shutdown / i" command.
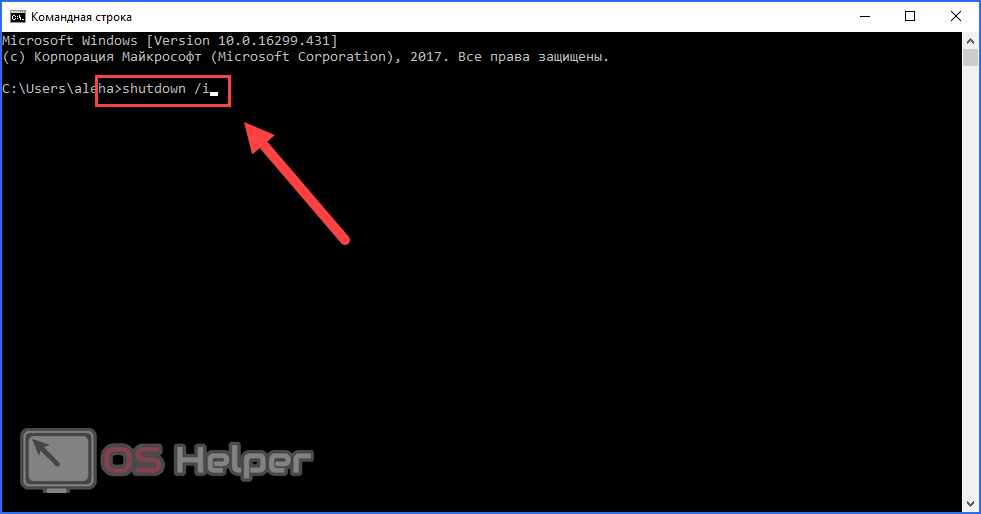
- The "Remote Shutdown Dialog" will appear on the screen. You need to add a second PC to the list and connect to it. To do this, click on the "Add" button.
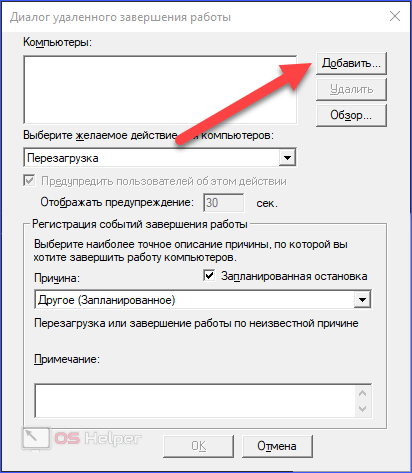
- Enter the device name you found in the previous manual.

- Highlight the PC and select the desired action. You can also enter a reason and a note here. Click "OK" to start the procedure.
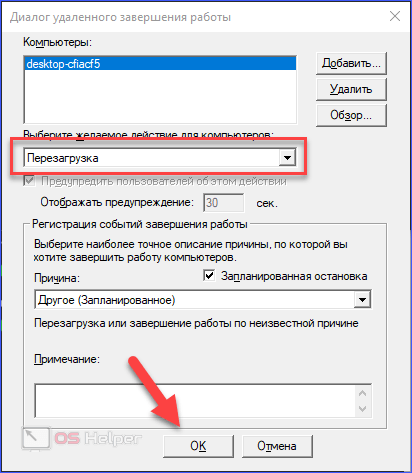
You can reboot the PC remotely only if it was previously connected to the network or to a remote administration program. If the device freezes before setting up the connection, then all the described actions will not help. Take care in advance that you have several access methods: via the network and via the Internet using a special program. Equipment can freeze at any time, and you will be ready for such a situation.
Conclusion
Working with computers remotely, you will not think about how to restart the device in case of emergency. It is enough to set up at least one of the connections described in the article in order to quickly restart the PC in the usual way, using hot keys, through the command line or the functionality of special programs. Before rebooting, be sure to close all important applications and save changes to files.
See also: I can’t delete a folder, it says: “Request permission from Administrators”
Video
Watch the video for a detailed description of the steps in this article. After watching, you will have no questions about restarting your PC or laptop.