How to connect a gamepad from PS3 to PC
 DualShock 3 is a proprietary gamepad from the Sony PlayStation 3 console. Despite the fact that the controller is already outdated from a technical point of view, it can still be used for comfortable gameplay in most computer games. However, setting up the DS 3 is somewhat more complicated than the fourth generation controller. Today we will talk about how to connect a PS 3 gamepad to a PC.
DualShock 3 is a proprietary gamepad from the Sony PlayStation 3 console. Despite the fact that the controller is already outdated from a technical point of view, it can still be used for comfortable gameplay in most computer games. However, setting up the DS 3 is somewhat more complicated than the fourth generation controller. Today we will talk about how to connect a PS 3 gamepad to a PC.
If you connect the gamepad with a wire to the computer, it will be automatically detected by the system. However, there is a nuance - this is support and correct work in games. The fact is that PC controllers work with XInput technology, and DualShock 3 uses DirectInput. Therefore, you will need third-party software.
Connecting to a computer
Before setting up the software and layout, you need to connect the gamepad with a cable. The DS 3 has a Mini USB cable connector. Connect the appropriate end of the cable to the controller and the other end to any USB port on your computer.

The third generation of Sony gamepads has got support for wireless connection via Bluetooth. Therefore, you can use this function to connect to a computer. If you have a laptop, then activate the wireless adapter through Windows or hotkeys. If you are using a desktop computer, you will need an external Bluetooth adapter. You can purchase a Sony branded device or a universal device.

Expert opinion
Basil
Project manager, comment moderation expert.
Ask a Question Check out the specifications for your motherboard. Many premium models have a built-in Bluetooth module. Then you do not have to spend money on an external adapter.
Motion in Joy
All further actions are carried out through special programs. You can manually install drivers, customize the layout, and so on. But the described utilities allow you to perform all these actions within a single window.
See also: Recording a computer screen with sound (free download program)
The first option is MotioninJoy, which can be downloaded from this link. After that, install the program on your computer. The procedure is no different from installing any application or game. Launch MotioninJoy and do the following:
- Click the Driver Manager tab to download and install the driver. To start the procedure, click on the "Install all" button.
- Wait while the utility downloads and unpacks the necessary files. Upon successful completion of the procedure, the message “Install completed” will appear.
- Now connect the controller to the computer and open the "Profiles" section.
- You need to select the operating mode depending on the game. Leave "Custom-Default" for older projects with DInput support. To emulate the Xbox gamepad, which is supported by most modern games, select "XInput-Default".
- To save the settings, click the "Enable" button. It is necessary to test the operation of the controller. To do this, use the buttons marked in the screenshot below. The first checks the vibration of the DS 3, and the second opens the panel with buttons. When pressed, the corresponding key will light up in the picture.
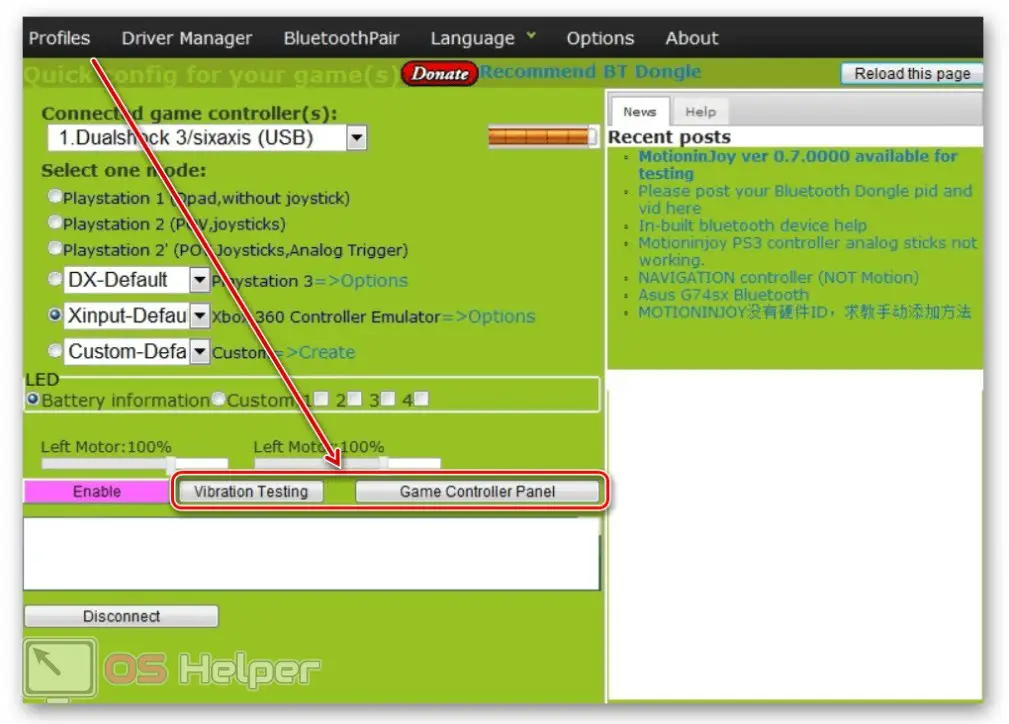
If you are using a wireless connection, then configure the joystick through the "BluetoothPair" tab.
SCP Toolkit
The second option is the SCP Toolkit utility, which also automatically installs the driver and configures the gamepad. Download the program from GitHub using this link. To do this, click on the name of the application:
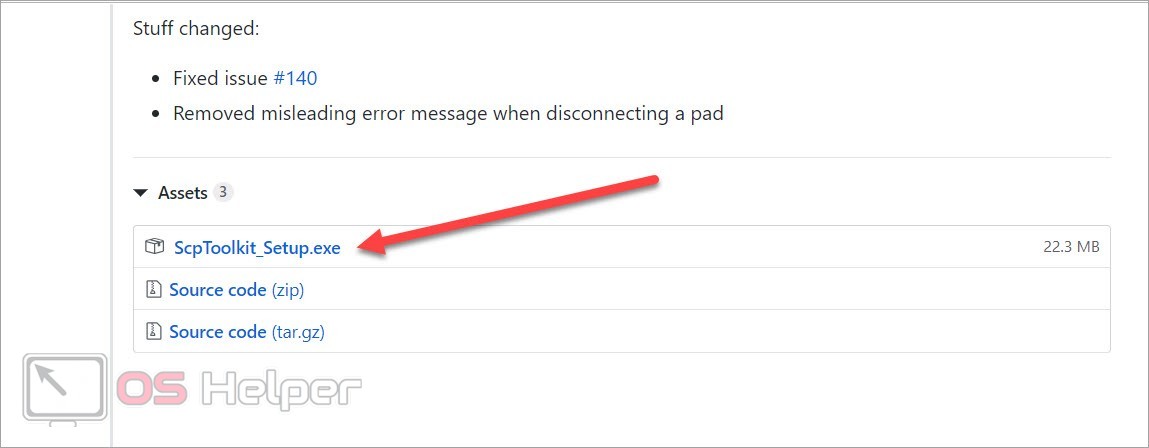
Run the installer and specify the path to the directory where you want to unpack the files. After installation, a final window will appear. Before closing, be sure to click on the "Run Driver Installer" button to install the official driver from the Xbox Controller.
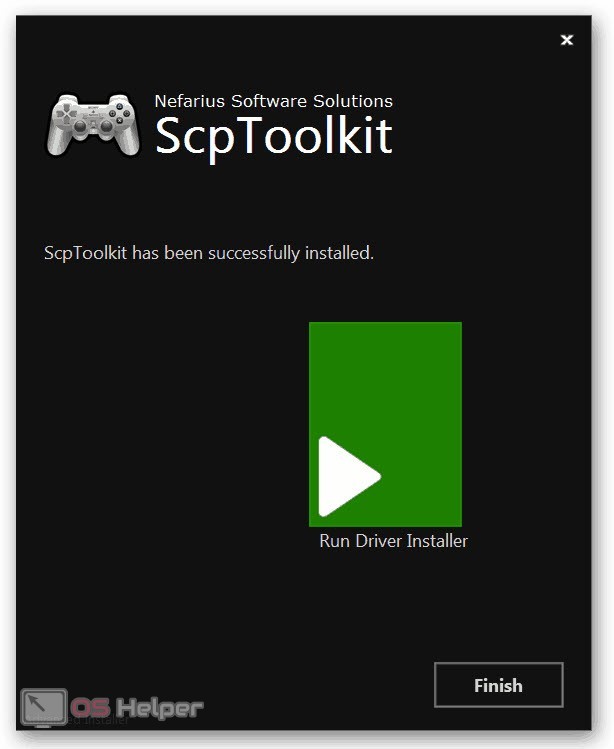
Video instruction
Since there are many steps and nuances in connecting and setting up the PlayStation 3 joystick, we strongly recommend that you start practicing only after reading the article and watching the visual video instructions.
Conclusion
To connect a gamepad from Sony PlayStation 3, you will have to use third-party software. However, the settings of these utilities are quite simple and require only a few clicks from the user. You do not have to manually assign each button and install the driver manually.