How to remove programs from a Windows 11 computer
In the "Seven" there are a lot of pre-installed applications that not every user needs. The only problem is that they can't be removed. The user does not have enough privileges to delete the folder with the program, and most of these programs are not in the Control Panel object, which is responsible for uninstalling the software.
We set out to tell users how to remove built-in programs from a Windows 11 computer, as well as how to properly uninstall third-party software: after all, simply moving the directory with the application files to the Trash is not enough, and sometimes even this cannot be done.
Built-in uninstaller
Any program and game can be erased from a computer running Win 7 using the installer that installed the product on the system. It will transfer to the "Basket" all the files that were unpacked on the PC as a result of installing the software, and remove the entries from the registry that the application brought there.
Consider how to uninstall programs on Windows 11 using Smart Install Maker as an example.
- Open "Start" and click on the object highlighted in the screenshot.

- We find the directory with the name of the unnecessary component and go to it.
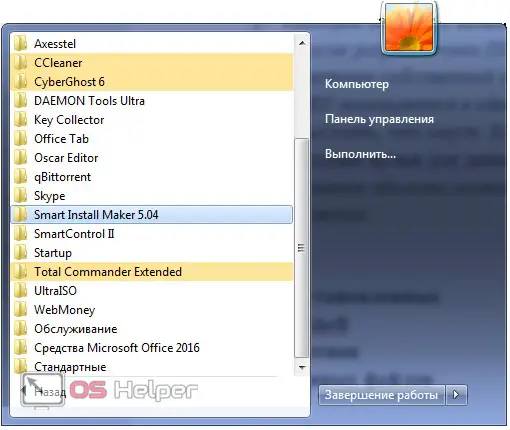
Many software developers put their own products in a separate folder with the company name (for example, directories with all ABBY products are placed in the directory of the same name), so beginners cannot always find what they are looking for. Although in this case the search string will help out.
- Find the shortcut to uninstall the application and click on it.
The name of the object may differ for different applications, but the meaning remains the same.
- We carry out the instructions in the window that opens, which boil down to confirming the execution of actions. Sometimes there are suggestions to leave user data and settings, which should not be neglected if in the future you are going to resort to the help of software to be removed.

- At the end of the operations, close the installer window.
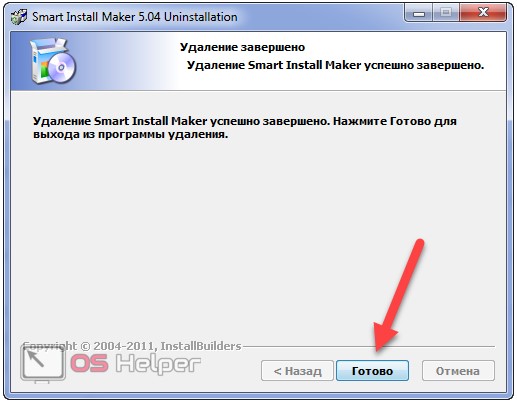
In this way, you can clean Windows 11 of all unnecessary programs that are not preinstalled on the system.
The second way to erase unnecessary applications in the "Seven" is to run the installer manually. It is necessary in cases where the "Start" does not have a directory with the program or the "Uninstall" shortcut.
- Open the "Properties" of the application shortcut through which we launch it.
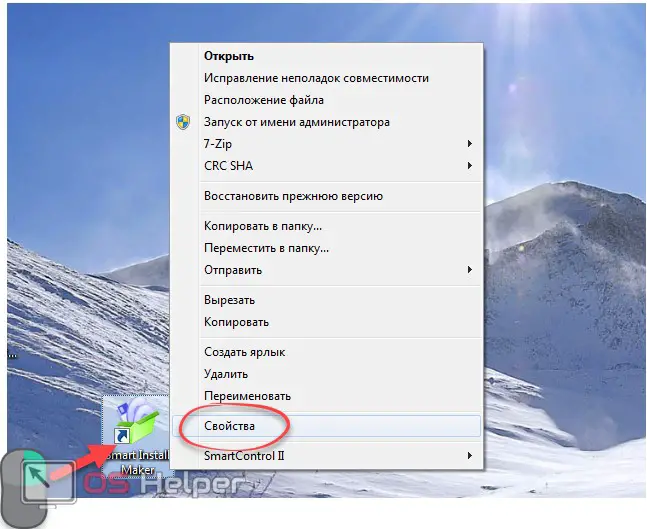
- Copy the path to the executable file through the context menu.
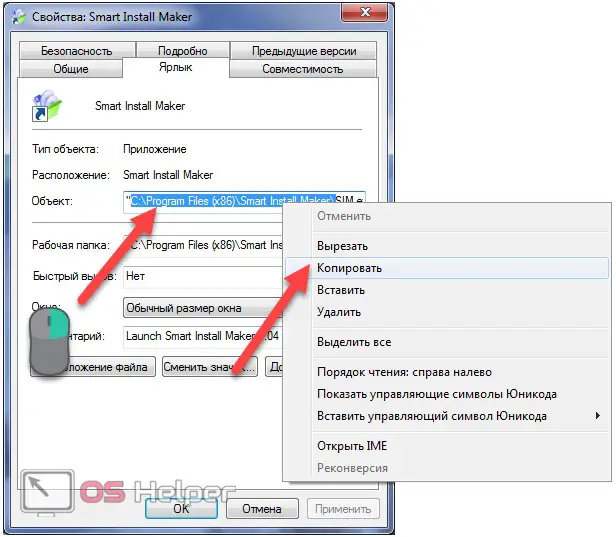
Notice the colon before the address. We don't need it.
- Open File Explorer by pressing [knopka]Win[/knopka] + [knopka]E[/knopka] or otherwise.
- Paste the copied address into the address bar.
Also Read: Starting Windows Audio Service in Windows 11: How to Fix
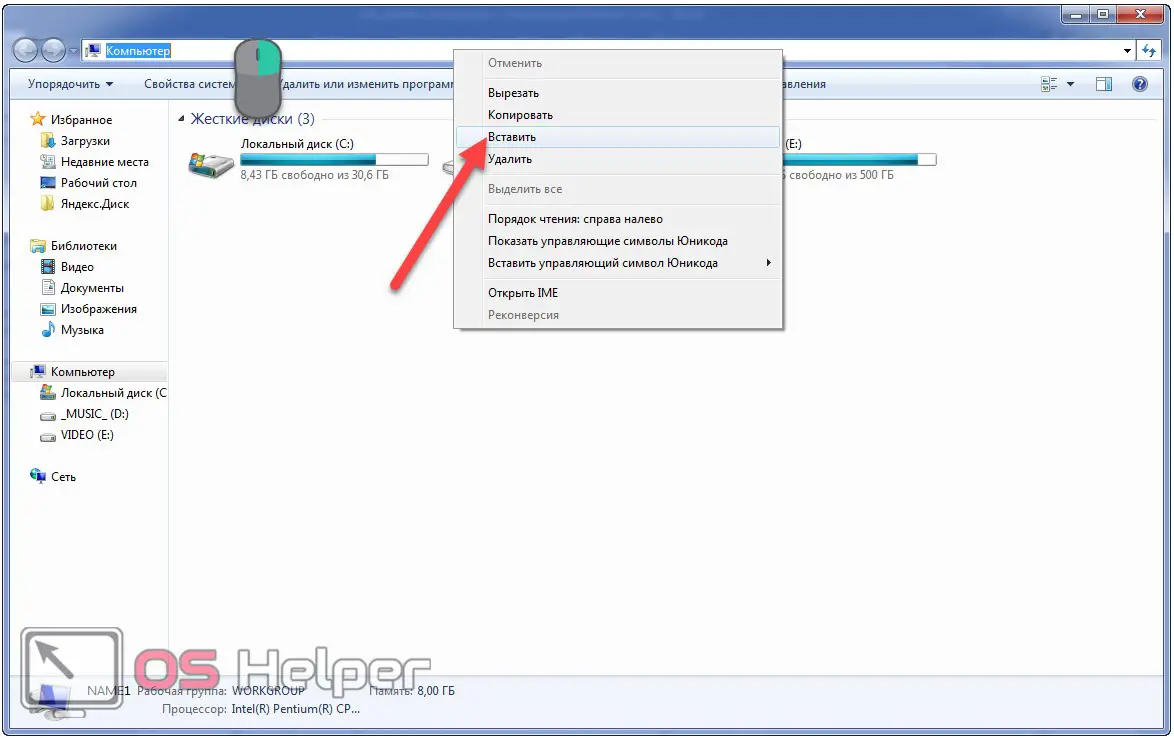
- We launch the executable file responsible for launching the installer and follow the suggested instructions.
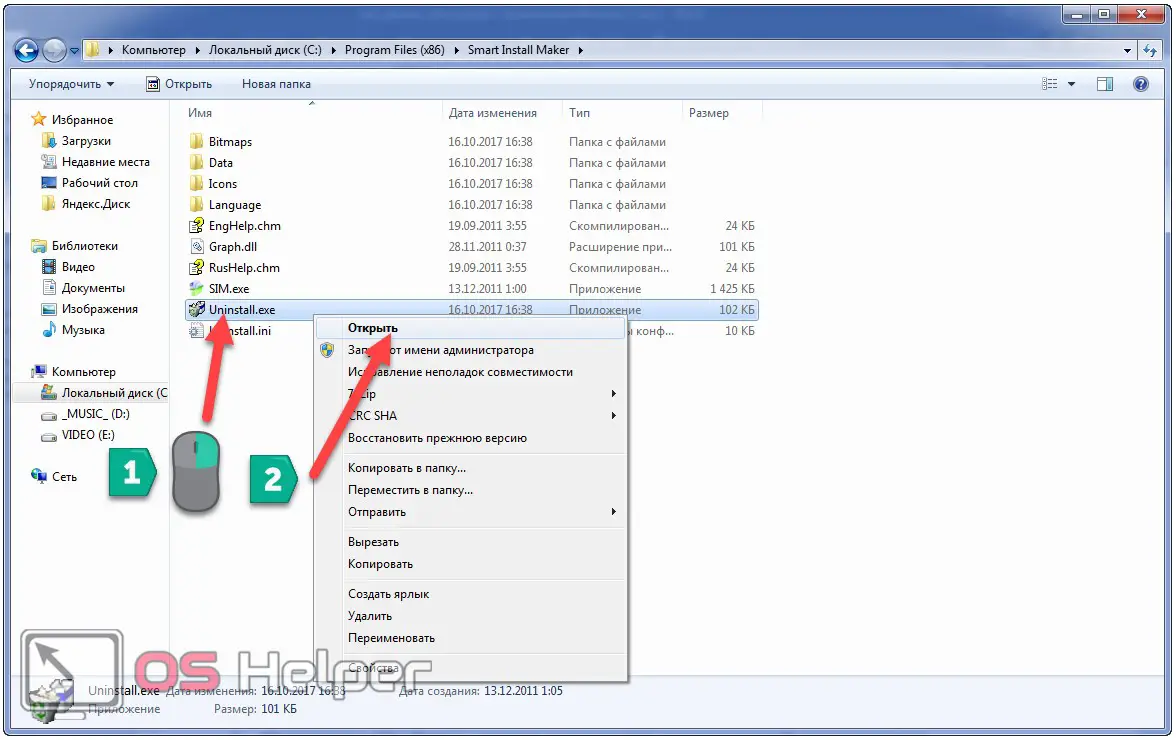
Removing programs in Windows 11 in these ways has a couple of significant drawbacks:
- the uninstaller is not always located in the directory with the executable files (first of all, it concerns products that are deployed using the Windows Installer);
- a lot of temporary files, product settings, directories where they were, and registry entries remain on the hard drive, which slows down the operating system over time.
One of the Control Panel components, which was created to get rid of software, will help get rid of the first drawback. Next, let's figure out how to uninstall a program in Windows through the "Control Panel".
- We open it in any convenient way.
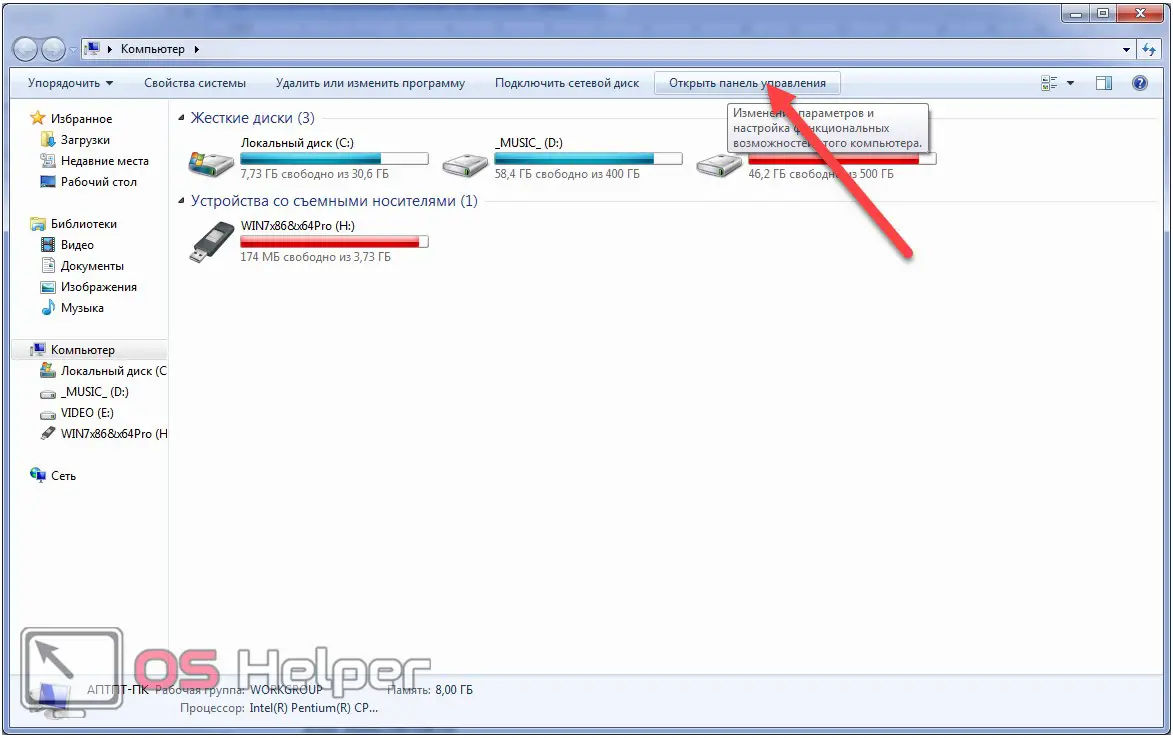
- Click on the "Uninstall programs" link.
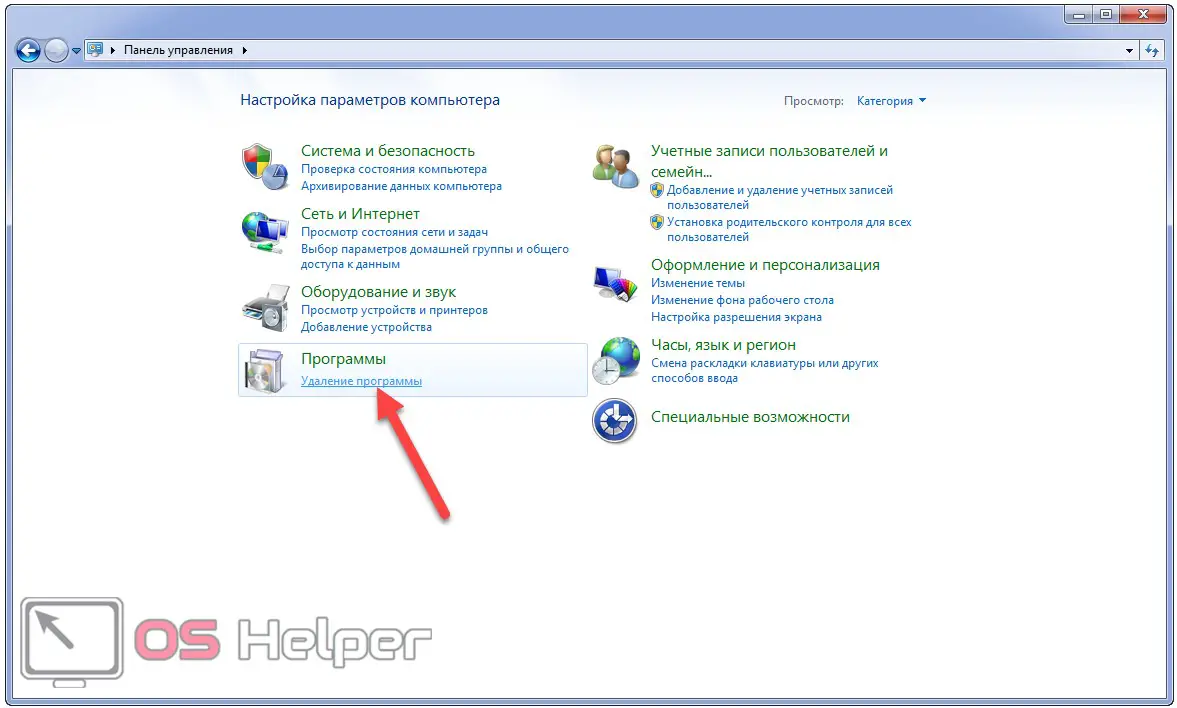
If the icons are displayed as icons (not grouped by category), click on the item "Uninstall and install ...".
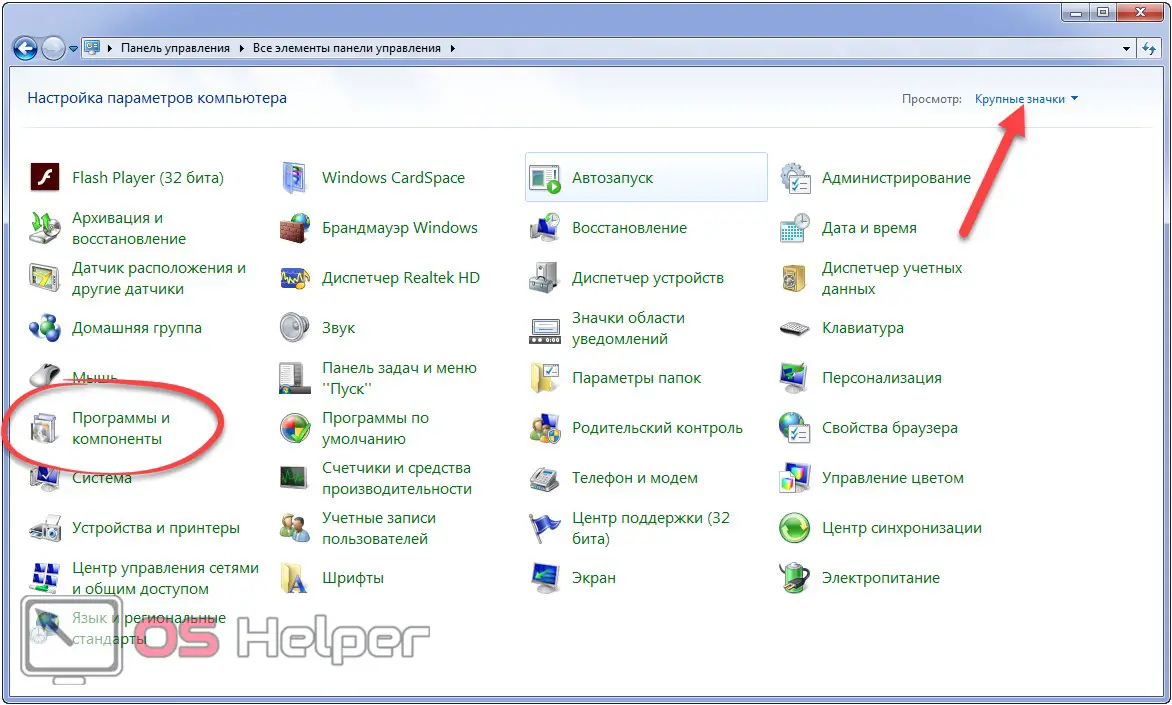
Also, this element can be called through the "Start" search bar or the "appwiz.cpl" command.

- In the "Uninstall and change programs" window, select an object that is no longer needed on the computer, and call the command to uninstall it through the context menu or the corresponding button in the toolbar.
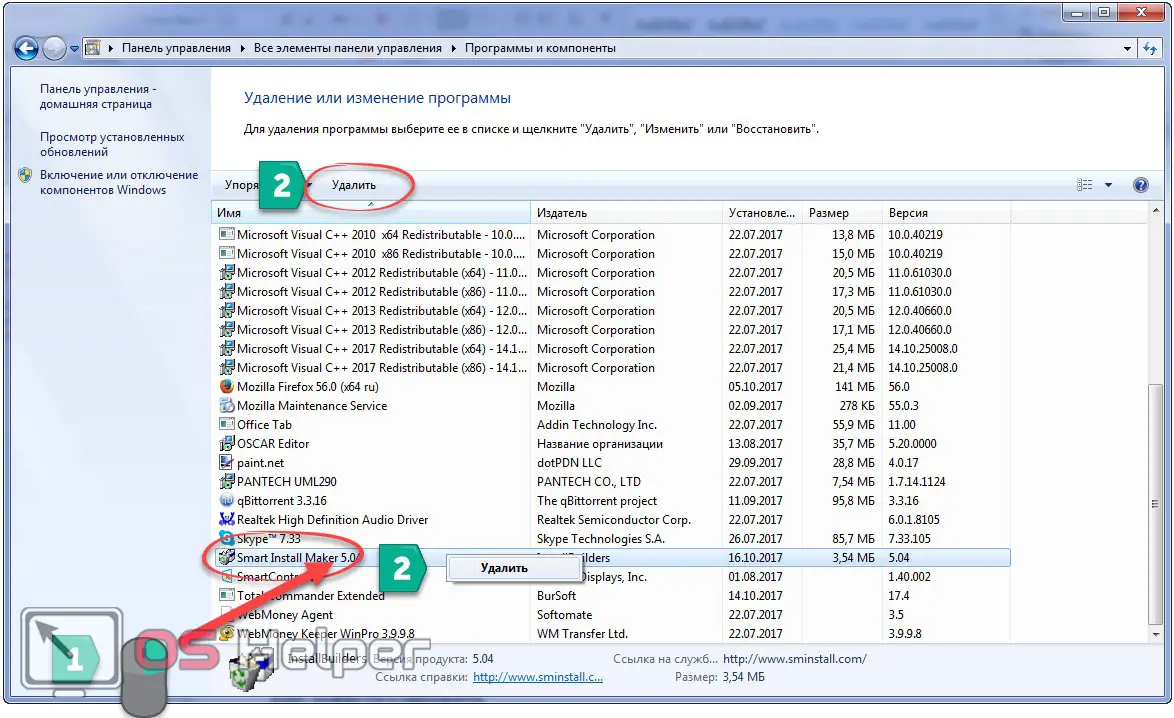
- An installer window will appear in front of us, where you need to follow a few simple instructions, often different for different utilities.
Again, the classic methods are not without flaws. If you figured out the uninstaller, we will touch on the problems when some software components remain on the computer later. Now let's answer the question: how to properly remove unnecessary applications through the command line.
Command line
- We call the command line in any convenient way: by executing the “cmd” command in the “Start” or “Run” window, or through a shortcut in the main drop-down menu.

- Enter the command "wmic" and press [knopka]Enter[/knopka] to execute it.
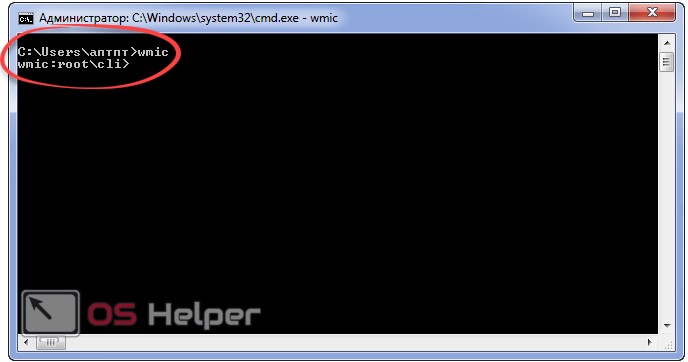
If you saw an invitation, as in the screenshot, then a console utility has been launched to read and provide the user with a wide range of information about the computer and operating system.
- We execute the following line: “product get name” to get a list of software used on the PC, including games.
Among the built-in programs in the list, there are only those that were deployed to the PC using the Windows Installer.
Here you have to wait about a minute (depending on the power of the PC, the level of system optimization and the number of installed applications).
As a result, a list will appear. We find the name of an unnecessary program and remember.
See also: USB ports not working after installing Windows 11
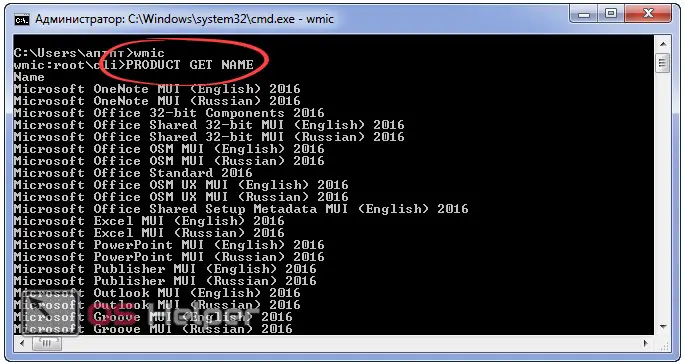
- We enter a command like “product where name=”paint.net” call uninstall”, where instead of “paint.net” we prescribe the installed program, which we will erase from the hard disk, press [knopka]Enter[/knopka].
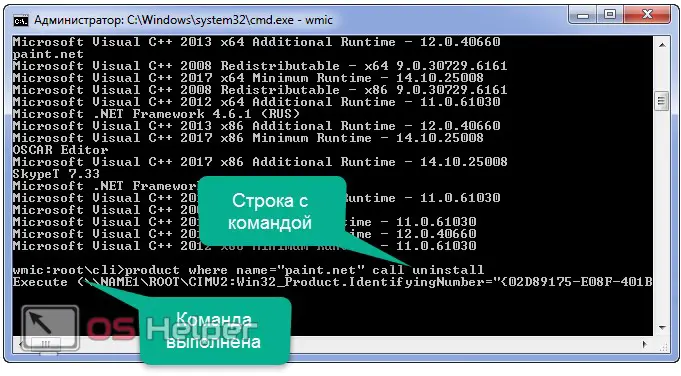
PowerShell
PowerShell is a powerful automation tool that appeared in Windows 11. Few people use its full capabilities, but in vain. Let's explore its potential by looking at how to uninstall a program through this tool.
- We launch the automation tool in any way: through a shortcut or search in the "Start" ("Standard" - "Windows PowerShell"), or by the "PowerShell" command in the "Run" window.

A black window will appear, similar to the command line, but with a different greeting and header.
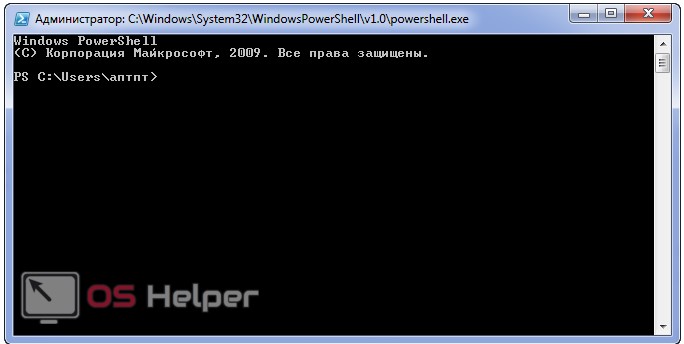
- Enter the command "Get-WmiObject Win32_Product | ft name,version,packagename" to get a list of installed products and press [knopka]Enter[/knopka].
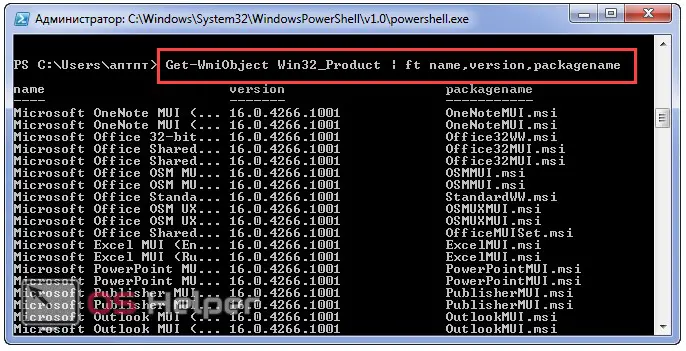
- The command "(Get-WmiObject Win32_Product -Filter "Name = 'paint.net'").Uninstall()" will perform the action we need.
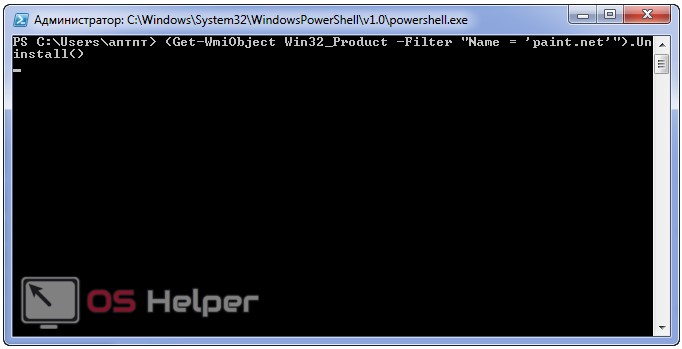
As the “Name” value, enter the name of the software that we want to get rid of.
The disadvantage of the method is the same as in the case of using the wmic utility - only products added using the Windows Installer are displayed. Since most third-party applications use a different installer than WI, you will have to resort to third-party solutions.
Program uninstaller in Windows 11
On the Internet, there are a lot of utilities that can uninstall all applications in the Seven. The most functional of the list is Revo Uninstaller. Using her example, we will consider how to completely remove an application or game from a computer in Windows 11.
- Follow the link to download Uninstaller Pro.
This is a fully functional free version of the utility with the only limitation - it will only work for 30 days.
- We run the downloaded file and follow all the suggested instructions: choosing the interface language, installation directory and creating shortcuts.

- We call Revo Uninstaller.

- We find the desired object, select it and call the "Delete" command through the context menu or by clicking on the button of the same name.
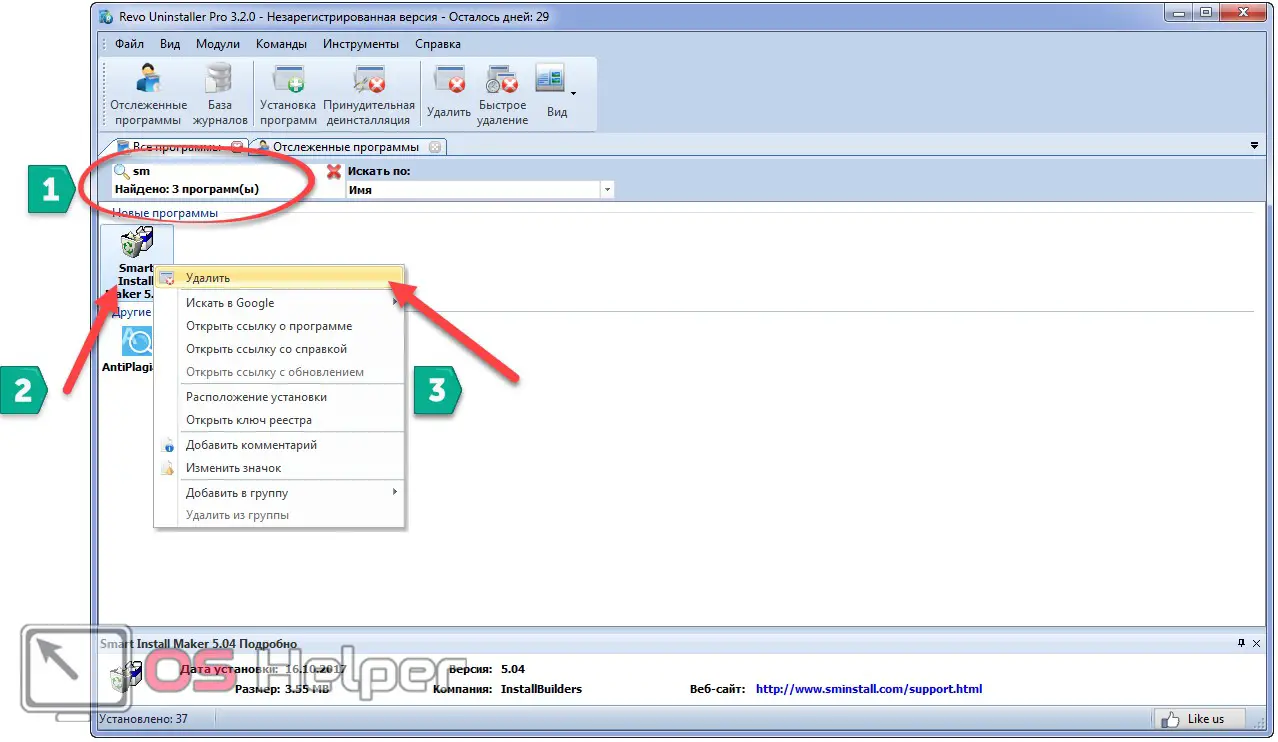
How to find all the necessary objects if there are too many of them? Enter part of the application name in the quick search bar.
- We are waiting for the rollback point (if system restore is enabled) and the registry backup to be created.

Both options can be disabled in the settings to speed up the process.
- After starting the built-in uninstaller, we execute its instructions, as in the first two methods.
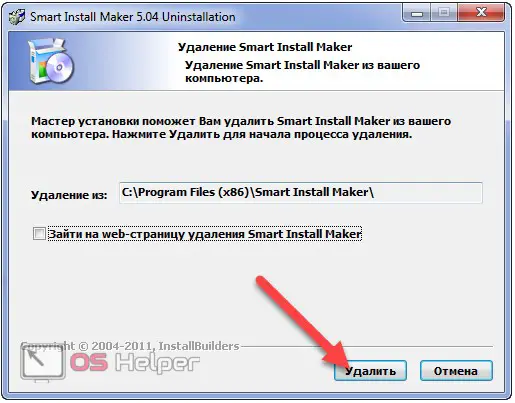
- Next, select a scanning method to search for files and registry entries left after the software and click "Scan".
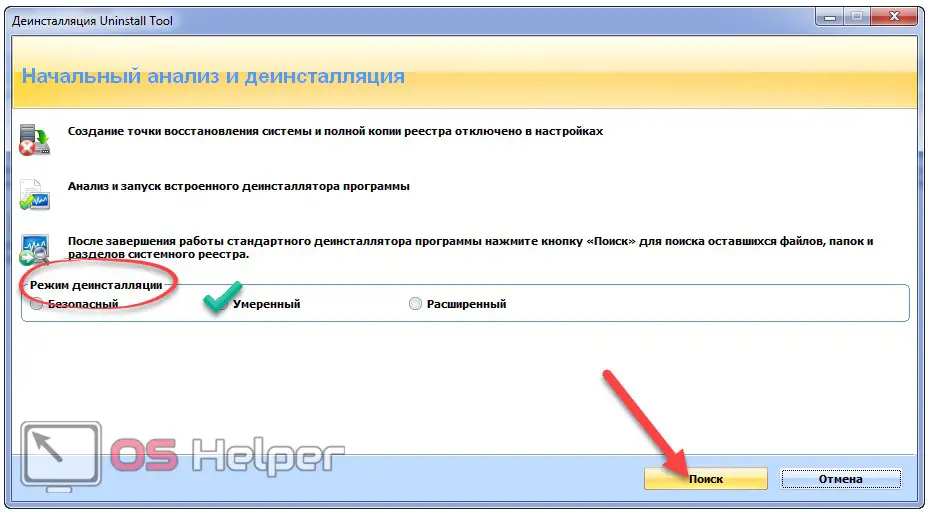
In the advanced mode, the most complete scan is performed, which guarantees the detection of all unnecessary components, but the process will be the most time-consuming, so we will focus on the moderate mode.
- We select all entries if they really belonged to the program being removed (in our case, there was an entry about the SIM interface language), and click "Delete".
See also: Internet not working after reinstalling Windows 11
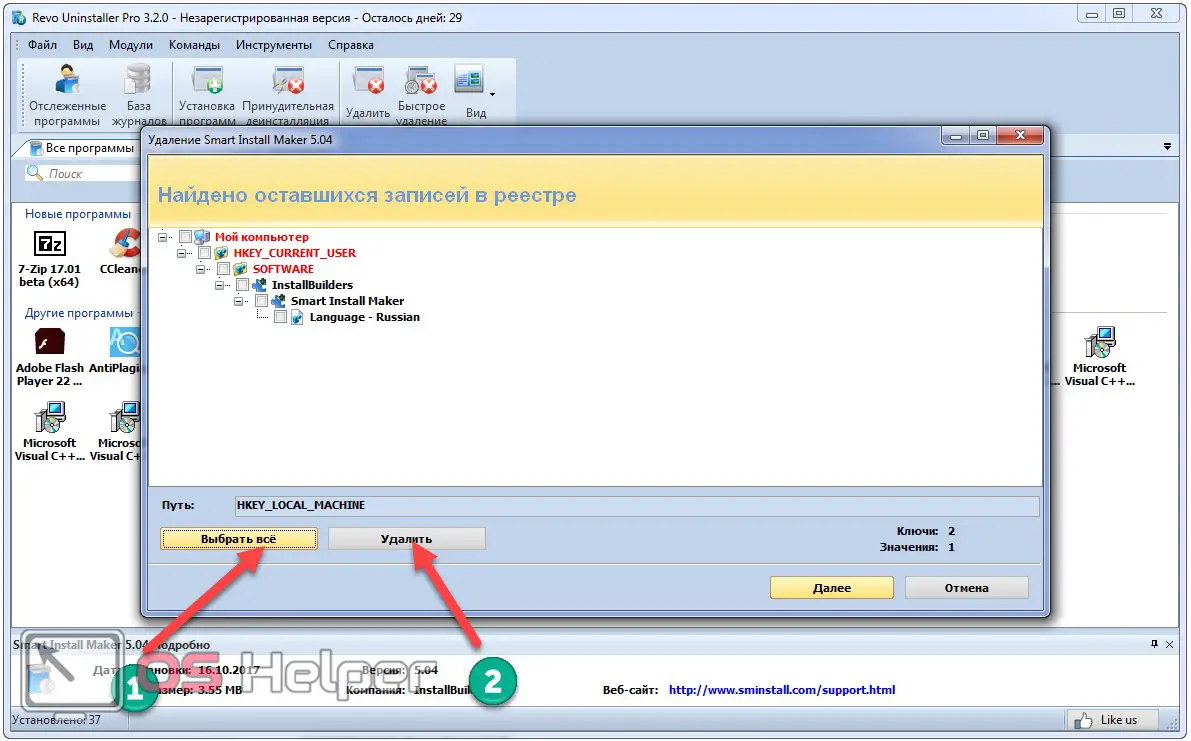
Errors are excluded, but just in case, a rollback point and a registry backup are created, so there is nothing to be afraid of.
- We confirm the action.
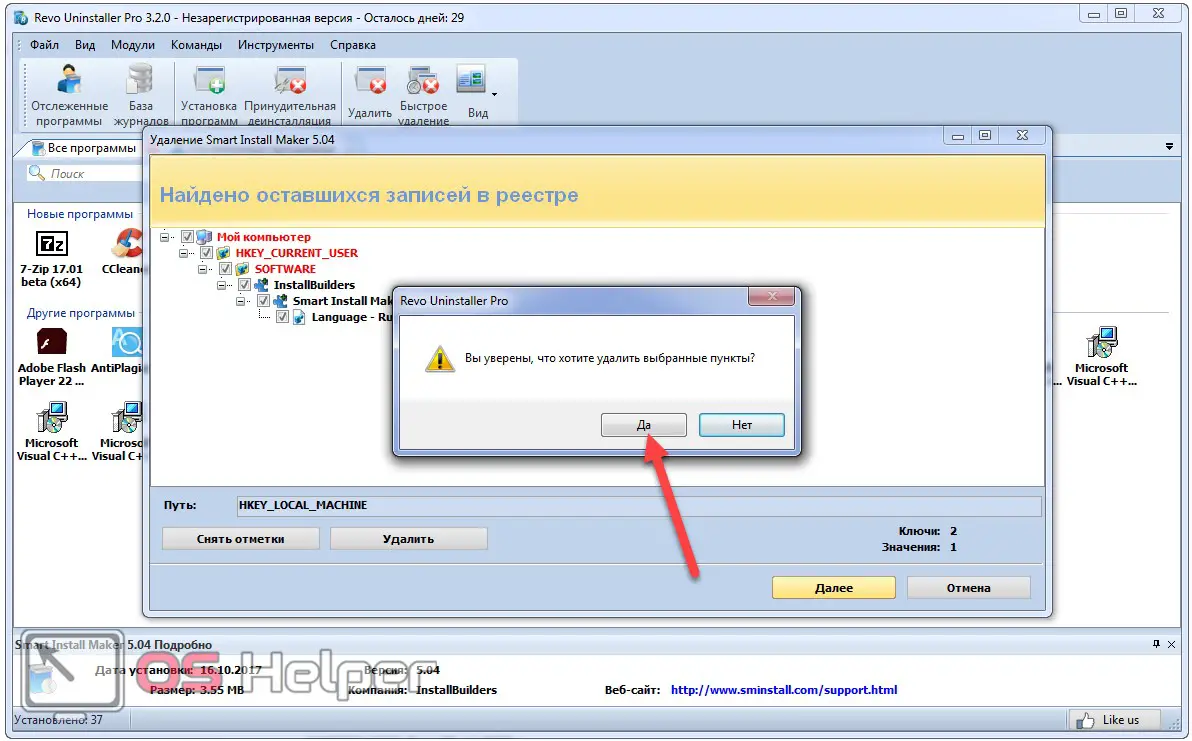
- We mark the remaining files (for example, this is a text document with information for uninstalling the SIM) or click "Mark All" and click "Delete".
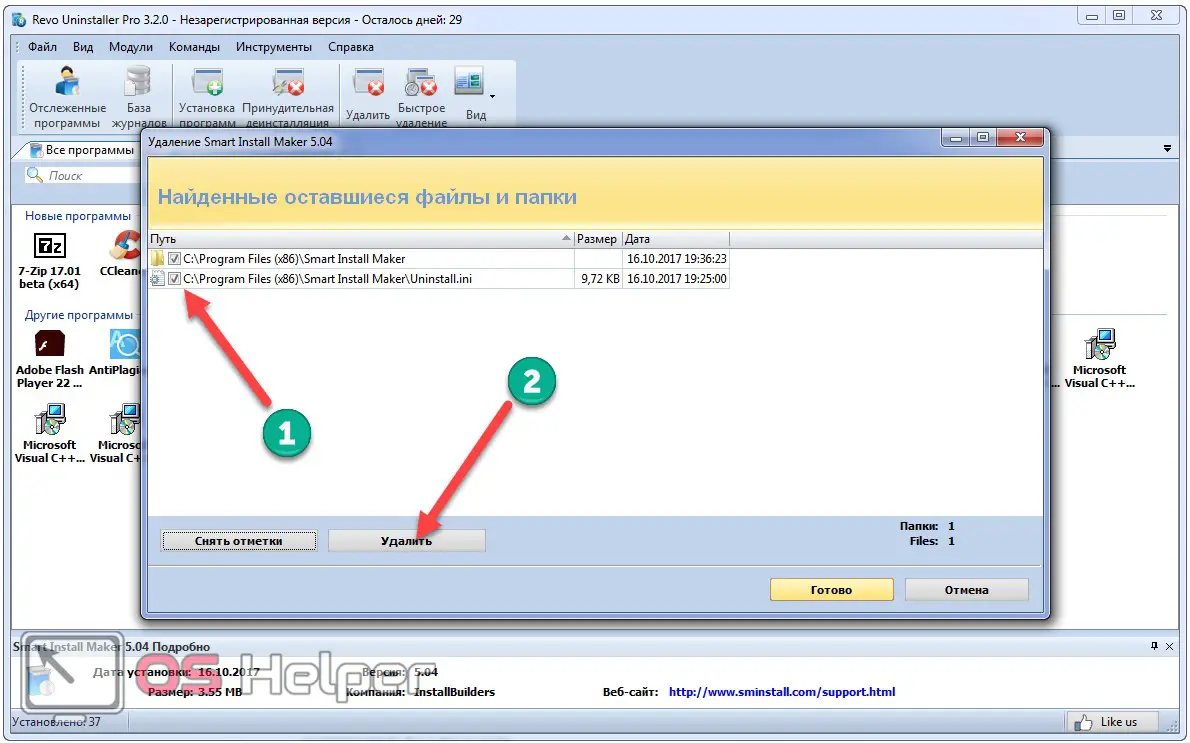
- We confirm the operation.
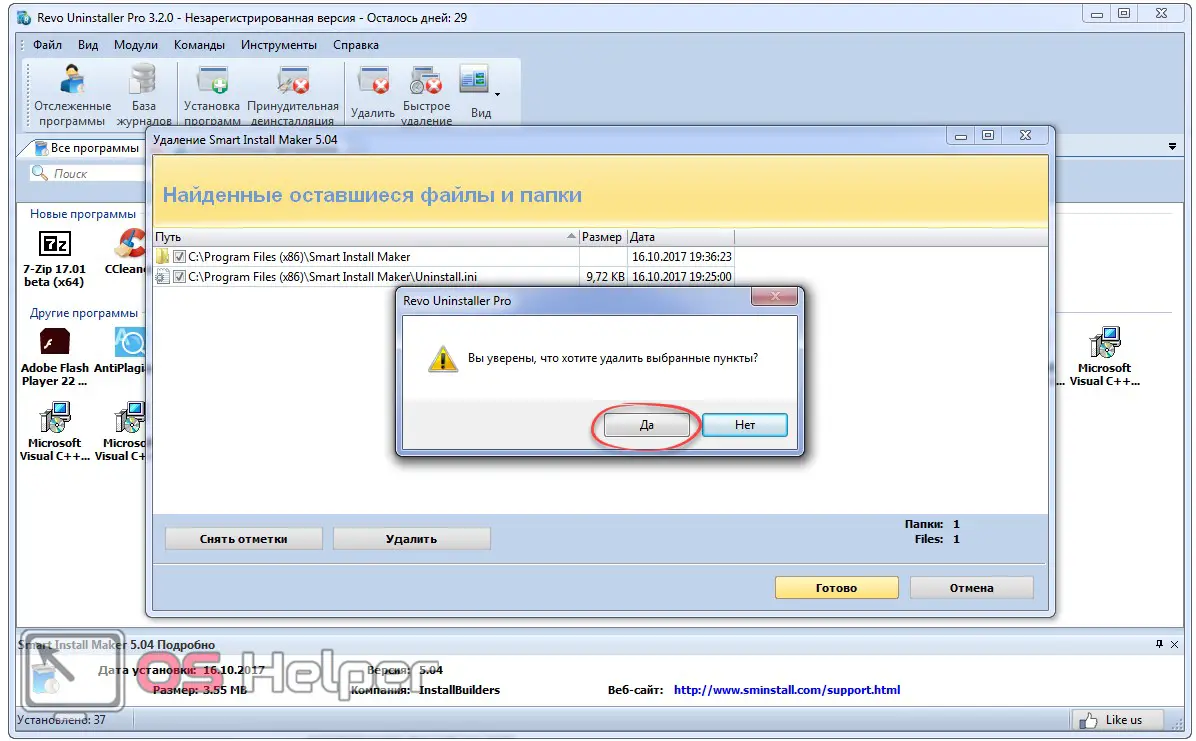
The window will close automatically.
How to get rid of preinstalled apps?
As the final stage of considering the issue, we will study how to remove standard programs from a Windows 11 computer, or rather, disable them, because you can restore such components at any time.
- Open the "Control Panel" and go to the subsection displayed in the screenshot (we worked with it in the first method) or execute "appwiz.cpl".
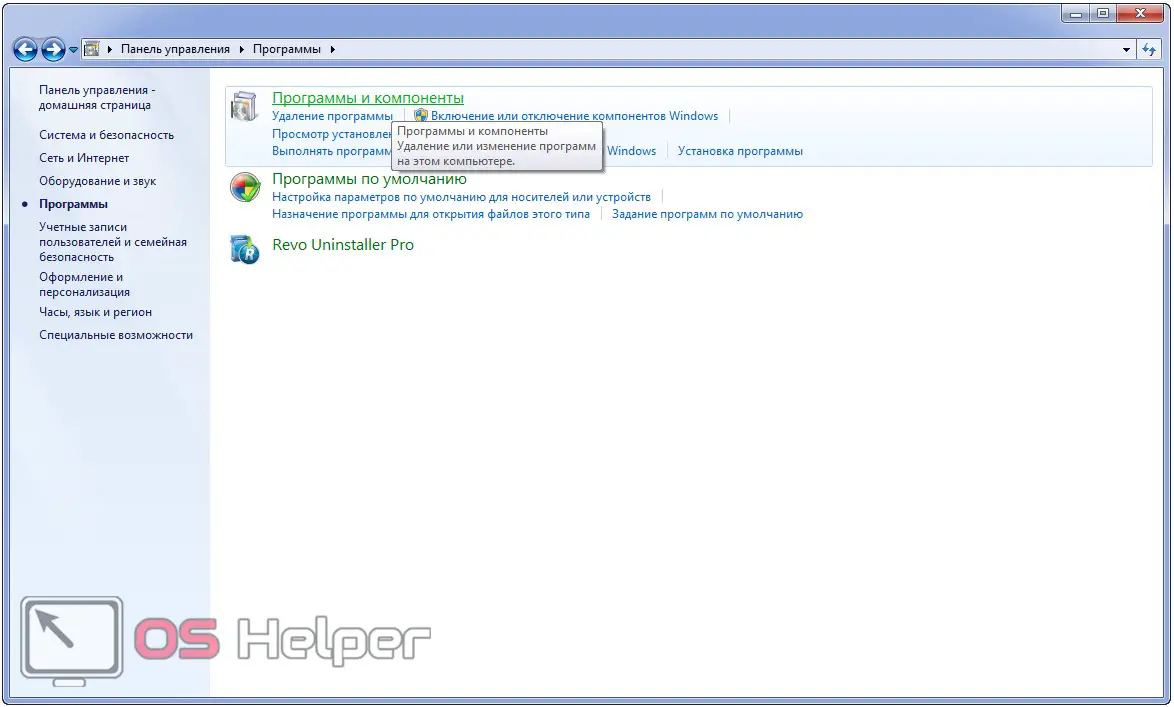
- Click on the menu item "Enable / disable components ..."
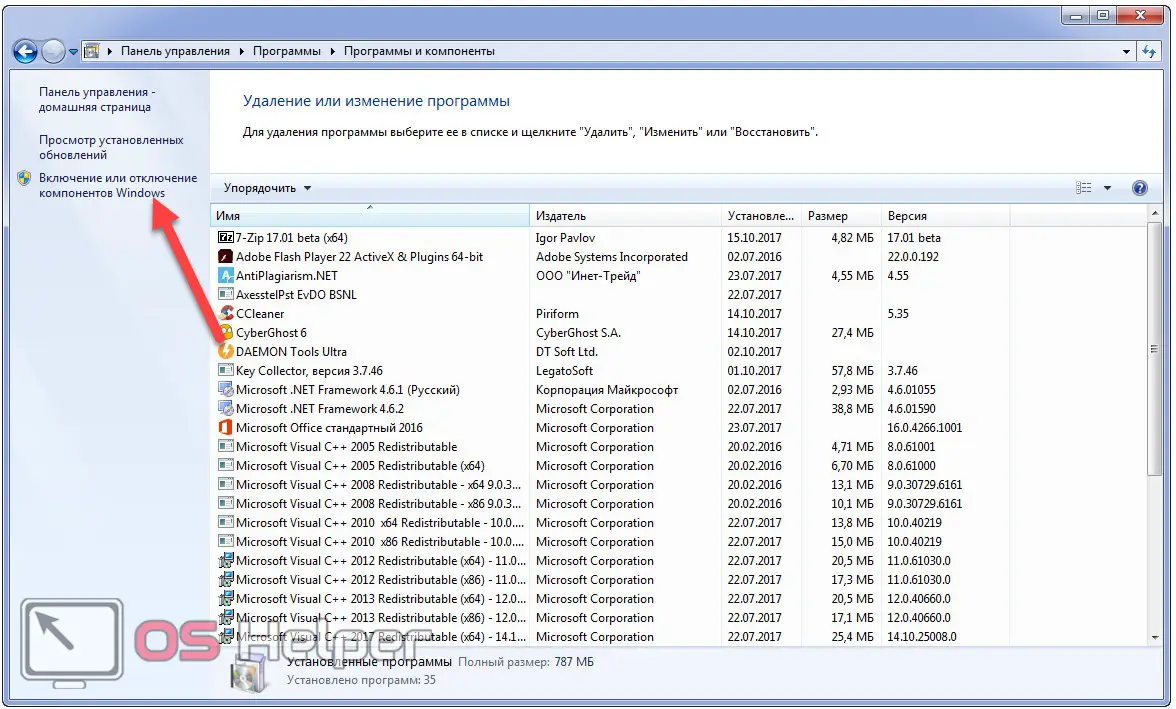
It can also be launched through Revo Uninstaller: hold down [knopka]Alt[/knopka] + [knopka]T[/knopka] and click "Remove / Add Windows Components ...".
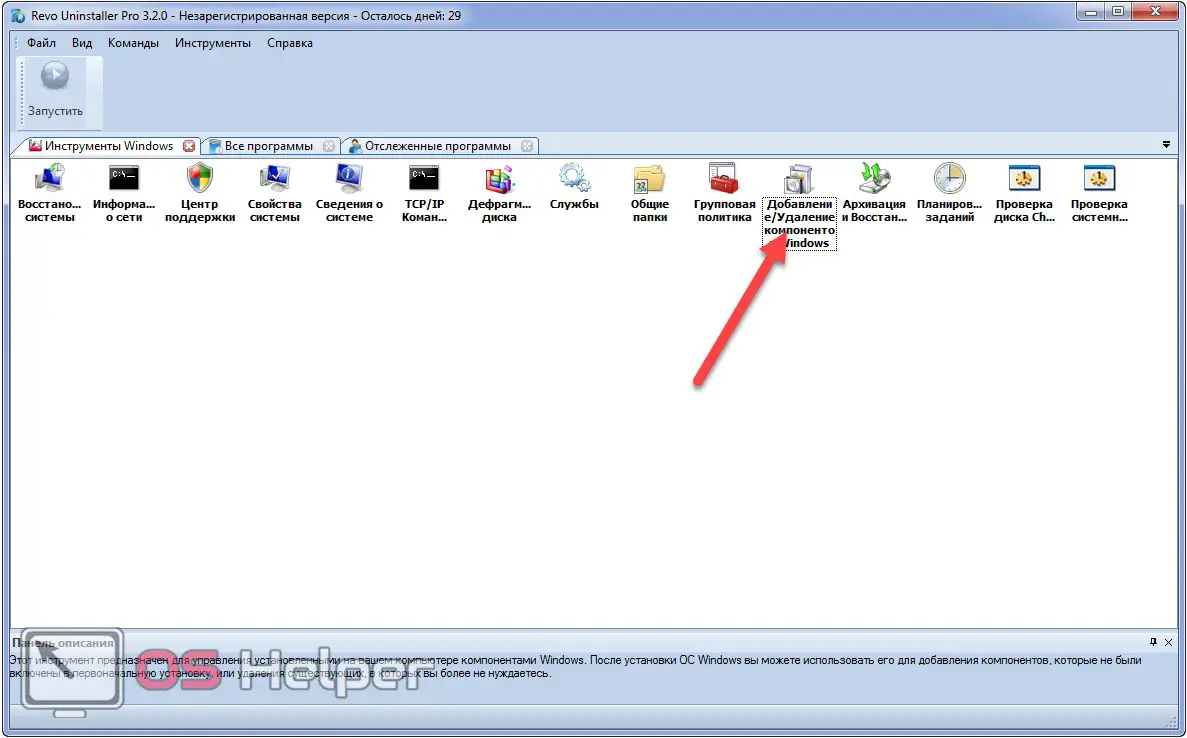
- Uncheck the boxes next to unnecessary elements, and click "OK".

- We are waiting for the completion of the changes.

- Reboot your computer or laptop to save the result.

That's all. There is only one problem left. How to remove applications that are not removed by standard means (from the "Control Panel") or their uninstaller is missing?
Problem cases
If the program is not removed by the above methods, for example, it automatically starts with the operating system, you can find the desired process and kill it. However, services often start with such applications, and it takes a long time to complete everything manually. It's easier to use the Unlocker utility.
- Let's go here and download it.
- Install and run Unlocker.
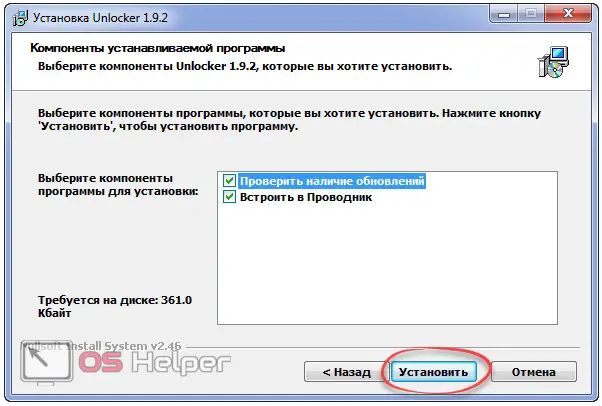
- Specify the folder with the software to be deleted.

Through the properties of the application shortcut, you can see the directory where the executable file is stored.
In the next window, we find a process that uses objects from the selected directory.
- If it is one, then click "Unblock", otherwise - "Unblock all".

The process can also be “killed” if suddenly other buttons do not give a positive result.
You may also need to force the removal of the problematic file after it is unlocked.
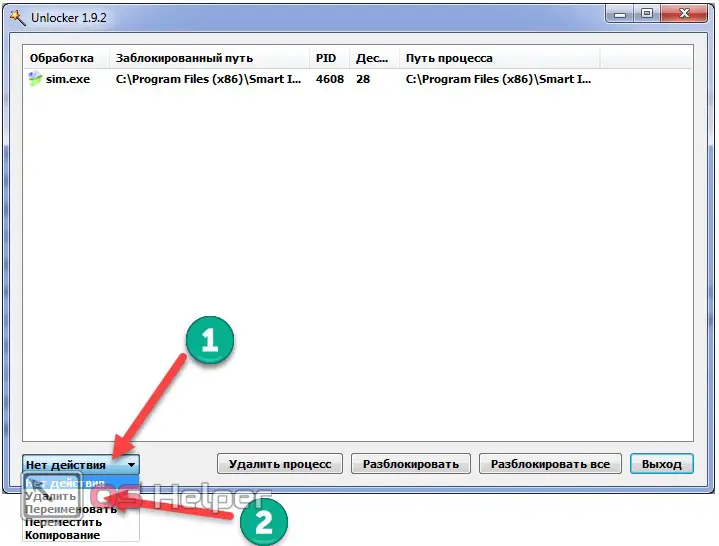
- After completing all the operations to unlock stubborn files, you can use Revo Uninstaller or a similar program to complete what you started.
Video instruction
In the videos below you can see how programs are uninstalled in Windows 11 in different ways.