How to add a program to startup in Windows 11
 Autoloading a program is the automatic launch of an application at the time the operating system starts. The essence of autoloading is to ensure that each time you manually do not run a set of the software that you need to work for every day. These are, for example, messengers, system software, some utilities for cleaning the disk, and so on. That is why in our today's article we will talk about how to add a program to Windows 11 startup.
Autoloading a program is the automatic launch of an application at the time the operating system starts. The essence of autoloading is to ensure that each time you manually do not run a set of the software that you need to work for every day. These are, for example, messengers, system software, some utilities for cleaning the disk, and so on. That is why in our today's article we will talk about how to add a program to Windows 11 startup.
Windows 11 Startup Folder
The easiest way is to add any application to startup using the regular functionality of the "Seven". We just need to place a shortcut to the program that should start with the OS in a special directory. This is done as follows:
- Open the Start menu and go to the All Programs section.
- Next, select the "Startup" section by right-clicking on it and select "Open" from the context menu.
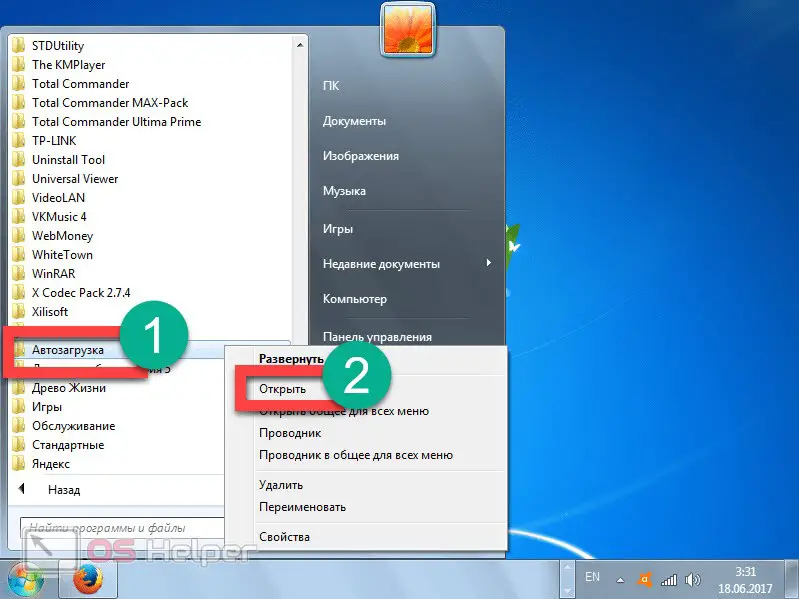
- Now we copy the shortcut of the application that should start with the operating system to this folder. The next time you start your computer, the program will open automatically.
You can also get into the same directory using the Run utility. To do this, you should use the hotkey combination [knopka]Win[/knopka]+[knopka]R[/knopka] on the keyboard and enter the “shell:startup” command in the window that appears, respectively, without quotes.
OS Configuration
Consider another option that allows you to add a program to startup in Windows 11. At the heart of its work, it uses the standard System Configuration utility:
- Using the already known combination of buttons [knopka]Win[/knopka] + [knopka]R[/knopka] we launch the Run utility, which we recently worked with. In the small window, enter the command "msconfig" and click the "OK" button.
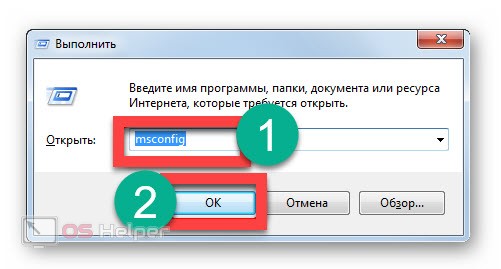
- When the configuration window starts, we will need to go to the "Startup" tab. For clarity, we marked it in the screenshot below.
See also: Unidentified network without Internet access in Windows 11 - what to do?
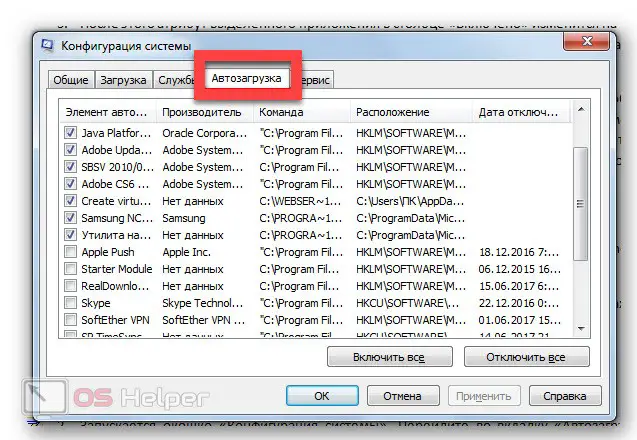
- In order to add any program to startup, we just need to enable the icon in front of its name. As a result, at the next start, the software we need starts automatically.
It also supports the ability to enable autoload immediately for all applications in the list. To do this, we will just have to click on the "Enable All" button.
Third party software
You can add any application to the startup of the Windows 11 operating system using a special utility. The program is called CCleaner and is available on the official website absolutely free. Therefore, we take a few simple steps:
- Follow the link above and download the latest Russian version of the application.
- I received the installation file, run it and, following the prompts of the step-by-step wizard, install the application.
- When CCleaner starts automatically, we will need to go to the "Tools" tab. Here we select the sub-item "Startup" and start working with the list of available programs.
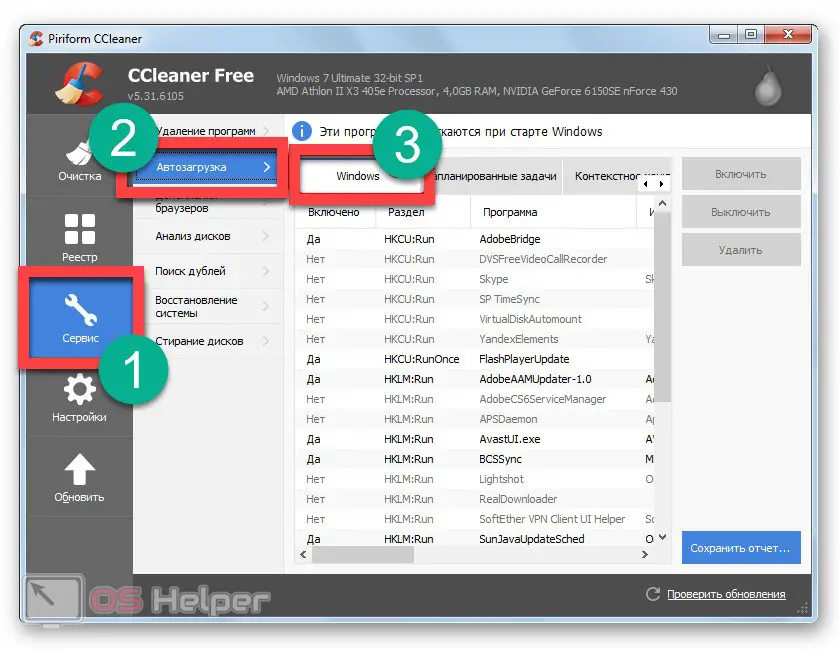
Expert opinion
Daria Stupnikova
Specialist in WEB-programming and computer systems. PHP/HTML/CSS editor for os-helper.ru site .
Ask Daria In addition to working with startup, this application is able to automatically clean up the system, including the hard drive and registry.
Task Scheduler
There is another more advanced option that allows you to add a program to startup on Windows 11. In this case, we do not have to install any third-party software:
- Initially, we go to the Windows 11 control panel, using, for example, the Start menu.
- Next, we are interested in the "System and Security" section, and already in it the "Administration" item.
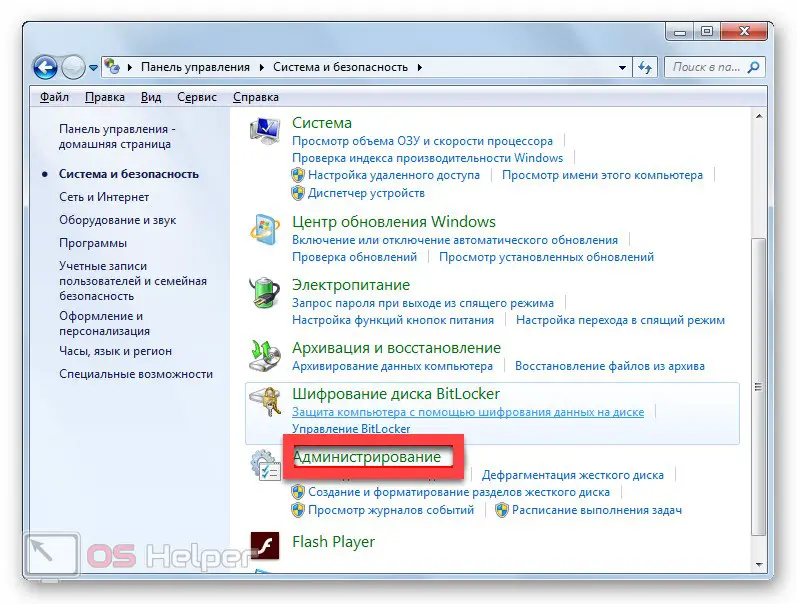
- From the list of utilities that appear, select our task scheduler.
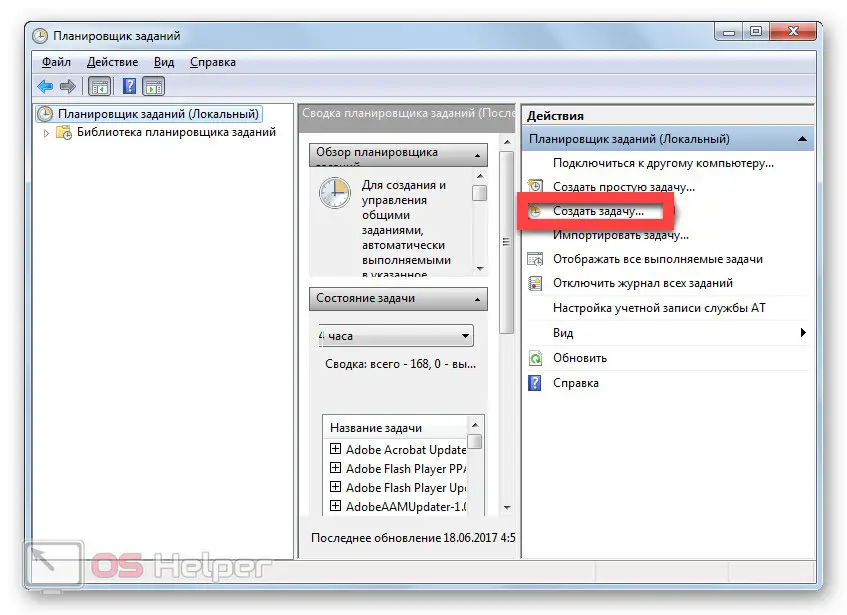
With this application, you can create and flexibly configure any task within the Windows 11 operating system. This will use a clear step-by-step wizard that will not let you get confused.
Video instruction
For clarity, we have also attached a training video on this topic.
Also Read: Easy Ways to Hide Hidden Folders in Windows 11
Summing up
Now that you have mastered the material proposed in the article, you can automatically run all the necessary software and not waste your personal time on it. We also invite you to ask for help if you have any questions. One of our experts will instantly respond to the request of a visitor and give him a practical answer that can help in any situation.