How to put a password on a folder on Windows 10: all methods
 Many users sometimes have a desire to hide some information from unauthorized persons. But not everyone knows how to password protect a folder or do something like that. Let's look at how to put a password on a folder on Windows 10.
Many users sometimes have a desire to hide some information from unauthorized persons. But not everyone knows how to password protect a folder or do something like that. Let's look at how to put a password on a folder on Windows 10.
How to block a folder
You can hide your information without programs from the Internet. Everything you need is in the operating system. To do this, follow these steps:
- Right-click on any folder and select "Properties".
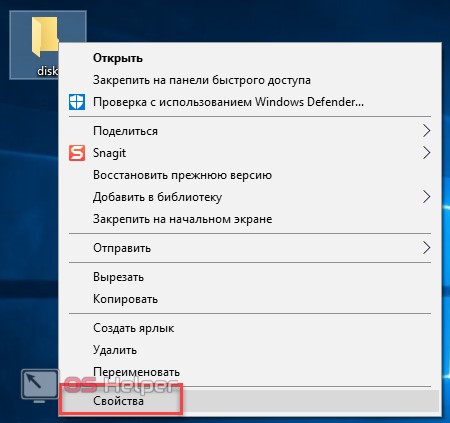
- In the window that opens, go to the "Security" tab .
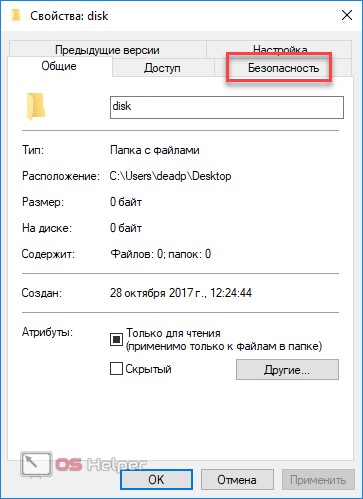
- Click on "Edit".
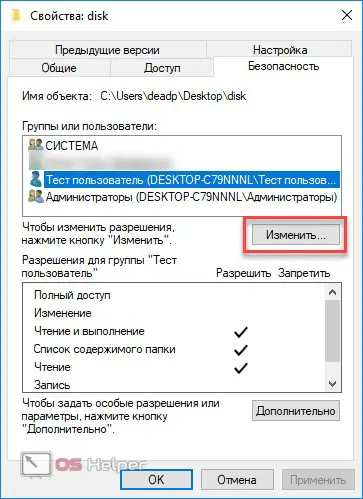
- You will see a list of users and groups on your computer. Specify the required account. For example, "Test User".
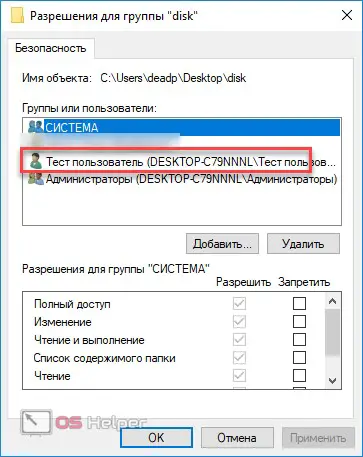
- Immediately after that, a list of the rights that he has for this directory will be displayed below. Check the boxes as you wish and complete the action with the OK button.

If you uncheck all the boxes in the "Allow" column , then in the future, if the "Test user" wants to open this directory, he will receive the following message.

Without administrator rights, this person will not be able to access the contents of this folder.
Using archivers
This is an alternative method for storing rarely used information. Today, almost everyone has such programs on their computers. Consider the most popular of them.
winrar
You can buy the application on its official website.
To archive the necessary information, right-click on the desired folder.
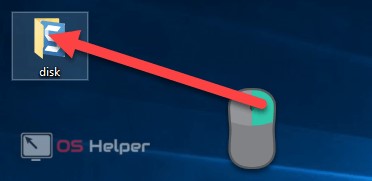
After that, select the items " WinRAR " - "Add to archive ..." .
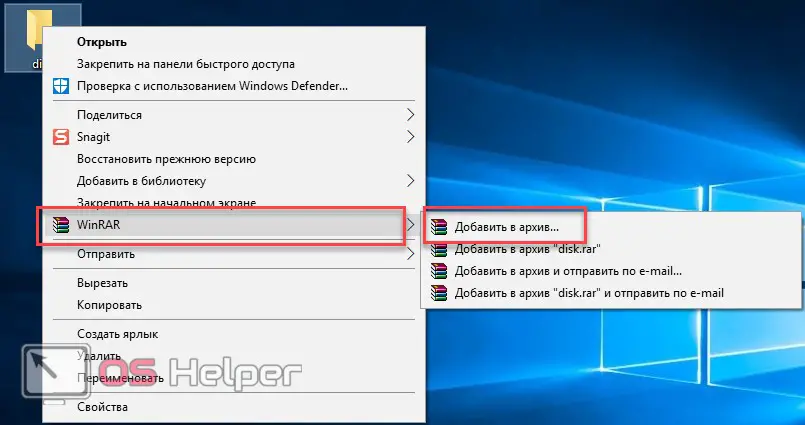
In the window that opens, you can specify:
- File name;
- its location;
- format;
- and much more.
Most importantly, you need to click on the " Set password" button.
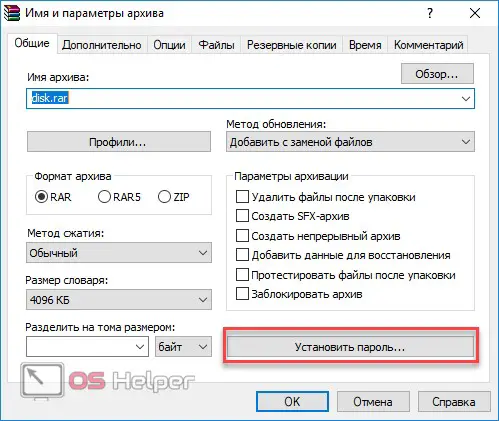
Immediately after clicking, you will be prompted to enter the desired password twice. Then click on the OK button.
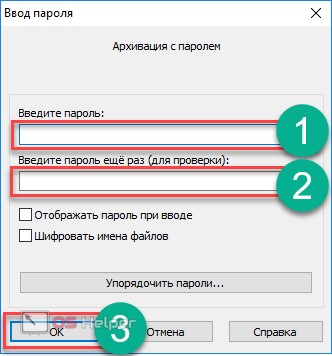
In the future, when you open this file, the following window will always appear.
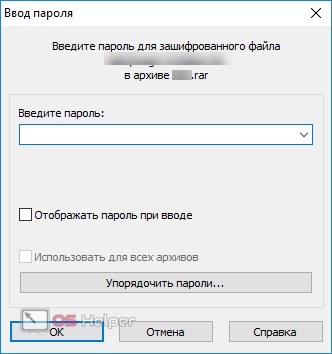
Without knowing the security key, even you won't be able to see the data stored there.
7zip
To call this program, you also first need to right-click the mouse.
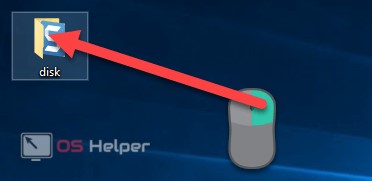
Then select the items " 7 - Zip " - "Add to archive ..." .
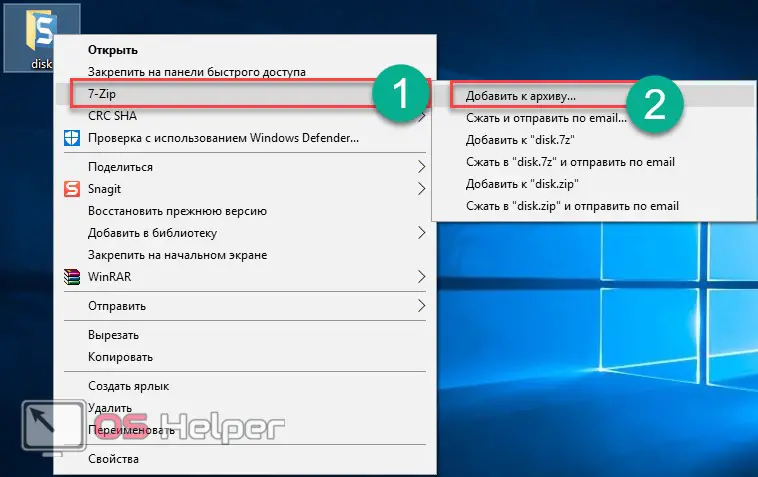
This archiver has the same principle of operation. Only the password you will enter in this window:
Also Read: Restore Windows 10
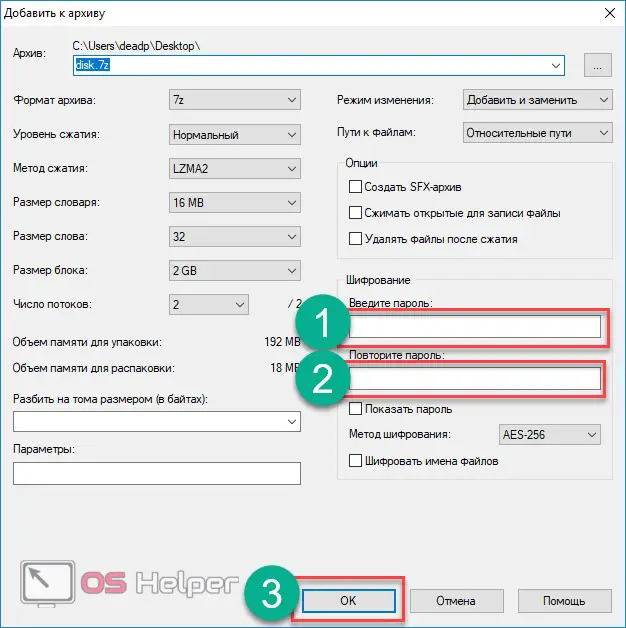
Document lock
If you need to hide the contents of a Microsoft Word or Excel file from prying eyes, then it is not necessary to set a password for the entire directory. It is enough to block the file itself.
To do this, go to the "Office" menu, select the items "Prepare" - "Encrypt document" there.
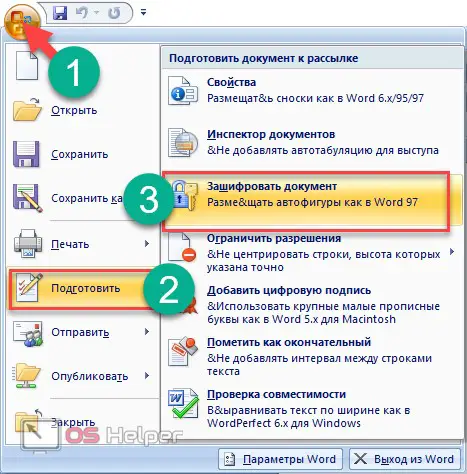
Right after that, you will be asked to enter the security key.
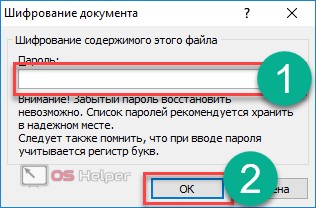
Then again to confirm.

If someone wants to open this document, they will be shown the following window.
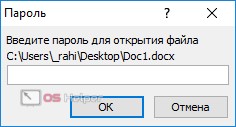
Until the password is entered, the contents of the file will not be displayed.
Using Virtual Disks
If you decide to make a folder with a password, then you should first try an alternative using encrypted images. This method is much more convenient and does not require the installation of additional software.
BitLocker on Windows
Let's consider step by step how to create virtual data warehouses using the Windows 10 operating system.
- To get started, press the [knopka]Win[/knopka]+[knopka]X[/knopka] buttons on your keyboard. In the menu that opens, click on the "Run" item.
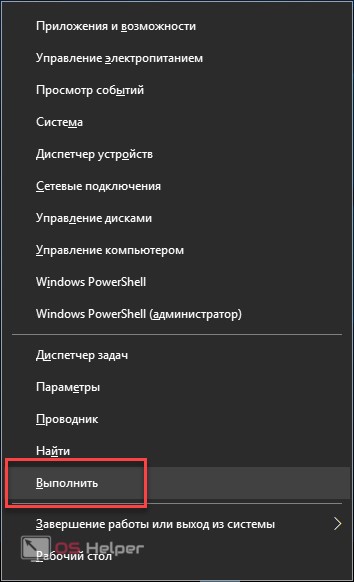
- Enter the following command and click on the OK button .
[kod]diskmgmt.msc[/kod]
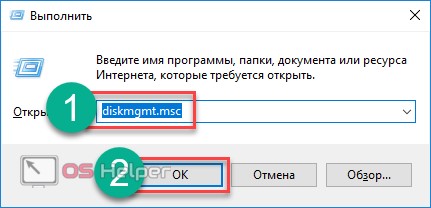
- This action will open the Disk Management utility.
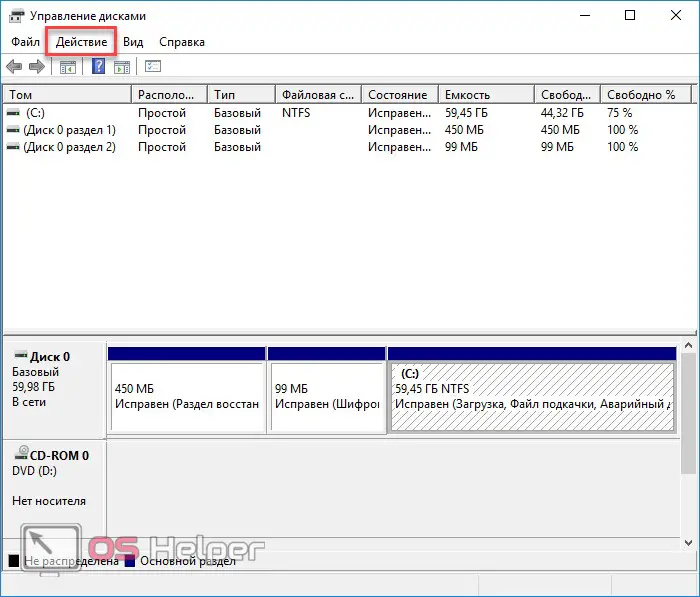
- Select "Action" - "Create Virtual Hard Disk" from the menu .
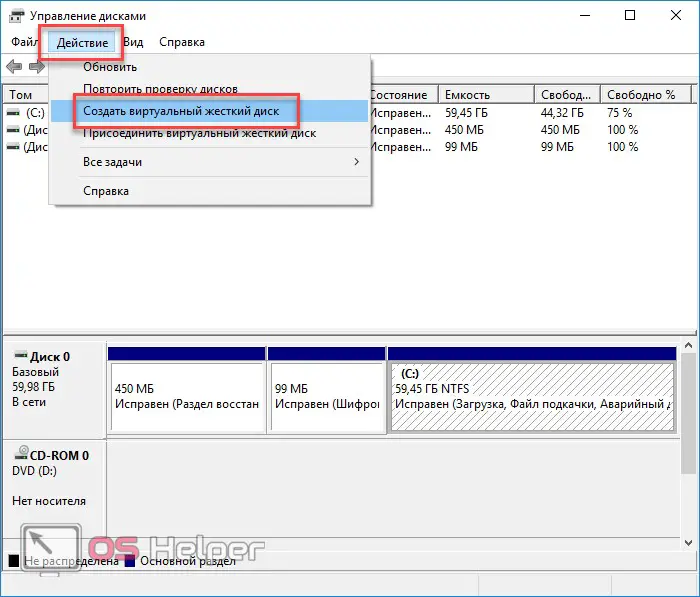
- Specify the location where the image will be located and its size. Optionally, you can choose a dynamic size. Once all these details are entered, click on the OK button.
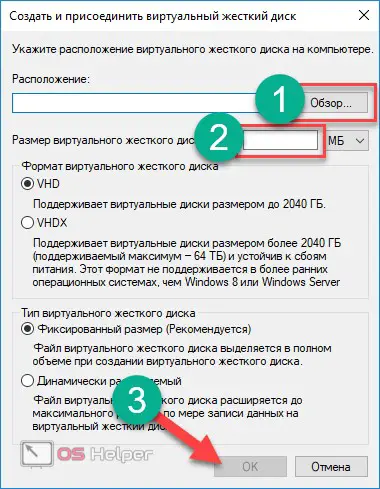
During hosting, you need to manually set the filename as well.
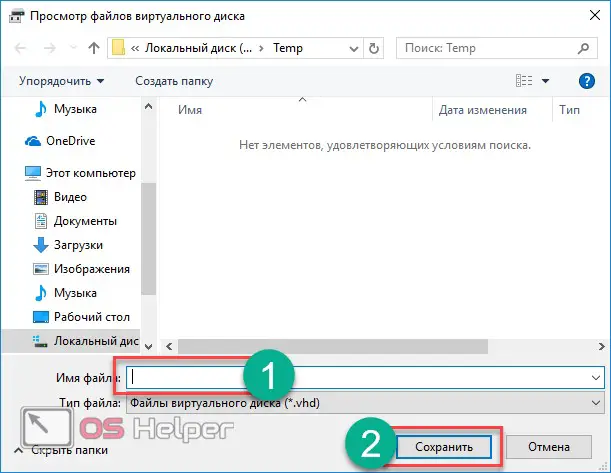
- Immediately after that, a new unknown section will appear in your list.
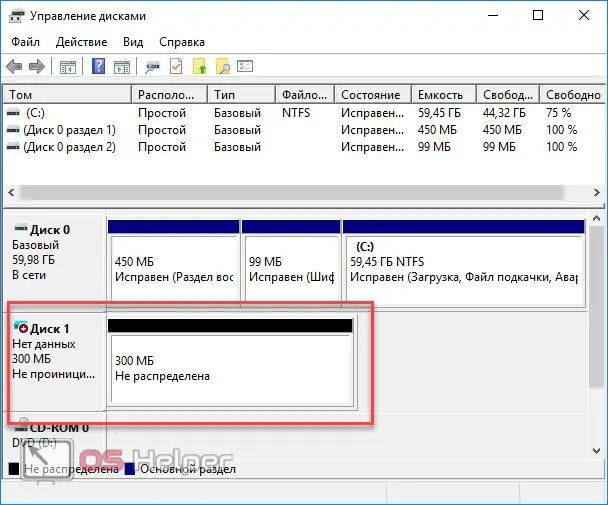
- Right-click and select "Initialize Disk".
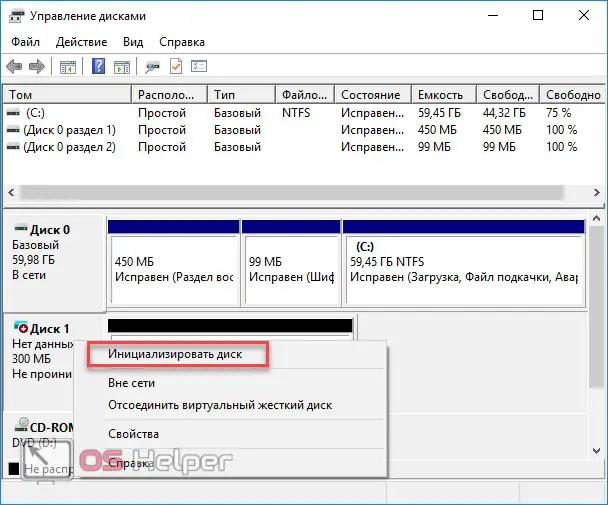
- In the window that opens, click on the " OK" button.
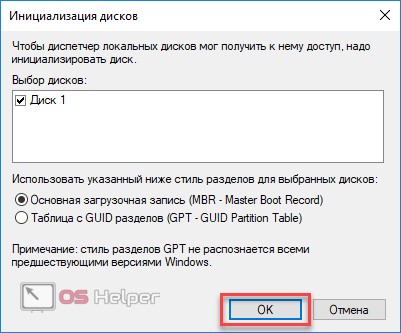
- Disk 1 now has a status of "Basic" instead of "No data" as it was in the beginning.
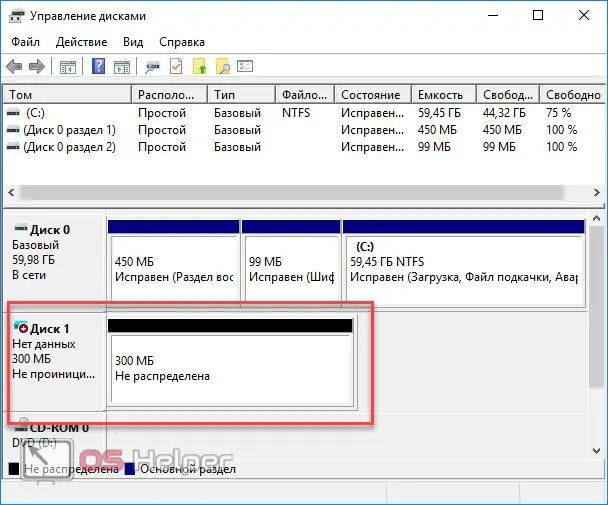
- Right-click again and this time in the new menu, click on the "Create Simple Volume" item.
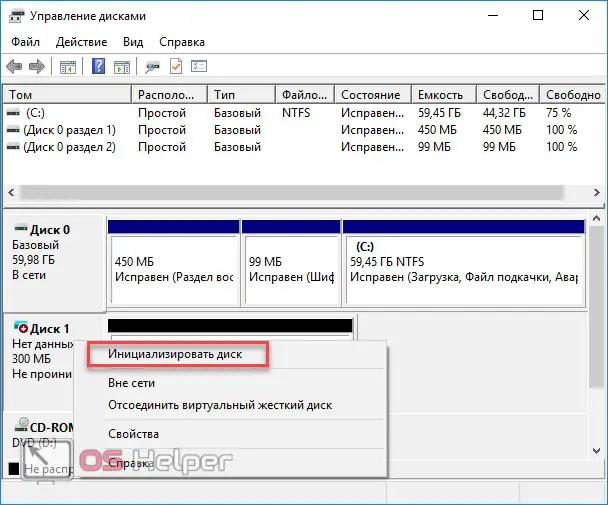
- In the window that opens, click on the "Next" button.
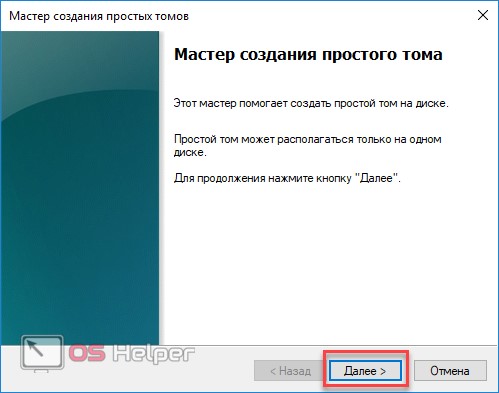
- Specify the size (it is set to the maximum value by default) and click "Next".
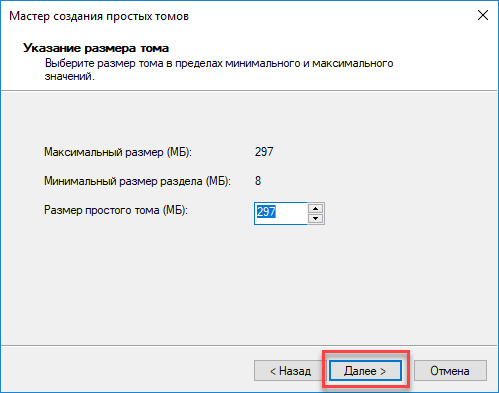
- Enter a letter and click Next.
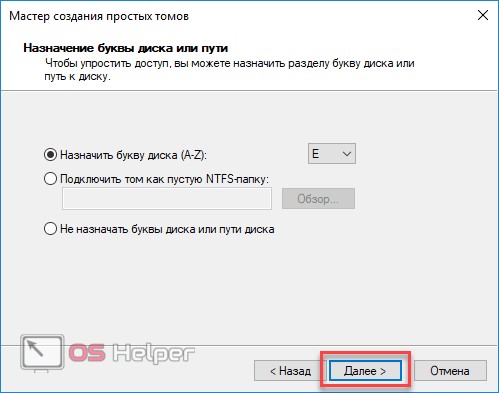
- We just continue.
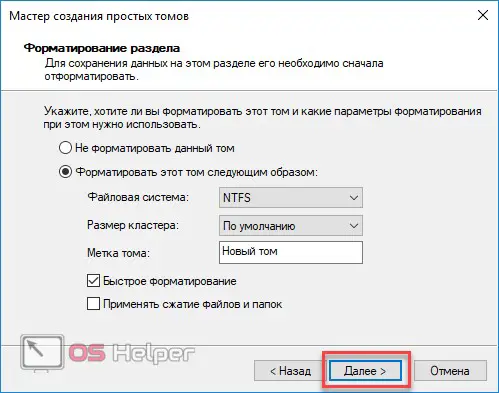
- At the end, click on the "Finish" button .

Now this section is displayed as normal.
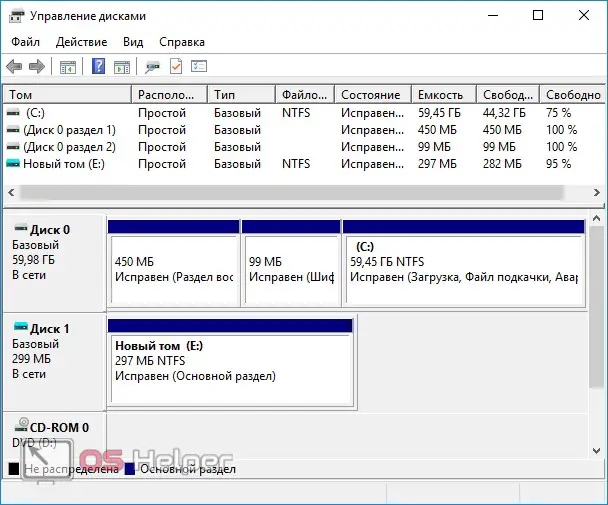
Let's take a look at the encryption process step by step.
- Make a right click on the new volume .

- Select "Turn on BitLocker" .
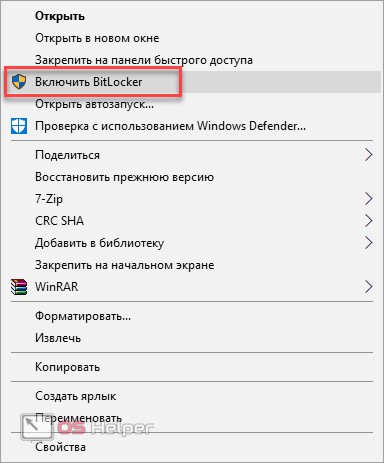
- Next, check the box next to the first item.
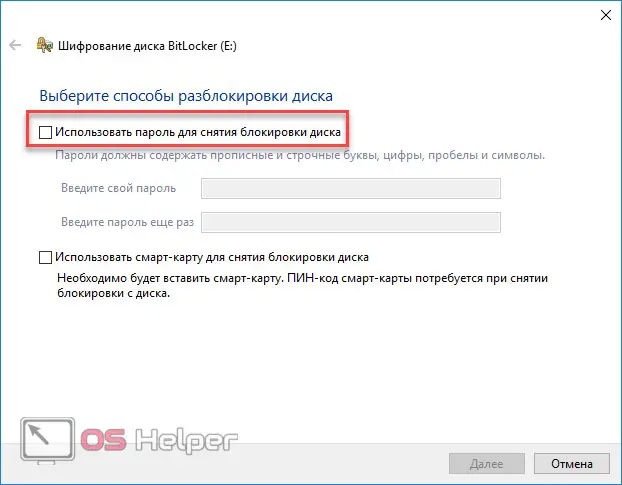
- Enter password. Preferably complex.
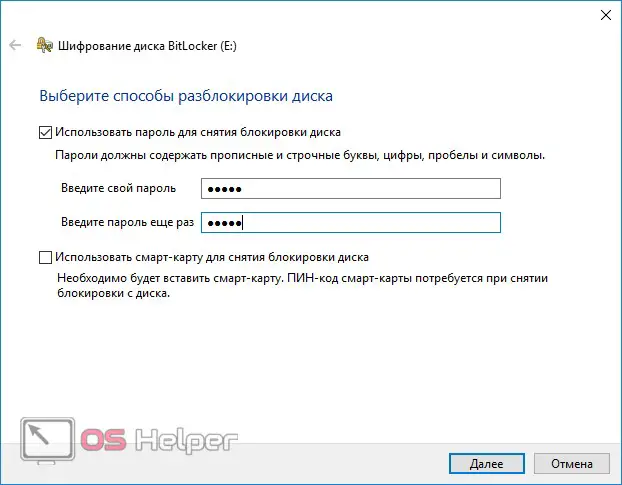
- You will be prompted to save the recovery key. It will be needed if you forget your password.
See also: Check disk for errors in Windows 10

- After you specify a convenient method, the key will be saved.
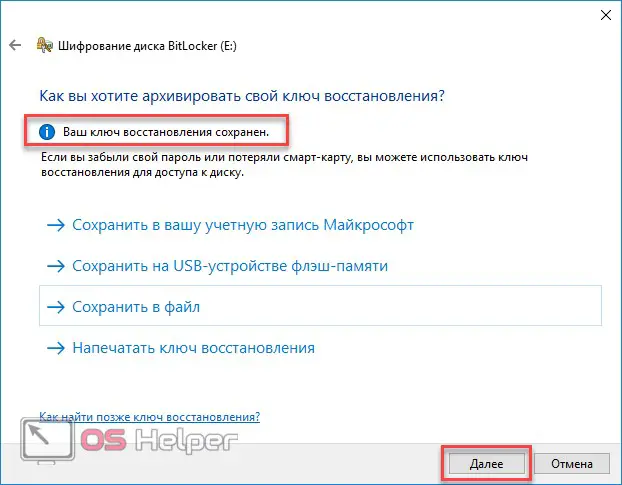
- You will then be asked to specify the encryption mode.
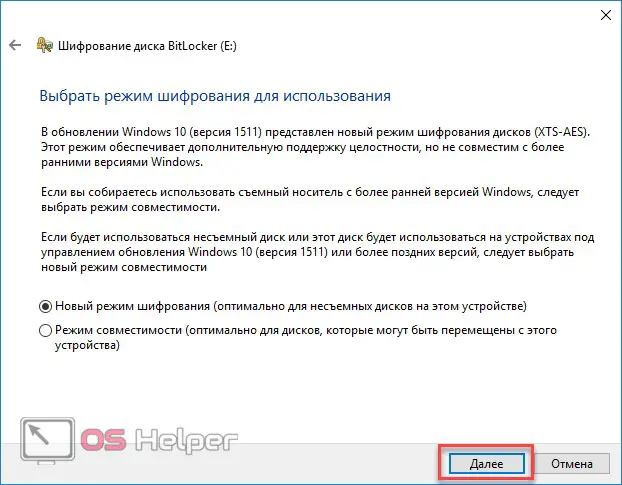
- Next, click on the "Start Encryption" button.
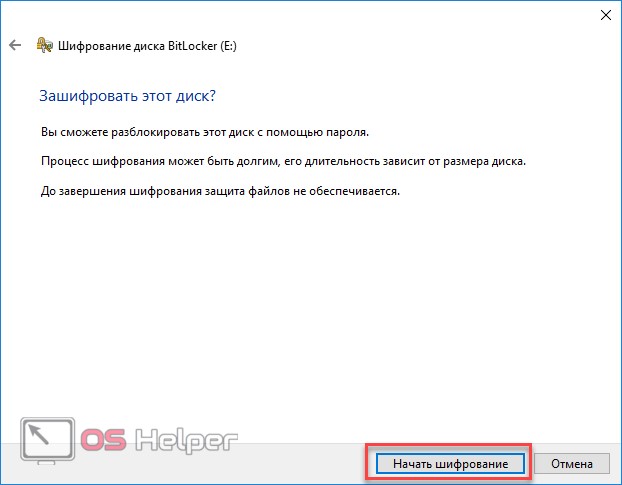
After you are done with the data, the virtual disk will need to be disconnected. To do this, right-click the mouse and select "Extract".
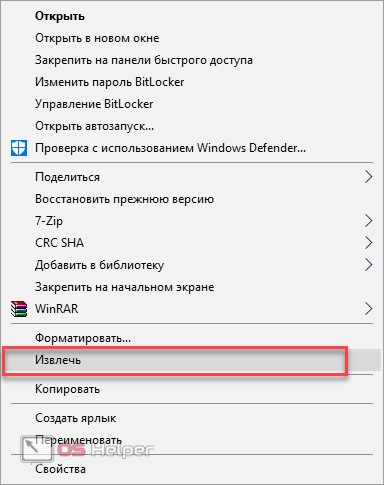
Working with data later
To reconnect, just double-click on the disk file.
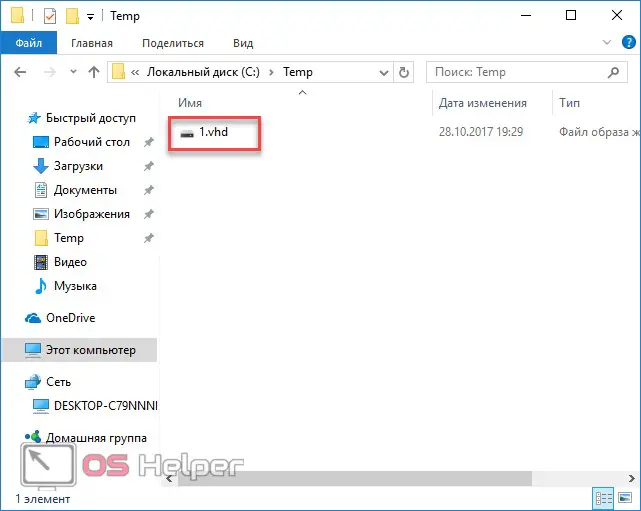
Immediately after that, it will be displayed on your computer.
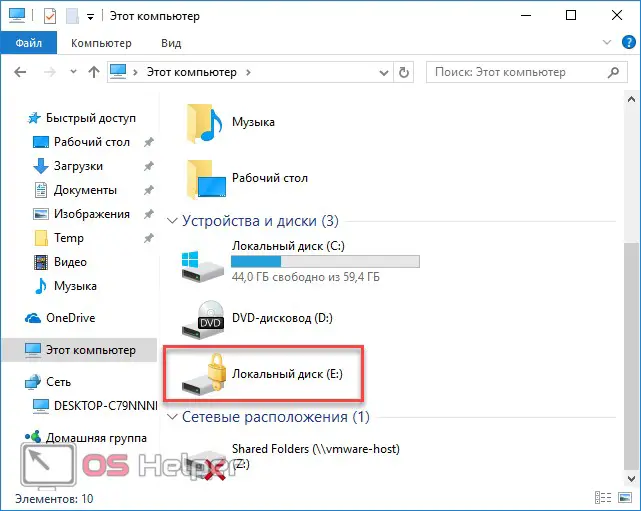
Click on it twice. After that, the system will ask you to enter the security key.
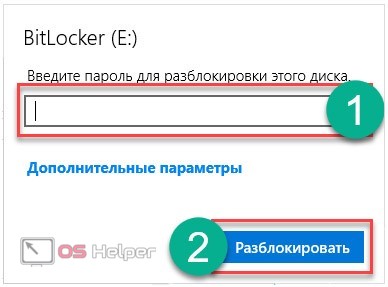
If entered correctly, the virtual disk will be available for work.
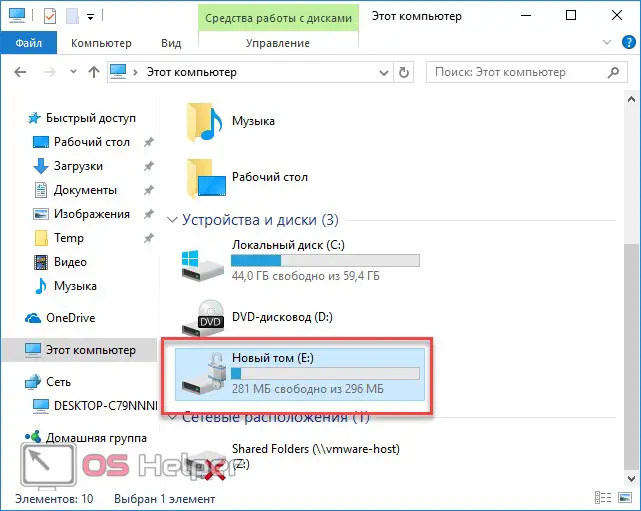
Don't forget to extract it! If this is not done, then anyone who sits down at the computer after you will be able to see all your data.
In cases where the above seems very complicated, it is recommended that you read the further information, which says how to password-protect a folder using additional software.
Third Party Applications
There are additional utilities that allow you to block access to certain directories. As a rule, most of them are paid. There are also free programs, but they usually just make the folder hidden. Any experienced user, if desired, will be able to find it and view the contents.
If you decide to install something like this, it is recommended to look at the following examples.
TrueCrypt program
You can download an excellent TrueCrypt application on the Internet . It can also encrypt the hard drive and do all of the above.
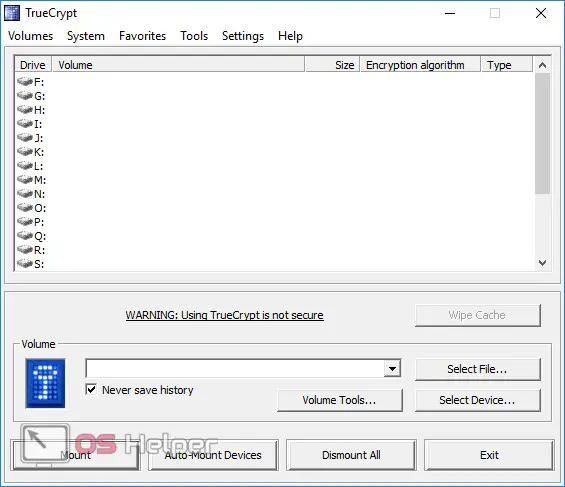
At the very beginning, during installation, you will receive a message that this utility is relevant only for Windows earlier versions. And if you have a "Ten", then it is wiser to use Bitlocker , since it does the same.
If you have a home edition or educational edition installed, then there is no option to encrypt disks.
Folder Lock
You can download the program on its official website. This utility can:
- hide any folders, files and even sections;
- encrypt information and set a password to decrypt it.
First, you will be prompted to enter a security code.

Using this program is simple. Click on the " Add Items to Lock " button . After that, you will be given a choice:
- add files;
- add folder;
- add a hard disk partition.

The Folder Lock app is paid.
Read also: BAD SYSTEM CONFIG INFO - how to fix it in Windows 10

If you forget the code, then it will be impossible to restore the information. Moreover, you will need it during the uninstallation of this program.
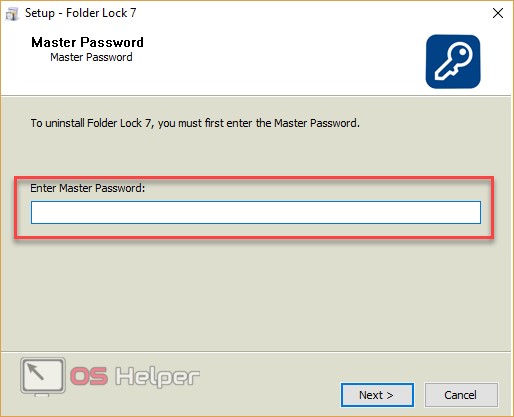
Password Protect Folders
This software is also paid. We are told this at the very beginning. You can download it from the home page. For review, select the item " Run Trial Version ".
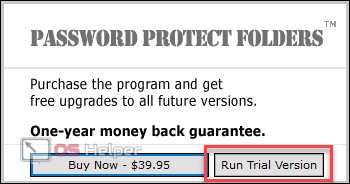
Protect Folders is a very simple utility without many complex features. Almost everyone can deal with it.
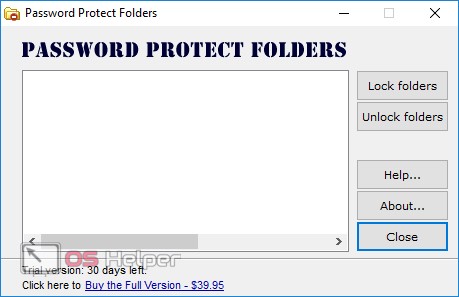
To get started, click on the " Lock folders " button . After that, a window will open in which you need to specify any directory and click on " OK".
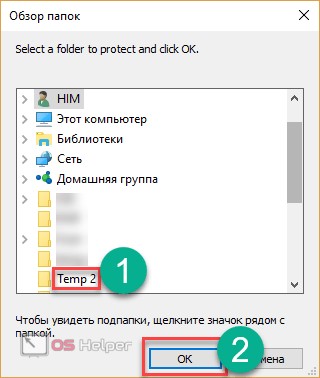
You will then be asked to enter a password. Then click on " Lock Folder " to lock it .
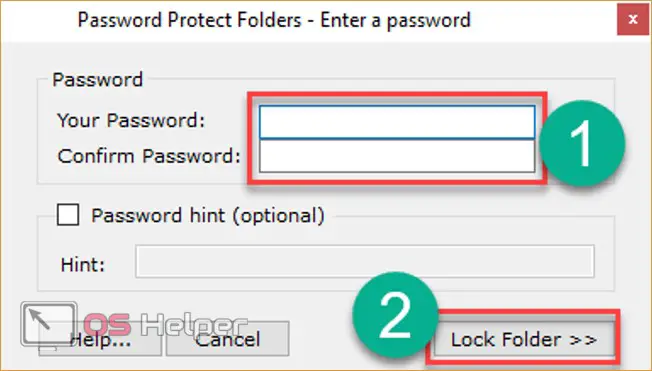
Anvid Lock Folder
This program only works with administrator rights. She does her job very well. It is, however, completely free.
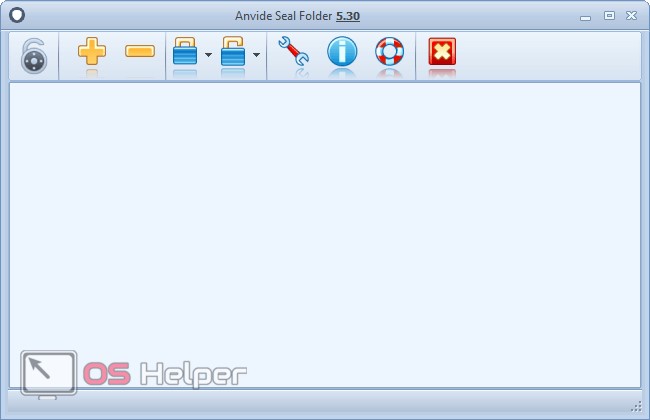
With it, you can block and remove protection from a large number of objects at once. For security, you can specify a login password.
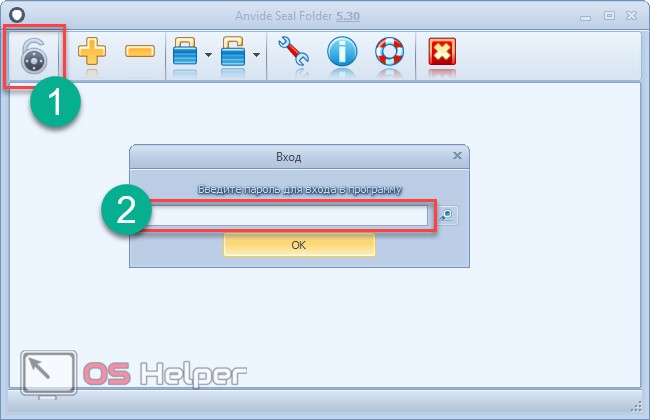
To add a folder, click on the "+" and select the desired object.
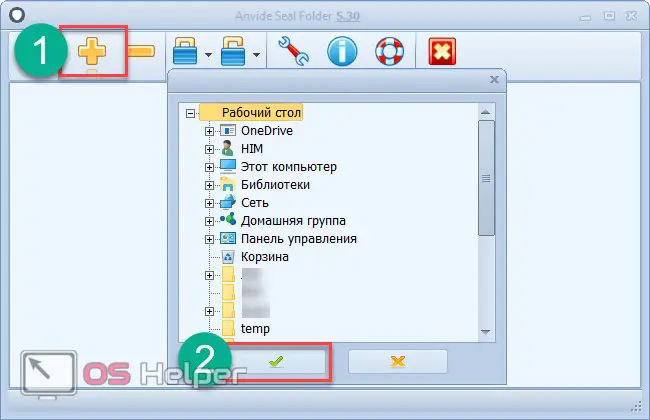
After that, the selected directory will appear in the list. Make the right mouse click and select " Clear Access ".
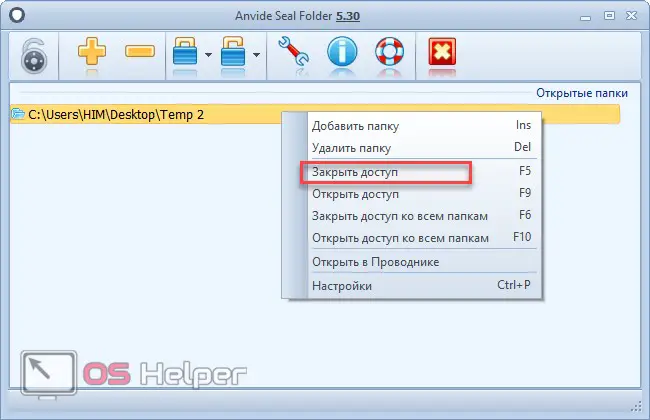
Then you need to enter the password twice and click on the " Close access " button.
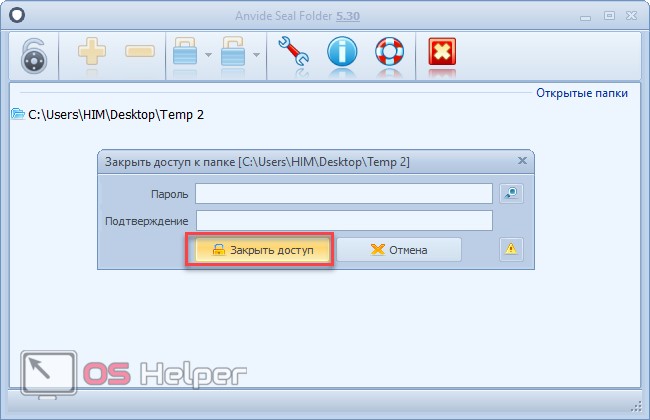
Conclusion
The best way is to create a virtual encrypted disk. Because the:
- no one but you can open it;
- you do not need to buy additional software;
- the data is actually encrypted, not just hidden;
- all data is stored in one file that can be carried with you on a USB flash drive;
- the ability to create an image of an expandable volume.
If you do not plan to use the hidden information for a long time, then it is better to archive it. This way you can save space on your computer and install a security key.
Don't use very simple passwords (12345, your birthday, etc.) that are easy to guess. But at the same time, you should not be too "wise", as you can forget a very difficult one. Can you imagine what will happen to you if you lose all the information that is very important to you due to a forgotten password ...
Video instruction
If you have not figured out how to put a password on a folder in Windows 10, then it is recommended to additionally watch the video.