How to put a password on Windows 8: all the ways
 The password allows you to protect your computer or laptop from strangers or children who can find secret files or ruin the device's performance. Personal data can be secured using standard OS tools and third-party programs. Let's figure out how to put a password on Windows 8, how to protect individual applications or folders, a hard drive, and also block certain actions using a code.
The password allows you to protect your computer or laptop from strangers or children who can find secret files or ruin the device's performance. Personal data can be secured using standard OS tools and third-party programs. Let's figure out how to put a password on Windows 8, how to protect individual applications or folders, a hard drive, and also block certain actions using a code.
Account lockout
To restrict access to the PC in general, you can use the computer and account settings. The user must enter the combination each time they log in. In this way, you block a separate account from prying eyes. To set up login protection, follow these steps:
- Right-click Start and select Find.
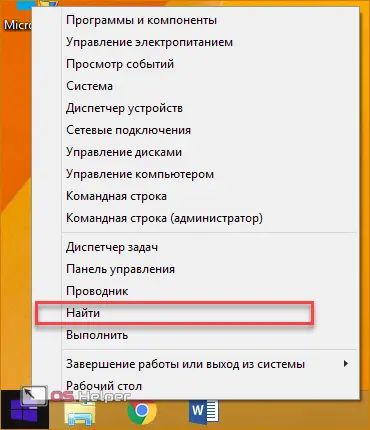
- In the search bar, enter "computer settings" and open the application of the same name.
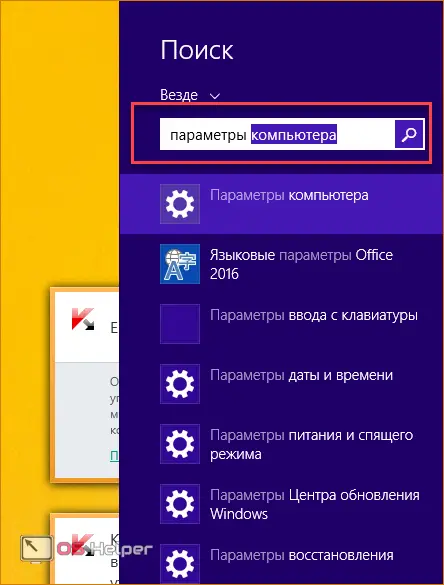
- In the PC Settings window, go to the Accounts tab.
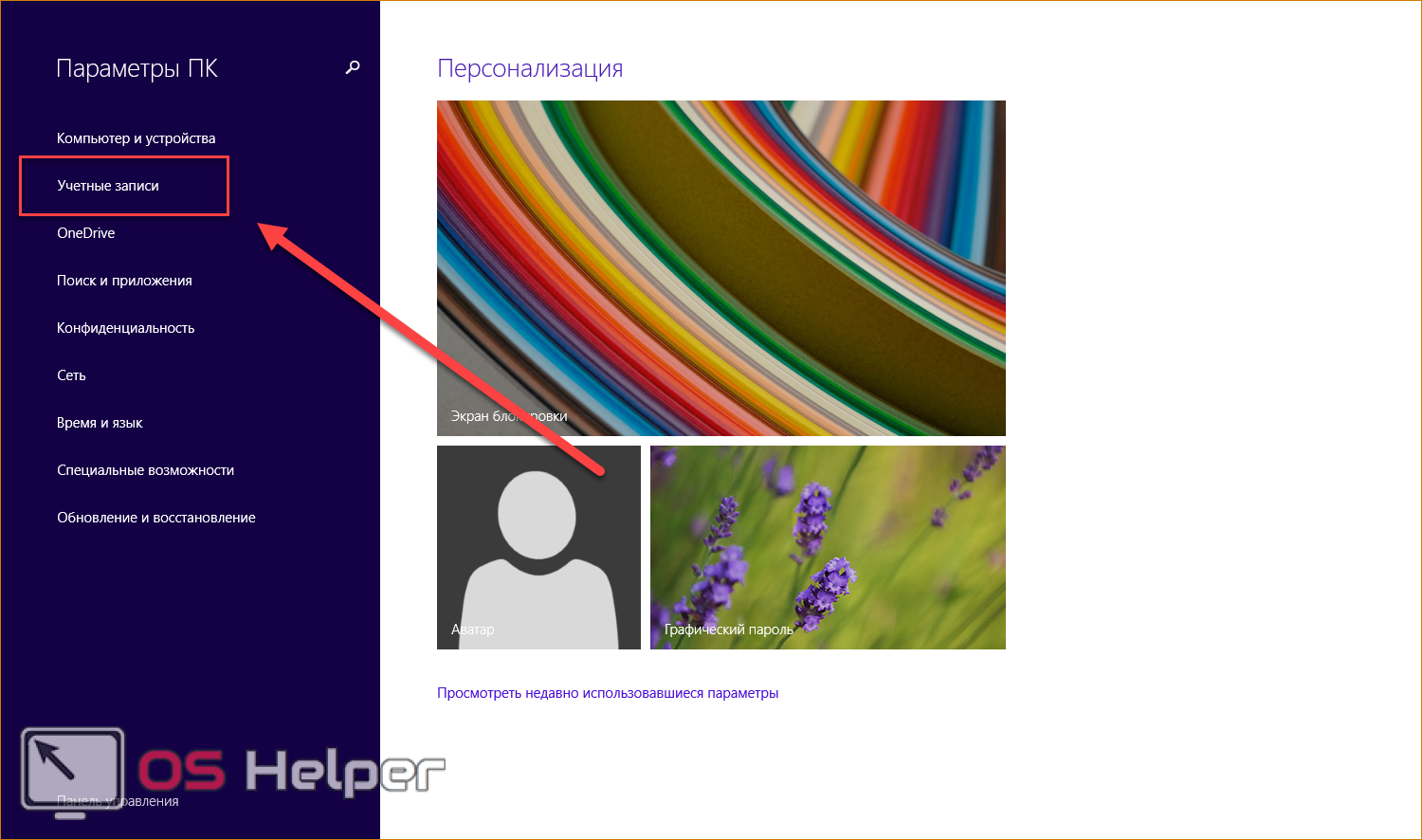
- In the "Login Options" section, you can set a regular or pattern key, as well as a PIN code.

Let's consider each of the login protection options separately:
- password. The user comes up with a combination of numbers and English letters of different case, which must be entered when turning on the computer or laptop to gain access to the account;
- graphic key. This option is designed for devices with touch screens on Windows 8, but it can also be used on a regular computer / laptop;
- Pin. You can set a 4-digit code and enter it when you turn on the computer.
Setting a normal password for a user:
- In the "Login Options" tab, click on the marked "Add" button.
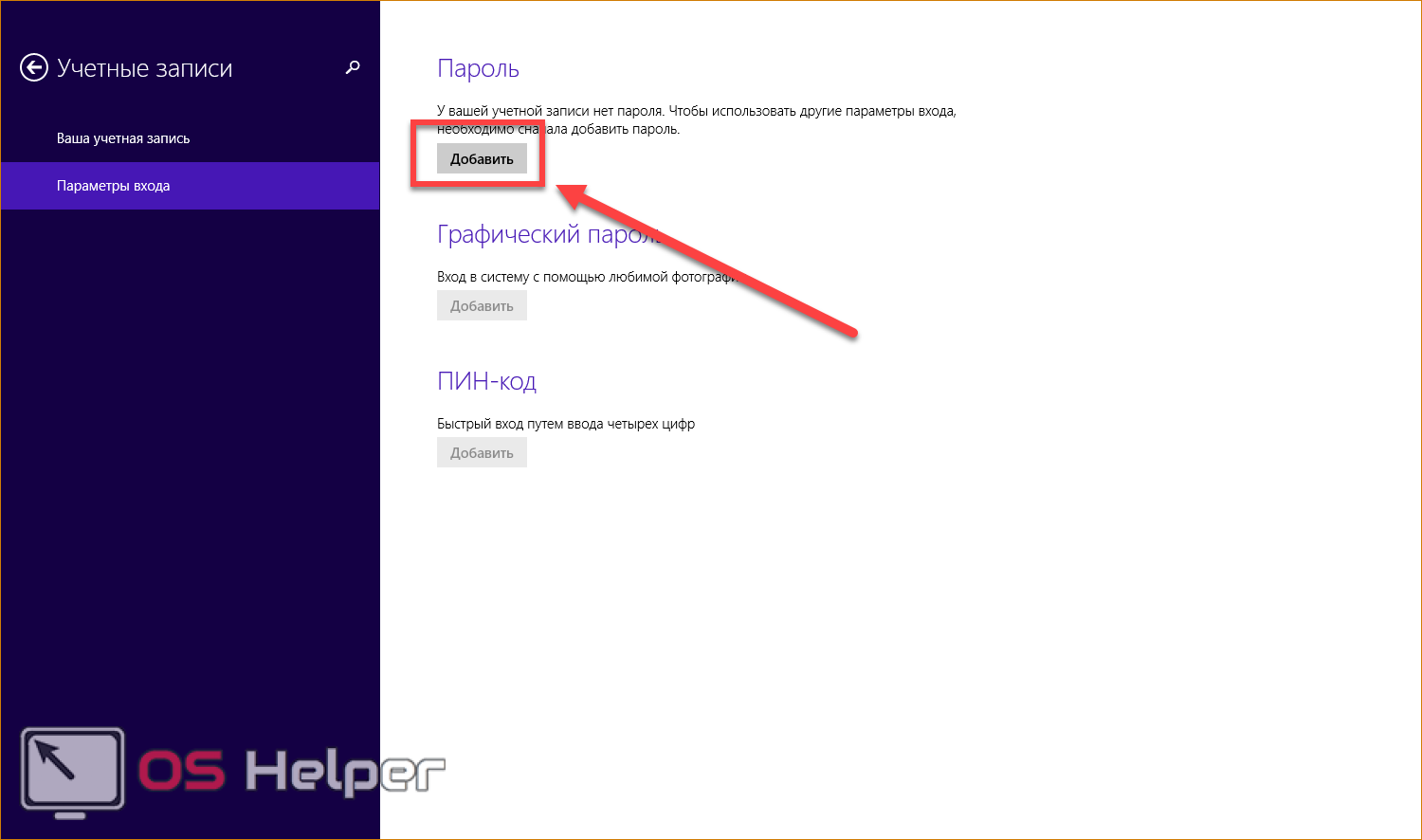
- Enter your password twice and set a hint. After that click "Next".

- At the last step, confirm the creation of the security code on the computer with the "Finish" button.
See also: How to make a bootable USB flash drive Windows 8.1
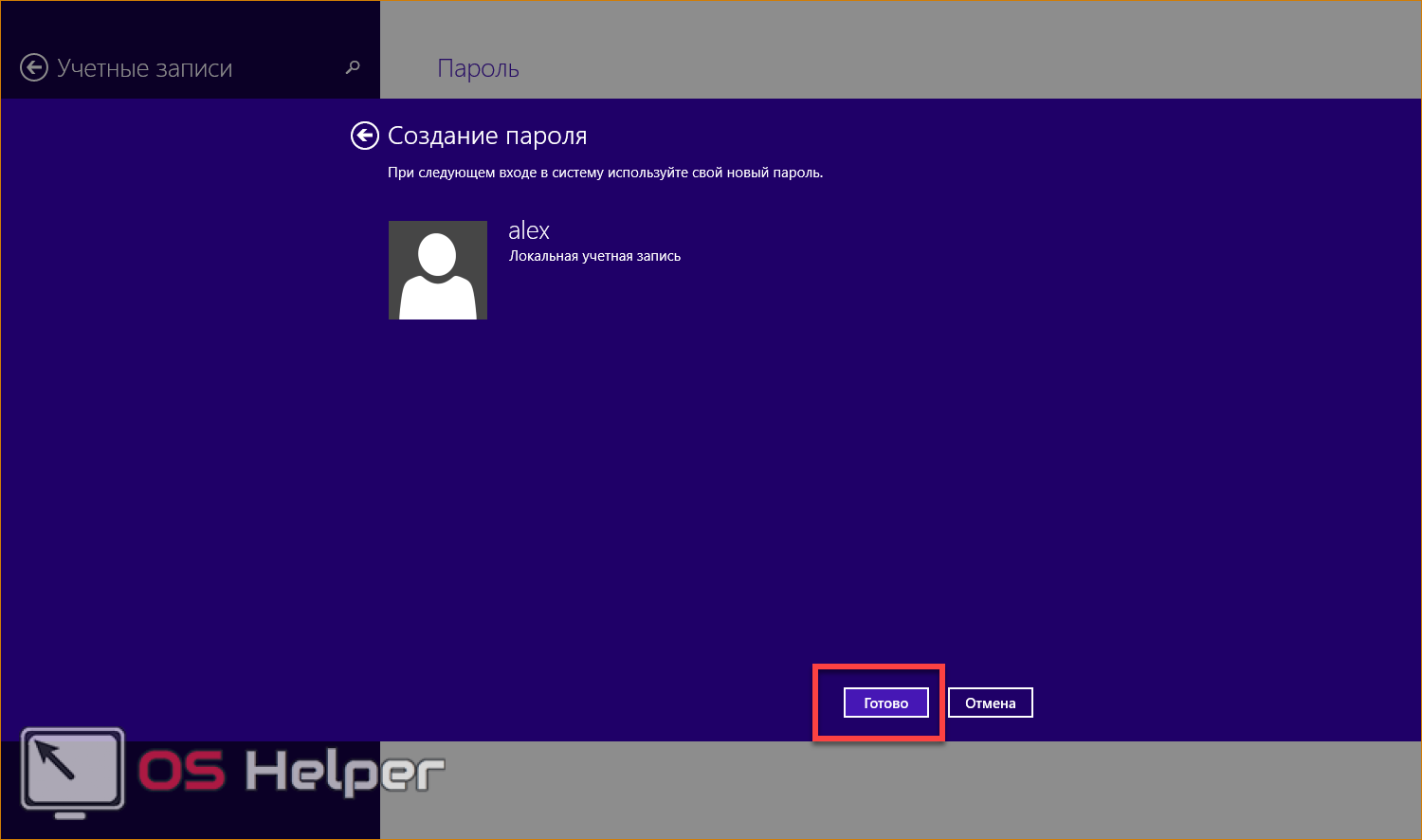
Without setting a password, you will not be able to set a pattern or PIN, so be sure to follow the steps described.
Now let's set the protection in the form of a graphic key:
- Click on the marked "Add" button in the same window.
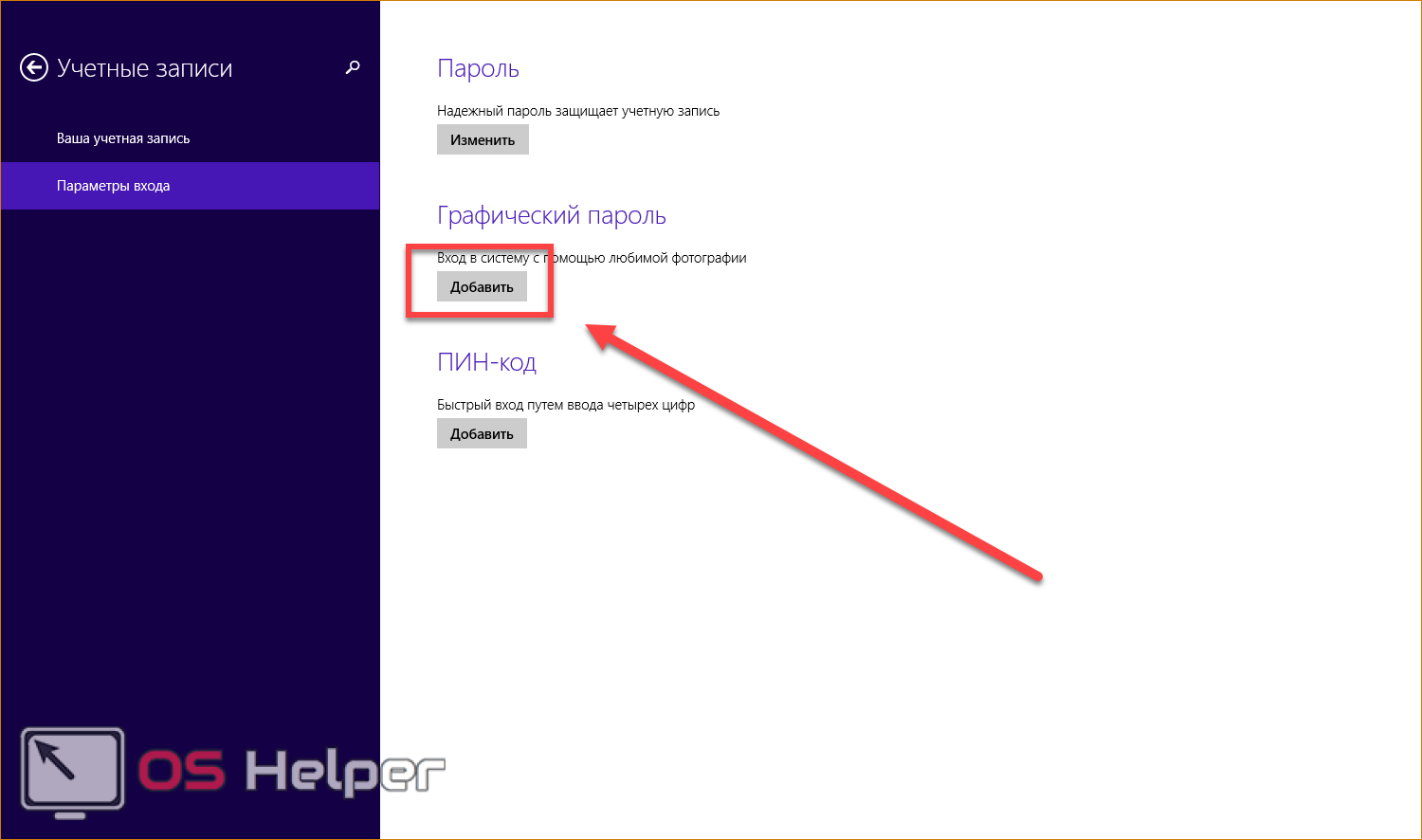
- To confirm access, enter the password and click OK.
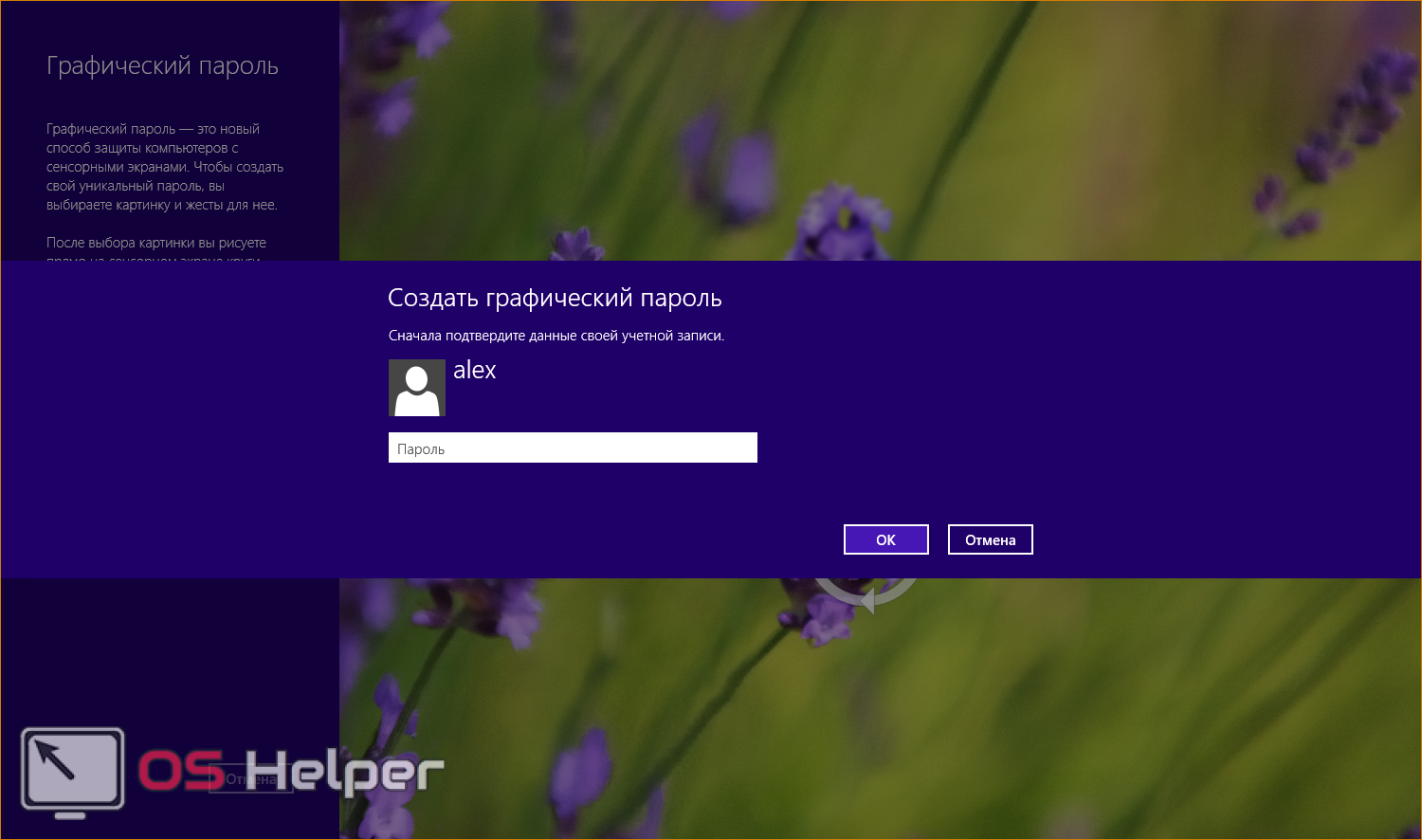
- Next, you need to click on the "Select Image" button. Download an image to your computer in advance (preferably with clear borders and prominent elements).

- Find the desired image on your hard drive and click on "Open".
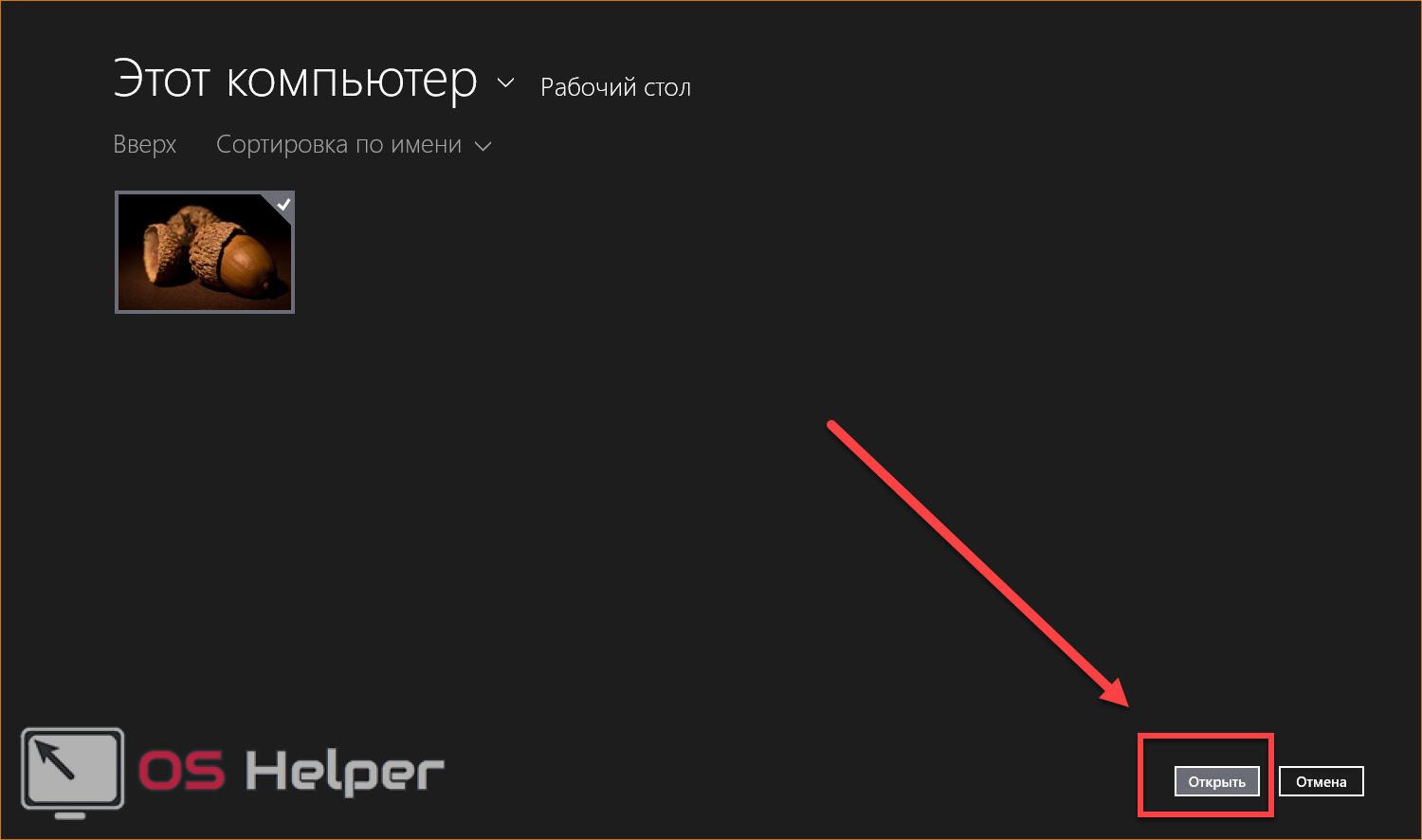
- Now you need to define three gestures using the touch screen or the mouse cursor.

To confirm, repeat the same movements. If they are done correctly, you will see a message about the successful creation of the graphic key.

Now, when you turn on the computer, you need to enter a graphic code. However, this does not cancel the standard protection - both authorization methods work in parallel.
Pin:
- The standard Windows 8 application allows you to set a short PIN code. In the "Accounts" section, click on the marked button.
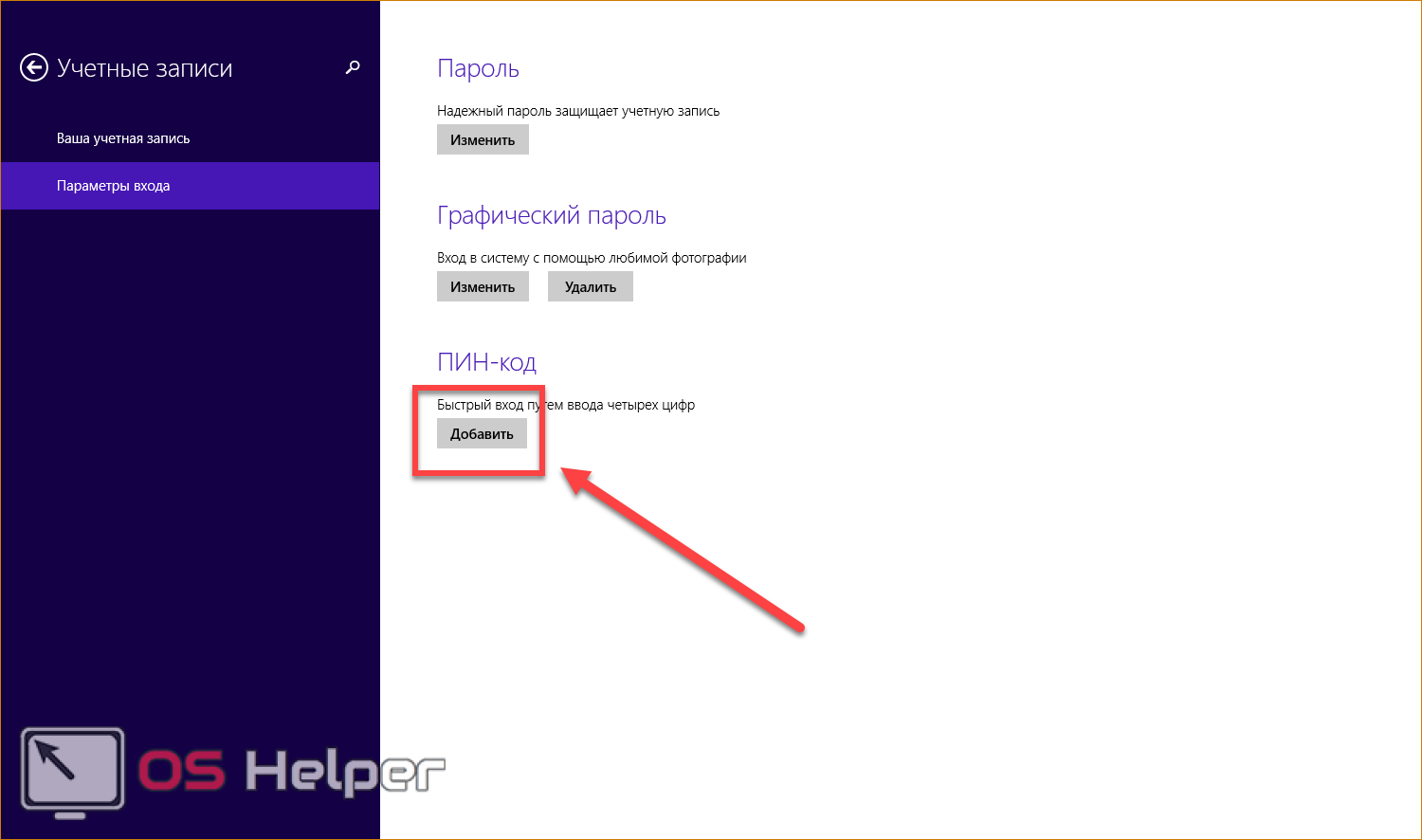
- Enter the standard account password for confirmation.
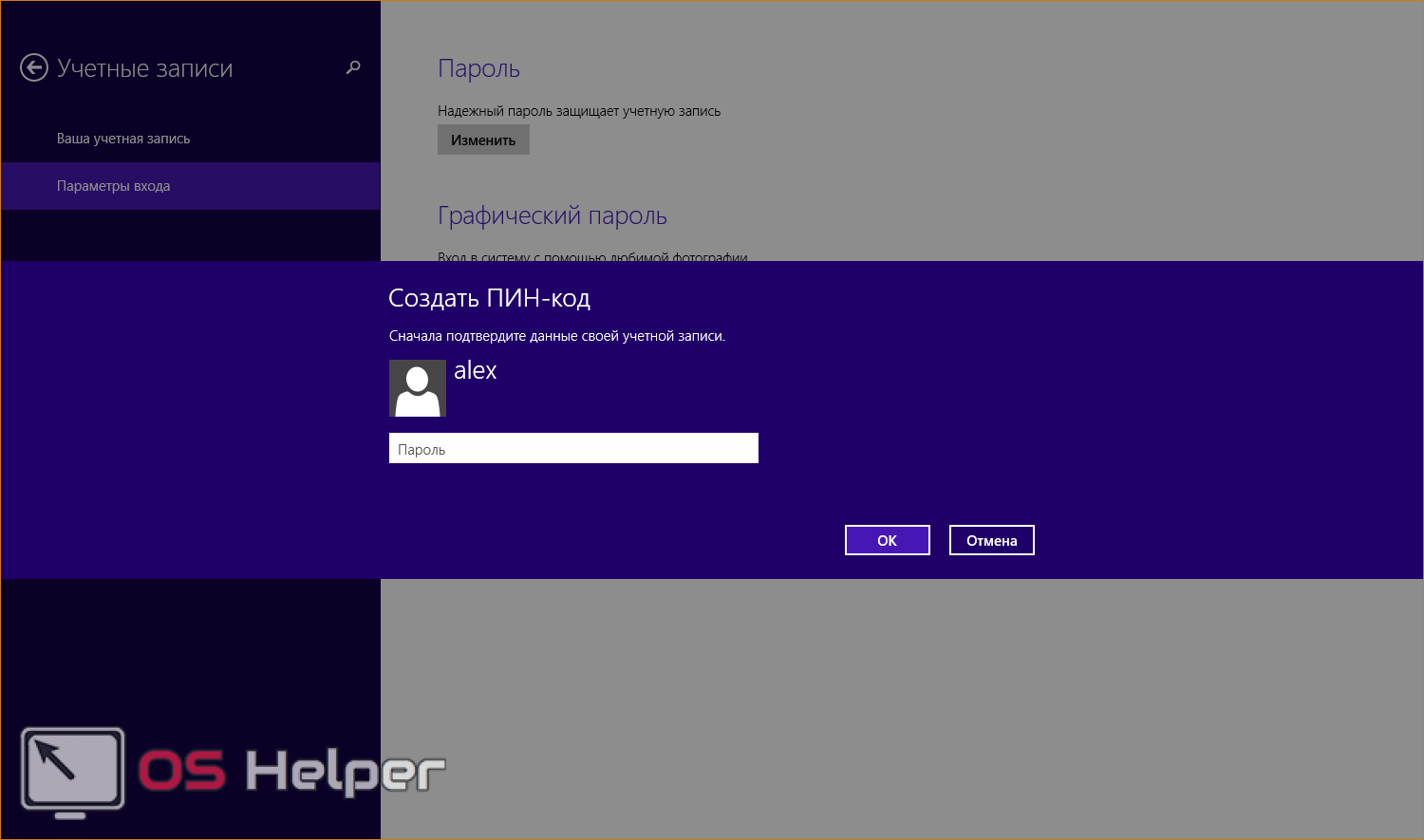
- Enter the short 4-digit code twice and click "Done".
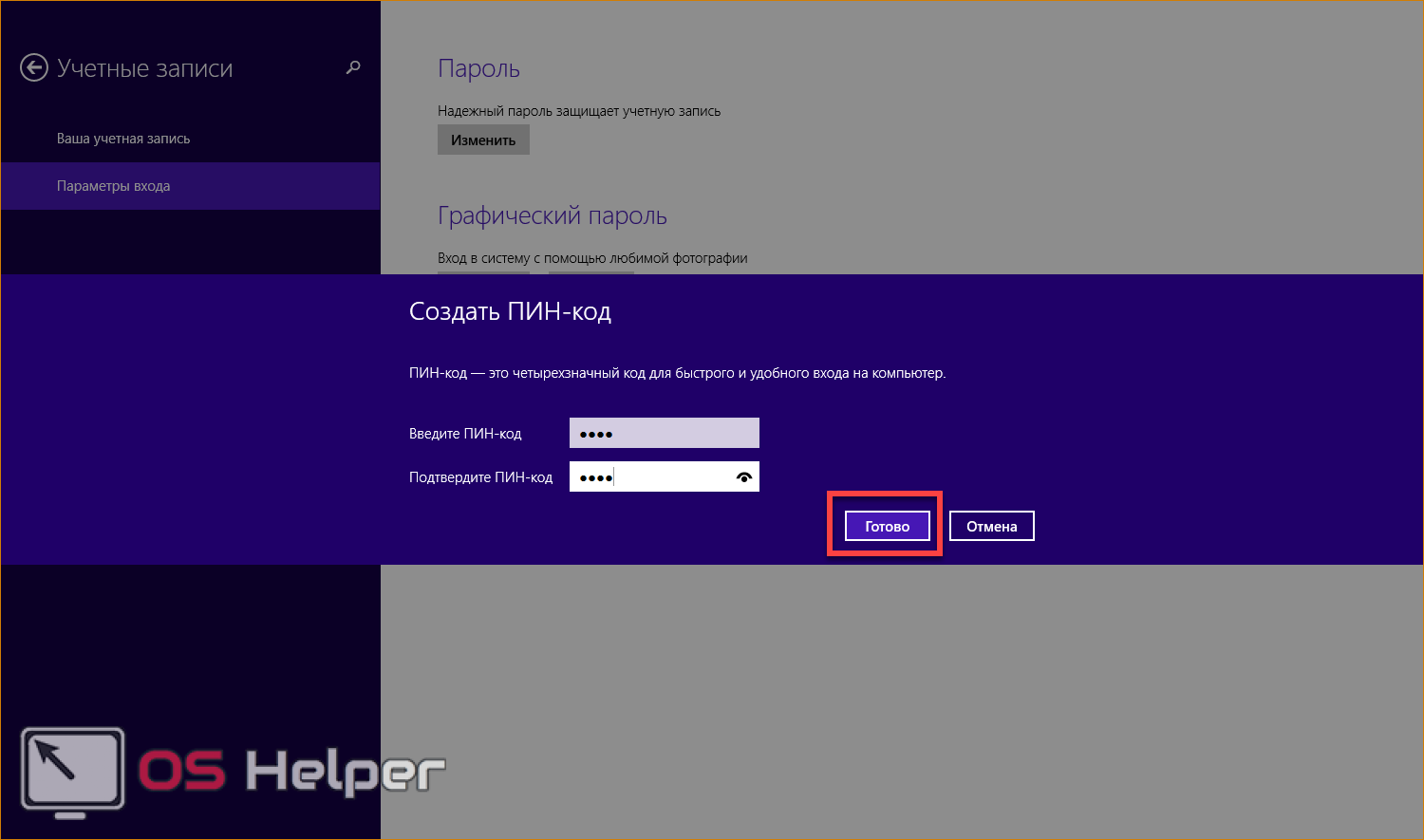
- You will now be required to enter a PIN when logging into your account.
Hard drive protection
Windows 8 has a built-in BitLocker program that allows you to protect hard drive partitions from strangers. To run the program:
- Right-click on the desired hard drive volume and select "Enable BitLocker".
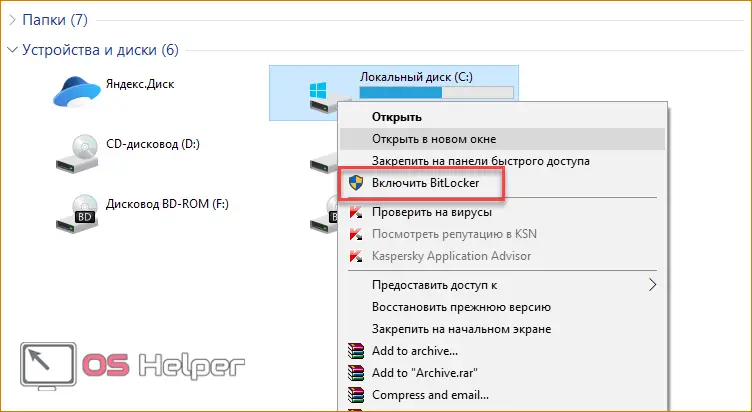
- Then select "Enter password".

- Enter the combination twice and click "Next".
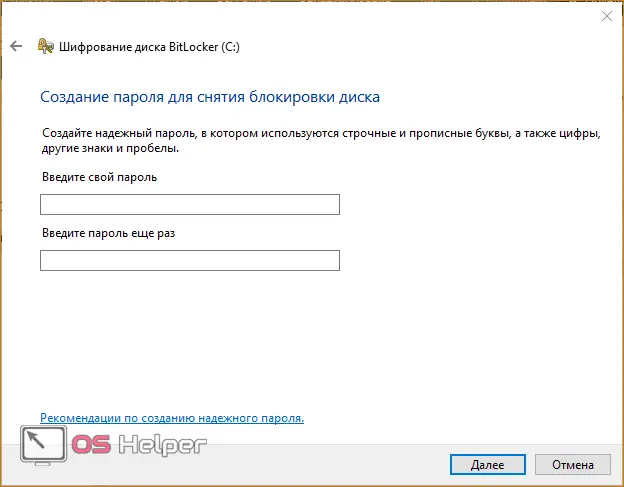
- Choose how to save the key.
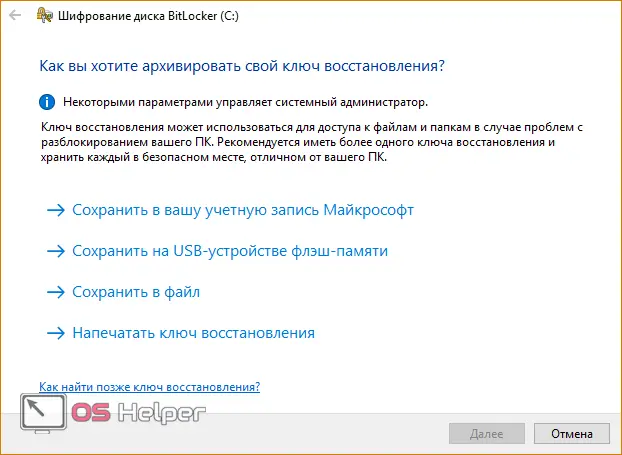
- Set encryption options (whole disk or used space).
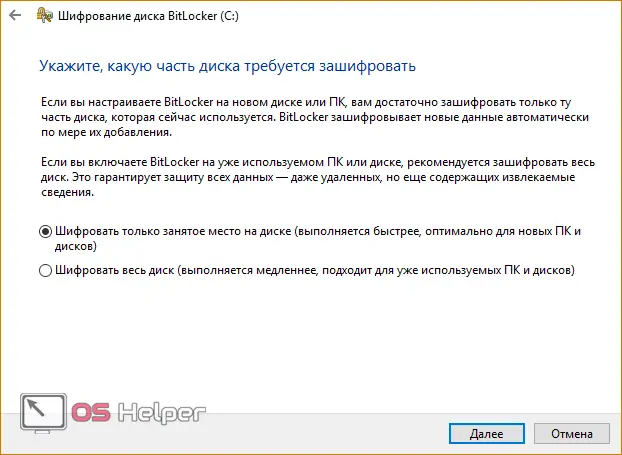
- To complete, select "Start Encryption".
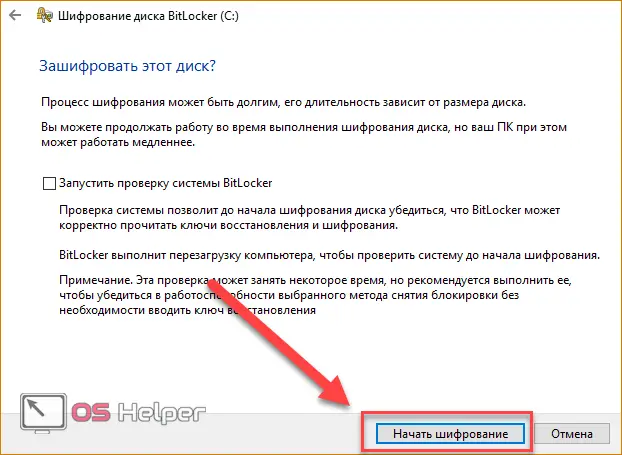
Archive protection
Using the standard functionality of the WinRAR program, you can protect any archive for free. Download the utility from the link http://www.win-rar.ru/download/ and install. After that, follow the instructions:
- Select the files, right-click and select "Add to archive".
Also Read: How to Find Wi-Fi Password on Windows 8 PC
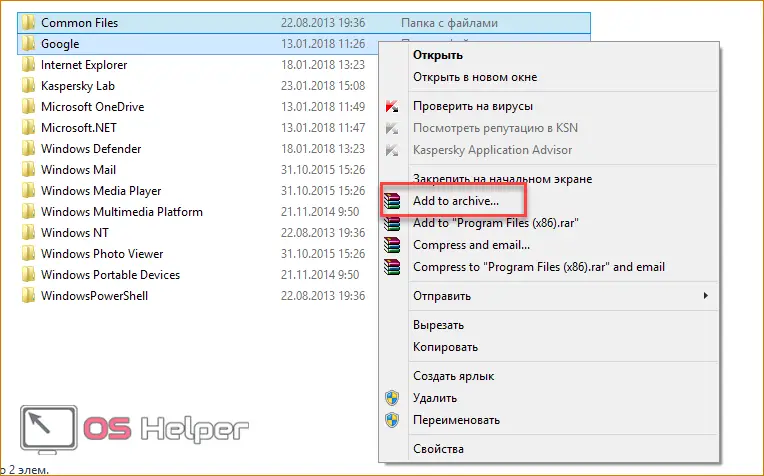
- Specify the name of the future archive and click on "Set password".
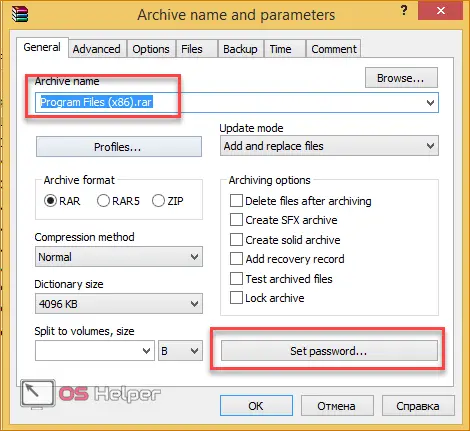
- Enter the security combination twice and click OK.
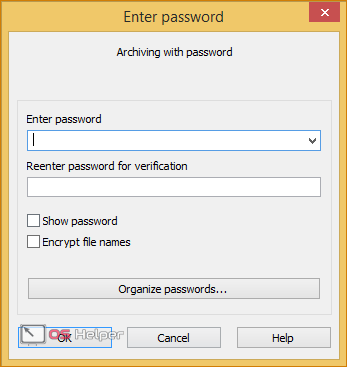
- Click "OK" again to create the archive.
Now the archive is protected by a unique code. No one will be able to access the content without entering the combination.
Programs
Now let's use the functionality of third-party utilities. There are a number of free applications that allow you to block folders, files and programs. One of these is Anvide Seal Folder. You can download it from the link http://anvidelabs.org/alf.html. Launch the application and follow the instructions:
- Click on the marked button.
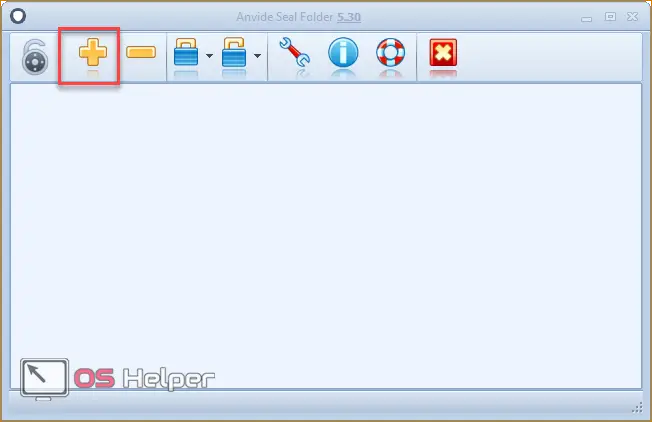
- Select the folder you want to protect from the directory and click the checkmark.
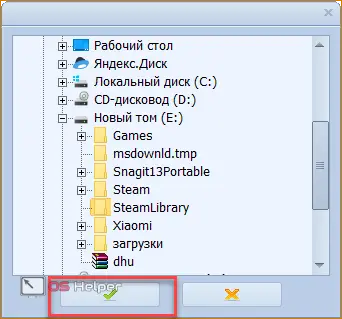
- Now select the lock icon.
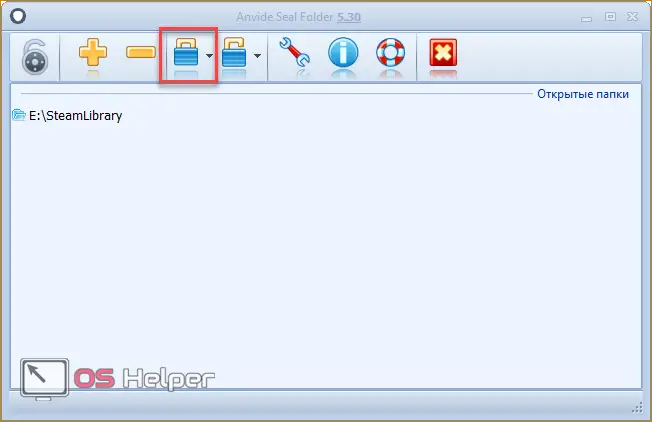
- Enter the invented combination twice and click on "Close access".
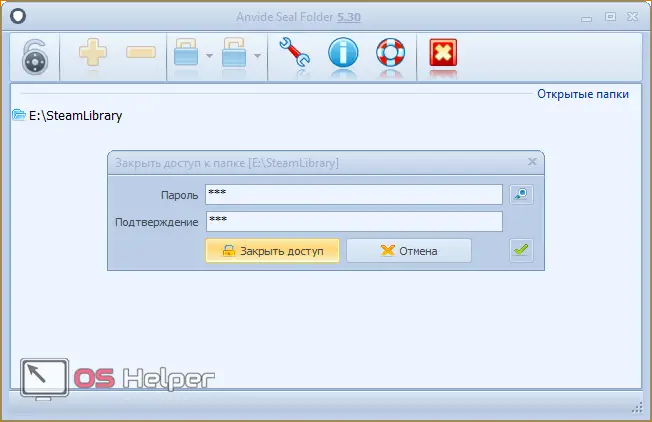
- Unlocking is carried out by the adjacent button.
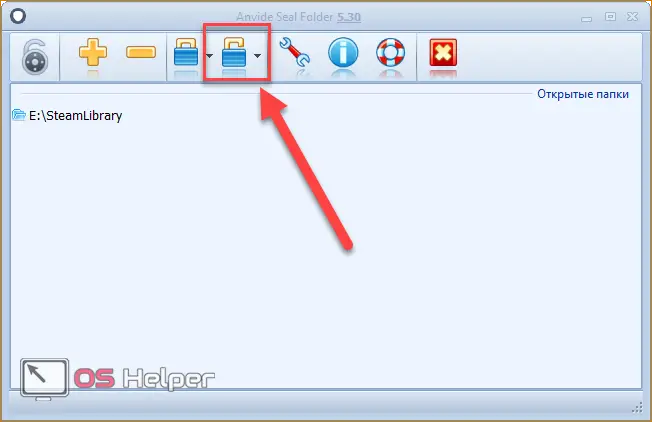
The second utility - Game Protector - will block free access to games, applications, installation of programs, etc. Download it from http://www.gameprotector.com. After installation, run:
- Click on the "Open" button and select the desired application.
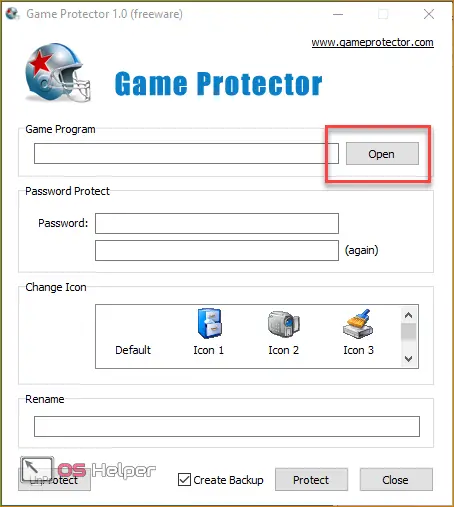
- Next, enter the password twice.
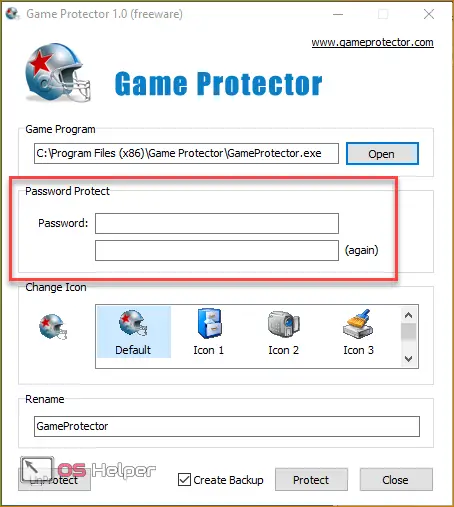
- You can also change the icon to disguise the application.
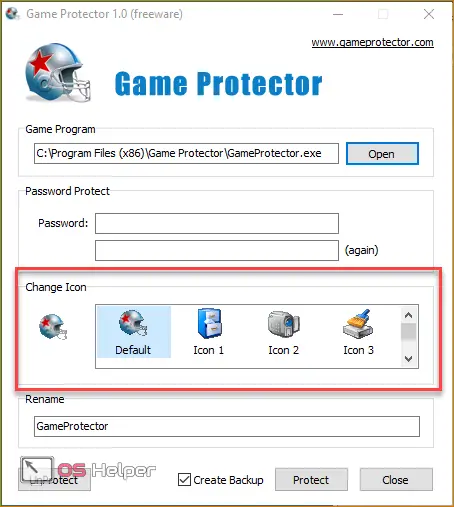
- Click the "Protect" button to complete.
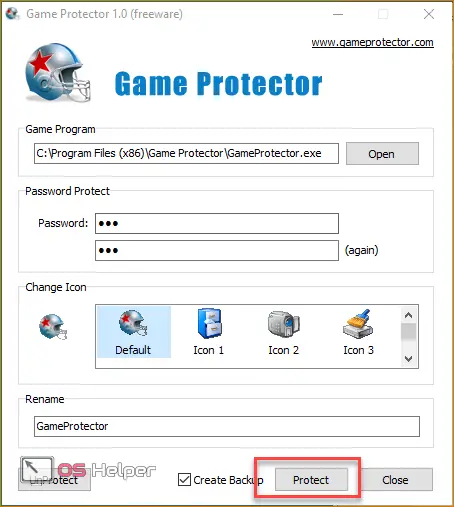
There are a number of paid and free utilities with similar functionality - just enter the appropriate query in Google.
WiFi network
It is not possible to secure a wireless network through the settings of the Windows 8 operating system. You need to open the router / modem settings and change them. To do this, you need a browser and device address (by default, many routers use 192.168.1.1). Log in to your personal account and find the section with Wi-Fi settings. Enter the security code, then save the changes with a reboot of the router.
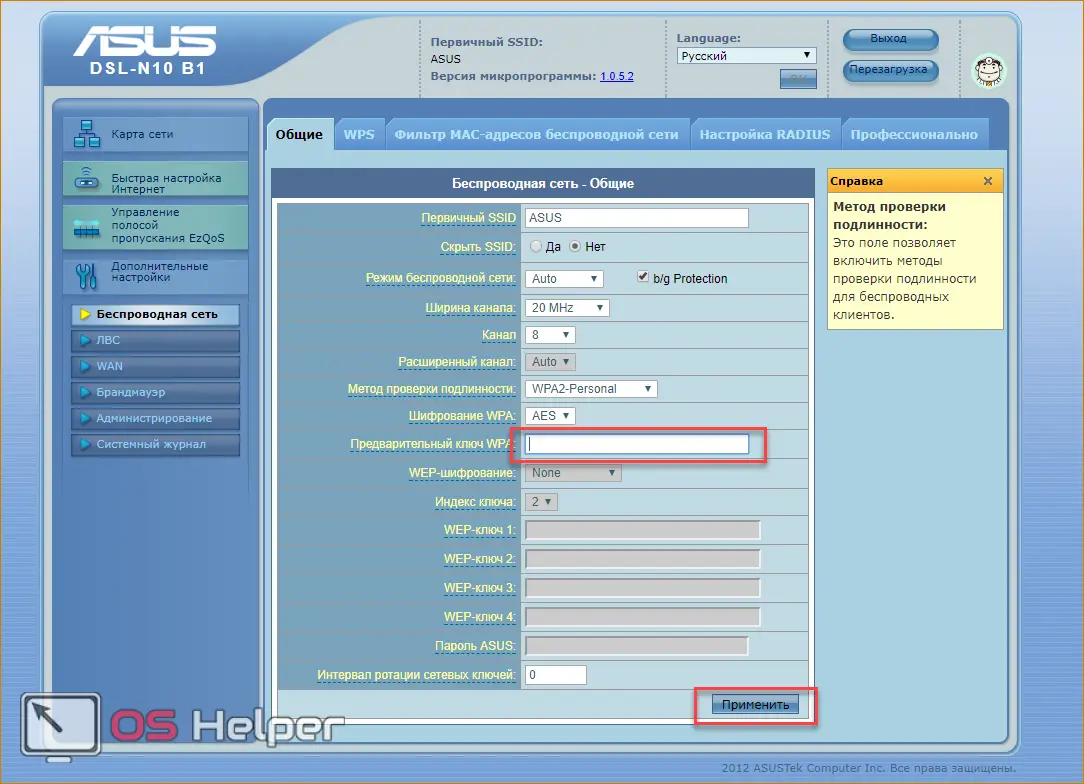
In the Windows 8 interface, you will have to enter a key when connecting to Wi-Fi. You can also change it or completely remove it through the router settings.
Conclusion
You can protect the system with a password through the standard functionality of Windows 8. A regular code of numbers and letters is required, and a graphic key and a PIN code are at the discretion of the user.
Also Read: Open Command Prompt in Windows 8
To protect a hard disk or its partition, you can use the standard BitLocker utility. Game Protector, Anvide Seal Folders and similar software can block free access to a folder, file or program.
You can block access to archives at the stage of their creation using the usual WinRAR or a similar utility. If you decide to protect access to the Wi-Fi network, then use the router settings. You are now familiar with all aspects of file and application protection within the Windows 8 operating system.
Video
In the video instruction you will find a visual description of all the steps. After viewing, you will have no questions on the topic of this article.