Getting help in Windows 10: detailed instructions
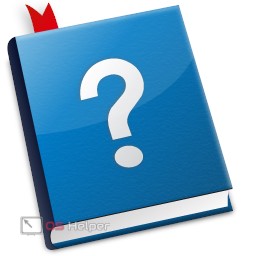 The hotkey [knopka]F1[/knopka] is used in Windows 10 to call up help. It works in all system applications and some third-party ones. After pressing [knopka]F1[/knopka] in the browser, the get information tab opens in Windows 10.
The hotkey [knopka]F1[/knopka] is used in Windows 10 to call up help. It works in all system applications and some third-party ones. After pressing [knopka]F1[/knopka] in the browser, the get information tab opens in Windows 10.
How to get help
If you encounter any problem while working on your computer, then most likely you will want to get help from the official Microsoft support service. You can find answers to most of the questions through the system application "Tips".
If you do not know how to do this, then use [knopka]F1[/knopka] or a combination of [knopka]F1[/knopka] + [knopka]Win[/knopka]. After that, a tab with the most popular user requests will open in the browser. Select any to get help, or use the search to find a solution to a specific problem.
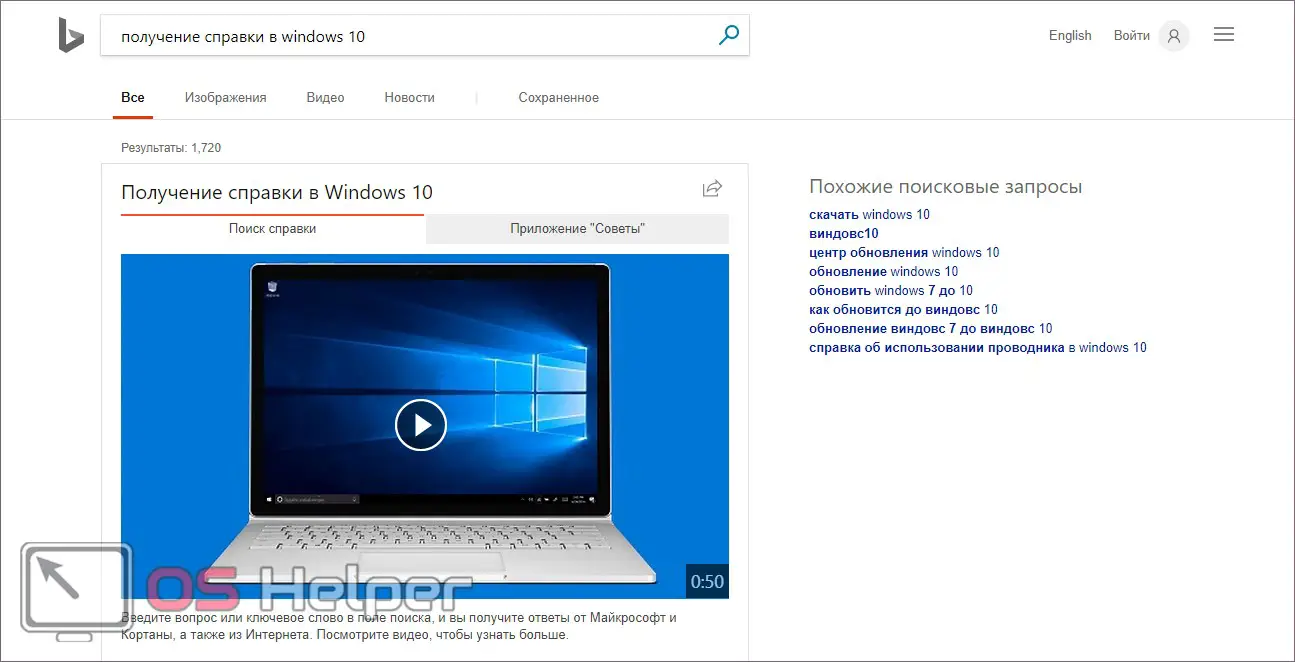
If the hotkeys do not work, then you can open the Help and Support Center as follows:
- Open the Start menu and search for "Control Panel". At the very top of the list, select and launch the desktop application, or find it through the list in the System Tools directory.
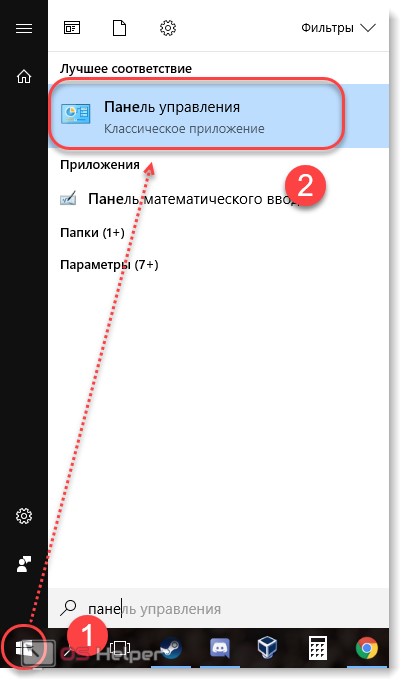
- A new window will launch. Here you can try to find the answer to your question or change the system settings. To open the Help and Support Center, we need an empty "Search" field. It's in the upper right corner.
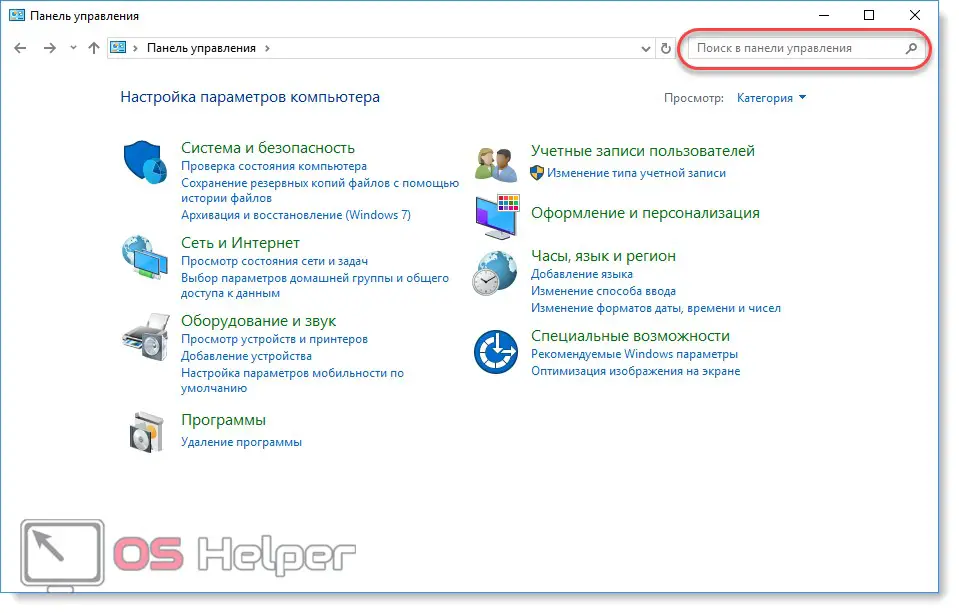
- Enter any request here. You will receive a message that Windows could not find items that match the search criteria. Click on the blue inscription to launch the help center.

- After clicking on the link, a new tab will open in your browser where you can get help and support. An Internet connection is required to receive information.
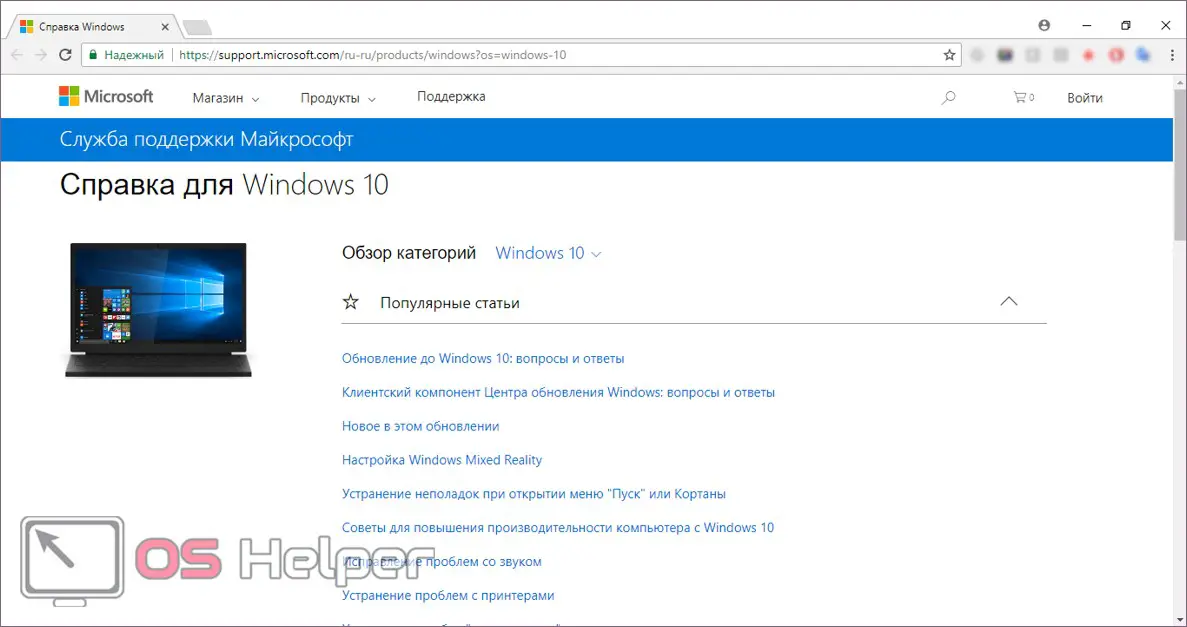
The page has easy navigation and all popular user questions are categorized. For more comfortable work with the resource there is a keyword search.
See also: Free antiviruses for Windows 10 in Russian free download
System Application
Additional support and advice on working with your computer can be obtained not only through the Help Search menu, but also through a special system application. To run it:
- Open Start and type Tips. Select and click on the name of the found application.

- To get instructions for working with Windows, click on the "Show menu" icon and in the list that appears - on "Overview of tips".
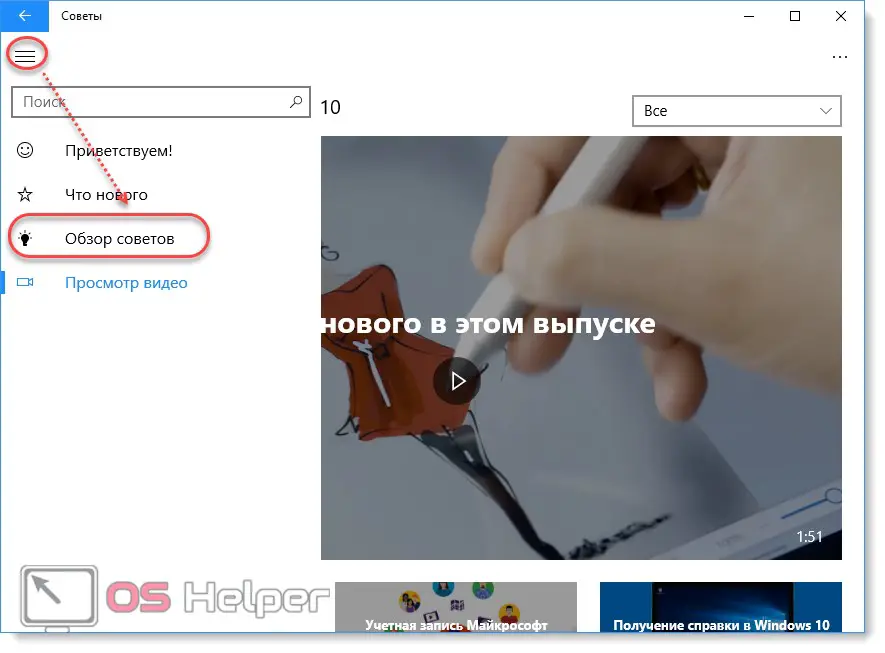
- The application will automatically redirect you to a new page, where there will be a list of all the instructions, conveniently categorized.
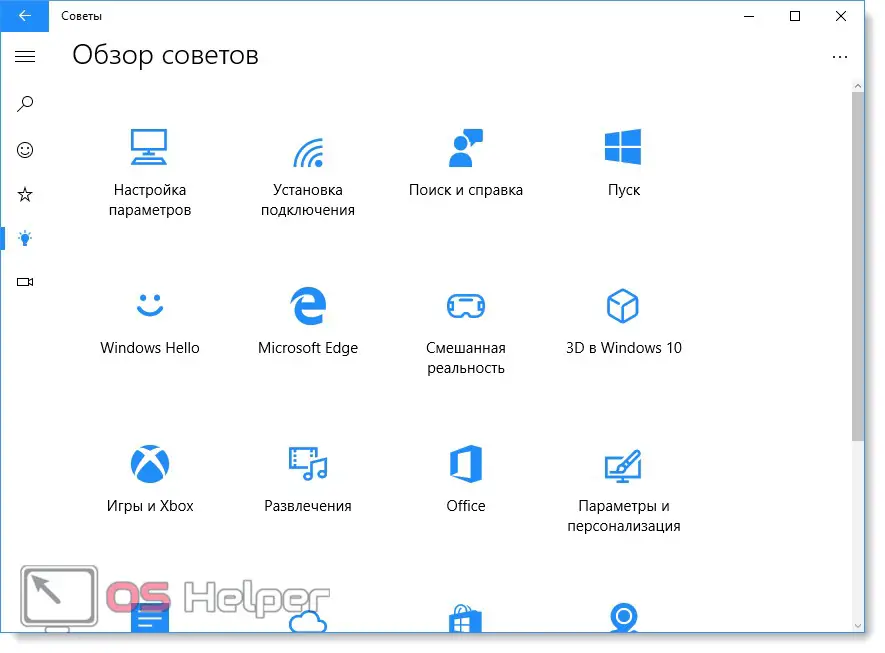
- Click on the one you need so that the system displays a list of related tips. The instructions will open in the same window. For a more comfortable setting of individual parameters on a PC, it will be accompanied by screenshots.
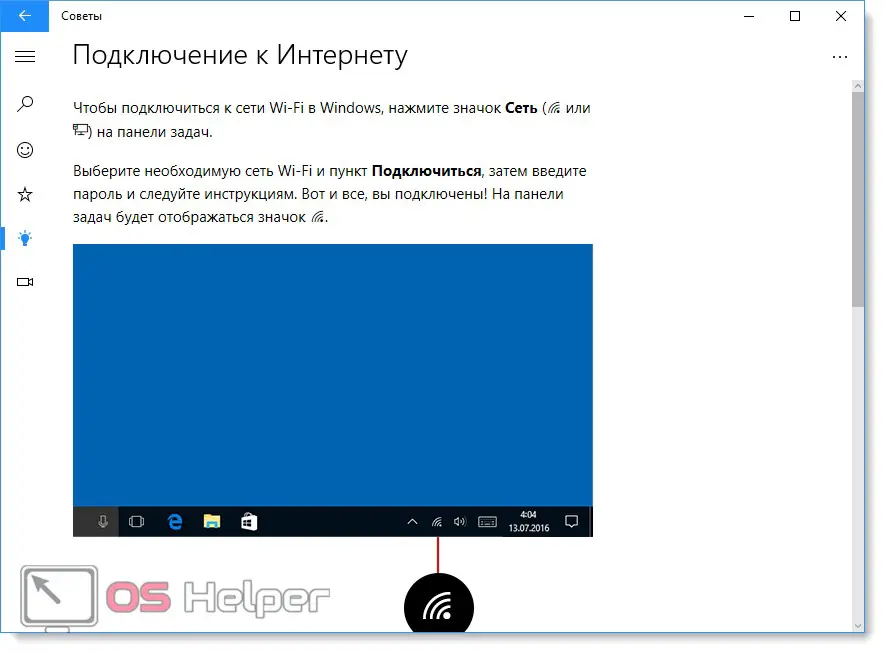
- In the same window you will find detailed video instructions. Click on any video to start downloading over the Internet.
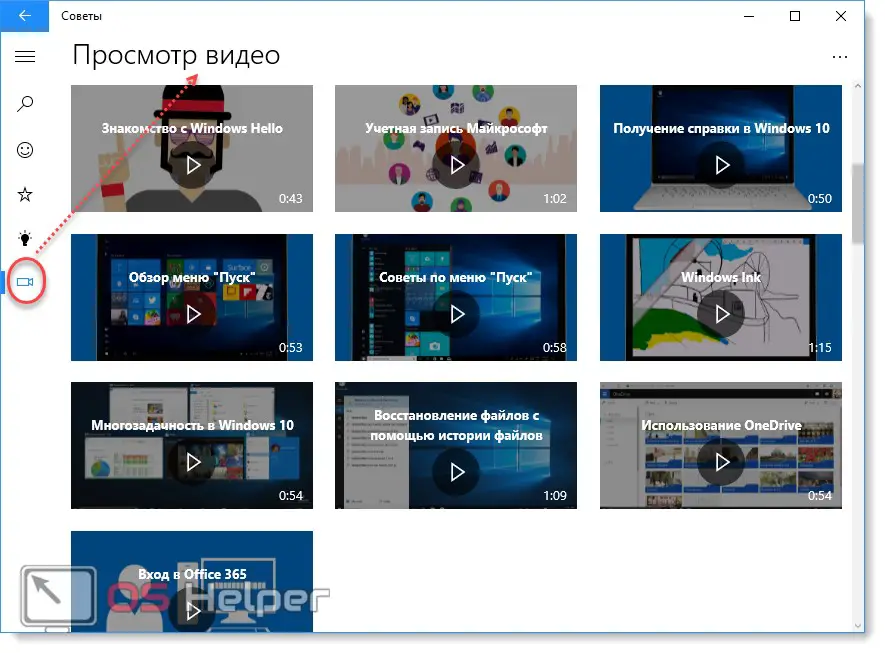
- Since this is official information from Microsoft, the audio will be in English. To enable Russian subtitles, click on the "Closed Captions Menu" icon and select "Russian". The text will then be displayed on the screen.
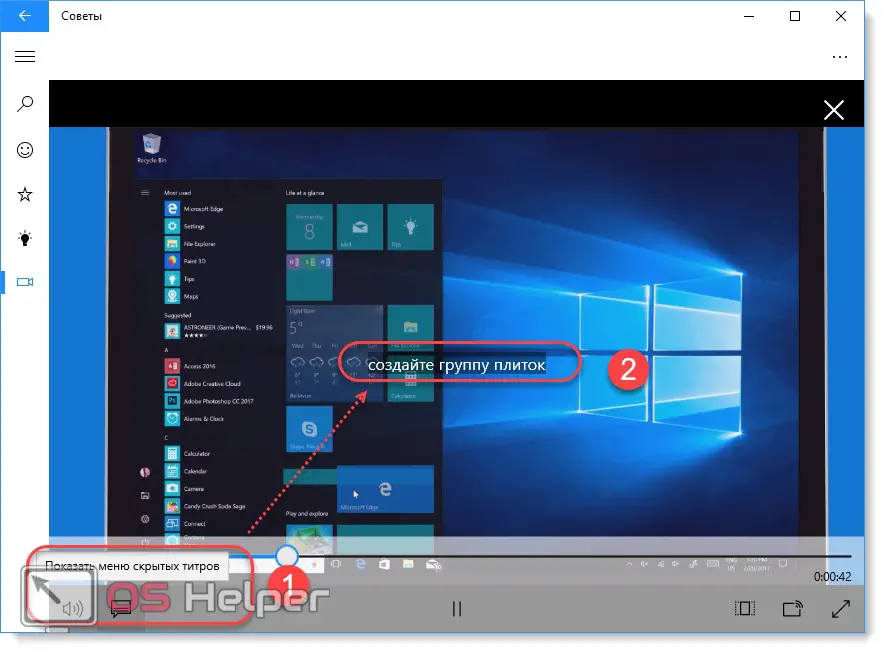
- To quickly find advice on a specific issue, use the "Search" menu. To do this, enter a keyword in the empty field and press [knopka]Enter[/knopka] on the keyboard. The found results will be displayed in the same menu. Click on the heading for more detailed instructions.
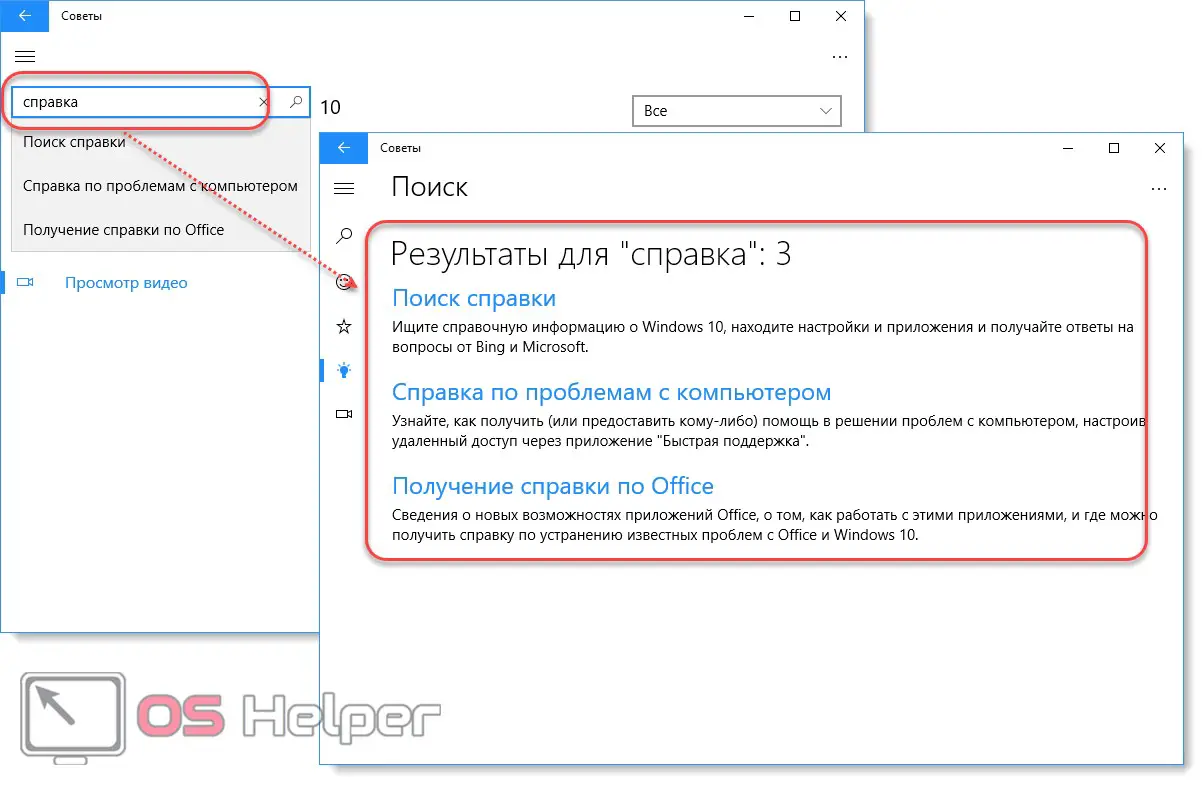
How to disable via F1
For many users, help seriously interferes with their work. The [knopka]F1[/knopka] key may work after launching another program or game. Standard Windows OS tools, both x32 and x64 Bit, do not allow you to disable the function. But you can get rid of the problem simply by reassigning the keys on the computer.
You can disable F1 through the registry. After the steps described below, pressing it will not open a new tab in the browser, and the combination [knopka]Fn[/knopka] + [knopka]F1[/knopka] will work without problems.
See also: How to create a D drive on a PC or laptop with the Windows 10 operating system
How to remap a key through the registry:
- Launch the Run system application through the Start menu or hotkeys for quick access [knopka]Win[/knopka] + [knopka]R[/knopka]. Enter the "regedit" command here.
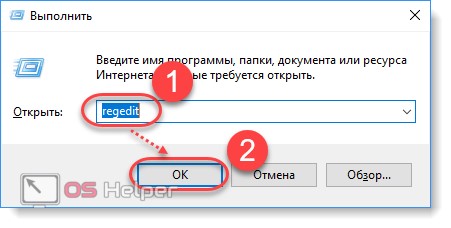
- The Registry Editor will open. For convenience, the program window is divided into two parts. To edit the settings for all users, find the HKEY_LOCAL_MACHINE folder on the left and double click on it. In the section that opens, select "System".
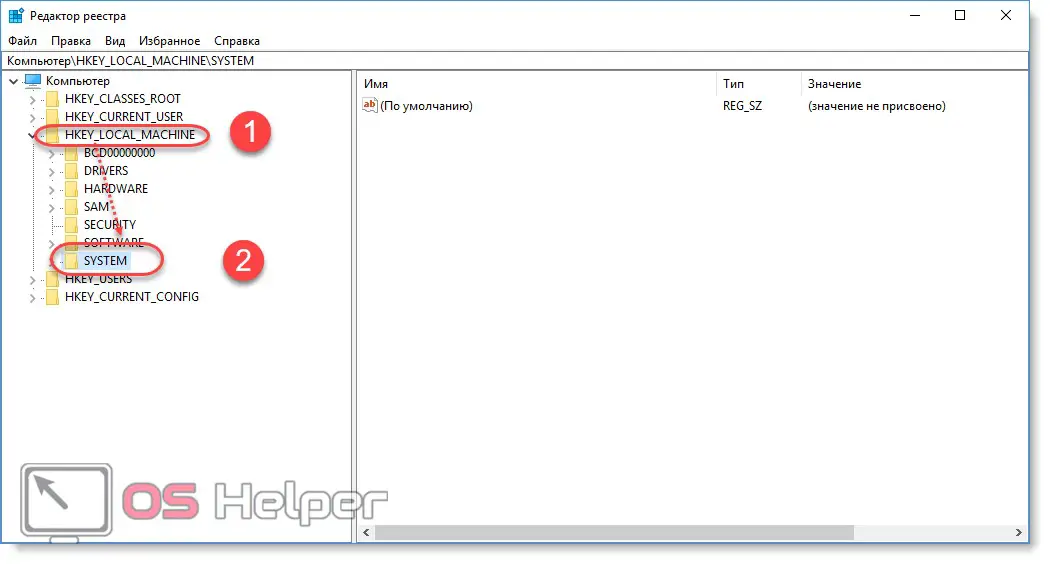
- From the "System" folder, go to the "CurrentControlSet" directory. Double click on it and click on the "Control" folder.
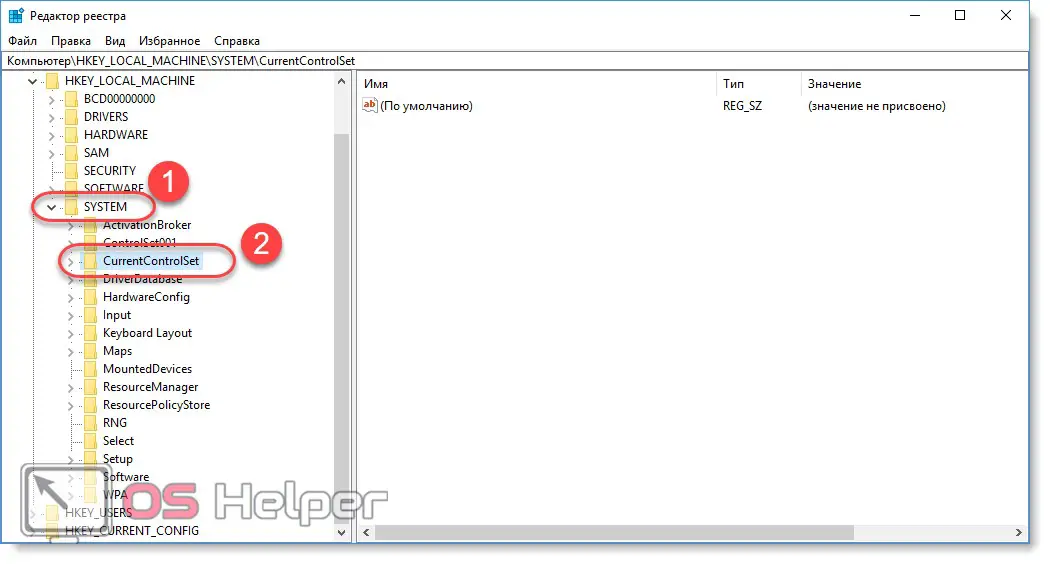
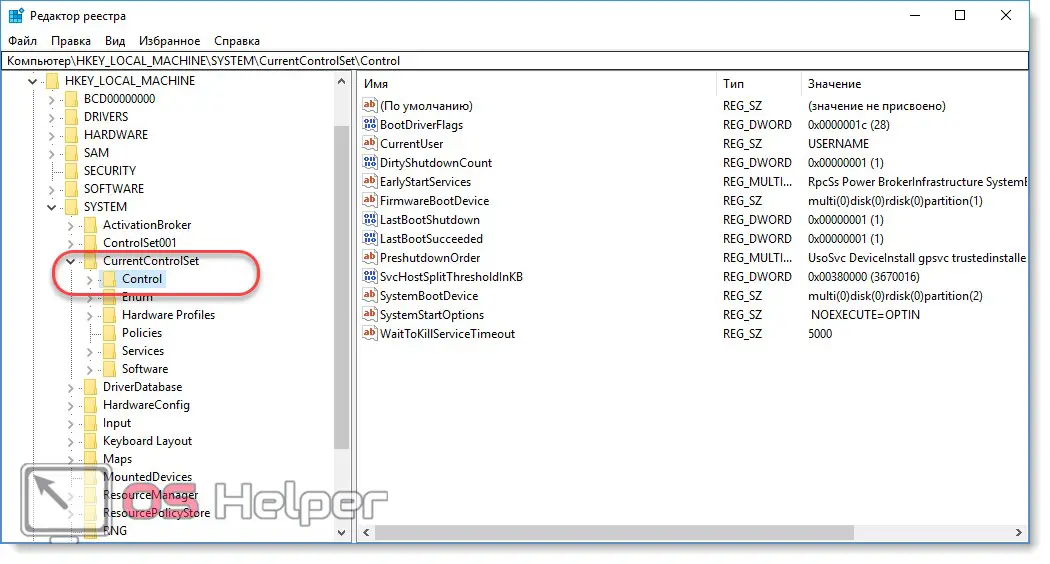
- In the list that opens, find and open the "Keyboard Layout" directory. Changes will be made right here, in the root folder. Therefore, you do not need to open the "DosKeybCodes" and "DosKeybIDs" subsections.
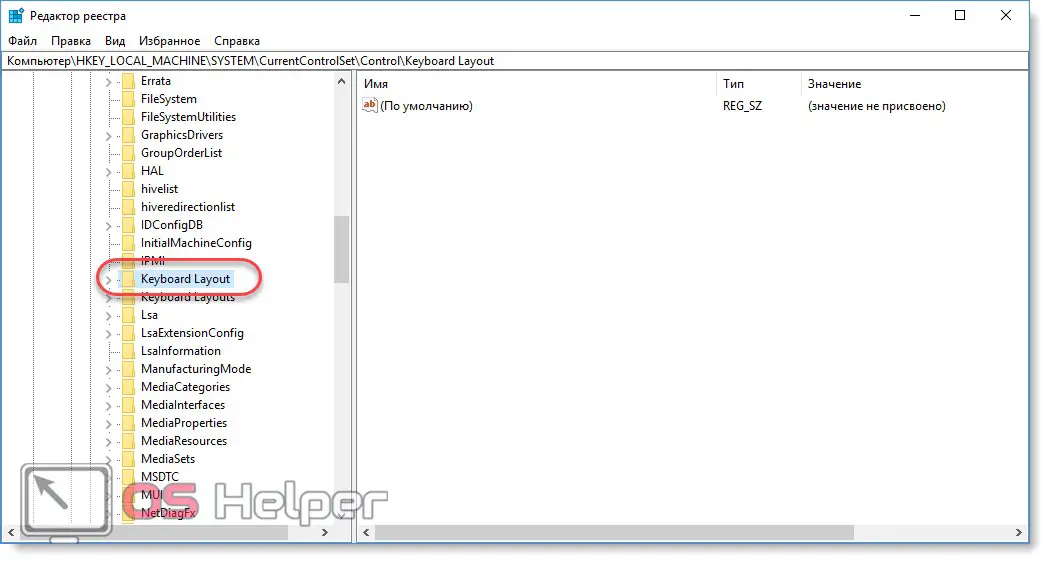
- Click on the empty area on the right side of the screen and in the context menu that opens "Create" - "Binary parameter". It is important to mark it, and not any other, since we will use a hexadecimal code.
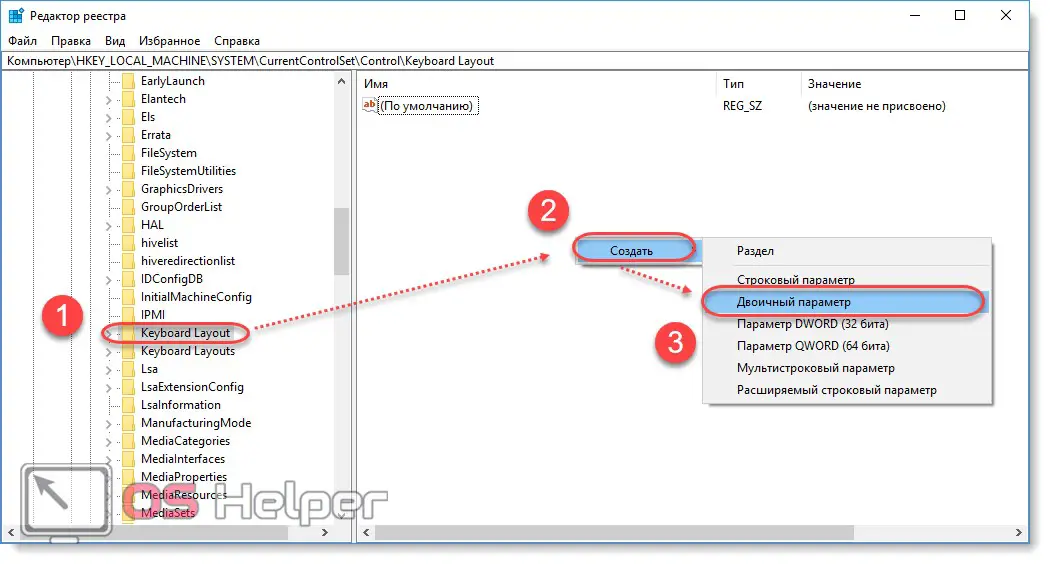
- Name the newly created parameter "Scancode Map", then right-click on it and select "Edit" from the menu that appears to edit the value.
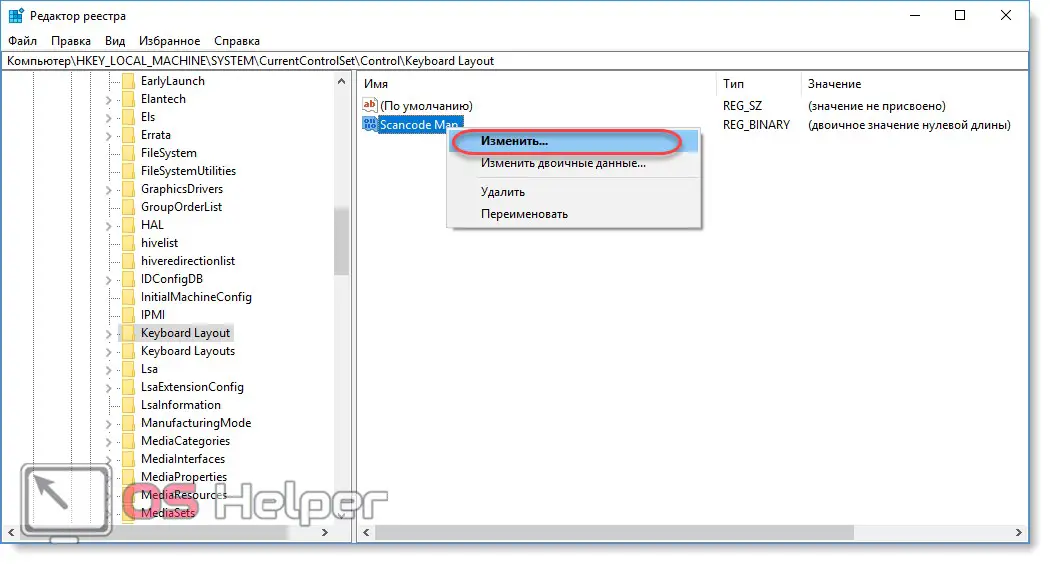
- Here enter the data as shown in the screenshot. You don’t need to specifically beat off the numbers with spaces - the system will do this automatically. The letter "B" is entered in Latin: be careful and make sure you switch to English.
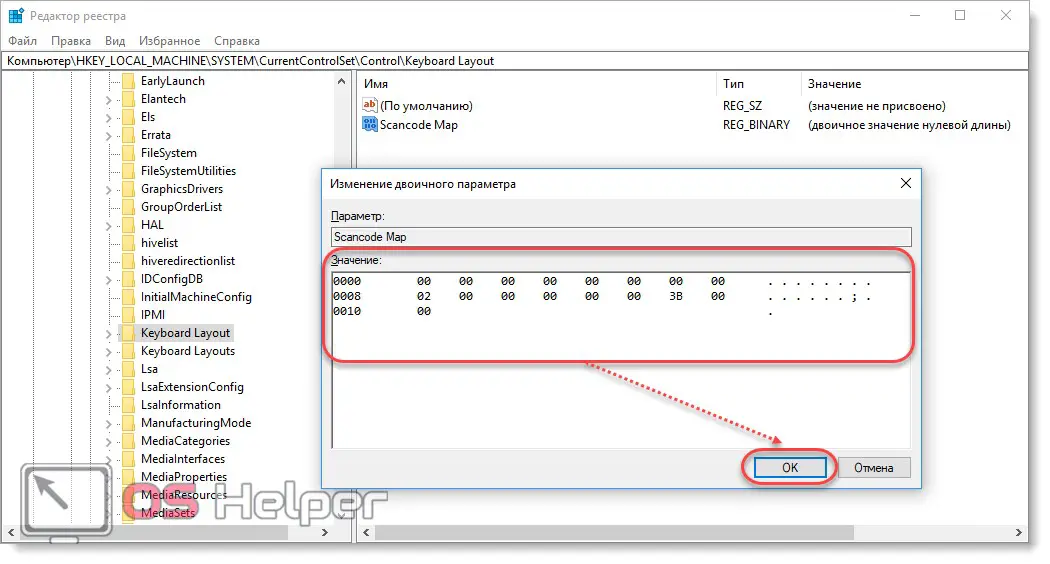
- Click OK to save the parameter value. For the changes to take effect, the computer or laptop must be restarted.
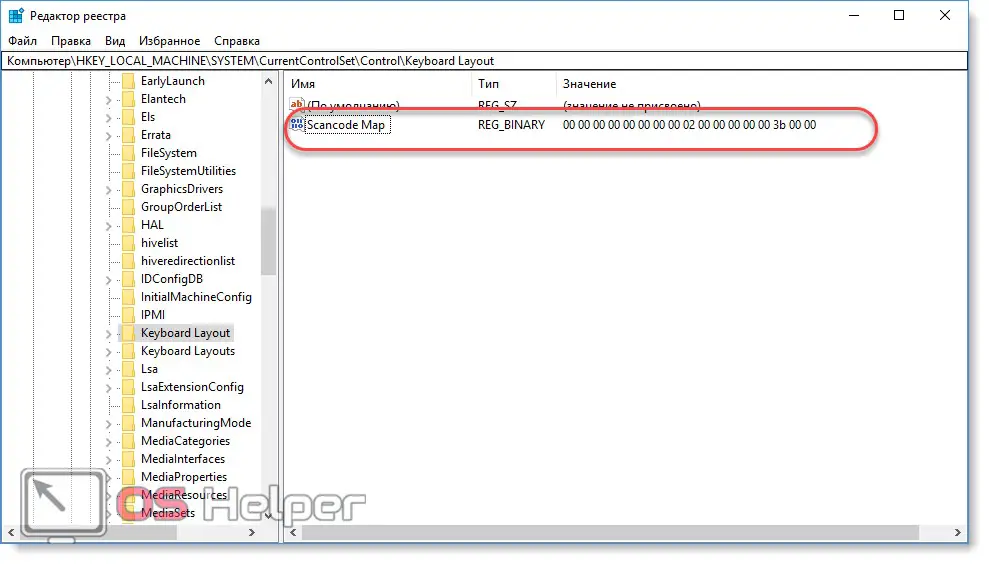
The method described above will help deactivate the help call in Explorer on the PC (after pressing [knopka]F1[/knopka]). In a similar way, you can disable or change the values of any other keys. To do this, you just need to know their scan codes.
If you have never worked with regedit before, we recommend downloading a special utility (for example, SharpKeys). With it, you can quickly change the parameter values for different keys. In addition, the scan codes of the same keys on different keyboard models may differ. Consider this information before you start editing registry values or creating new settings.
Also Read: USB Device Descriptor Request Failed in Windows 10
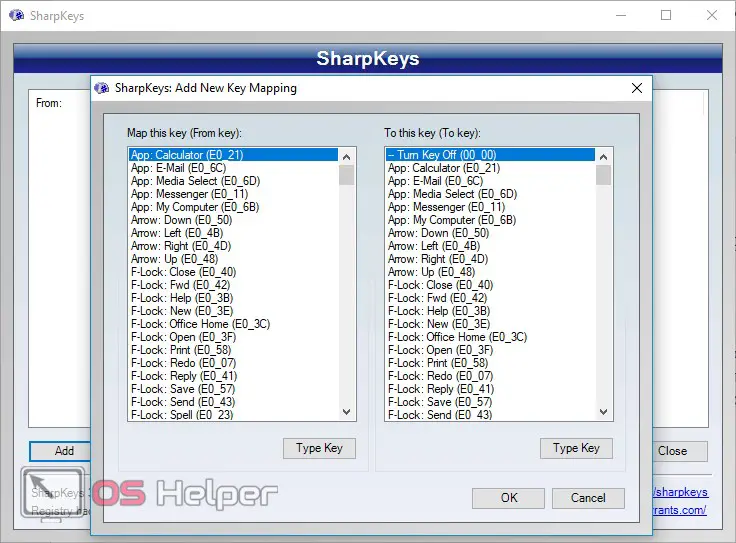
Results and comments
Pressing [knopka]F1[/knopka] will no longer open a new tab in the browser and redirect via Bing to a Microsoft site. This will not remove the Help and Support app itself. It can still be run on a computer. To do this, simultaneously press the [knopka]Win[/knopka] and [knopka]F1[/knopka] buttons on the keyboard. To enable the key back, it will be enough to delete the created parameter from the registry.
Video
To complete the picture, we suggest you watch a video on this topic.