How to find out the screen resolution on Windows 10: the easiest way
 Screen resolution directly depends on the diagonal of the monitor (physical characteristics). It determines the number of dots (pixels) horizontally and vertically, as well as their ratio. The higher the resolution, the smaller the image on the screen and vice versa. For widescreen monitors, you should choose one resolution, for "square" monitors - another.
Screen resolution directly depends on the diagonal of the monitor (physical characteristics). It determines the number of dots (pixels) horizontally and vertically, as well as their ratio. The higher the resolution, the smaller the image on the screen and vice versa. For widescreen monitors, you should choose one resolution, for "square" monitors - another.
If it was initially set incorrectly, then the picture quality will be noticeably lower. These may be defects such as:
- black stripes on the sides;
- disproportionately "sliding to the side" image;
- blurry, fuzzy picture (especially visible on the text);
- too large or, conversely, small icons, etc.
To prevent this from happening, the resolution must be set based on the technical characteristics of the device. You can learn it from the instructions or look at the official website of the manufacturer. As a rule, after downloading the latest drivers for the graphics adapter (video card), the computer will automatically set the recommended settings. If this does not happen, then the user will have to do it manually. The article will address the question of how to find out the screen resolution on Windows 10.
Determine the resolution
This parameter can be determined in several ways. The easiest and fastest way is through the desktop. For this:
- Right-click on an empty area (wallpaper) on your desktop. In the context menu that appears, select Display Options.
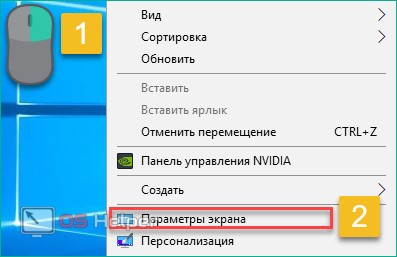
- A new window will open with the current display settings. Here you specify the resolution, scale, orientation (landscape, portrait, portrait format) of the monitor. If other screens are connected to the PC, they will be displayed in this menu. As for the main one, you can specify the desired parameters for them, turn them over.
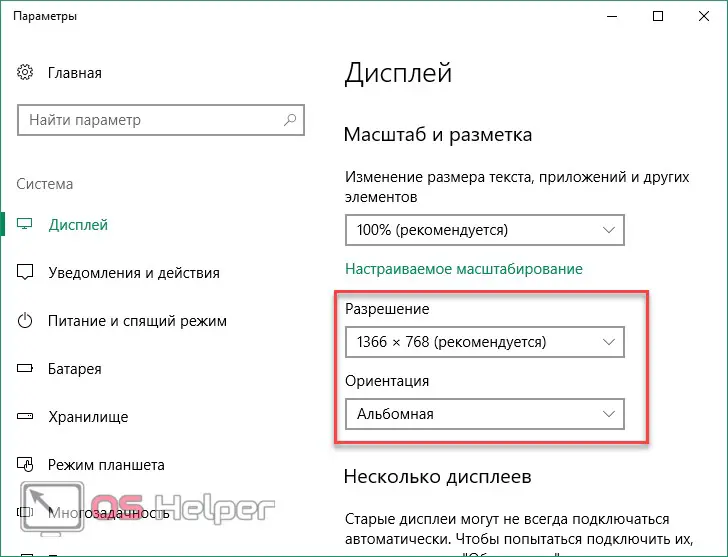
There is another way to access this menu. It is convenient to use it if you have a laptop, and the key responsible for calling the context menu (via the right mouse button) does not work on the touchpad. For this:
- Call "Start" and in the list that appears, start typing "Settings". Choose a classic app from the Best Match category. Or just click on the gear icon.
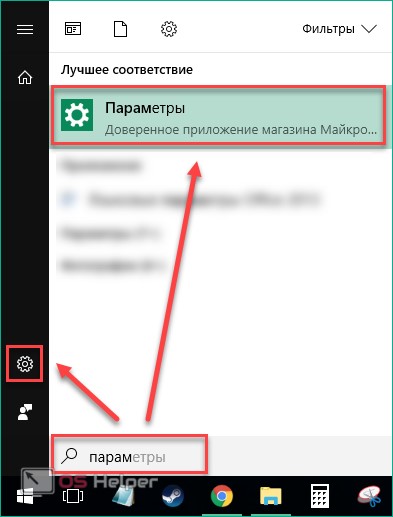
- Windows Settings will open. Find and click on the "System" category. She will be first on the list.
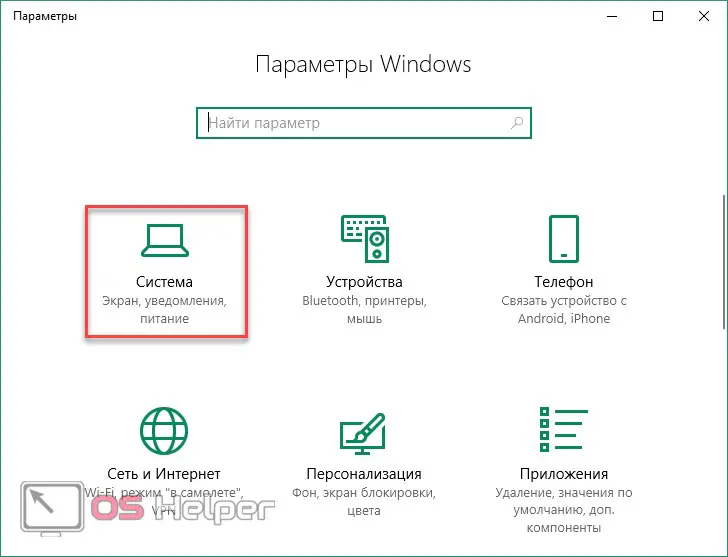
- By default, you will immediately be taken to the screen with the desired settings. If this does not happen, then from the list on the left side of the window, click on the inscription "Display" so that the resolution is displayed on the right side.
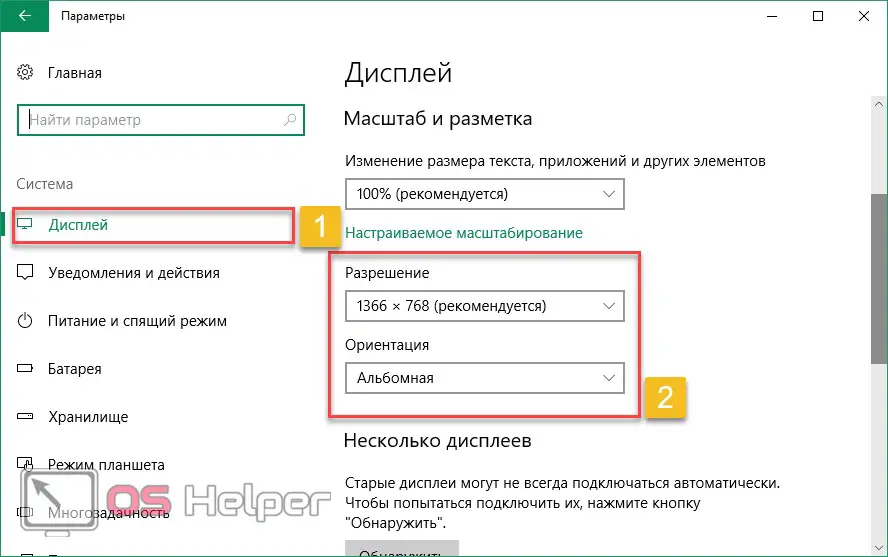
- Or, on the main Windows Settings page, immediately start typing the keyword "Display" in the empty field to start the search automatically. From the options provided, select "Change display settings".
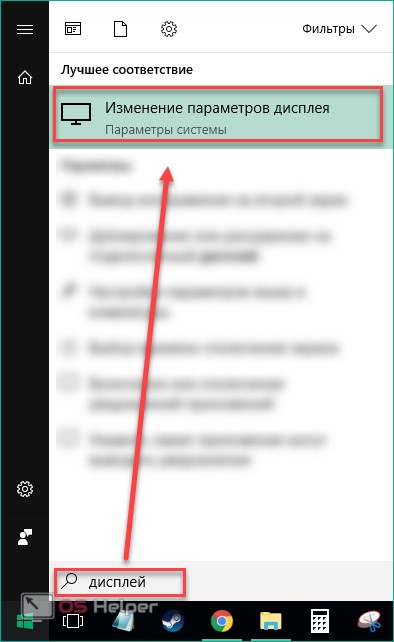
The correct extension for the monitor will be marked with the inscription "Recommended" opposite the digital designation. It is detected automatically if there are drivers for the video adapter.
If any other is selected, then it must be changed to the one recommended by the system. If none of the parameters has such an inscription, then this indicates the absence of drivers for the video adapter. In this case, you need to download them.
See also: What to do if Windows 10 won't start
How to change
You can change the value to the desired one through the display options. You can get into them by following the instructions described above. Or you can use another method:
- Launch the Run system utility. It can be found through the Start menu or called with the key combination [knopka]Win[/knopka] + [knopka]R[/knopka] on the keyboard.
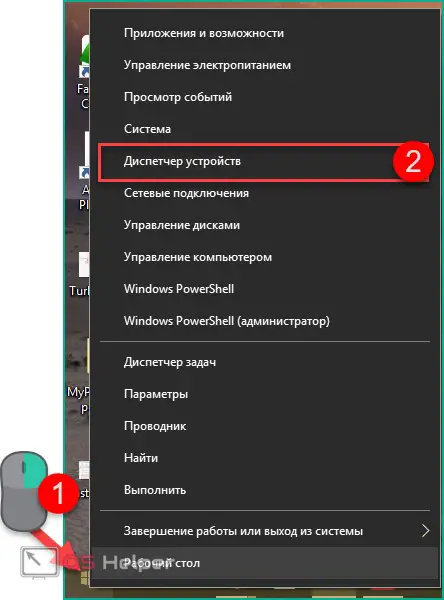
- In the opened window, enter the command "desk.cpl" and click "OK" to bring up the display settings.
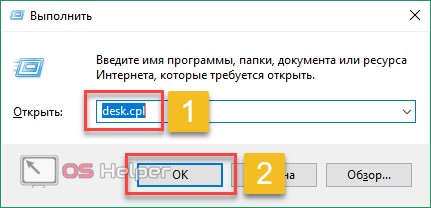
- The display options will open. Change the resolution through the appropriate category. To do this, click on the digital designation (which is currently set) and select the desired parameter from the drop-down list.
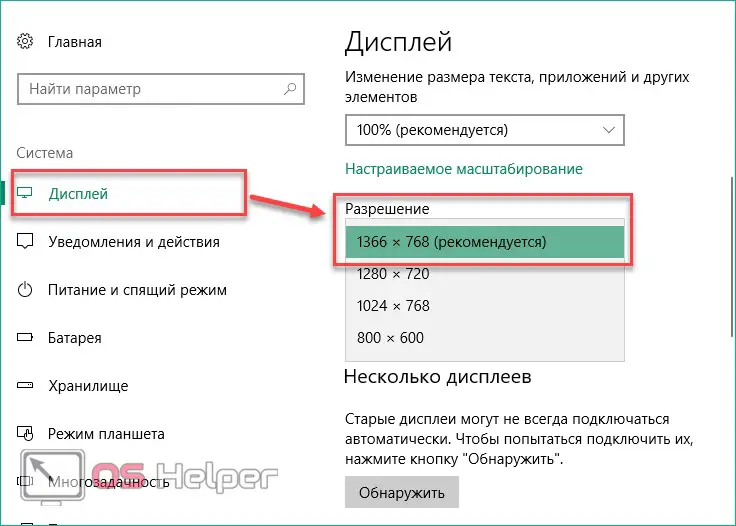
- Similar actions can be done if you scroll down the page and click on the inscription "Properties of the graphics adapter".
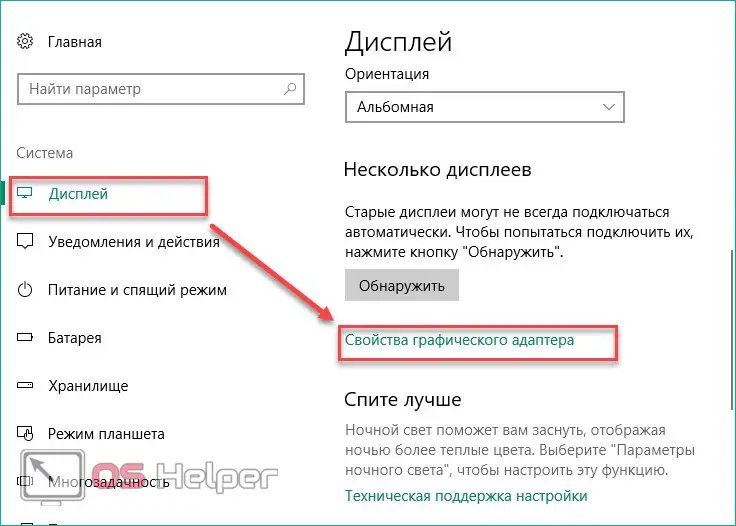
- A small window will appear in which you need to select the "Adapter" tab, and then click on the "List of all modes" button.
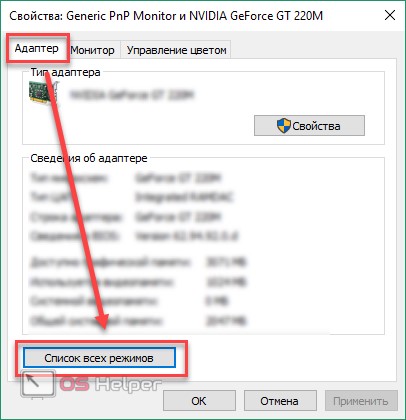
- All extensions available for the monitor are displayed here. And even those that are not available through the "Display" menu (for example, 1920x1080 Full HD). This is handy if you want to set a non-standard setting. Select the one you want, and then click the "OK" button.
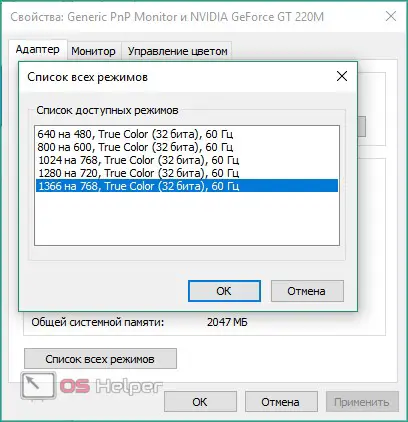
- Confirm your actions to save your changes.
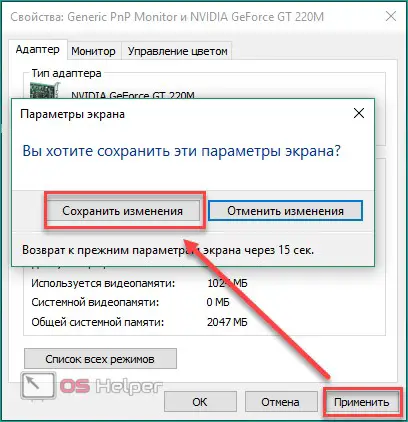
Please note that in the properties of the graphics adapter, there will be no corresponding inscription opposite the recommended setting. Therefore, to check if the selected option is suitable for your computer, try switching to each one in turn. If you choose the right one, you will immediately notice improvements in image quality.
Possible problems
By default, OS Windows (x32 Bit and x64 Bit) automatically determines the optimal screen settings. In some cases, this does not happen, and when you try to specify the desired extension manually, it is simply not in the list of available ones.
Most often this happens due to the lack of drivers for the graphics adapter or monitor (especially for non-standard devices). You can update them directly by downloading from the official website of the developer, or through special software.
Other reasons:
- If you are sure that the latest version of drivers is installed on the PC, then try installing the required extension through the graphics adapter properties (mode selection). The method is described above and is characterized by the presence of a wider selection of available resolutions.
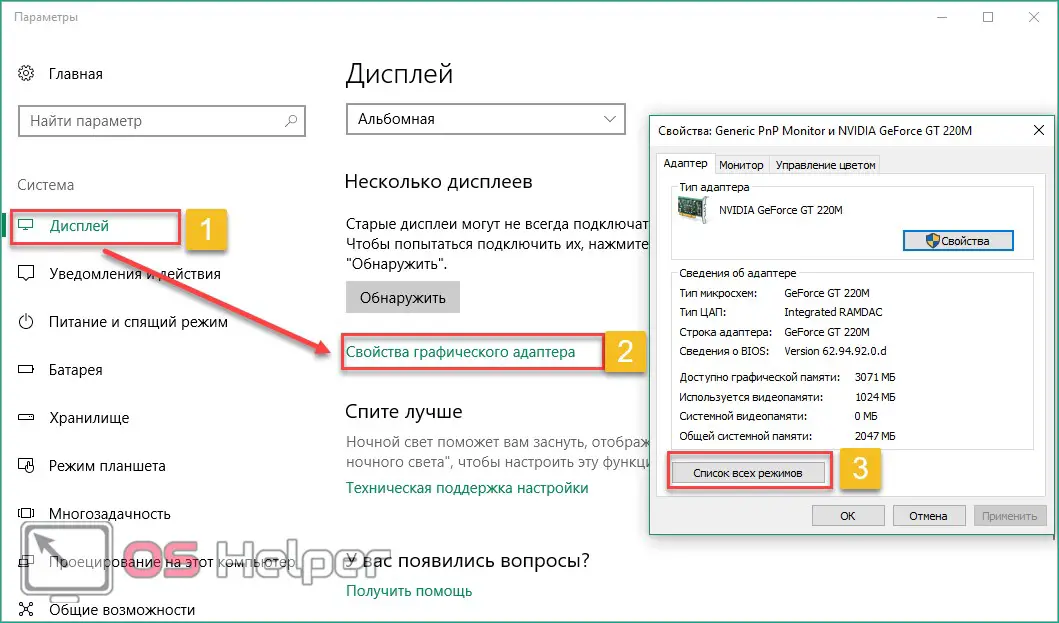
- If you are using a non-standard monitor (applies to stationary PCs), then make sure that the drivers for it are also loaded (not to be confused with drivers for a video card). Some monitors require additional software to function properly. It can be downloaded from the official website of the manufacturer.
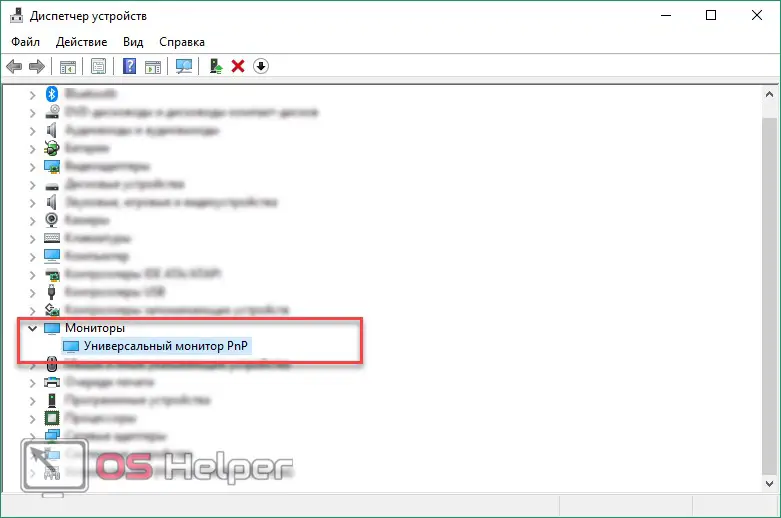
The problem with choosing a resolution may arise when using low-quality adapters, adapters, cables. Even if you use a laptop and connect an additional monitor to it via HDMI. In this case, try connecting the screen with another method.
Sometimes the reason for a poor image on the screen is the diagonal of the monitor (physical characteristic) does not match the screen resolution. In that case, try:
- Go to screen settings. To do this, open start and start typing "Display" in the search field. From the list of found ones, select and run "Change display settings".
See also: Archivers for Windows 10 free download in Russian
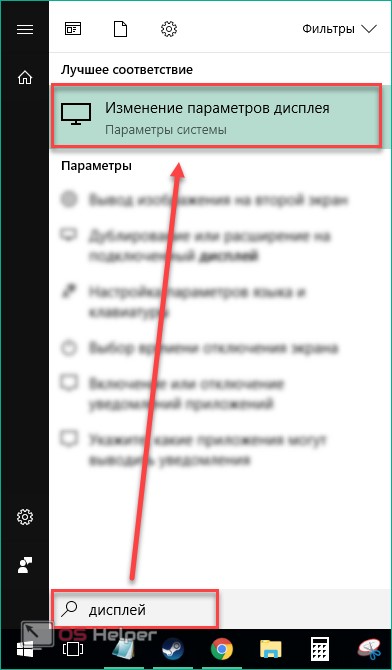
- In the window that opens, find the "Scale" item and check if the recommended parameters are set. If not, then return them to default.
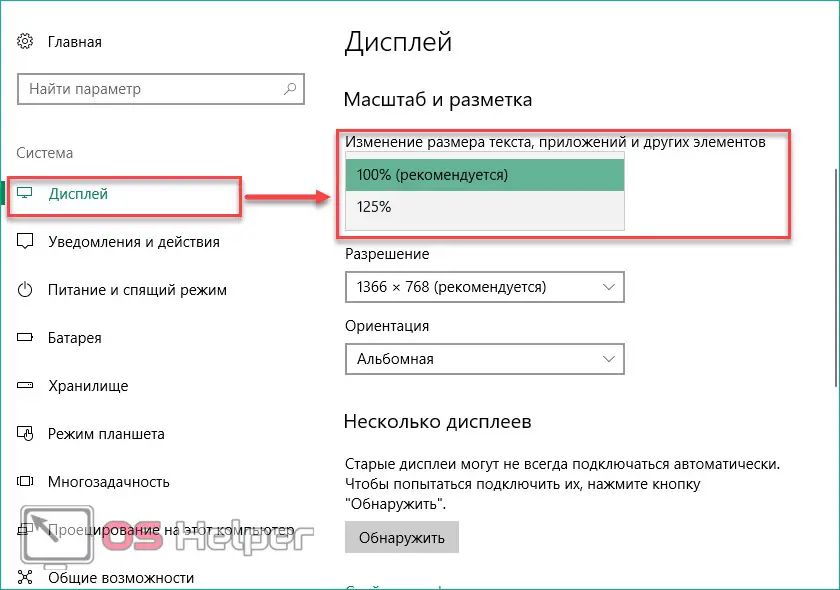
- If the recommended settings do not suit you and the image is too small at the optimal resolution, then increase its size by selecting a different value. For example, zoom in from 100% to 125%.
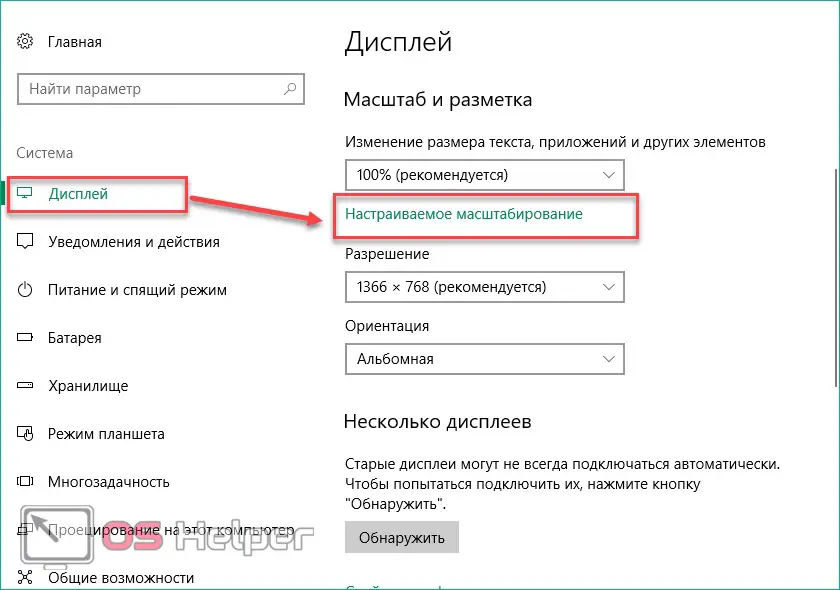
- For finer settings, click on the inscription: "Custom scaling". Here, specify the desired parameter (the maximum available is 500%) and save the changes. To do this, click "Apply".
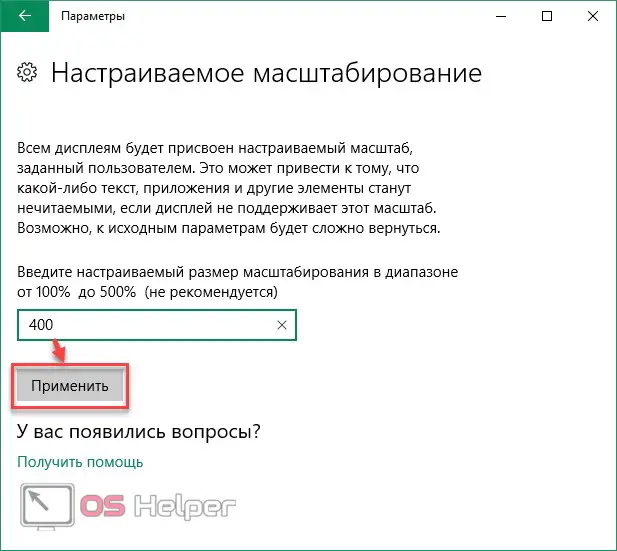
In some cases, this helps eliminate a number of annoyances associated with poor image quality. Optionally, you can try to select a different screen resolution, adjust the scale. To solve other problems, most often it is enough just to download the latest drivers for the video card.
How to find out the model of the video card
To download drivers for the graphics adapter, you need to know the model of the video card. Without this information, downloading them manually will not work, because automatic online device detection does not always do this accurately.
This can be done through the special utility dxdiag. To run it:
- Open "Start" and enter the name of the application. Then click on the found option.
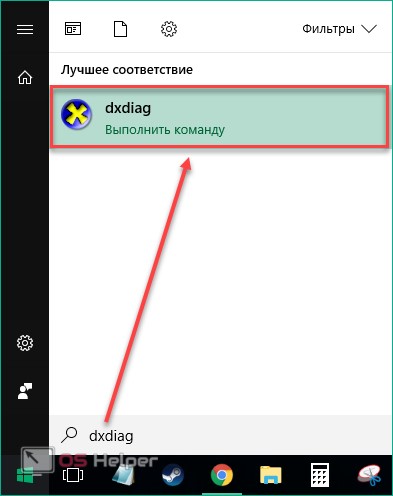
- The DirectX Diagnostic Tools window appears. Here, go to the "Display" tab. In the "Device" block, the name of the video card will be indicated. In our case, this is the Nvidia GeForce GT 220M. Copy its name to find drivers. The block opposite will contain additional information about the version of the current software, the date of the last update.
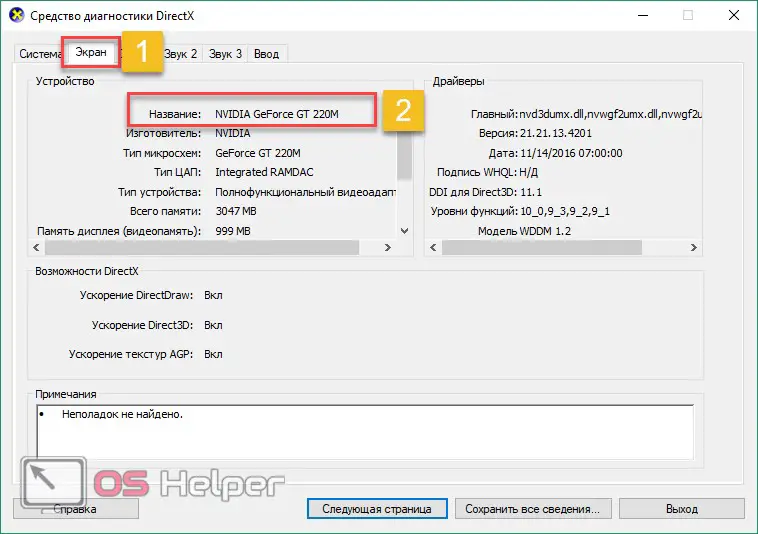
If dxdiag does not start or other problems occur in the process, then you can find out the model of the video card in another way using standard tools from Microsoft. For this:
- Open "Settings" and go to the display settings (the method is described in the instructions above). Here, find the inscription "Properties of the graphics adapter" and click on it.
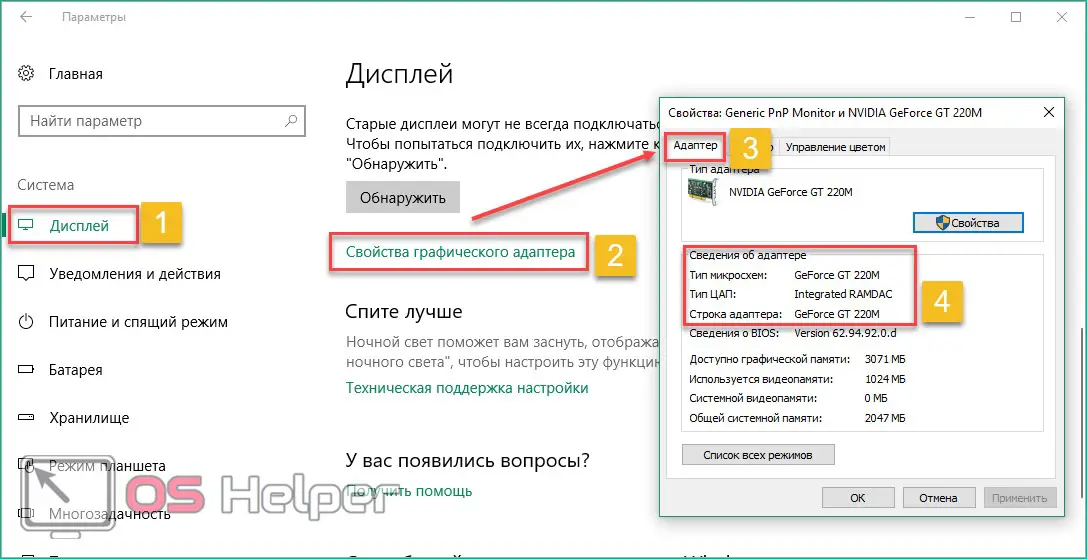
- Go to the "Adapter" tab. The "Type" and "Details" blocks will contain information about the video card model.
Knowing the name of the graphics adapter, you can download the driver from the manufacturer's official website. After that, you can set the optimal screen resolution on Windows.
How to download drivers
Once you know your graphics card model, you can easily download and install the new software version manually. For this:
- In the search engine, enter the name of the video card manufacturer (for example, Nvidia) + drivers. Then go to the official site. To do this, click on the first suggested link from the search results.
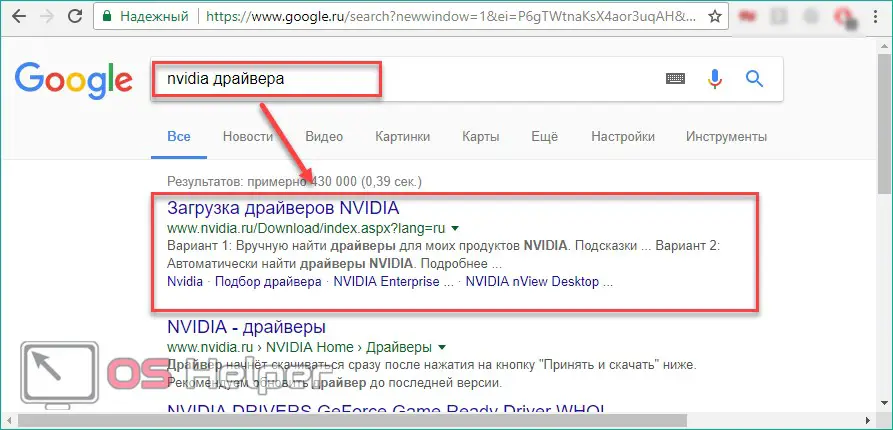
- The browser will redirect you to the "Drivers" tab, but if this does not happen, then go to it yourself from the main page. Here, specify the type, series and product family, following the information received earlier and the OS version. Click on the big green "Search" button.
See also: How to uninstall old or latest Windows 10 updates
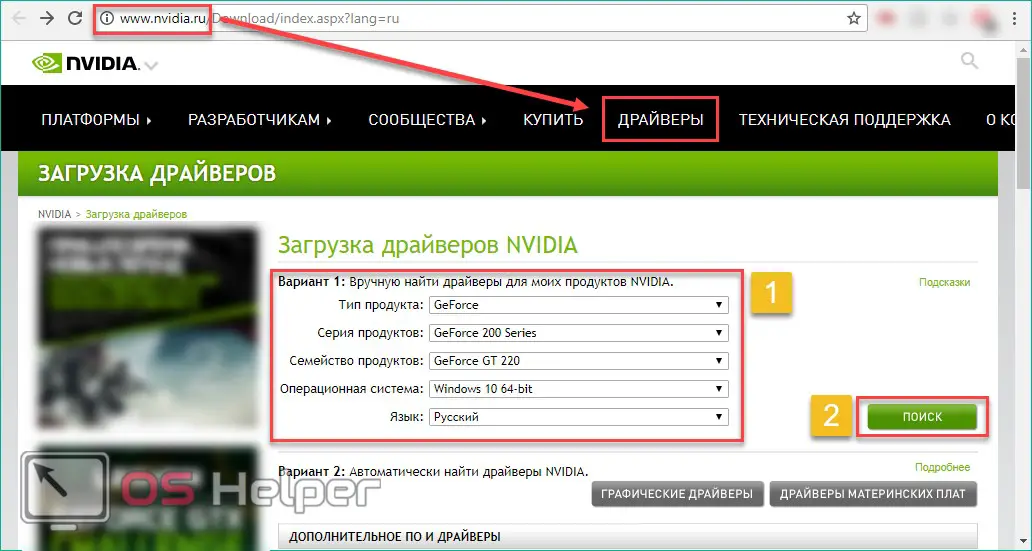
- Agree to the license terms and click Download. The software download will begin. Wait for it to complete, then run the installation file and follow the instructions of the Windows wizard.
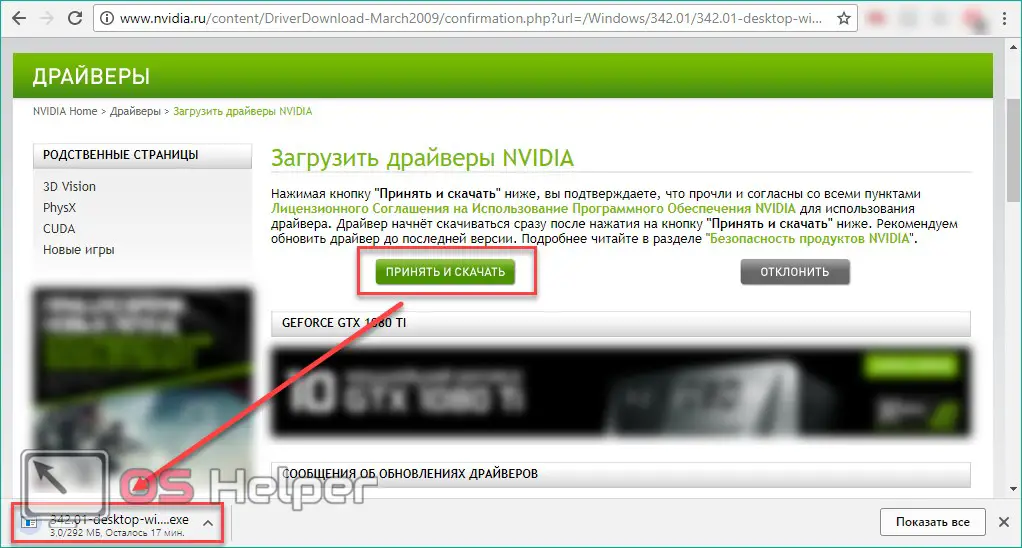
The screen resolution will automatically change to the optimal one. If this does not happen, then follow these steps yourself. Through the display options.
How to update drivers
You can find out the model of the video card and immediately update the drivers for it through the standard features of Microsoft Windows as follows:
- In the Start menu, start typing "Control Panel", and then launch the found desktop application.
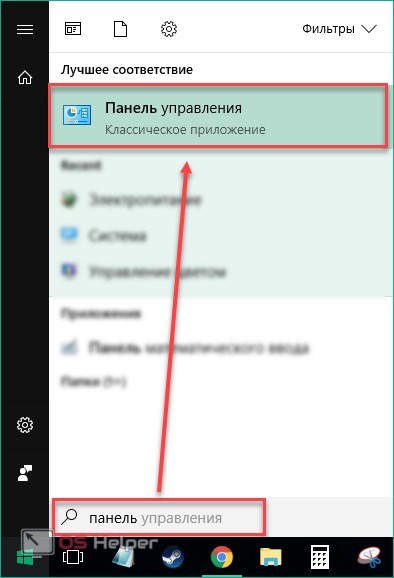
- For a more comfortable experience, change the way you view available options to large or small icons. Then find "Device Manager" in the list. Click on the inscription with the left mouse button to launch the application.
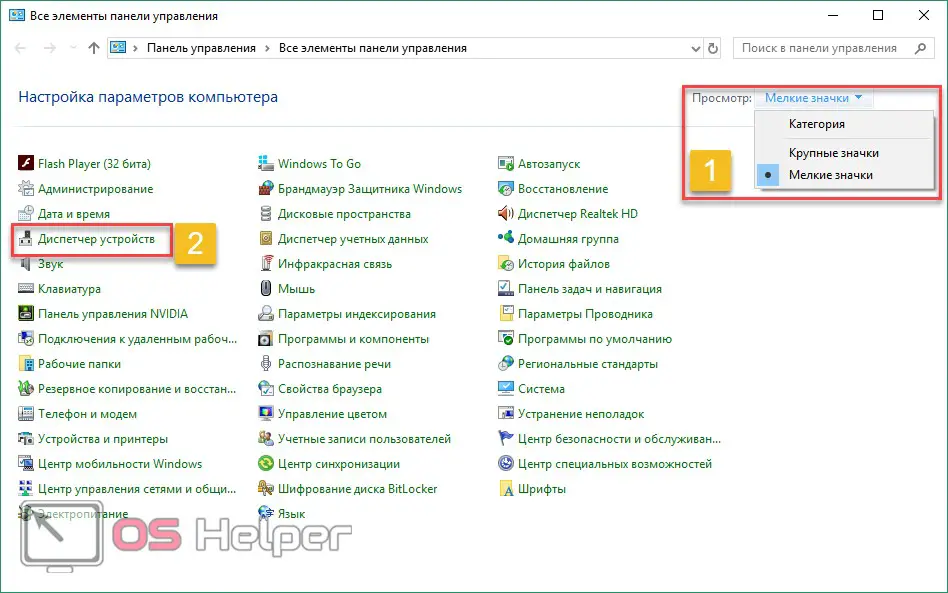
- In the window that opens, find the category "Display Adapters". Please note that there may be several subcategories available here, depending on the features of your computer. If any drivers have been installed for the device, then there should be a model name (in our case, this is Nvidia GeForce GT 220M). If they are not available, then you will see the inscription "Unidentified device".
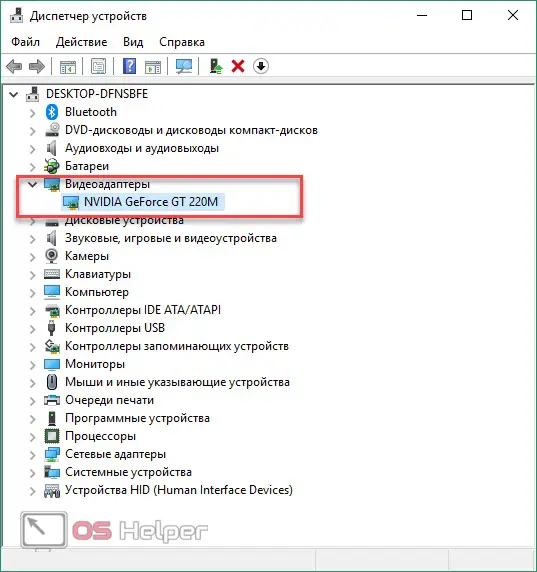
- Right-click on an available adapter and select Update Driver from the context menu.

- The update wizard will start. Select "Search Automatically" to have the OS check for updates via the Internet. Then wait for them to install.
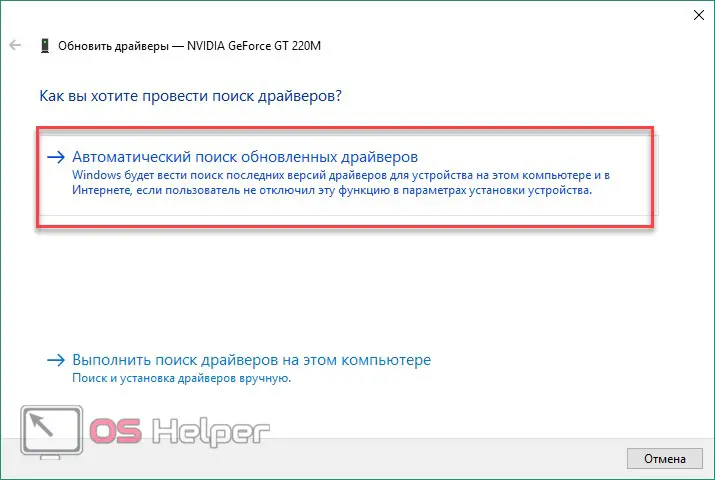
- If you downloaded the distribution from the official site, disk or removable media, then click the second item: "Search for drivers on this computer."
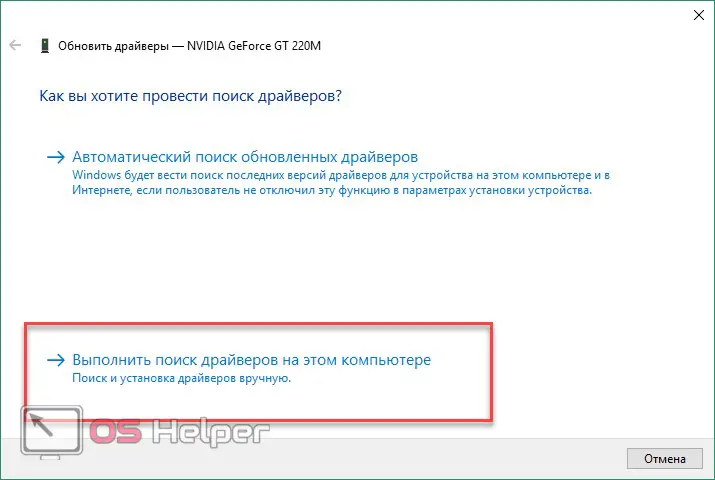
- Specify the path to the files. To do this, click the "Browse" button and select the folder with the downloaded drivers. Click "Next" to start the installation.

After the process is completed, the most optimal for your screen will appear in the list of available resolutions. Remember that next to it there will be a corresponding inscription "Recommended".
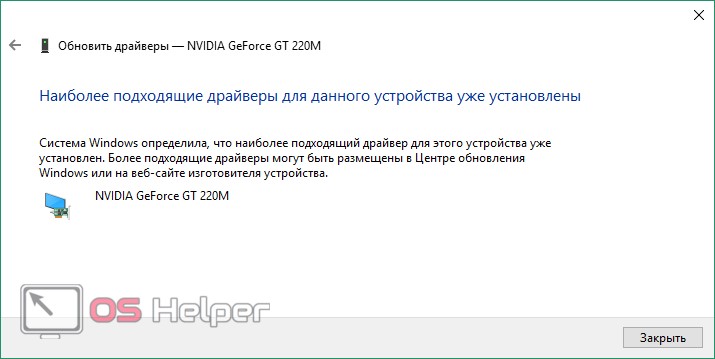
If you are already using the latest drivers, the system will display a message that the most appropriate drivers are already installed on this PC. Such a notification may also indicate that Windows could not find updates. In this case, you can try to download them manually, through the official website (the method is described above).
Conclusion
You can find out the screen resolution through the display settings or by right-clicking on the desktop. After that, you can see the current value, and optionally change it to the required one. Please note that it must match the technical parameters of the monitor (diagonal).
If these characteristics do not converge, then the image quality will be noticeably lower. If the required screen resolution is not available, then most likely you will need to update the drivers for the graphics adapter. You can do this using the built-in Windows tools.
Video instruction
Below you will find a video dedicated to this topic.