How to remove a virus from Android: choose the best antivirus
 Sometimes an Android phone or tablet suddenly starts behaving differently than usual. And most of the time it's the virus. Moreover, such software for this platform has recently been distributed exponentially. This happens because almost all payments are made from Android or iOS devices. In this article, we will talk about how to remove such a virus.
Sometimes an Android phone or tablet suddenly starts behaving differently than usual. And most of the time it's the virus. Moreover, such software for this platform has recently been distributed exponentially. This happens because almost all payments are made from Android or iOS devices. In this article, we will talk about how to remove such a virus.
How does the virus manifest
On the basis of the examples that caught our eye, a number of signs were formed that can be used to judge the infection of the device with malicious code. You can check them out below:
- prolonged inclusion of the gadget, frequent reboots and a general decrease in performance;
- sometimes entries that do not belong to you appear in the call log and the list of outgoing SMS;
- funds from a telephone account may disappear in an unknown direction;
- ads or spam appear on the desktop and in applications;
- arbitrarily enable or disable wireless connections;
- lack of access to electronic wallets or banking systems;
- loss of control over an account in a social network;
- the screen is blocked and you are required to pay for any violation;
- applications have stopped running, you cannot open folders, or some touch elements are not pressed at all;
- often the message "there was an error in the com.android.systemUI application";
- there are extraneous processes in the task manager, and shortcuts in the application menu;
- antivirus reports threats;
- the antivirus is removed from the phone without your knowledge;
- battery drains too fast.
If you have one of the above symptoms, this does not mean that the device has a virus, but it is definitely worth checking.
Third party antivirus
Initially, we will test Android using programs downloaded or preinstalled on it. There are a sufficient number of them, but for the greatest positive effect, we recommend that you use all the options below in turn, and upon completion, leave the best of them on an ongoing basis. It is he who will be able to eliminate the malicious code that will try to penetrate you. Who will be the best - you will find out further. Let's get started.
Dr. Web
Let's start with the utility of the same name from Doctor Web, since it is distributed free of charge. It is on the example of this application that the installation process from Google Play will be shown. In other cases, everything is done in exactly the same way.
- Initially, of course, we launch the app store itself. It can be found either on the Android home screen or in the main menu. Sometimes it can be in one of the directories on the desktop. As in our case. One way or another, tap on the marked icon.
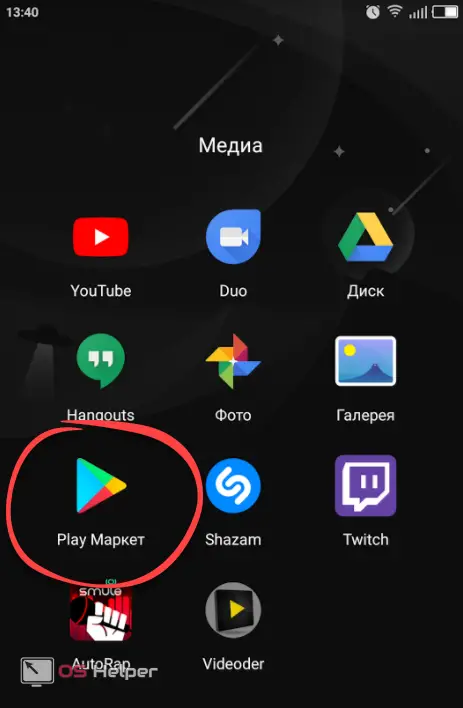
- We start typing the name of the program, and when the desired element appears in the search results, click on it.
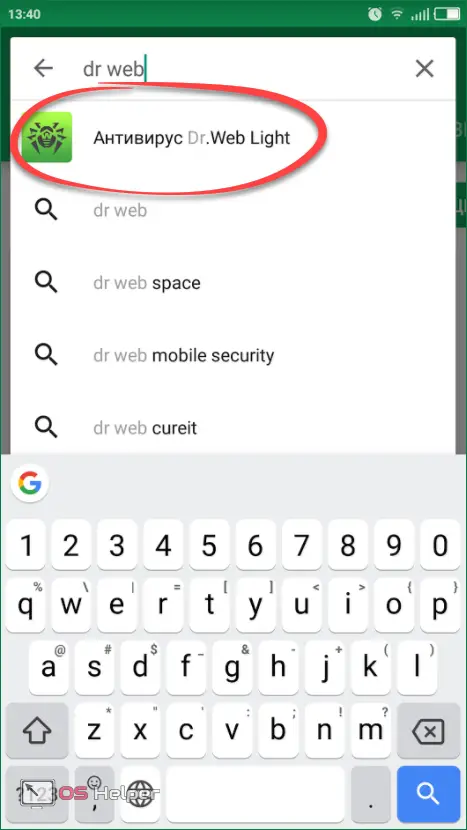
- On the home screen, press the familiar green button labeled "Install".
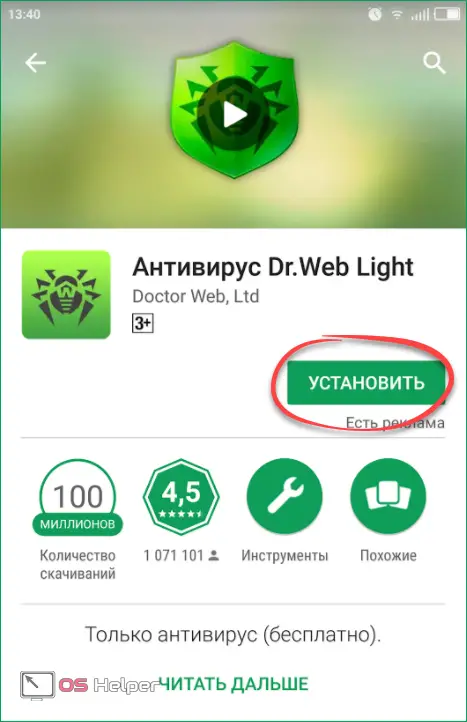
- We are waiting for the download of the APK file. It will then be automatically installed and will be available for launch.
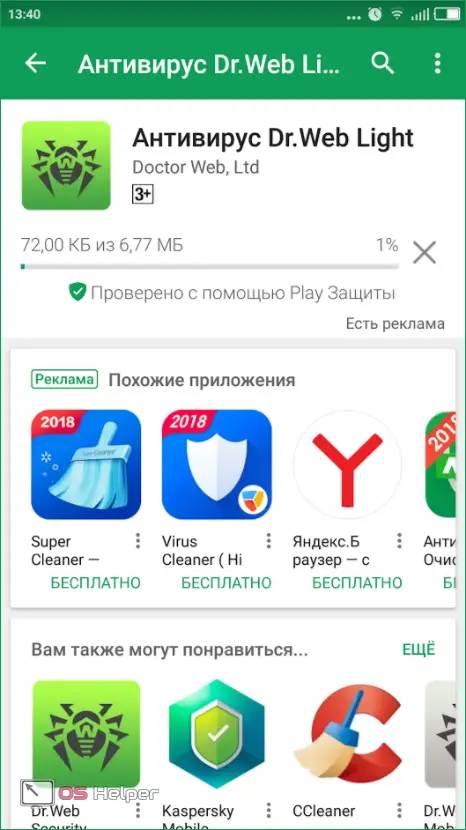
- When the installation comes to an end, we can launch the program directly from the store.
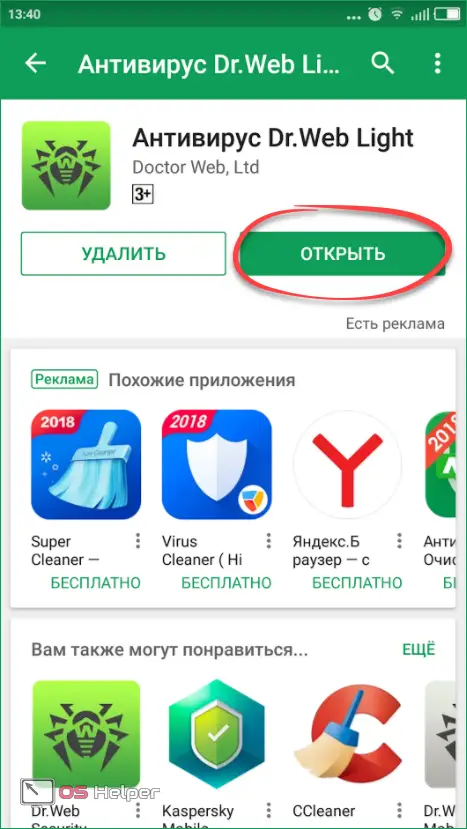
- You can also open the antivirus by clicking on the shortcut on the home screen.
Note: Sometimes the program icon does not appear on the desktop. Accordingly, look for it in the application menu.
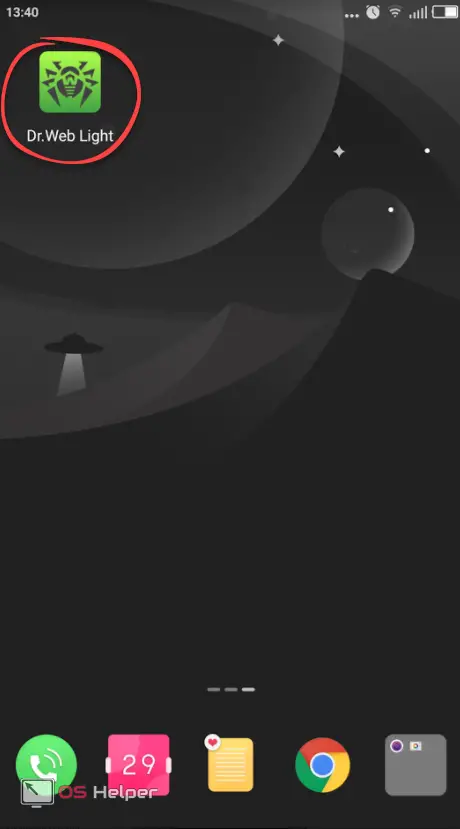
On this, the installation can be considered completed, we proceed directly to working with security software.
- This program requires acceptance of a license agreement. We need to press the button indicated in the screenshot.
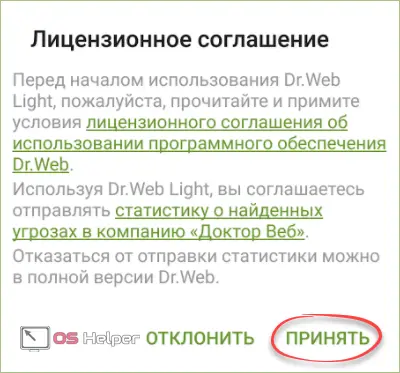
- Next, you need to allow access to system resources.
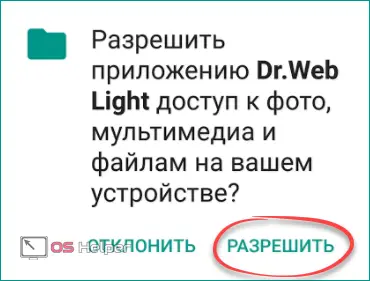
- Select a scan mode. There is a full version (if we want to use Dr.Web on an ongoing basis), a one-time scanner (it will be used), statistics and quarantine. Tap on the item indicated in the screenshot below, and proceed to the next step.
See also: How to recover a Google account on Android if you forgot your username and password
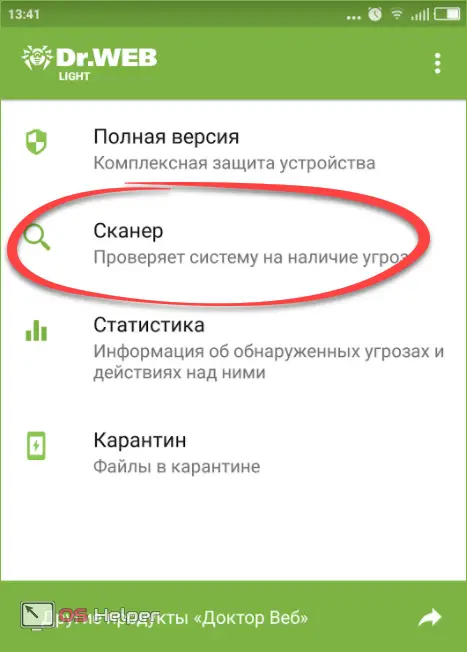
- Naturally, we need a complete check. After all, if you run a quick or selective, the chances of detecting all elements of malware will be significantly reduced. So we choose the second option and move on.
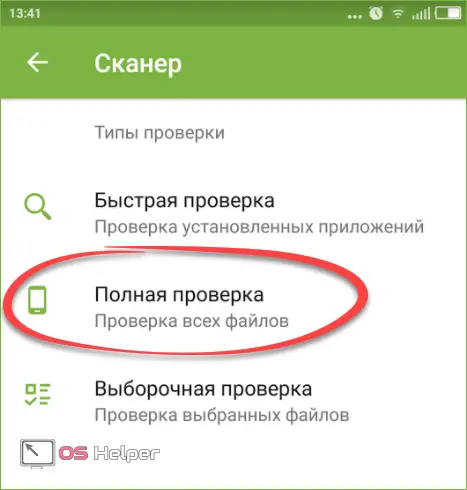
- Scanning has started. Looking ahead, let's say that it lasted about 10 - 15 minutes on our test device. This speaks to the thoroughness of the check. The progress of the process is displayed on a pie chart at the bottom of the screen.
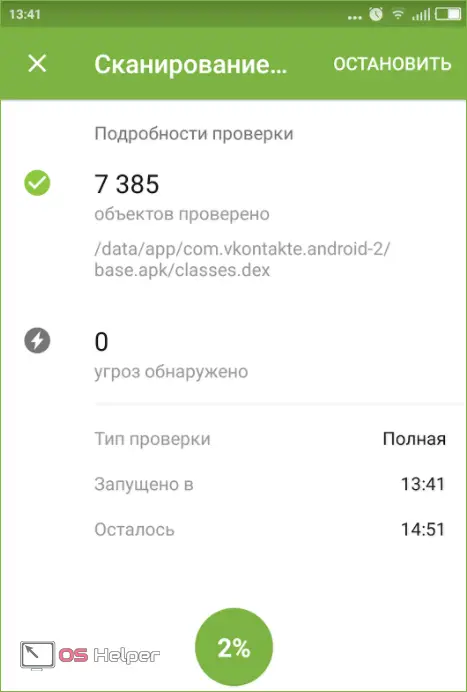
- Here is the result. One threat found. No less than you are now, we were wondering - what is it? Let's find out by clicking on the lightning button.
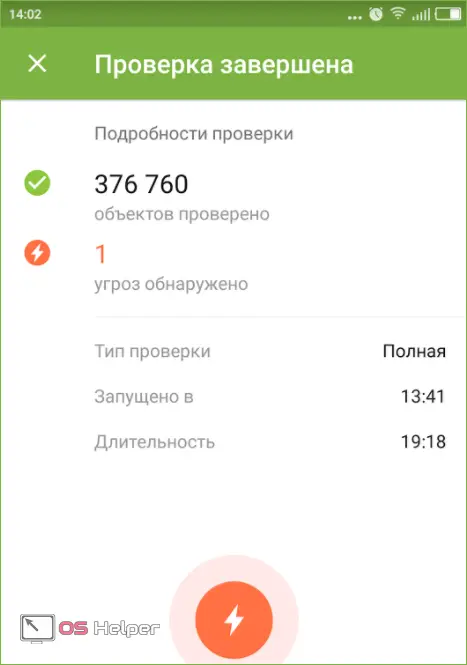
- As it turns out, it's not a virus. This was confirmed by Dr.Web itself. This is the so-called unwanted software. Namely, our stolen phone tracking service. He fell under the disfavor of the defender due to the presence of elevated access rights and administrative powers.
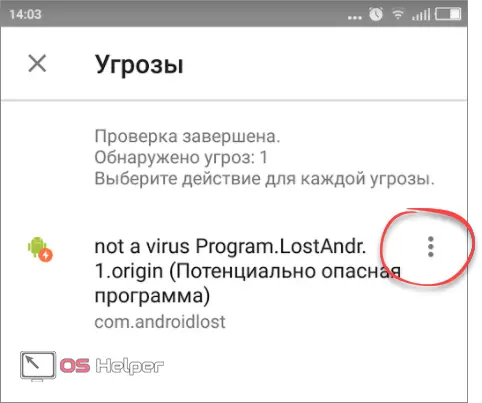
- What can you do for you, our readers. For example, let's remove the program. Better then reinstall it again.
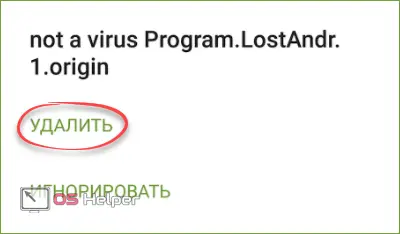
Now it's too early to talk about the quality factor of this antivirus. We will make our conclusion in his direction after comparison with the following candidates.
AVG Mobile
Here is another antivirus from the developer of the same name. We showed how to install the program using the example of Doctor Web, so let's go directly to using it.
- We launch the utility and press the button to start using it.
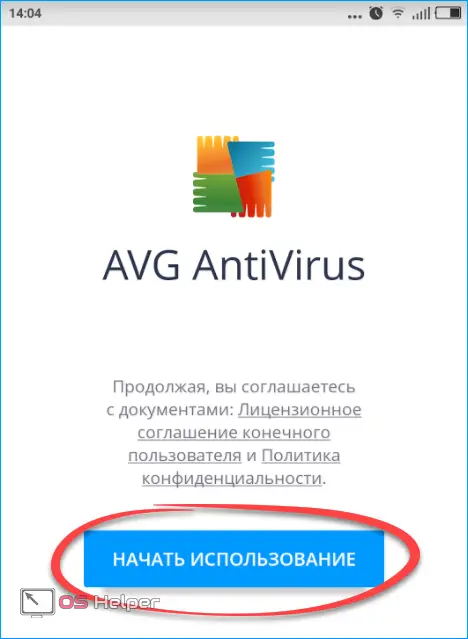
- Next, we will be presented with a choice. You can get the product for free and put up with constant pop-up ads, or you can buy it and use it pure. Since we need the utility for a one-time scan, it makes no sense to pay for it.
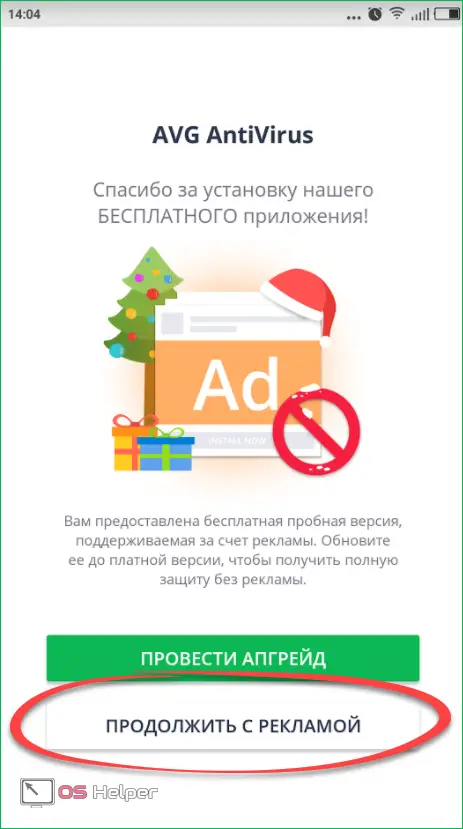
- Next, we start scanning. This button is hard to miss.
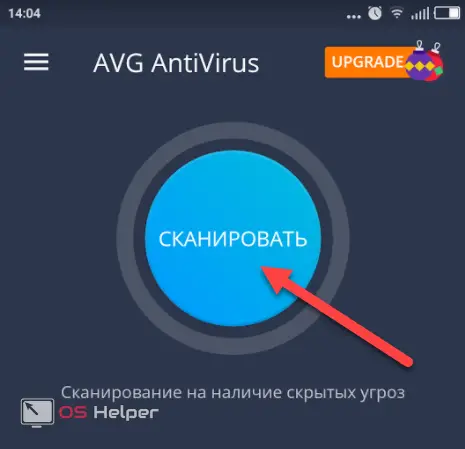
- As in the previous case, we allow the application access to system resources.
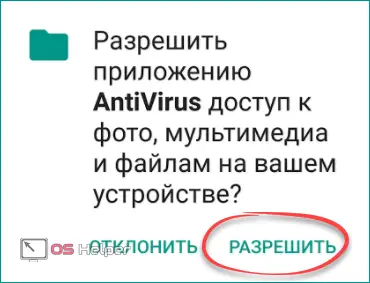
- We are waiting for the end of the scan. It is only 6% complete, but we already see 3 risks and understand that Dr.Web was wasting our time for 15 minutes. After all, he did not find any problems, except for a normally working search application.
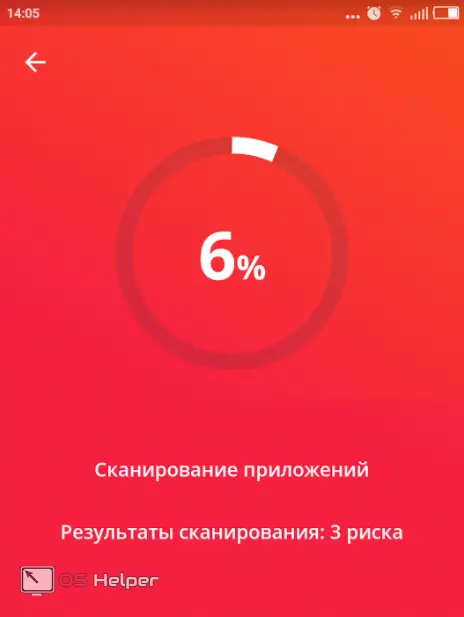
- So. We see 3 security breaches found. These are active USB debugging (really poses a risk to the device, especially with Root), enabled installation of programs from unknown sources (not from the Play Store) and inactive protection in the browser. All the above problems are relevant, you can fix them by simply tapping on one of the items. What can I say: bravo AVG mobile!
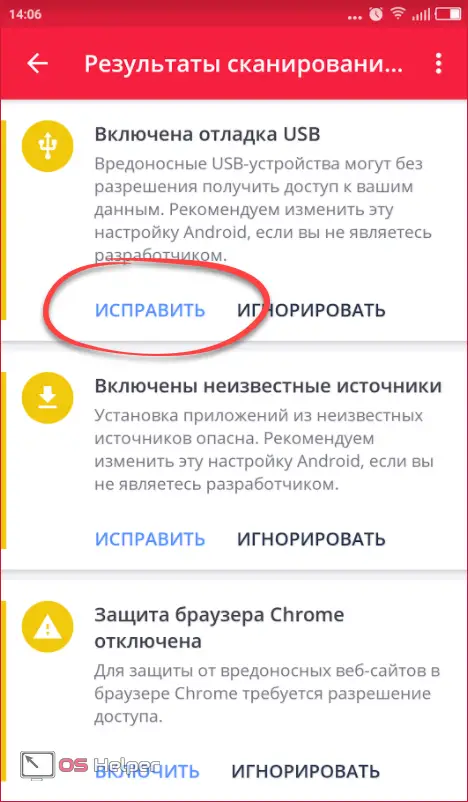
Attention! Before installing each new antivirus, it is better to remove the old one that has already been used. Otherwise, there may be conflicts between two or three programs. As a result, the phone slows down.
Kaspersky
Who among you has not heard of Kaspersky? We knew that: there are no such users. Everyone is aware of the Russian company, which, one might say, devoted its life to the fight against viruses on the PC. Now it has made its way to Android. Let's see how well she did it and whether it will be possible to remove viruses from the phone's FS.
- Install and run the program.
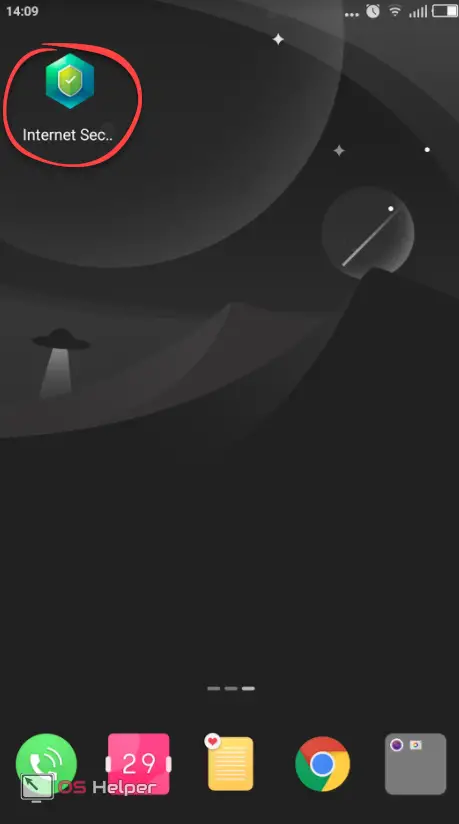
- We are warned about the need to access the services of the system, so, of course, we agree.
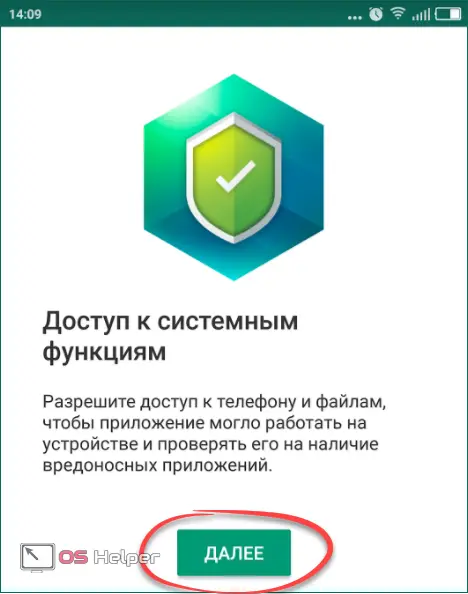
- We confirm the request.

- Next, we accept two license agreements for the antivirus itself and its network protection module.
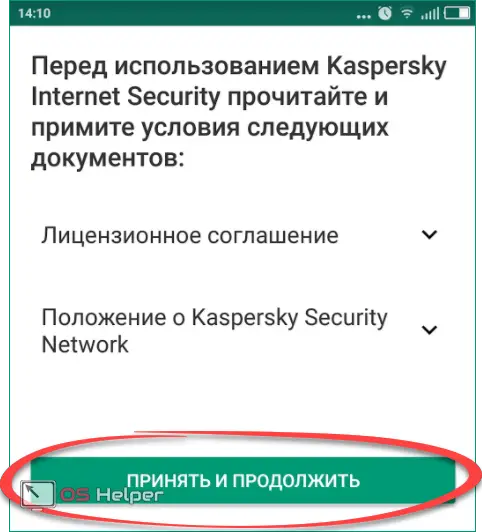
- We are waiting for the program to start.
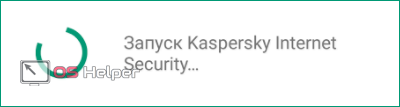
- And we choose the free version for the reasons stated above.
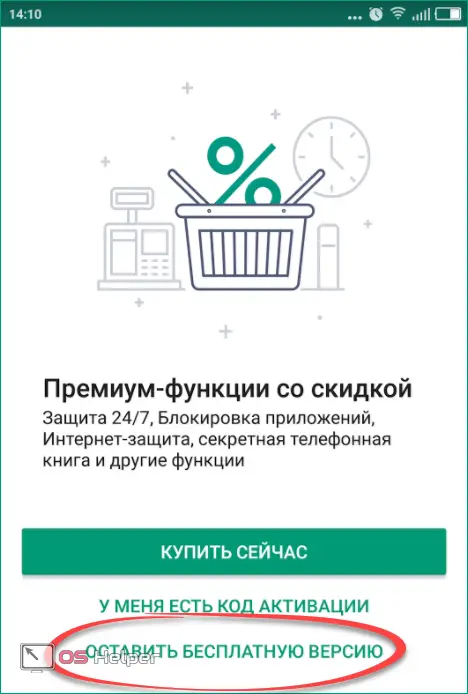
- Next, we move on to the test itself.
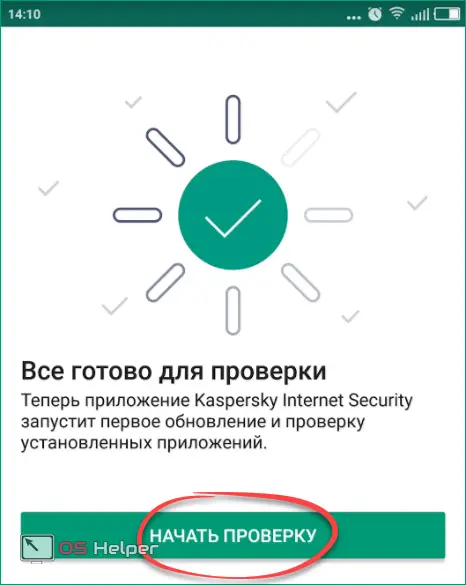
- Initially, the antivirus will update its signatures.
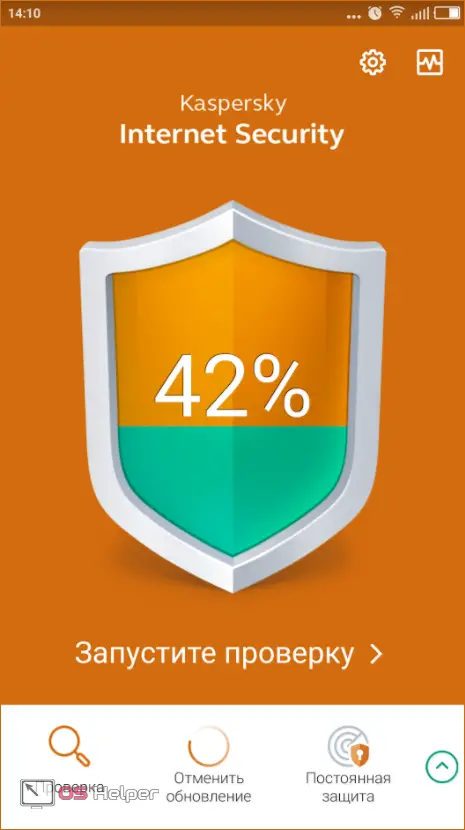
- Then the test itself will begin. The indicator of its progress here is made very nicely.
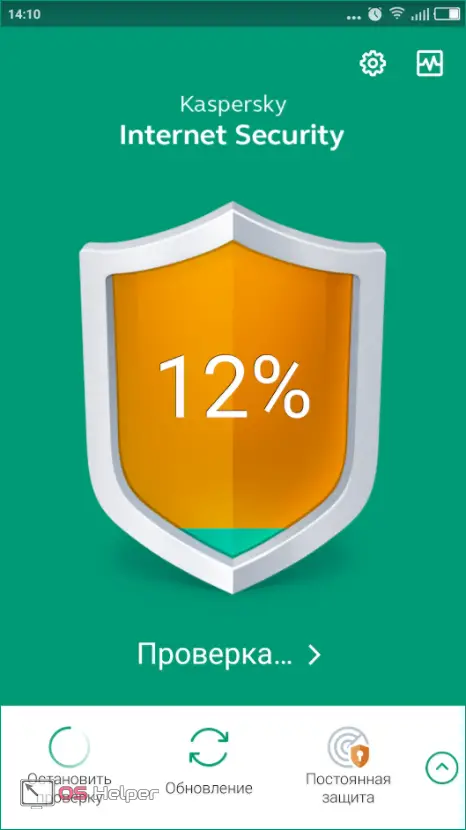
Verification completed. We are told that everything is fine and, they say, not a single malware, not even spam popping up in the form of advertising, was found. Wait a second! But what about enabled USB debugging, active installation from unknown sources and compromised Google Chrome security?! No, Kaspersky, we will not approve of you ...
Read also: How to set up Viber on Android
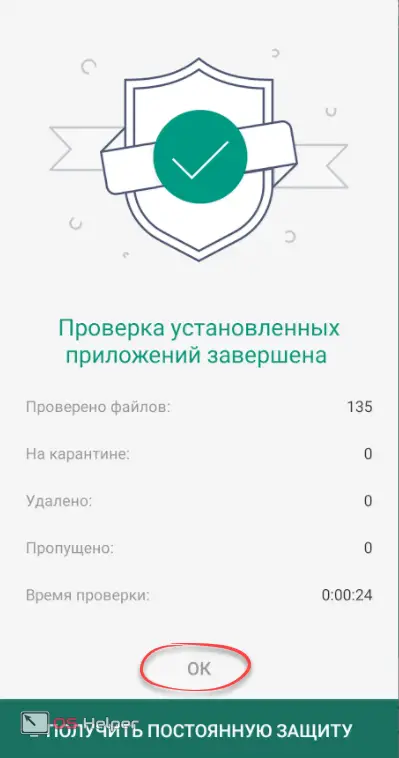
Avast! Mobile Security
Next, consider working with another well-known antivirus from AVAST SOFTWARE.
- Launch the installed defender with a tap on its shortcut.
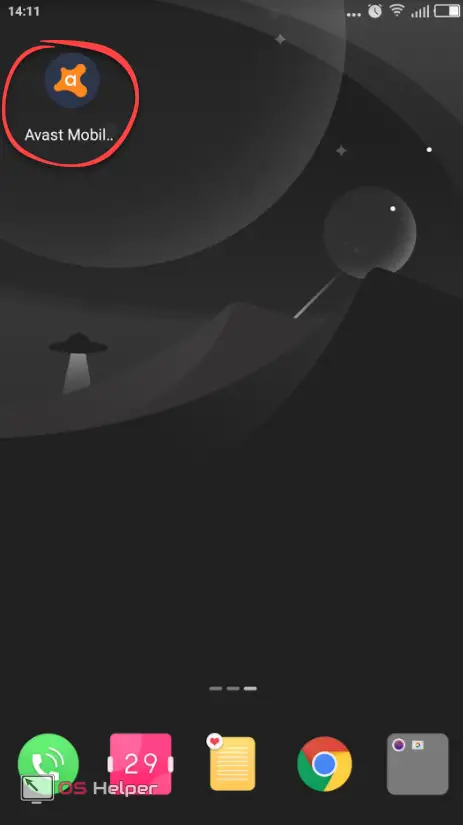
- You will need to accept the program license.

- You also need to select the required version. We will test free.
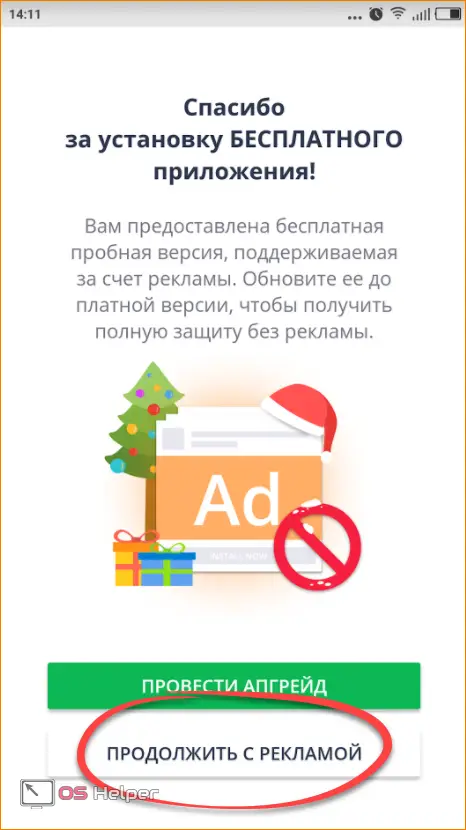
- Let's start scanning.
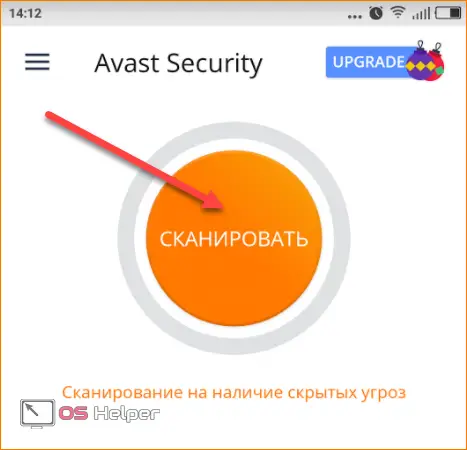
- As well as in other cases, it is necessary to give the application access to the data.
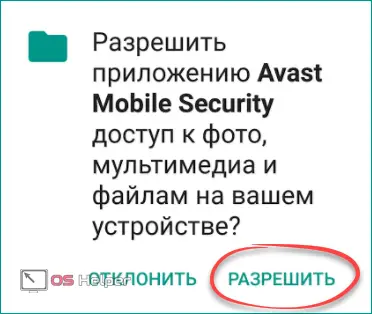
- Both the scan button and the process itself are painfully similar to those in AVG Mobile. Even the list of found threats is one to one here.
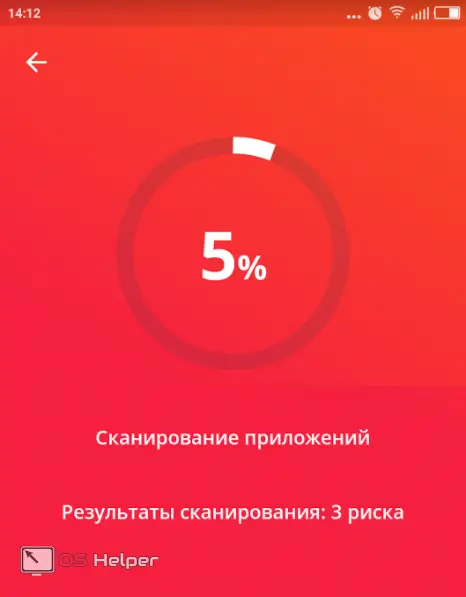
- We see the results ahead of us. They are similar to AVG. Therefore, there is no point in explaining anything.
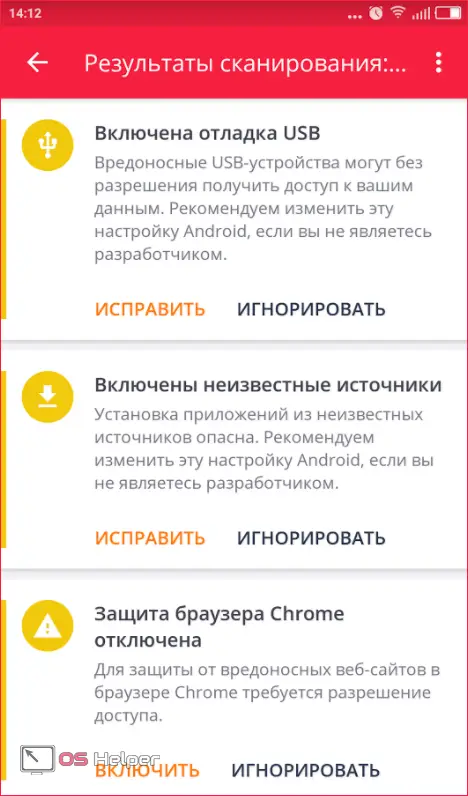
360 Security Lite
Let's move on to our next nominee that can catch a Trojan (for example, the well-known "Triada", "Adupsfotareboot" or "Adupsfota"). Hopefully the brainchild of QIHU 360 SOFTWARE CO. LIMITED will bring a fresh air to our review-instruction.
- Tap on the shortcut of the program.
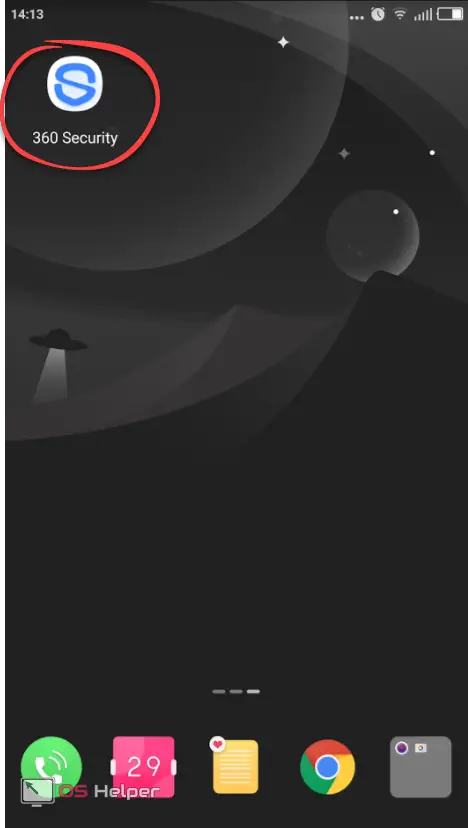
- Click on a button that is hard to miss.
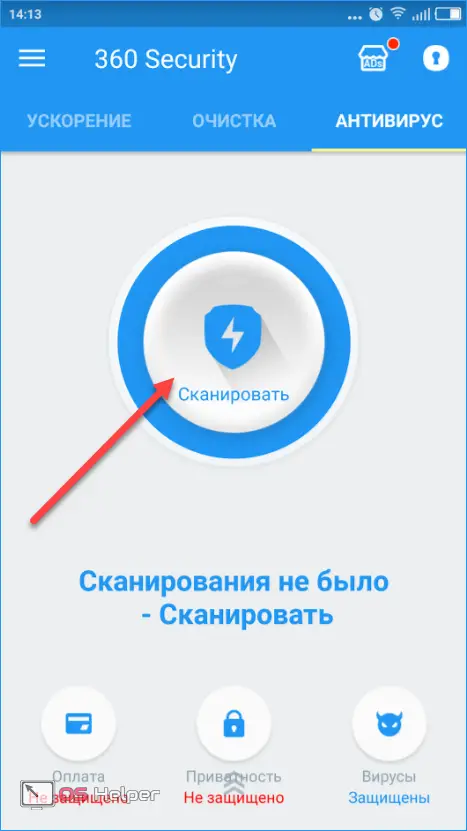
- The system is being scanned. We are immediately boasted that more than 90% of users have chosen this particular product, but this is at least not true.
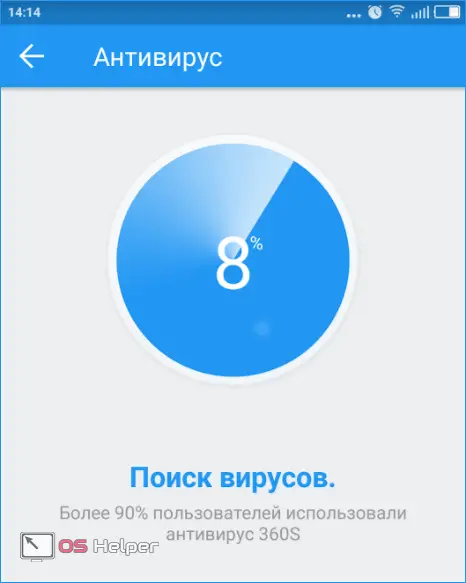
- As the process progresses, the scanned programs are displayed in the lower part of the window. It looks interesting, given the smooth animation of their appearance and disappearance.
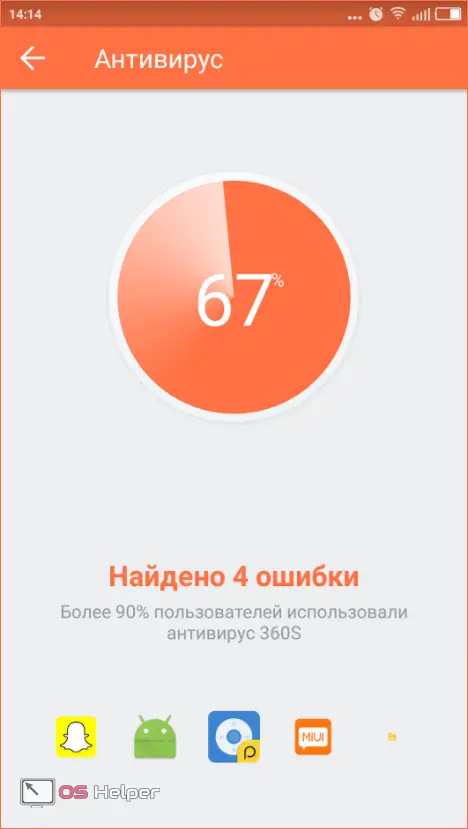
- We looked into the water, this program managed to find the largest number of problems, including those that were not detected by other software. There is also our "malicious" application for finding a lost device, and unknown sources with USB debugging.
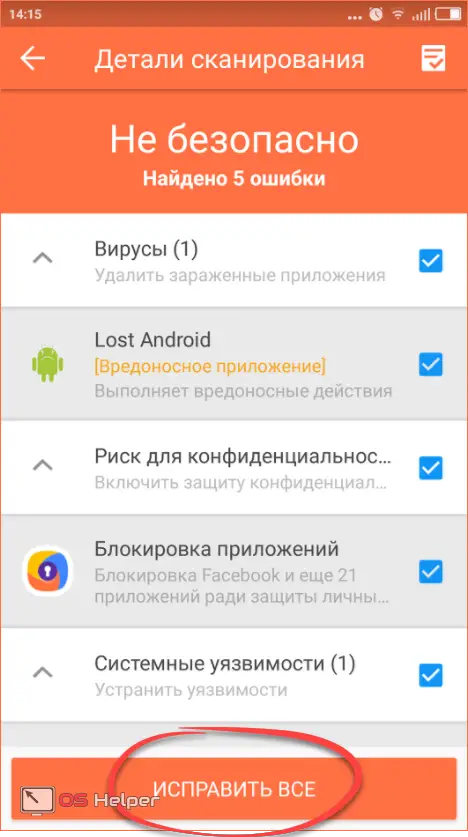
- Feel free to click "FIX ALL" and confirm the action.
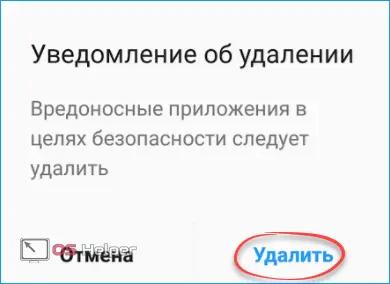
- The Android OS itself will also issue a request, which we will have to approve.

Summing up, I would like to say that the best of the tested products, in our opinion, is exactly 360 Security lite. AVG Mobile and Avast! are fighting in second place, and we will not recommend other programs.
Regular functionality
Some smartphone models are equipped with their own protector. Our Xiaomi Redmi Note 4x has exactly this functionality. Consider what the antivirus installed on its board is.
- In order to run the program, you need to find and click the "Security" shortcut.
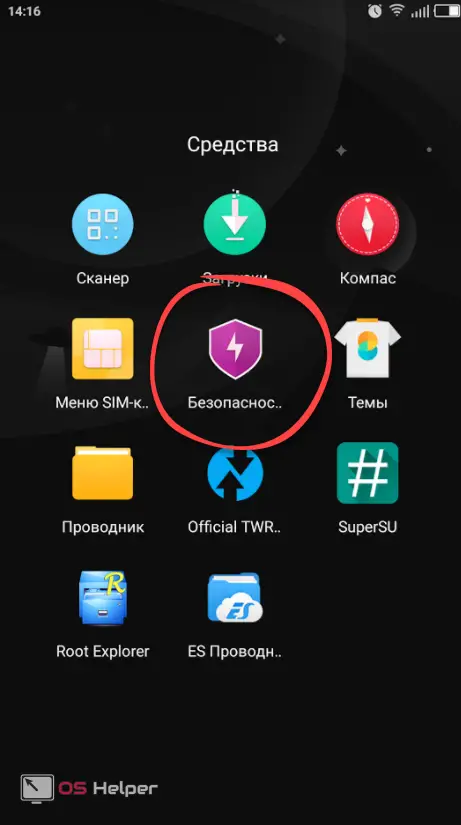
- Next, tap on the Antivirus tile.
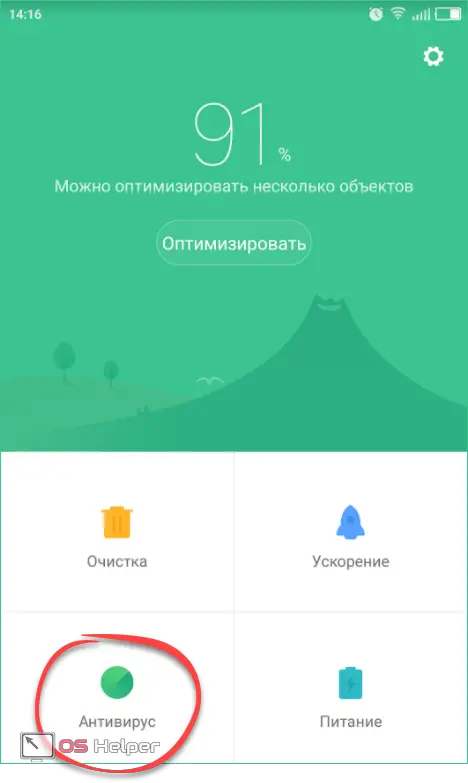
- We are notified that for the correct operation of the program, it is necessary to update the virus databases. Moreover, taking care of the safety of the user's budget, it is recommended to enable Wi-Fi for this.
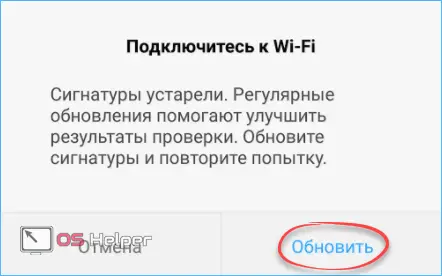
- We are waiting for the signature update.
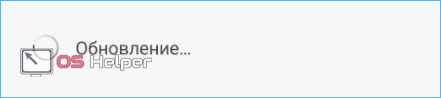
- And the test itself.
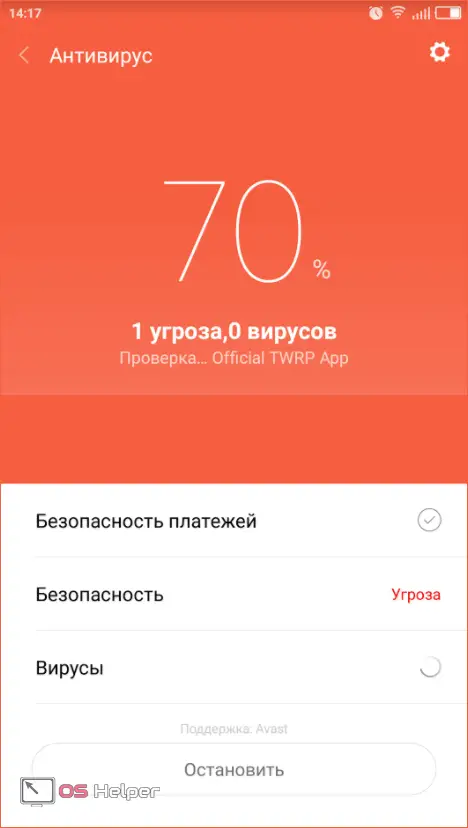
- The regular tool found it necessary to clean the system of temporary files, which have accumulated a lot, and discovered the possibility of some kind of data leak, which we preferred to prohibit.

This is where we will finish the review of Android applications for protecting the Google OS and move on to considering other security tools.
Attention! If for some reason the scan fails and the virus is not removed, start your phone in safe mode. How this is done is described below.
- Press and hold the power button. When the reboot menu appears, hold down the item marked in the screenshot for a while.

- When prompted to switch to safe mode, we confirm our intention.

- As a result, if everything was done correctly, you will see an active mode mark.
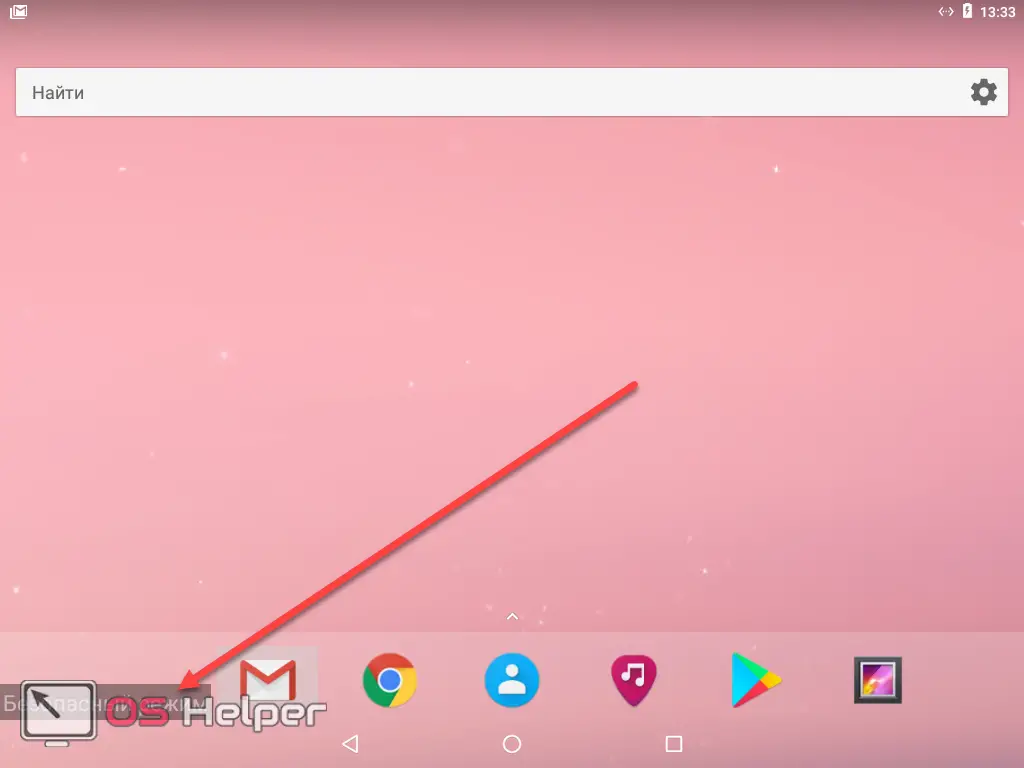
Via computer
You can also search for viruses on Android gadgets through a PC or laptop. To do this, follow the instructions below.
- Open the internal memory and memory card of our phone, select all their contents and copy it.
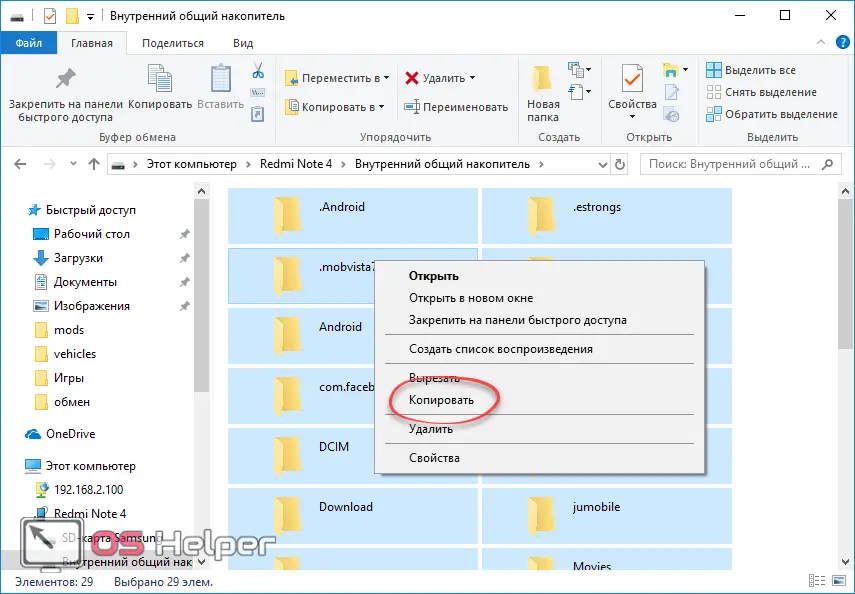
- Next, paste the data into any folder on your computer.
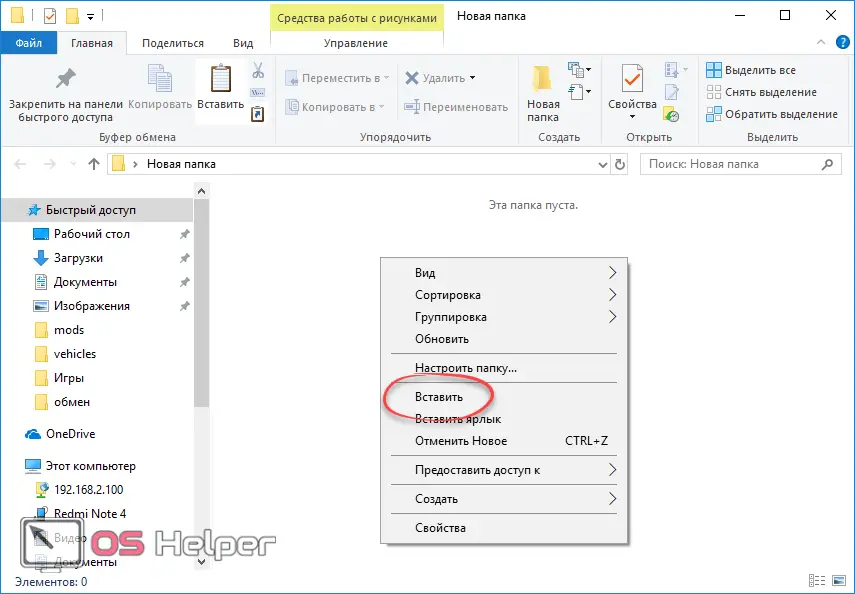
- Depending on the size of the data, you will have to wait for the copy process to complete.
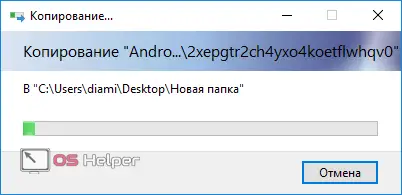
- Next, we just have to call the context menu and start checking files.
See also: Download Minecraft for free on Android without viruses
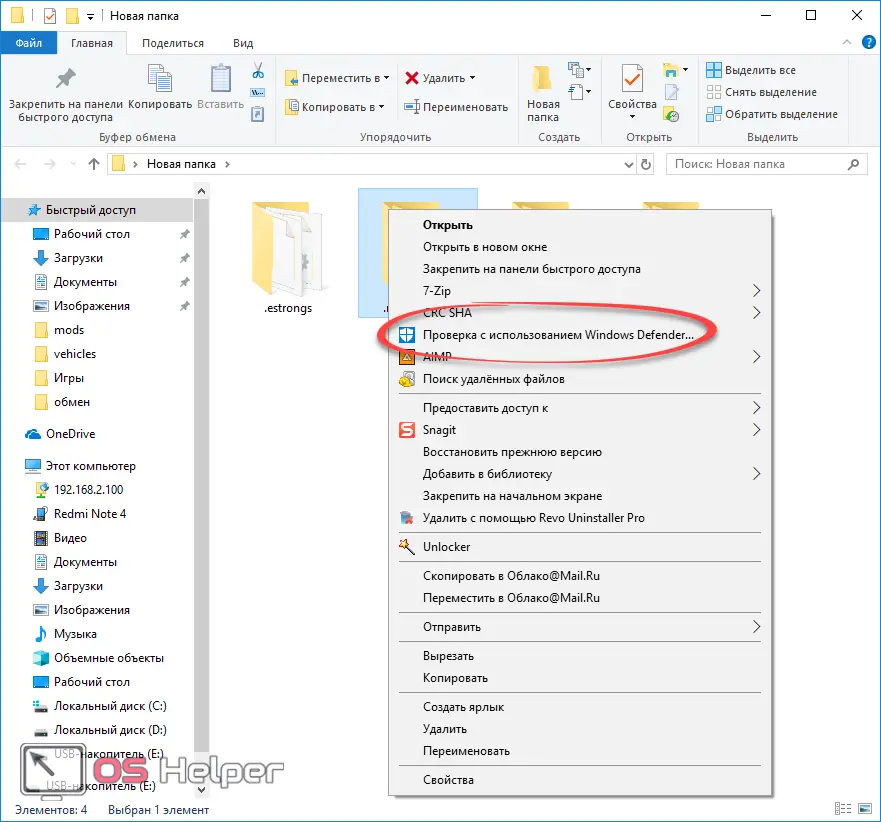
If viruses are found in the copied directories, look at the path to them and, following it in the phone's file system, delete the malicious object.
Attention! No need to try to look for malware manually. This will not give any results other than breaking the OS. Similarly, do not trust online scanners. Without installing an antivirus on the phone, it will not be able to work.
Special options
If none of the methods above helped you and it was not possible to cure the device, you can move on to more drastic measures. We will factory reset your phone or tablet and even perform a Hard Reset. But before we get started, I would like to remind you of one little thing:
Attention! Before proceeding with the options described below, be sure to save all your data to a memory card or computer. Otherwise, you may lose them!
Reset
Let's start with the most humane option, namely, resetting the settings through the smartphone menu. The example is shown based on Android 7, in other OS versions and models (for example, Samsung Galaxy, LG, Sony Xperia, Fly, Lenovo), the names of the items and their location may vary slightly.
- Go to the phone settings (located in the notification bar menu, on the home screen or in the application menu).
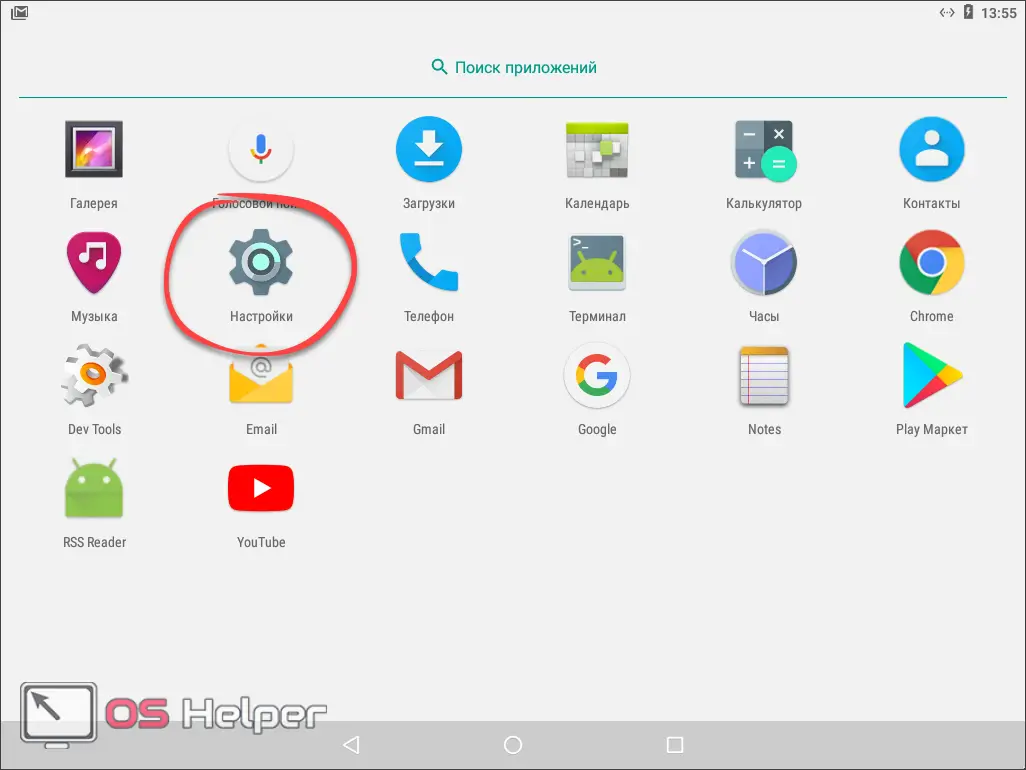
- Scroll through the list and find the "Backup and Reset" item.
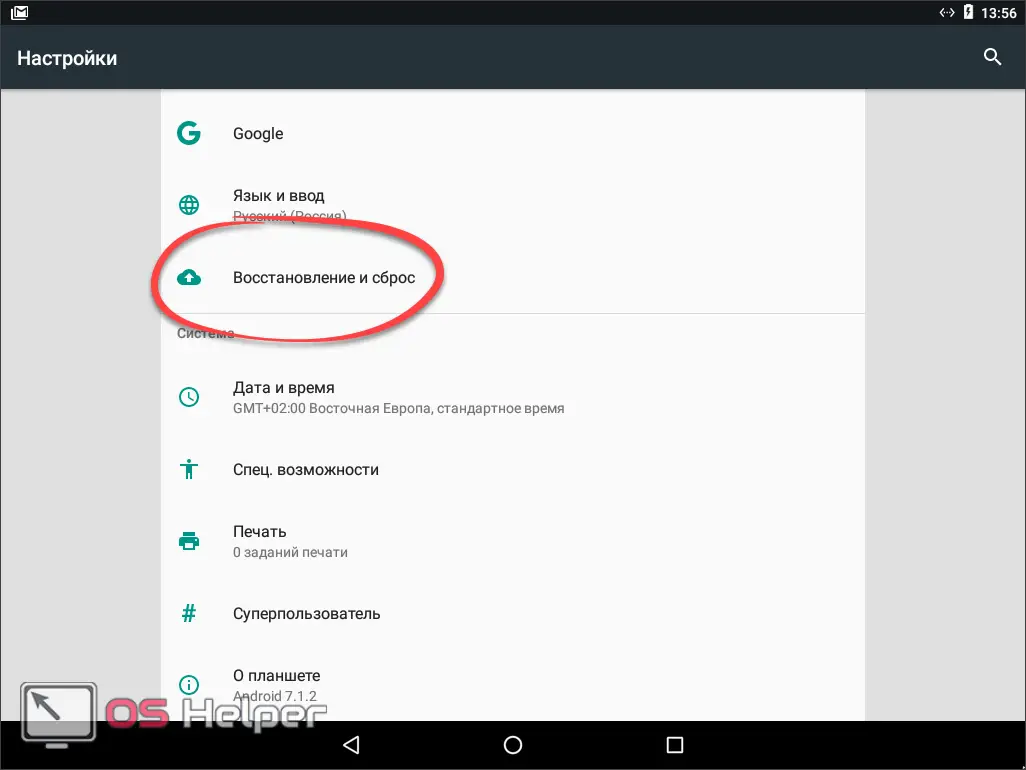
- Next, go to the "Reset settings" item.
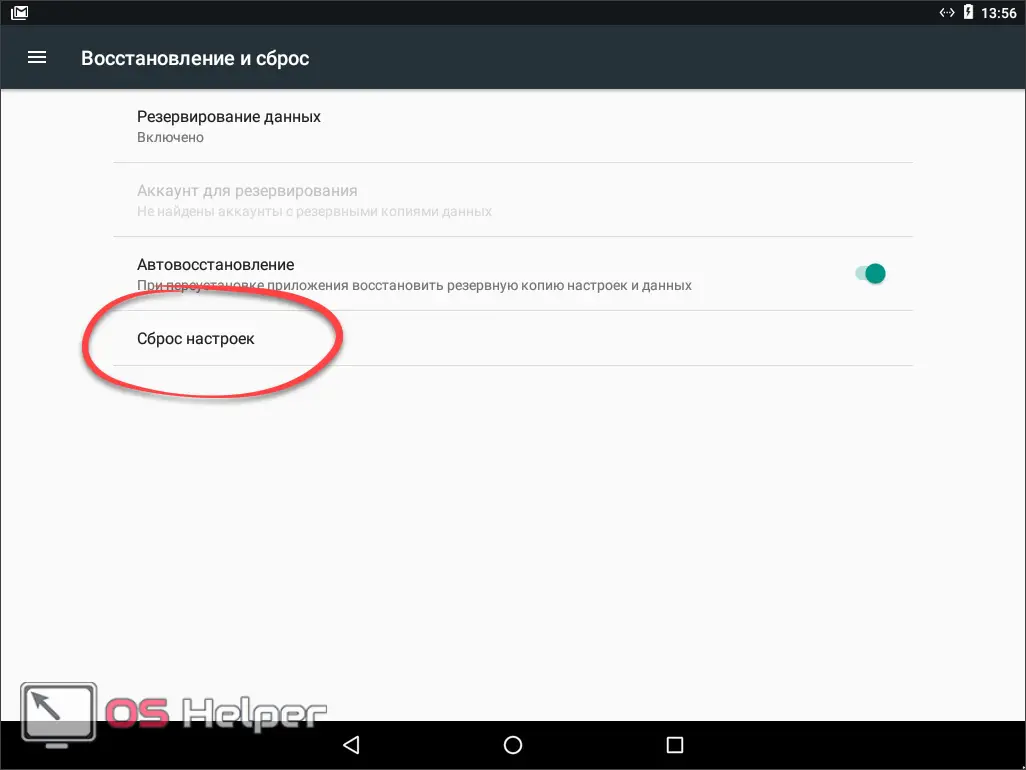
- We will be notified that all data will be lost. If you have already saved them in a safe place, click the button marked in the screenshot.
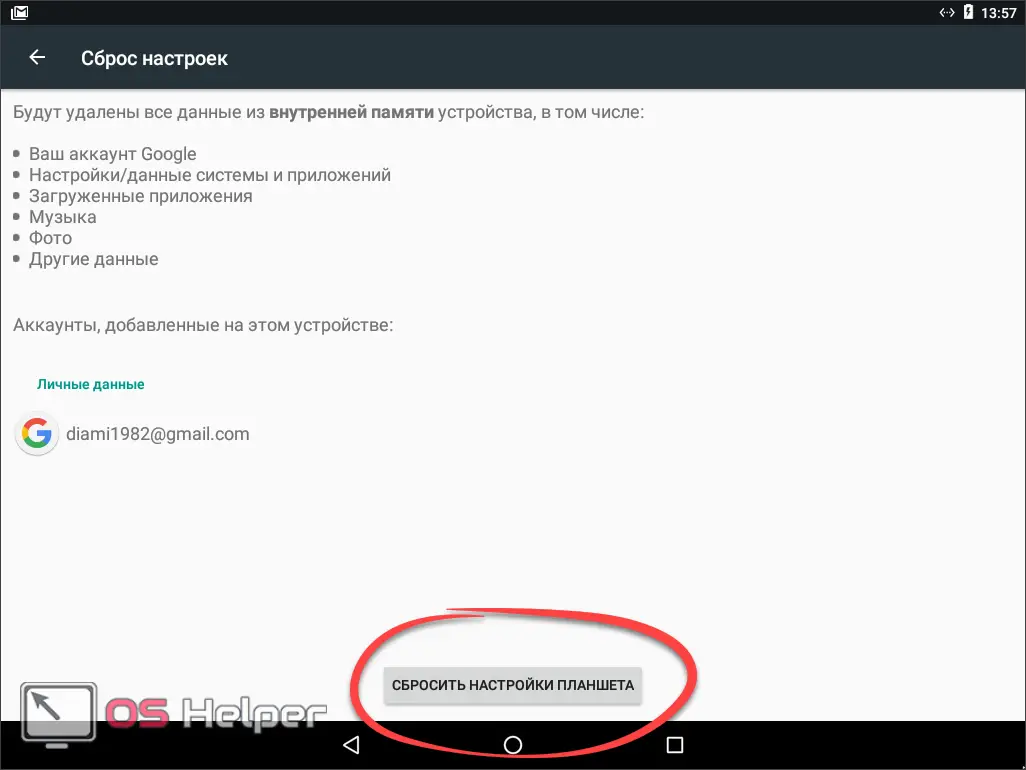
- Once again, we confirm the intention by tapping on the "ERASE ALL" button.
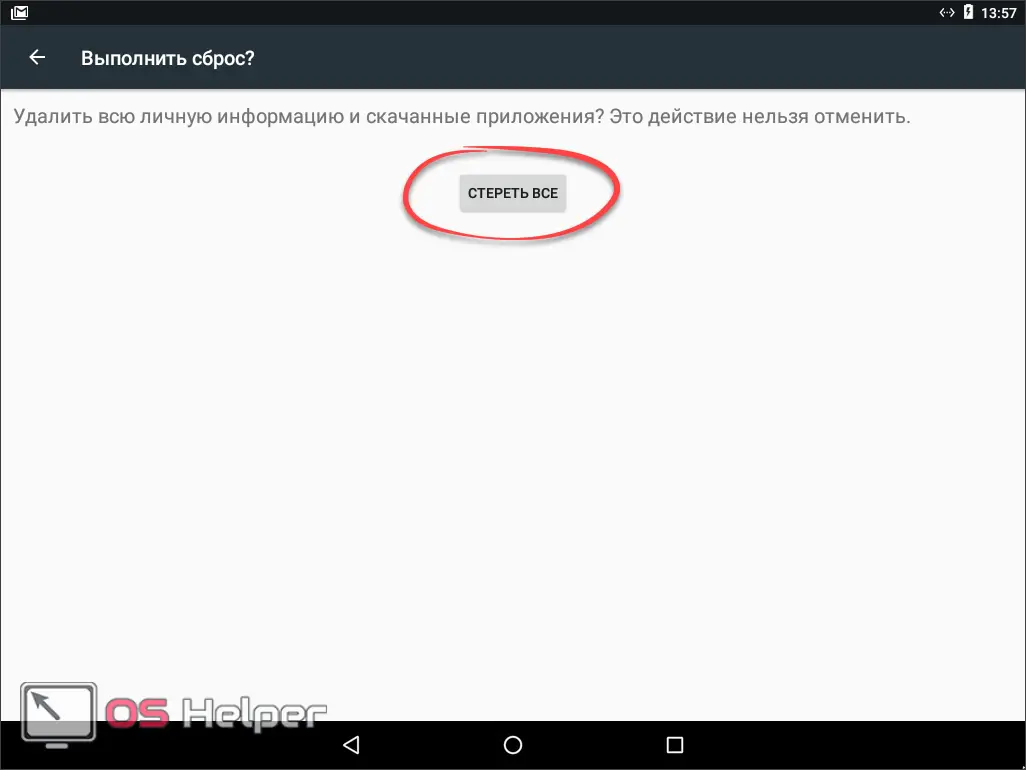
After that, the device will reboot and enter the initial setup mode.
hard reset
Let's describe another more efficient method. This is the so-called Hard Reset or hard reset. It is carried out from the off state by a combination of simultaneously pressed phone buttons.
Turn off the device and press the power and volume up buttons together. Hold them down until the Android logo appears. The device will be put into Recovery mode. Navigation here is carried out with the volume rocker, and the choice is made with the power button. Thus, select the item "wipe data / factory reset" and apply it.
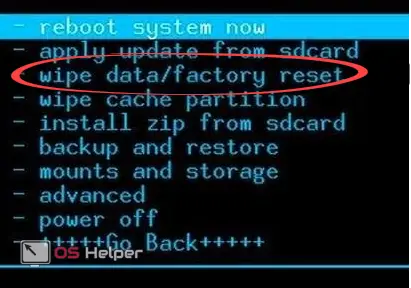
The device will go to reboot, after which it will be reset. Unlike the previous method, memory formatting is provided here. If this option did not help you, then you need to flash the phone already.
The note. Recovery mode starts differently on different phone models. You can find out how this is done on your device on the thematic forum.
What you need to do to "not pick up" the virus
By following a few simple recommendations, you will insure both yourself and your Android smartphone from the harmful effects of viruses:
- never, under any circumstances, install programs and games from anywhere other than Google Play;
- keep your smartphone up to date;
- use an antivirus on an ongoing basis. Above, we told which of them works best in the fight against malware;
- If you use mobile payments, do not allow third parties to go online from your phone or do anything other than view photos and videos.

Summing up
In the article, we figured out how to get rid of Trojans on Android. We hope the material will help you and the phone will be cleared of digital filth. In any case, if you still have questions, describe the situation in the comments, we will definitely try to help each of our users.
Video instruction
Below you will find a video instruction, which, although not comprehensive, like the given text material, can also help in some way.