How to View Wi-Fi Password on a Windows 8 Computer
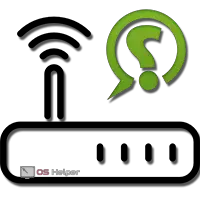 Surely many of you have been in such a situation when they ask for help connecting a laptop or phone to a Wi-Fi network. In this case, of course, the security key is not reported. Or, on the contrary, you come to visit someone and want to use their Internet. In both cases, the question immediately arises: "How to view the Wi-Fi password on a Windows 8 computer." In fact, there is nothing wrong with this situation. If you have access to a PC or a router, then it will take less than a minute to search for the treasured information.
Surely many of you have been in such a situation when they ask for help connecting a laptop or phone to a Wi-Fi network. In this case, of course, the security key is not reported. Or, on the contrary, you come to visit someone and want to use their Internet. In both cases, the question immediately arises: "How to view the Wi-Fi password on a Windows 8 computer." In fact, there is nothing wrong with this situation. If you have access to a PC or a router, then it will take less than a minute to search for the treasured information.
Via connection options
If the device is already connected to the network, then the passkey can be found through the settings. To do this, you must perform the following steps.
- Make a right mouse click on the Wi-Fi connection icon.
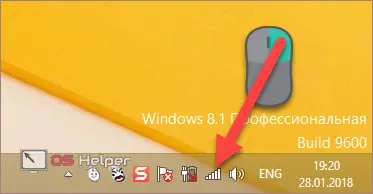
- In the context menu that appears, select "Network and Sharing Center".

- Then click on the name of your network.
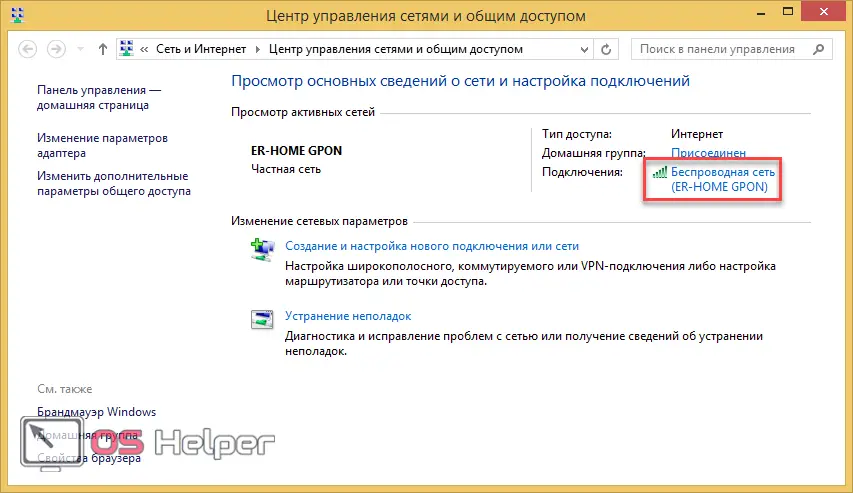
- Then click on the "Wireless Properties" button.
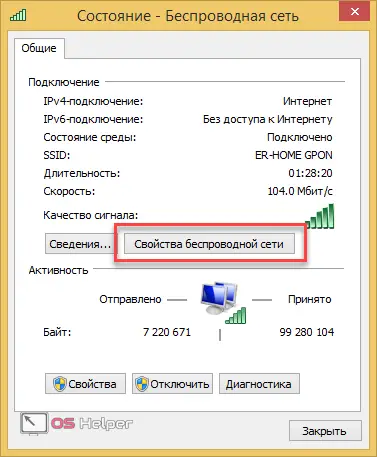
- In the window that appears, go to the "Security" tab and check the box next to "Display entered characters." Until then, the password will be displayed with asterisks.
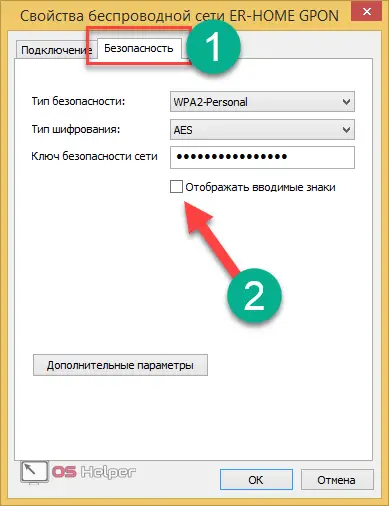
- Immediately after that, you will see the coveted password.
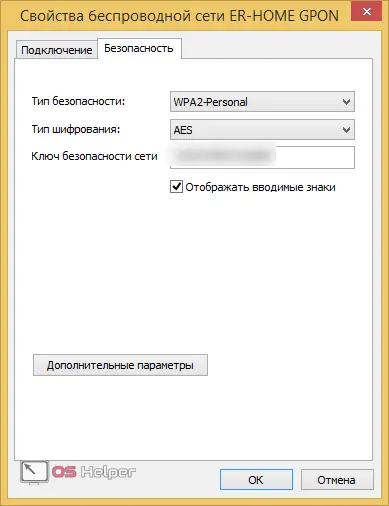
This method is the easiest and fastest. But it works provided that the computer is already connected to the Internet.
Command line
You can also find the security key in the console. To do this, you need to take the following steps.
- Press [knopka]Win[/knopka]+[knopka]X[/knopka] on your keyboard and click on the highlighted item.
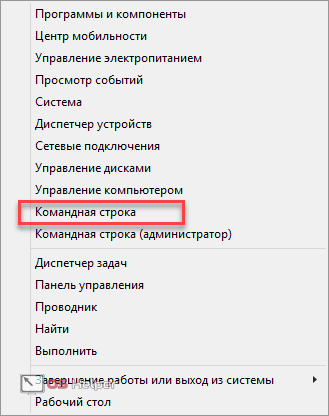
- Enter the following command.
[kod]netsh wlan show profiles[/kod]
- After entering, press the [knopka]Enter[/knopka] key. As a result of this, you will see a list of saved Wi-Fi networks.
See also: How to change drive letter in Windows
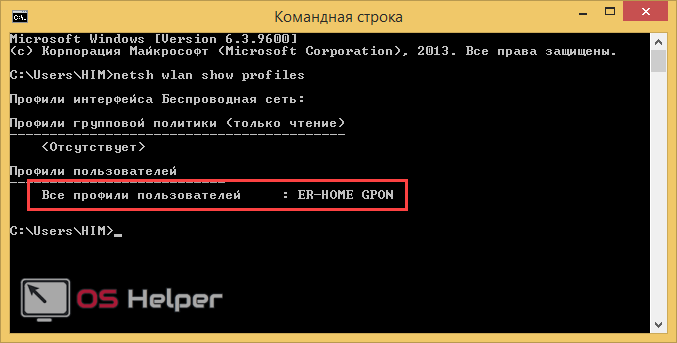
- The next step is to enter a command to view the security key. In our case, it will look like this.
[kod]netsh wlan show profile name="ER-HOME GPON" key=clear[/kod]
If the name contains a space, it must be enclosed in quotation marks.
- Immediately after that, you will see the information you are looking for. It is located in the "Security Settings" section, in the "Key Content" line.

Note that this does not require you to run a command prompt as an administrator.
Third Party Programs
If it is difficult for you to work in the console, then in this case the password can be found out using additional applications that can be downloaded from the Internet. For example, WirelessKeyView.
Using this software is very easy. It's easy enough to run.
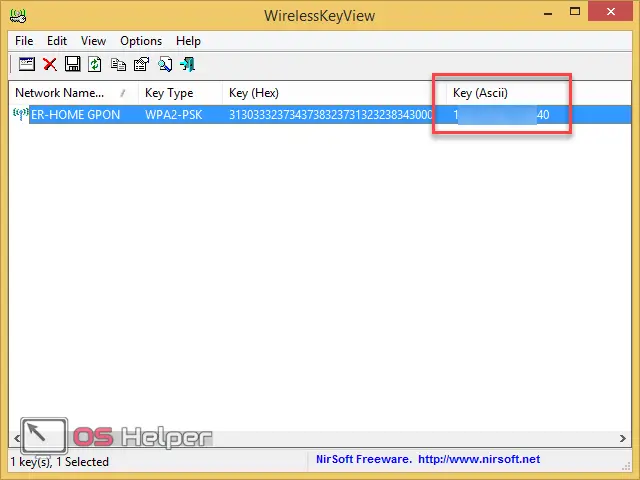
The utility counts all the data that is stored in Windows and displays it in a convenient way.
We use a router
If you don’t have computers or laptops at hand that have a saved password, then you will have to look for it in the router. But, before you know the network access key, you need to connect to it. This can be done in several ways. Let's consider both of them.
Cord connection
The easiest way is to connect with a network cable. In this case, it is enough just to stick one end into the router, and the other into the laptop.
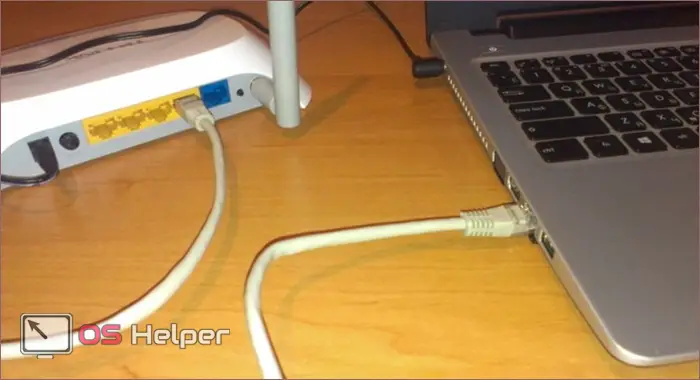
If you do not have a Lan cable, you should try looking for it in the box from the router, since it is always included in the kit.
Using the WPS button
During the first connection to an unknown wireless network, Windows 8 will prompt you to enter a security key or press a button on the router.
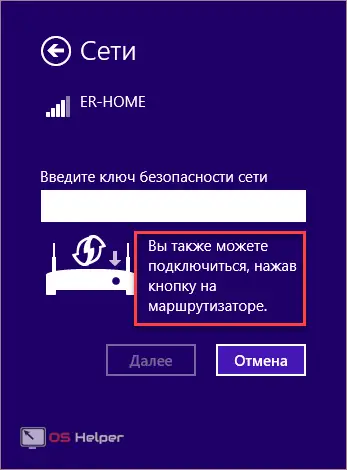
Please note that you need to click exactly when you see this message. Otherwise, your device will not be connected.
Password search
After you find yourself on the same network as the router (source of the Internet), you will need to complete the following steps.
- Open any browser. Enter "192.168.1.1" in the address bar. In some cases, a different IP is used - "192.168.0.1". If none of the options work, you should refer to the instructions on the bottom of the device. Upon successful login, you will be asked to enter your username and password. Enter the word "admin" in both fields. Next, click on the "Login" button.
See also: HP ENVY x360 15 convertible laptop: the best choice for creative people
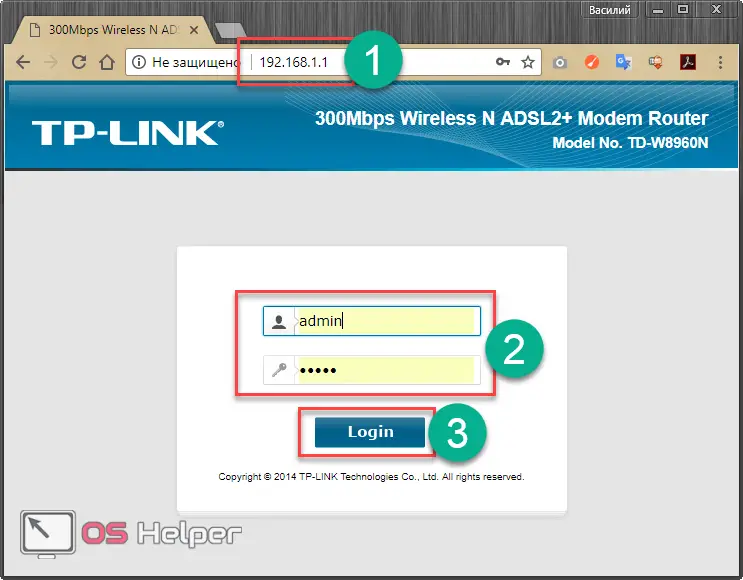
- After you log in, you need to go to the "Wireless" section.
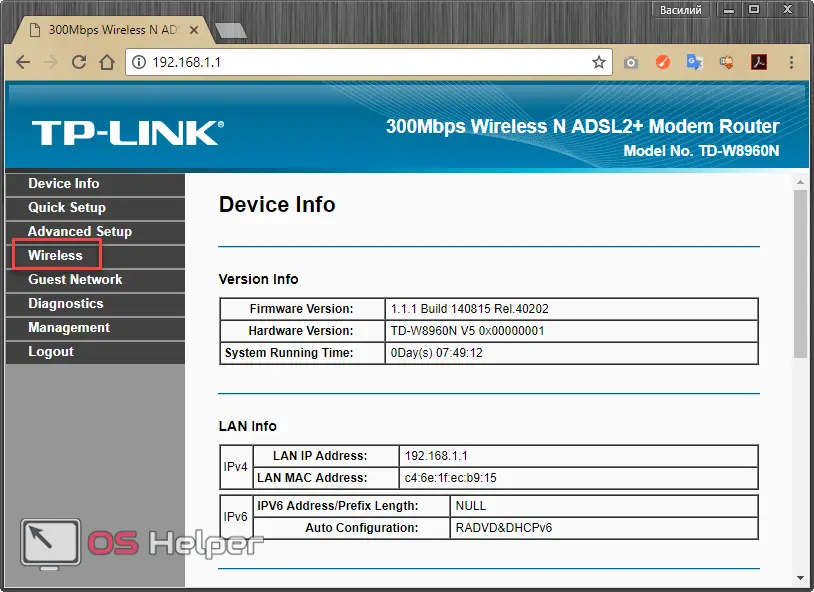
- Select "Security".
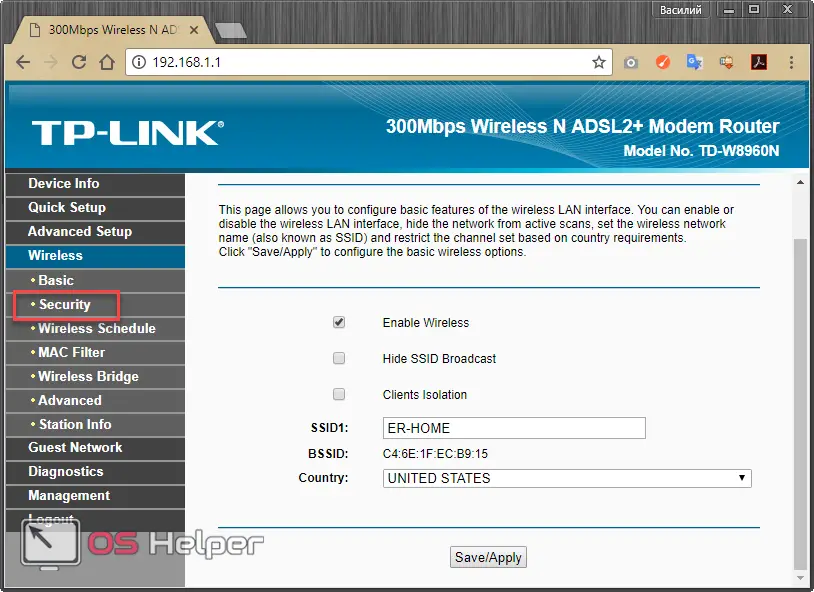
- Scrolling all the way to the bottom, you'll see a "Click here to display" link.
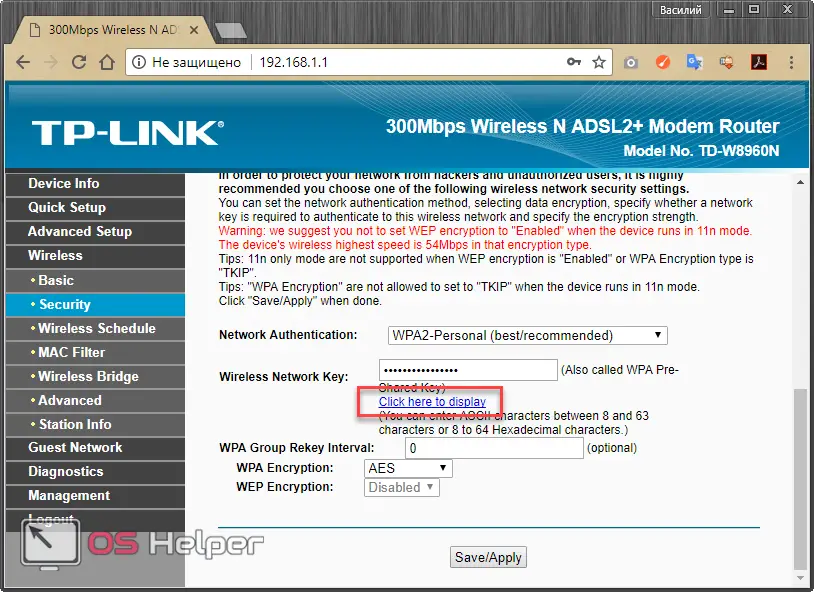
- By clicking on it, you will see the saved security key.
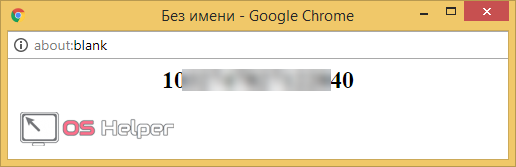
The menu, authorization data and section names may differ depending on the manufacturer and version of the router.
terminal modem
Modern providers, for example, Rostelecom, can connect their subscribers through terminal communications.

These devices require more professional setup. But it's easy to see the password for the wireless network. To do this, you need to do the following.
- Open a browser and enter the address "192.168.100.1". It may differ depending on the model. More accurate numbers are written on the modem.
- Next, enter your username and password. Combinations may vary. The main ones include:
- telecomadmin and admintelecom;
- root and admin.
- After entering, click on the "Login" button.
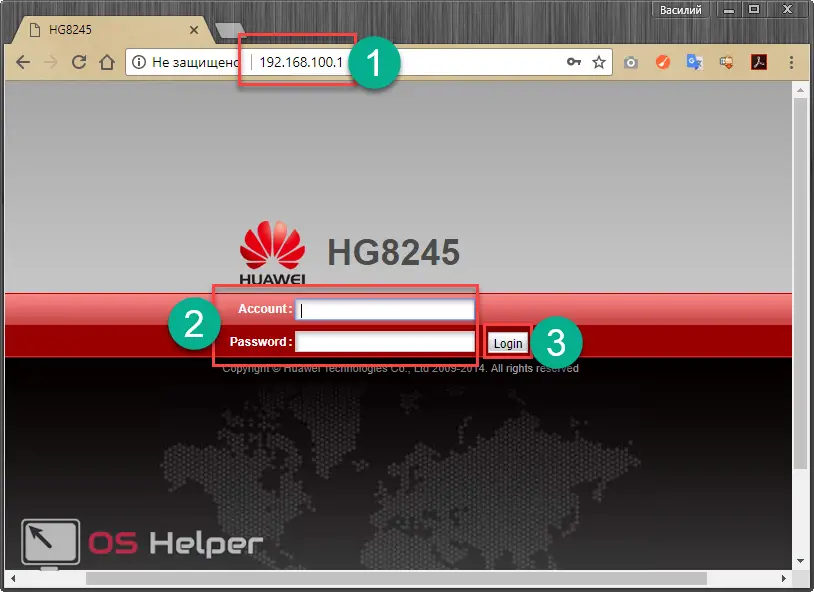
- In case of successful login, go to the "WLAN" tab.
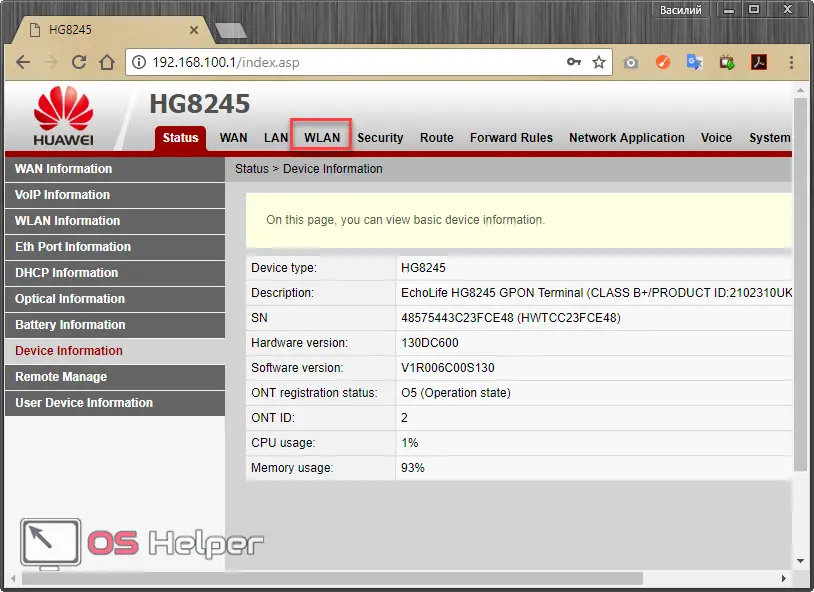
- In this section, opposite the line "WPA PreSharedKey" there will be a checkmark next to which it says "Hide". In order to see the password, it must be removed.
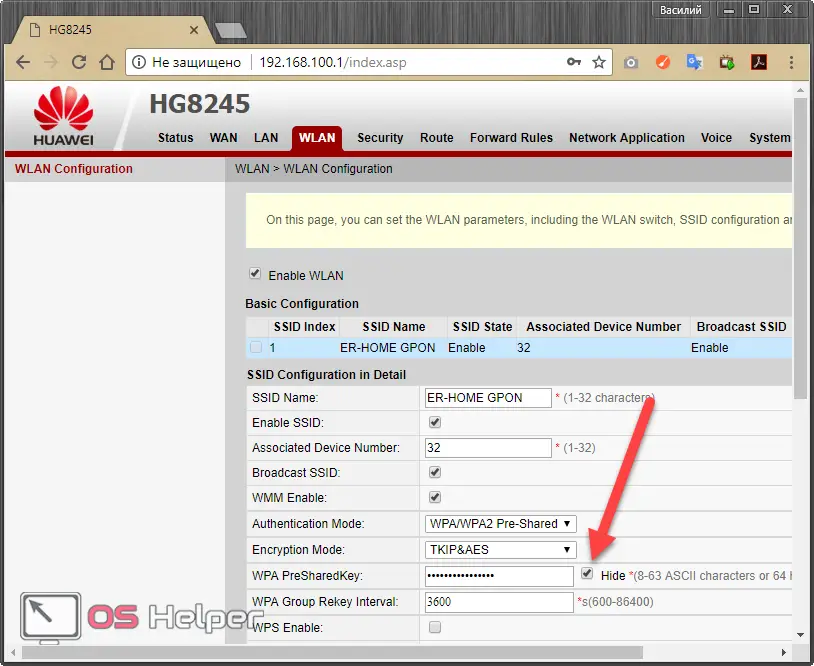
Conclusion
As you can see, there are a lot of ways to view the Wi-Fi security key on Windows 8. Moreover, some of them are suitable only for certain cases. Therefore, you need to choose something the most optimal.
Video instruction
If after reading this article you still have any questions, you can find the answers in the following video.