 The Windows operating system allows you to use multiple accounts on the same computer. Settings and personal data are isolated, and the system is logged in with a password. That's how it works in theory. On a home computer, this feature is rarely used, therefore, there is no need to restrict access. How to remove the password when logging into Windows 8 if it is not necessary, we will now figure it out.
The Windows operating system allows you to use multiple accounts on the same computer. Settings and personal data are isolated, and the system is logged in with a password. That's how it works in theory. On a home computer, this feature is rarely used, therefore, there is no need to restrict access. How to remove the password when logging into Windows 8 if it is not necessary, we will now figure it out.
Disabling password on boot
The user can use a network or local account for authorization in the OS. The steps you take will depend on its type.
Microsoft account
This universal Microsoft login method was first used in Windows 8. It is understood that for identification in all software products and network services of the company, the user will use one account and a single password.
- We boot the computer and, having reached the desktop, use the key combination [knopka]Win[/knopka]+[knopka]R[/knopka]. We launch the "Run" dialog box with it. Enter the command to activate the control panel:
[code]netplwiz[/code]
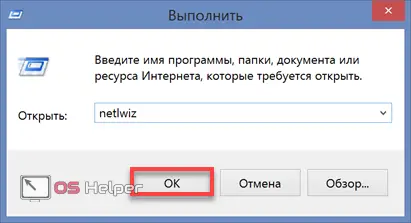
- In the window that opens, select the user belonging to the "Administrators" group. Remove the checkmark in the area marked with the number "2". Apply the changes made.
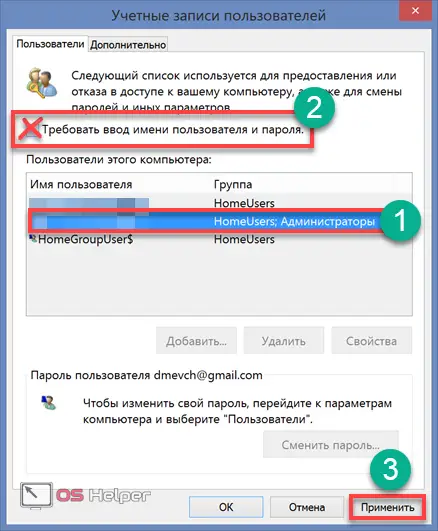
- The login automation window will open. The username will be entered in the "User" field. We fill in the remaining two, entering data for the current account. Confirm the action by clicking "OK".

After completing these steps, restart the laptop. Re-login is performed automatically.
Switching to a local account
If you don't need a Microsoft account, you can opt out and use a local account.
- Press the "Start" button to go to the home screen with live tiles. In the upper right corner there is an area with search and control elements. Clicking on the user icon brings up a small context menu. We pass in it to the item marked in the screenshot.
Also Read: Open Command Prompt in Windows 8

- The account management area opens. Under the network account data, select the parameter indicated by the arrow.
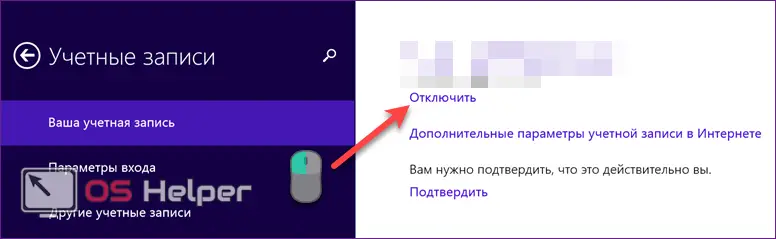
- The system prompts us to switch to local recording. Enter the current password in the designated field. Let's move on to the next step.
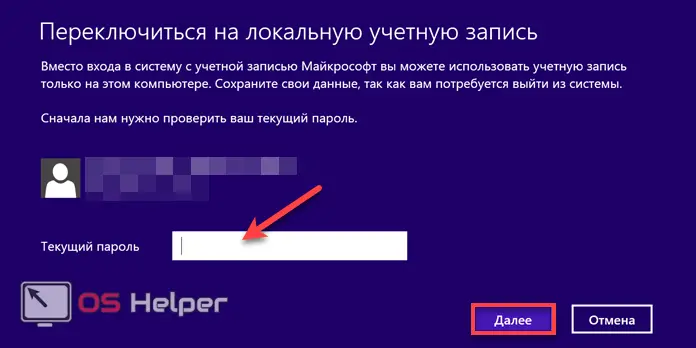
- The username will match the one used. Leave the password entry and confirmation fields blank. We press the "Next" button.

- Windows warns us about the consequences of switching to a local account. We agree to complete the switch.
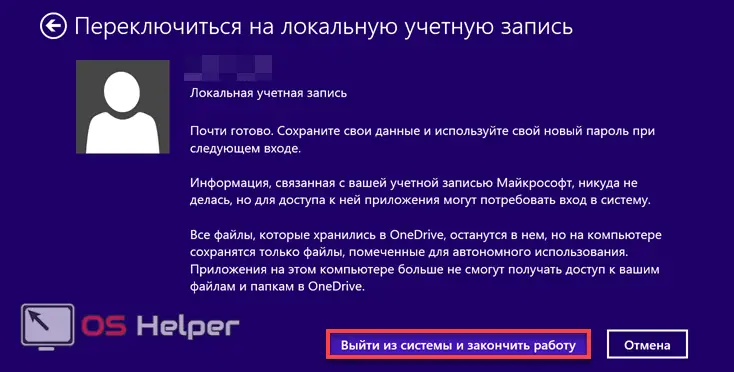
Re-login to the OS is performed automatically using the changed account.
Change local password
Quite often, the system initially uses a local account with password entry. You can remove it and exclude authorization when you turn on the laptop.
- Activate the account control panel. Type "netplwiz" in the "Run" command text box. A window will open with instructions on how to change your password.
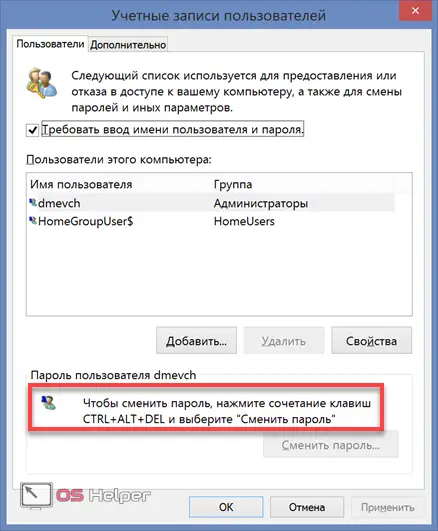
- We use the "three-key combination" to bring up the PC lock menu. Select the item marked in the screenshot.
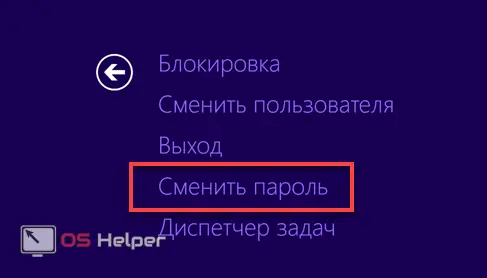
- In the area marked with a frame, enter the current password. The remaining fields are not filled in, leaving them empty. Press enter to complete the operation in progress.
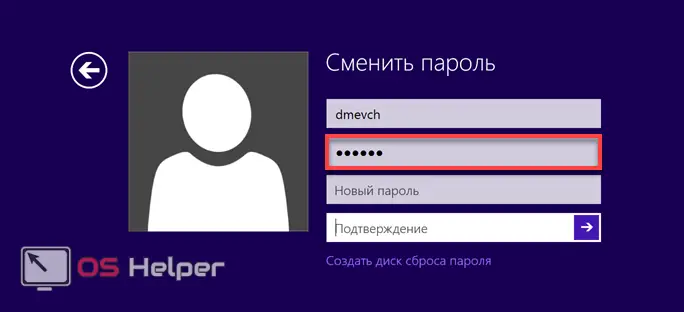
- Click "OK" to go to the regular desktop.
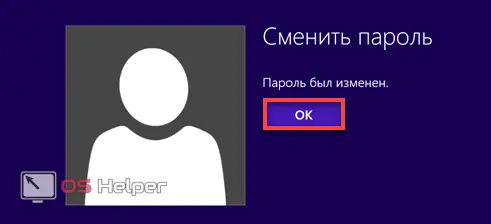
Changes take effect instantly. No reboot required.
Any of the described actions leads to one result. During the power-on phase, the computer stops asking for authorization.
Quick wake up
The complete absence of a password is not always convenient. Some users prefer to protect their data, but do not want to enter it all the time. It is enough that the OS asks for a password when you turn it on. In this case, you can disable the constant authorization request when waking up from sleep mode.
- Open the control panel by typing "control" in the "Run" dialog box.

- Select the option marked in the screenshot.
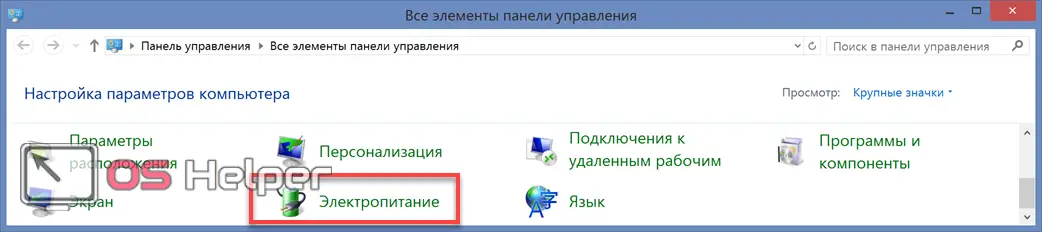
- In the navigation area, go to the specified settings item.
Also Read: How to Find Wi-Fi Password on Windows 8 PC
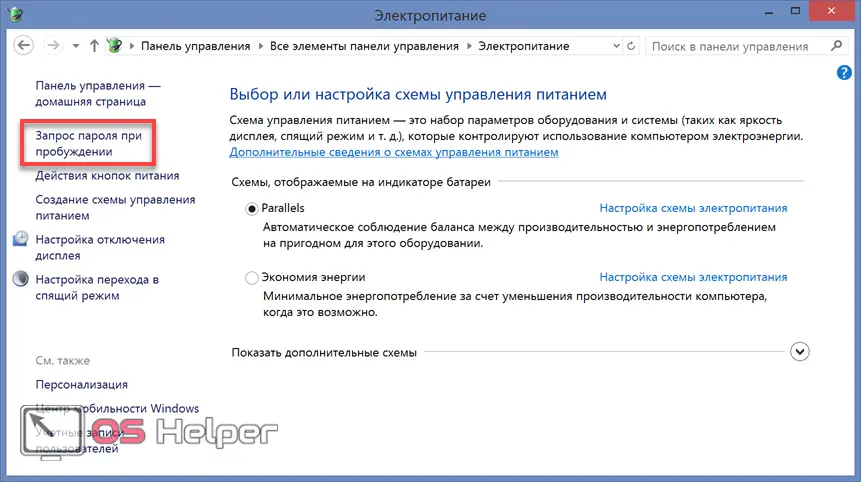
- By default, the system does not allow changes to the power settings we need. To remove the restriction, use the hyperlink indicated by the frame.
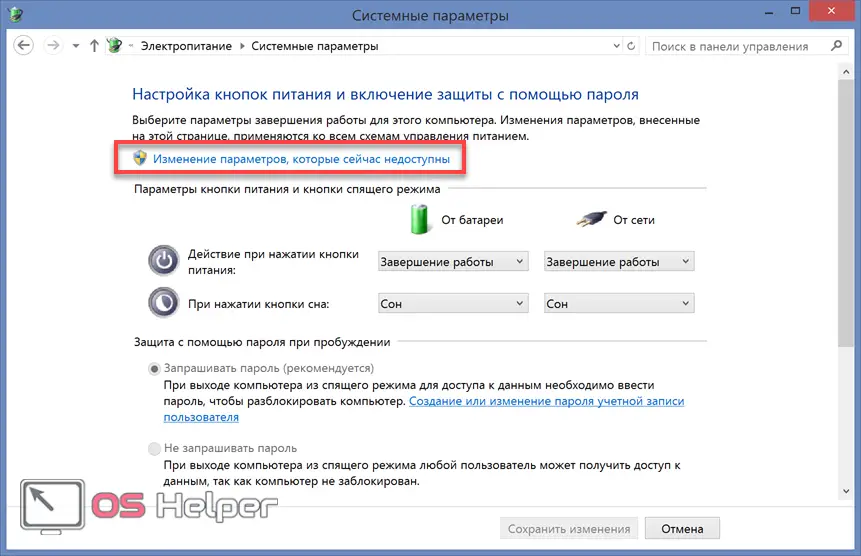
- Move the switch to the specified position. We save the changes made.
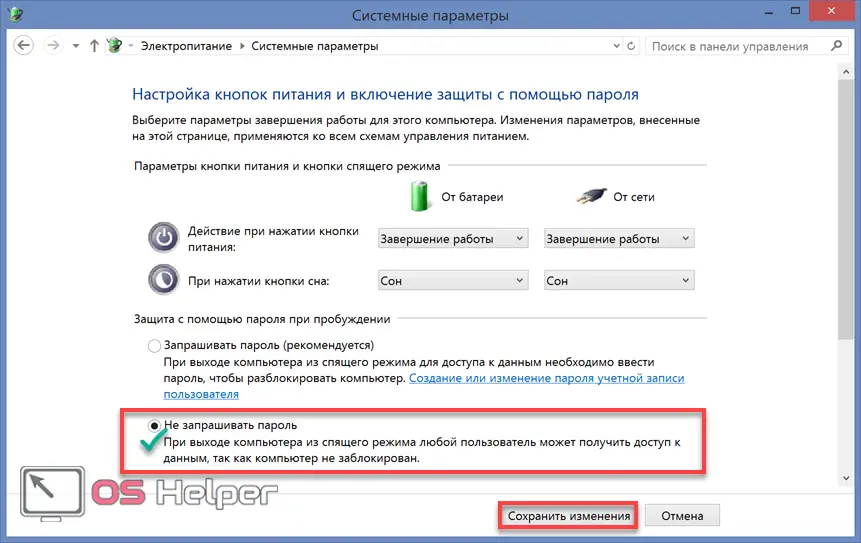
Now the password on the laptop will be requested only when the OS boots. Exiting the system from sleep, when closing and opening the lid, will take place without additional authorization.
Recovering and resetting a forgotten password
The problem can be not only the constant password entry. Some users "manage" in the pursuit of security to set such a combination of characters that they cannot repeat it later. In the end, a complex combination can simply be forgotten. There is a way out in this situation, but the actions will differ for network and local accounts. Consider how to proceed if you forgot your password in both cases.
Reset network password
If you use a Microsoft account to sign in, you can use the company's online service.
- On any device that we have access to, we will use the browser to go to a special password reset page. Select the first item from the list.
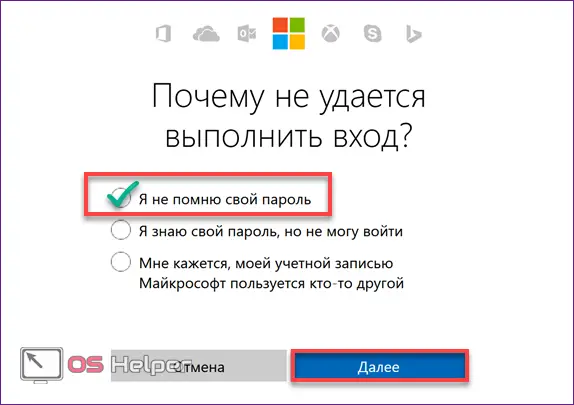
- On the next page, enter the identification features of the account in the box indicated by the frame. This can be a phone number, Skype username, or email. In the field marked with an arrow, you will need to enter a captcha. This security measure prevents bots from being used to steal personal information.
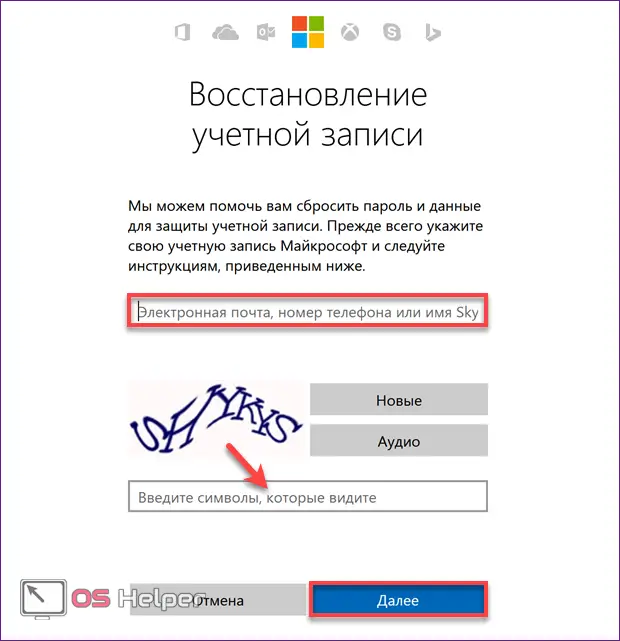
- At the last step, choose the preferred method for obtaining the verification code.
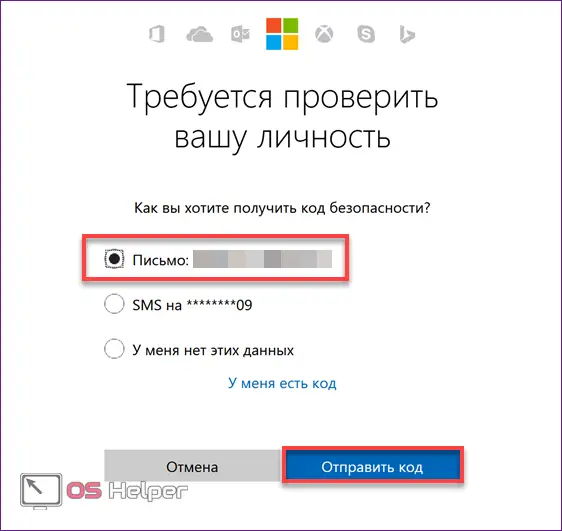
Having received a letter or SMS with the necessary data, follow the link indicated in them. Enter the received code and set a new password. The laptop for which all the described steps were performed must be connected to the network. In this case, the character set saved on the site will be automatically accepted by the system.
Resetting the local password
A user who has forgotten the password from the local account takes a little longer to recover. To remove old data from the system, you will need installation media with the Windows 8.1 distribution kit.
- Using the BIOS, change the boot priority. Set the first boot device to USB or DVD. We turn on the computer to start from external media. On the Windows Installer menu, click Next.
Also Read: Putting Windows 8 into Safe Mode
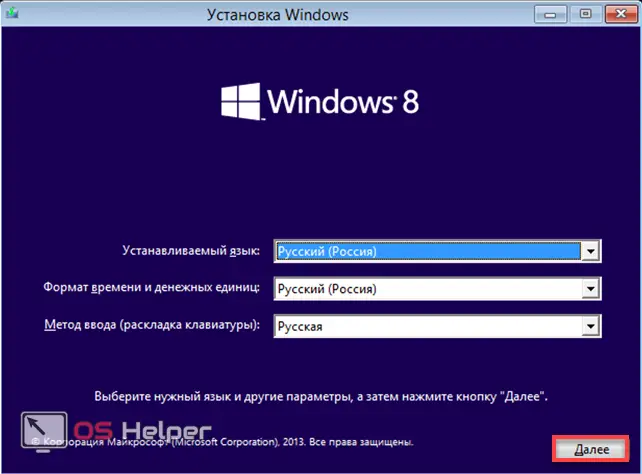
- Select the restore option.
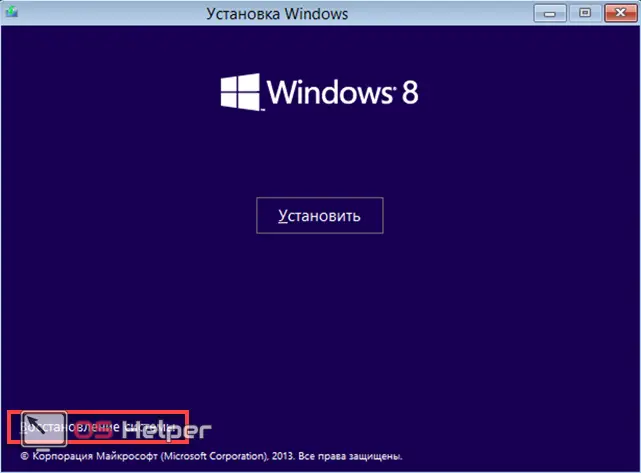
- In the selection menu, go to the "Diagnostics" item.
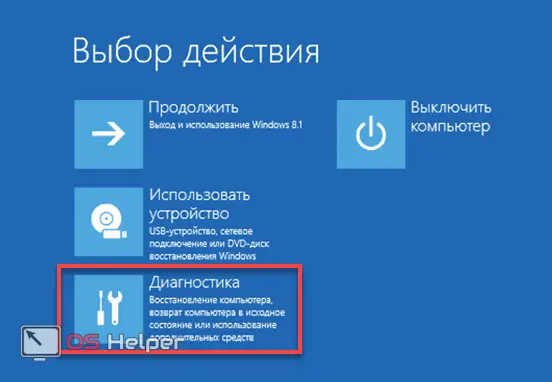
- Open "Advanced Options".

- Activate the command line.

- Enter the command shown in the screenshot.

- The system confirms the copy. Enter the following control command.
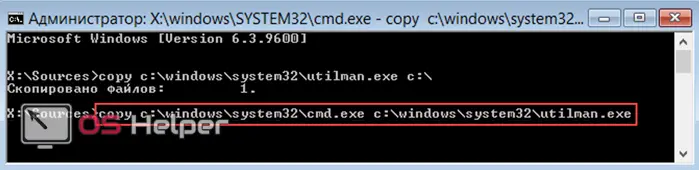
- We confirm the desire to replace the specified file by entering the Latin letter "Y" at the end of the request.
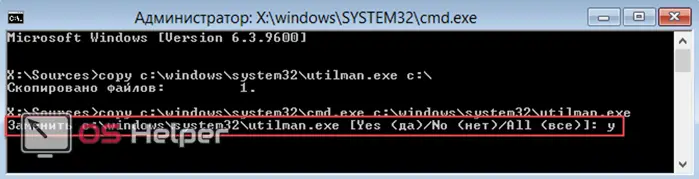
- The system will confirm copying, after which we close the command line. Extract the installation media. You can undo changes made to the BIOS, allowing the OS to start normally. When loading, once on the lock screen, click on the accessibility icon in the lower left corner. The command line is activated.
 We enter the command in the format: "net user mylogin newpass". When typing "mylogin", we replace it with the username for which we need to reset the authorization, and instead of "newpass" we specify a new password. After successful execution, close the command line.
We enter the command in the format: "net user mylogin newpass". When typing "mylogin", we replace it with the username for which we need to reset the authorization, and instead of "newpass" we specify a new password. After successful execution, close the command line.
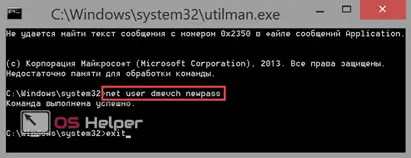
We log in using the specified character set.
Having restored access to the computer, you can use any of the authorization options described above that do not require constant password entry.
Finally
By following these instructions, you will be able to configure the login method that suits your application strategy on your PC.
Video instruction
For greater clarity, the sequence of performing the described actions can be viewed in the thematic videos below.