Why does the mouse not work on a laptop
 Many laptop owners prefer to use a regular mouse instead of the built-in touchpad. But connecting an external device can cause a number of problems. Below we will figure out why the mouse does not work on a laptop and how to fix it.
Many laptop owners prefer to use a regular mouse instead of the built-in touchpad. But connecting an external device can cause a number of problems. Below we will figure out why the mouse does not work on a laptop and how to fix it.
Connectivity Check
Regardless of the connection interface and type of device, external damage must be excluded. Let's deal with this first.
wired mouse
If you are using a wired device, then follow these steps:
- First of all, check the wire and the mouse itself for external damage. The cable must not have bare spots.
- After that, try connecting the device to a different port. Perhaps a certain connector on the laptop motherboard has failed.
- If you are using an older PS/2 device, the USB adapter may be the problem. Check it out.
- Connect the mouse to another computer. If it works, then the problem must be sought in the laptop.
- Finally, check the USB ports with other external devices. If they work, then the search circle narrows down to a software problem.

So, if the mouse or laptop did not pass one of the checks, then you need to deal with the hardware. Otherwise, proceed to the next step.
Wireless mouse
Checking a wireless device has its own characteristics. Instead of checking the cable, you first need to make sure that the battery or batteries are working.

Since Bluetooth plays a key role in connecting a computer to a device, you need to check the adapter built into the laptop. First of all, turn it on with a keyboard shortcut. Each laptop has a different one - you can find the right one from the documentation or on the official website of the manufacturer. But in most models, this combination uses the [knopka]Fn[/knopka] key along with one of the system buttons. The second usually shows the Bluetooth icon.
See also: How to connect a Wi-Fi router to a Wi-Fi router

And in some solutions there is a separate switch on the case:

Driver installation
To use the simplest mouse, a standard driver installed by the operating system will suffice. If we are talking about more expensive solutions with additional features, then it is worth installing a proprietary driver. In both cases, you can check the performance and availability of software through a standard utility:
- Open the search and enter the name "Device Manager". We launch the application.

- Now we find the marked section and select "Update driver" through the context menu.
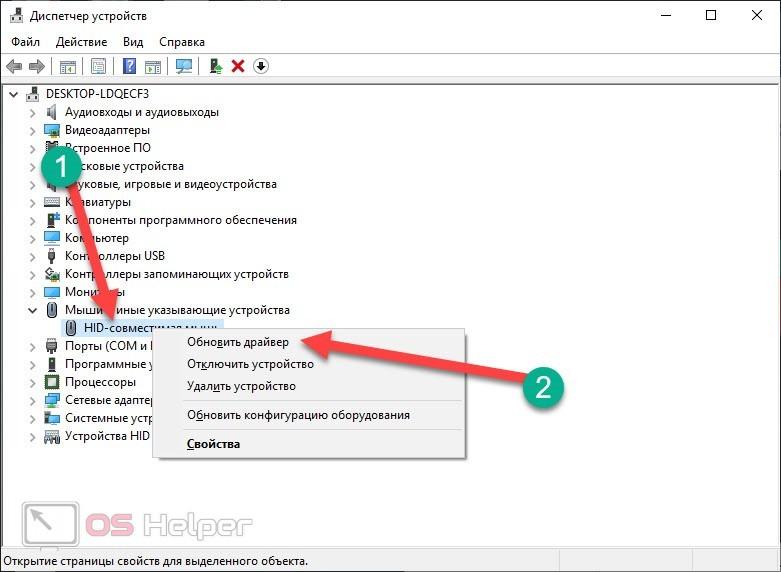
- Now we choose between the automatic update option or specifying the folder with the driver files. If you have a software distribution, then it is better to use the second paragraph.
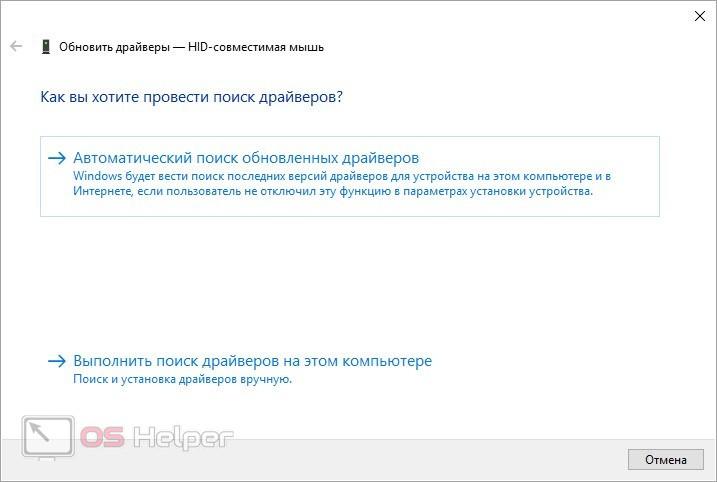
- If you chose the first option, then the search and installation of the driver will be carried out automatically. In the second case, you need to specify the folder with the files.
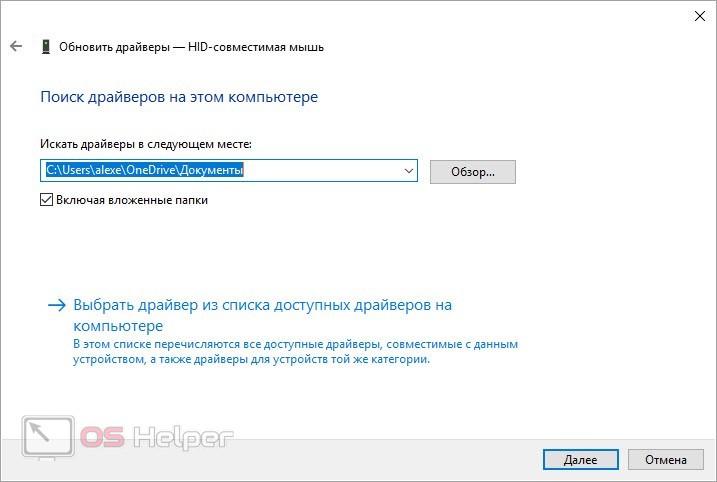
If your mouse and touchpad do not work at the same time, then you can navigate through the menu using the keyboard. To get to the context menu, use the special button:
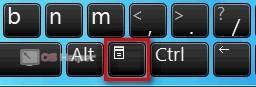
Proprietary mouse software
For the correct operation of all the features of the device, you need to install the official setup software. If you do not have a disk with the programs from the kit, then use the official website of the manufacturer. For example, Razer has a special solution for installing the driver and setting up the device.
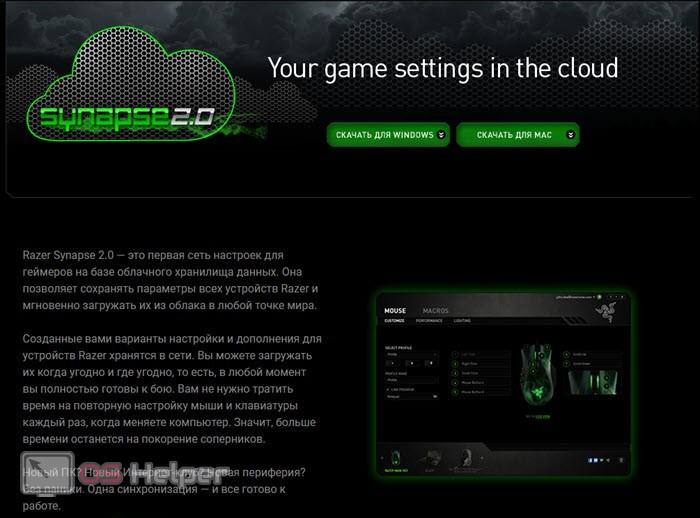
System crashes
In some situations, the problem may be temporary. If the device was working properly, but suddenly turned off, then try restarting the PC and reconnecting the mouse. Sometimes changing system settings, installing third-party programs or games lead to a similar effect. Just restart the system and check the hardware.
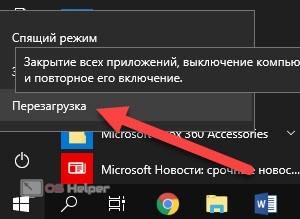
Mechanical failure
Every piece of equipment fails sooner or later. Especially computer devices used every day. If none of the methods suits you, then you need to diagnose the device. For this, it is better to contact specialists.
See also: How to download photos from Yandex.Disk to a computer

Video instruction
You can find a visual guide on this topic in the presented video.
Conclusion
This is where all the options for connecting and configuring a mouse on a laptop end. We hope that with the help of our instructions, each user will be able to fix problems with input devices!