Windows 8 System Restore: All Working Methods
 Restoring the Windows 8 system may be required when critical errors occur in the PC. So that the user does not have to completely reinstall the OS, special tools are provided that allow you to restore the computer even without deleting files and changing general system settings. In this article, you will learn how to start recovery of a computer or laptop on Win 8 in different ways.
Restoring the Windows 8 system may be required when critical errors occur in the PC. So that the user does not have to completely reinstall the OS, special tools are provided that allow you to restore the computer even without deleting files and changing general system settings. In this article, you will learn how to start recovery of a computer or laptop on Win 8 in different ways.
All known methods
Below are two scenarios for the development of events: with a working operating system and with a faulty one. In the first case, you can restore from the Windows 8 interface without a disk or flash drive, and in the second, you will need bootable media to copy system files. All methods are shown below:
- rollback from a restore point;
- using Refresh your PC;
- reset to factory settings on a laptop;
- recovery using a boot disk or flash drive.
Let's consider each of the methods in detail. All instructions are fully working and are suitable for any builds of Windows 8 32/64 Bit.
System restore point
This method allows you to roll back the OS to a certain state. You must do the following:
- Open File Explorer using the icon on the taskbar.
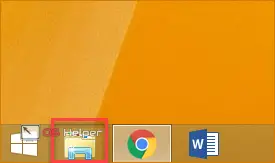
- In the left directory, find the “This PC” item and right-click on it to select “Properties” from the menu.
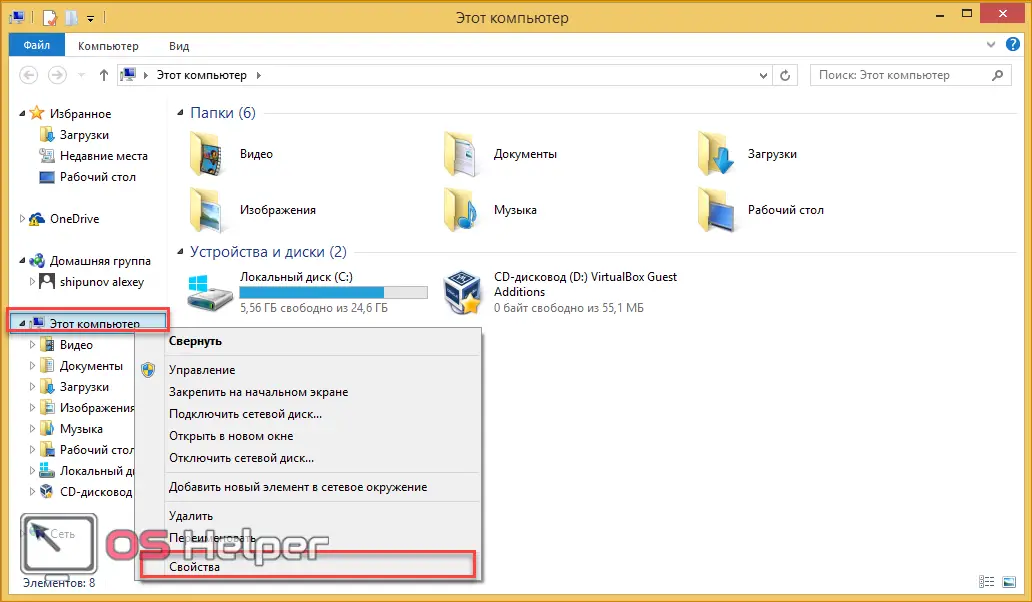
- In the window that opens, click on the "System Protection" button.
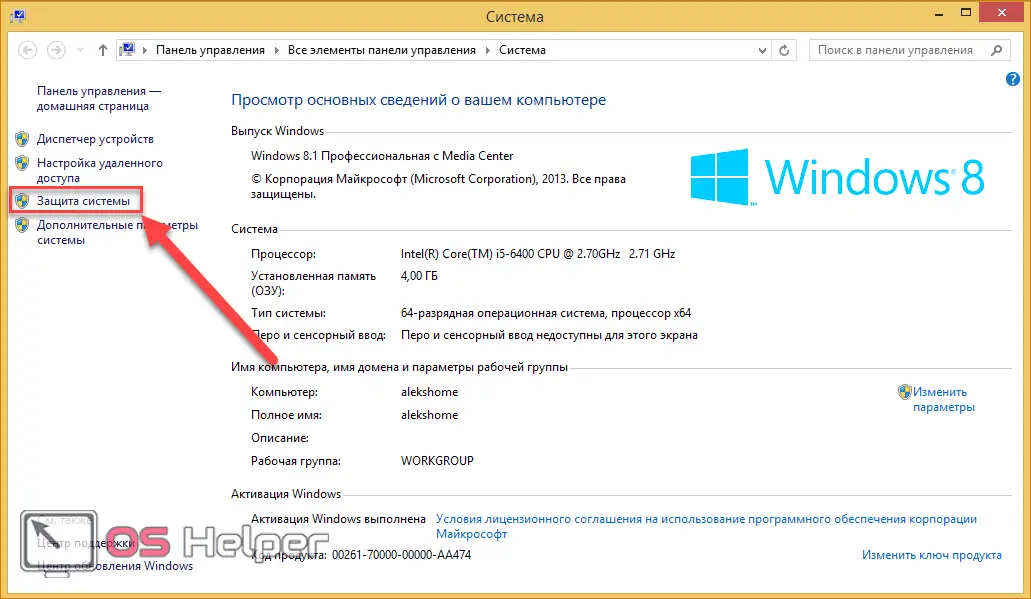
- In the selected tab, click on the "Restore" button.
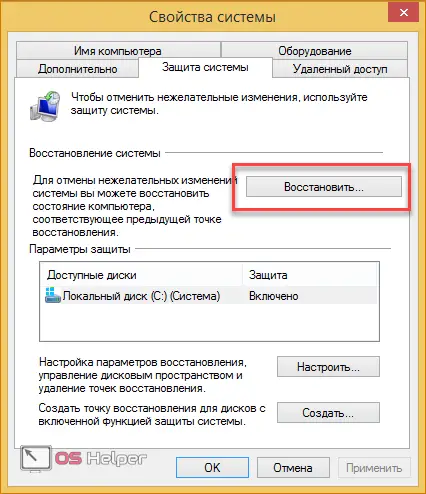
- On the first screen, click on "Next".

- From the list, select a checkpoint according to the date when the state of the computer was stable and working. Click Next.
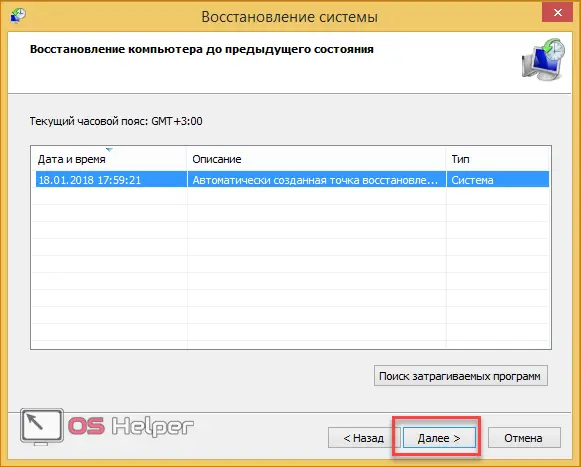
- To start the procedure, click the "Finish" button.
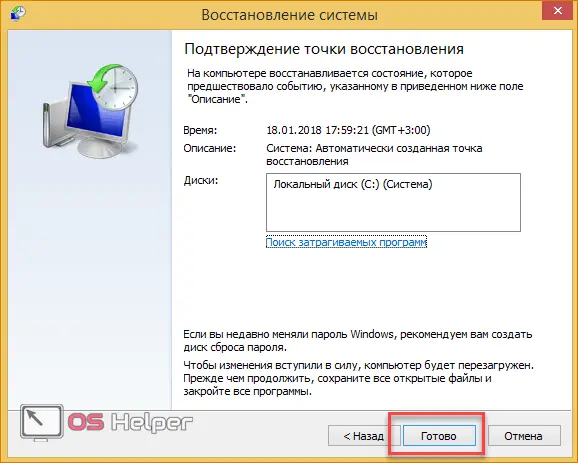
Now you know how to use a checkpoint to roll back the OS state.
Create a checkpoint
If you do not have automatic checkpoint generation configured, you can do it manually. This option is useful in case of problems with the OS in the future:
- Open the Properties window again and click on System Protection.
Also Read: Putting Windows 8 into Safe Mode
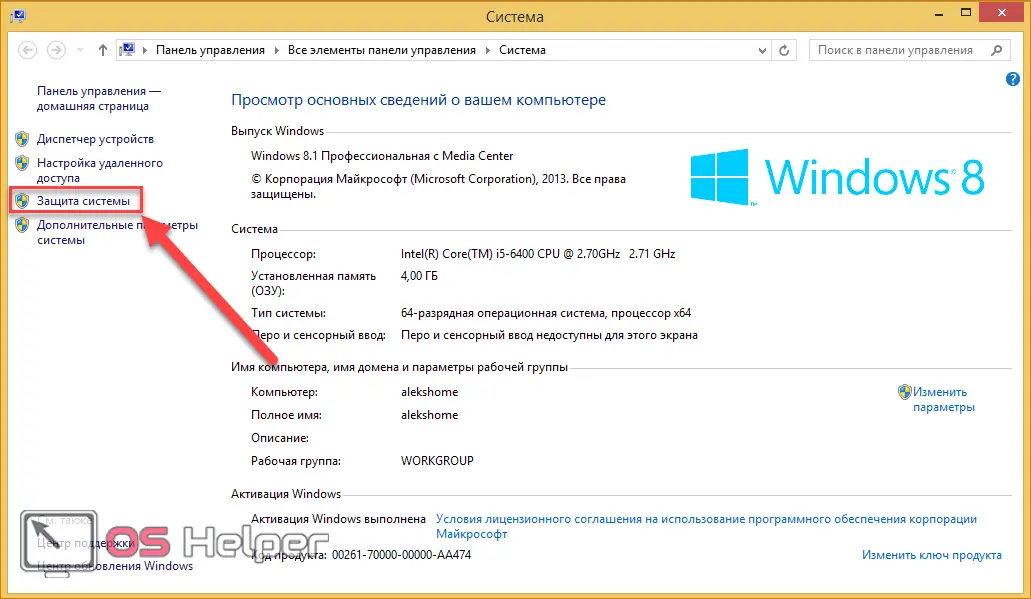
- Next, click on the "Create" button marked in the screenshot.
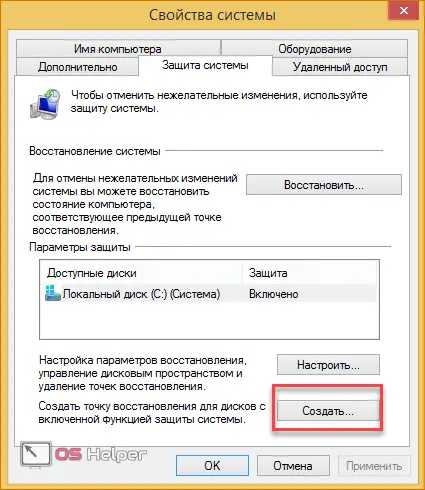
- Enter a name and click Create.
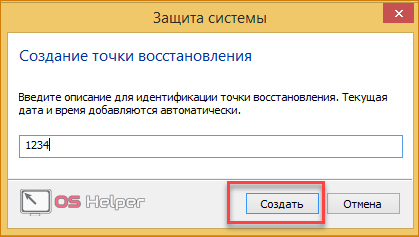
- Wait until the end of the procedure. After it, the current OS configuration will be saved as a checkpoint. You can easily restore this state in the event of a Windows 8 malfunction using the above instructions.

Rollback through "Options"
Windows 8 first introduced the Refresh Your PC tool. With it, the user can roll back the state of the OS to the required one. You can save applications and settings, reset your PC to factory settings, completely reinstall the system, or launch a safe environment and perform the necessary actions through it.
First you need to open "Computer Settings":
- Right-click on the "Start" icon and select "Find".
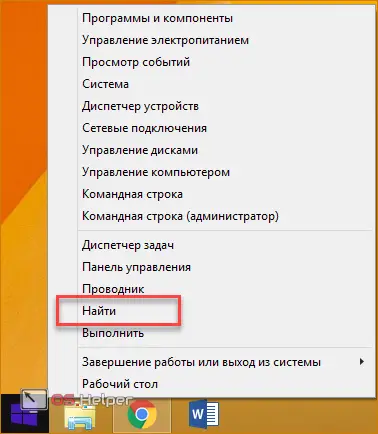
- In the search bar, enter the query "computer settings" and open the appropriate application.
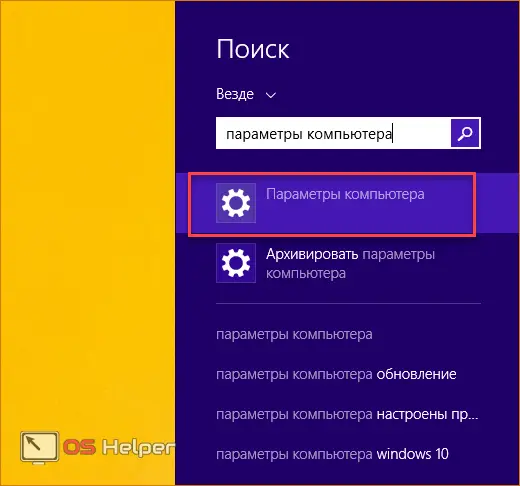
- In the list of partitions, select Update and Recovery.
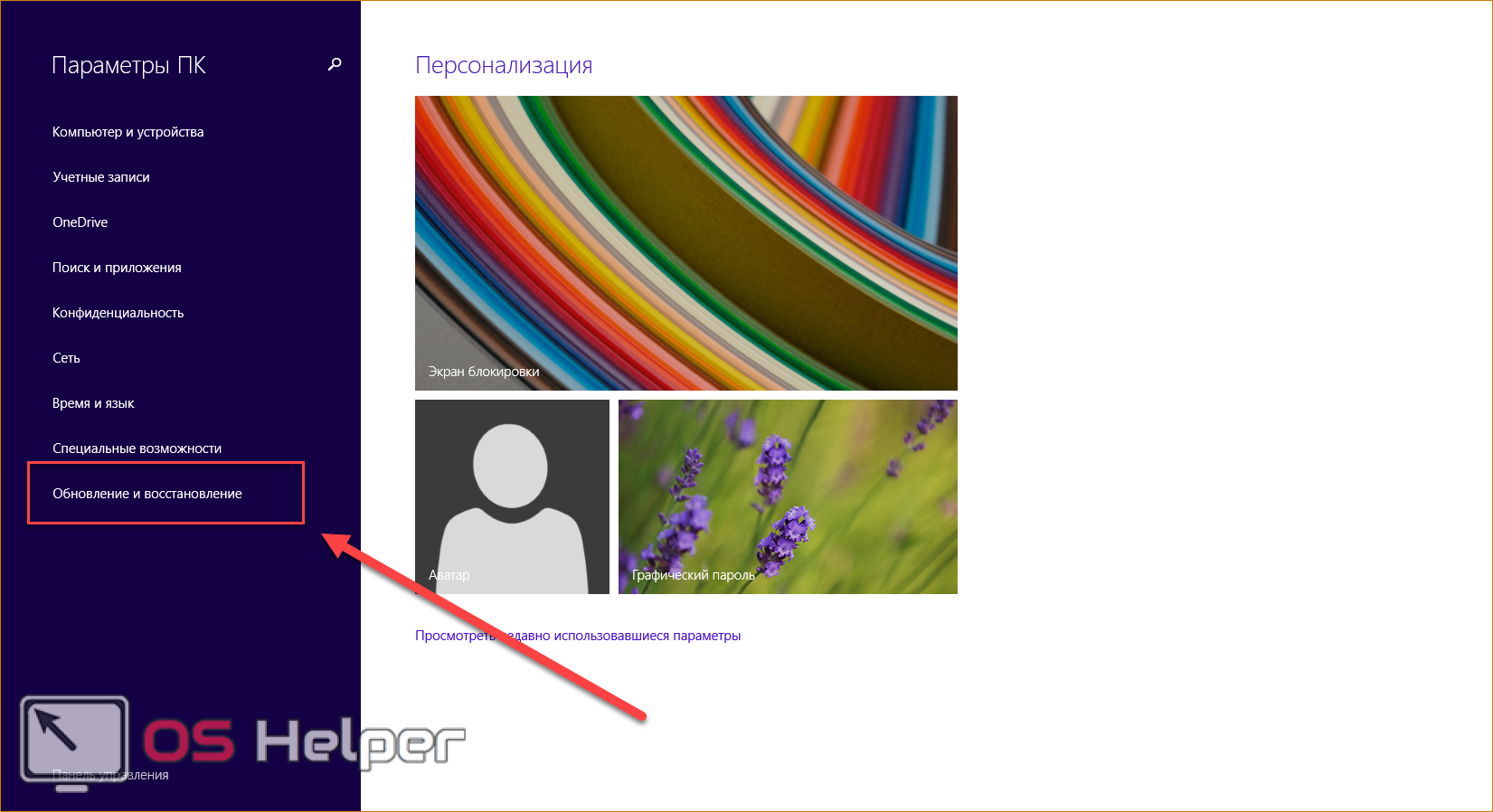
- Go to the "Recovery" subsection. Here are tools that allow you to restore the original state of the OS or start safe mode.
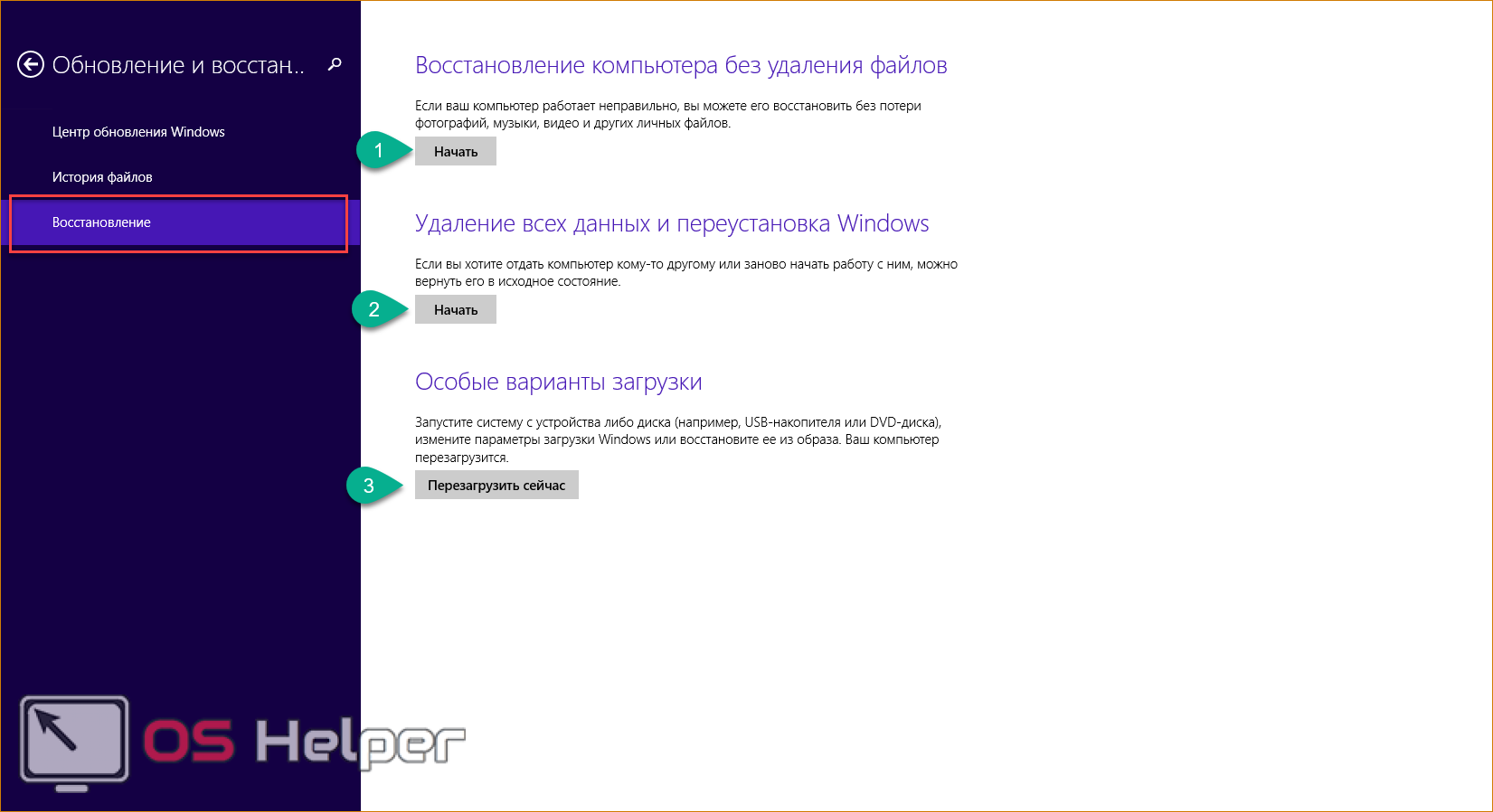
The first option (1) allows you to restore Windows 8 to factory settings without losing personal files, music, photos, etc. Using the second item (2), you can call up a menu for completely reinstalling the OS and returning it to the factory preset settings. This will remove all personal files and installed applications. By clicking on the button in the third paragraph (3), you can call up a safe environment and continue settings through it. The first two options allow you to roll back the system from under the Windows 8 interface.
It is worth dwelling on the secure environment in more detail, since advanced functionality awaits you there.
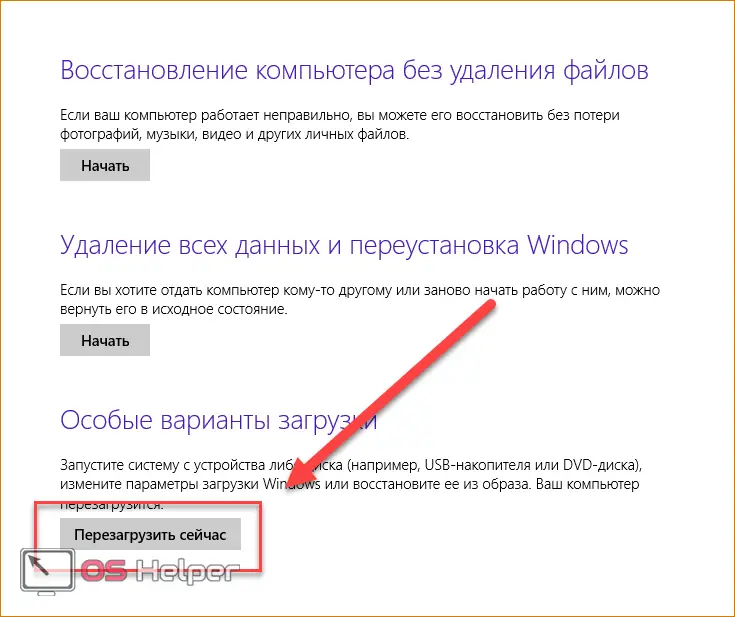
Click on the "Restart now" button and wait - on the screen you will see how the menu starts with the choice of action. Click on Diagnostics.
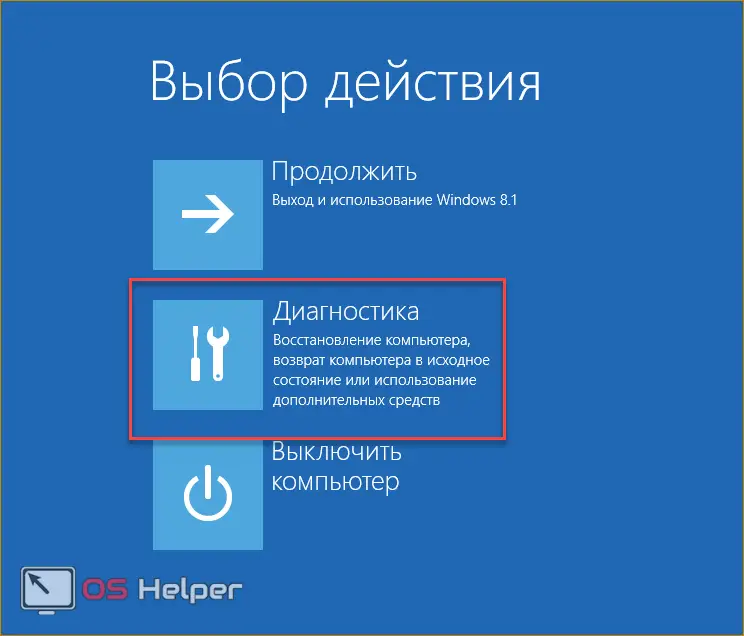
As you can see, here you can perform all the same operations as in the Windows 8 interface. However, the diagnostic menu can come in handy if the OS does not boot. Click on the "Advanced options" button to go to advanced functionality. With it, you can:
- roll back the OS to a checkpoint;
- use a wim image for recovery;
- roll back the system through the command line.
See also: How to completely remove Kaspersky antivirus from a PC on Windows 8
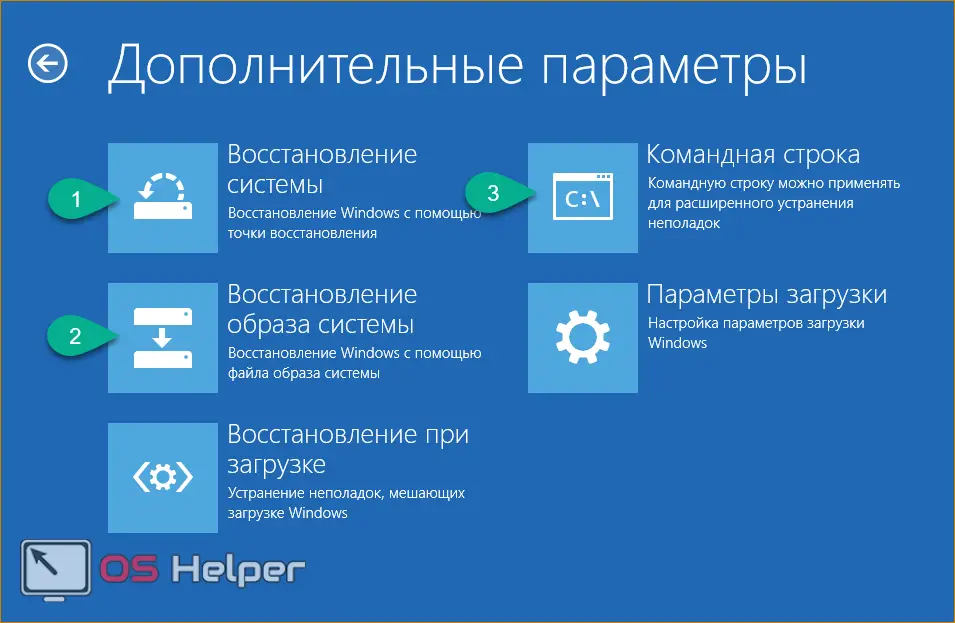
Let's consider all the possibilities in more detail. We dealt with the first point above - the procedure is no different from running in running Windows 8.
By clicking on "System Image Recovery", you launch a program to automatically unpack a pre-created wim archive. It should contain the entire OS with personal settings and programs. You can connect a disk or flash drive to your computer to unpack a third-party wim image. This way you get a complete system.
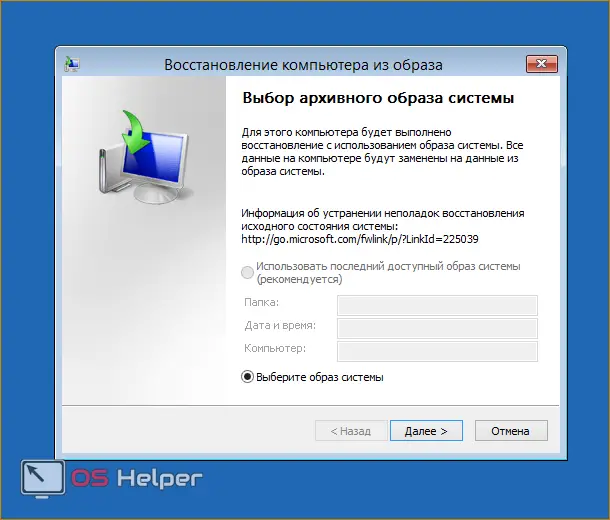
"Command line" allows you to run the rollback procedure using simple commands. Click on the appropriate button to launch the application. Now enter the command "rstrui.exe" and press [knopka]Enter[/knopka] to run. After that, you will get access to the menu with restoring the PC through the checkpoint.
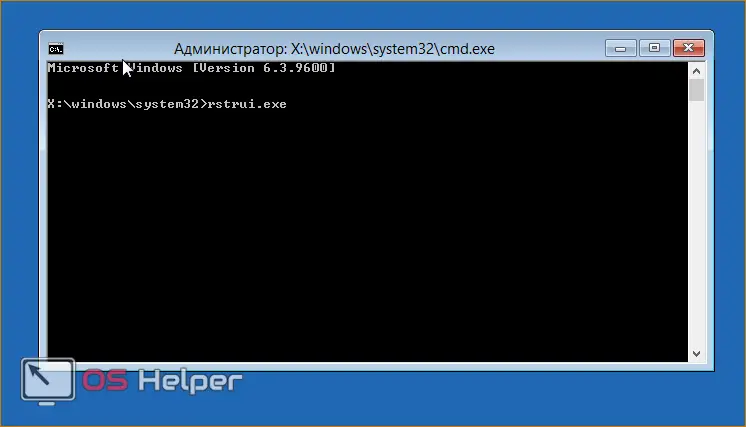
You can launch this menu through bootable media if the installed OS does not work correctly and does not start. Let's consider such a situation.
Performing the procedure using a flash drive
To perform the procedure in this way will require some preparation. First, you need to create bootable media. To do this, you need to visit the official Microsoft website, where the Windows 8 web installer is located and download it to another computer. The bootloader will download the OS files and create the boot drive automatically.
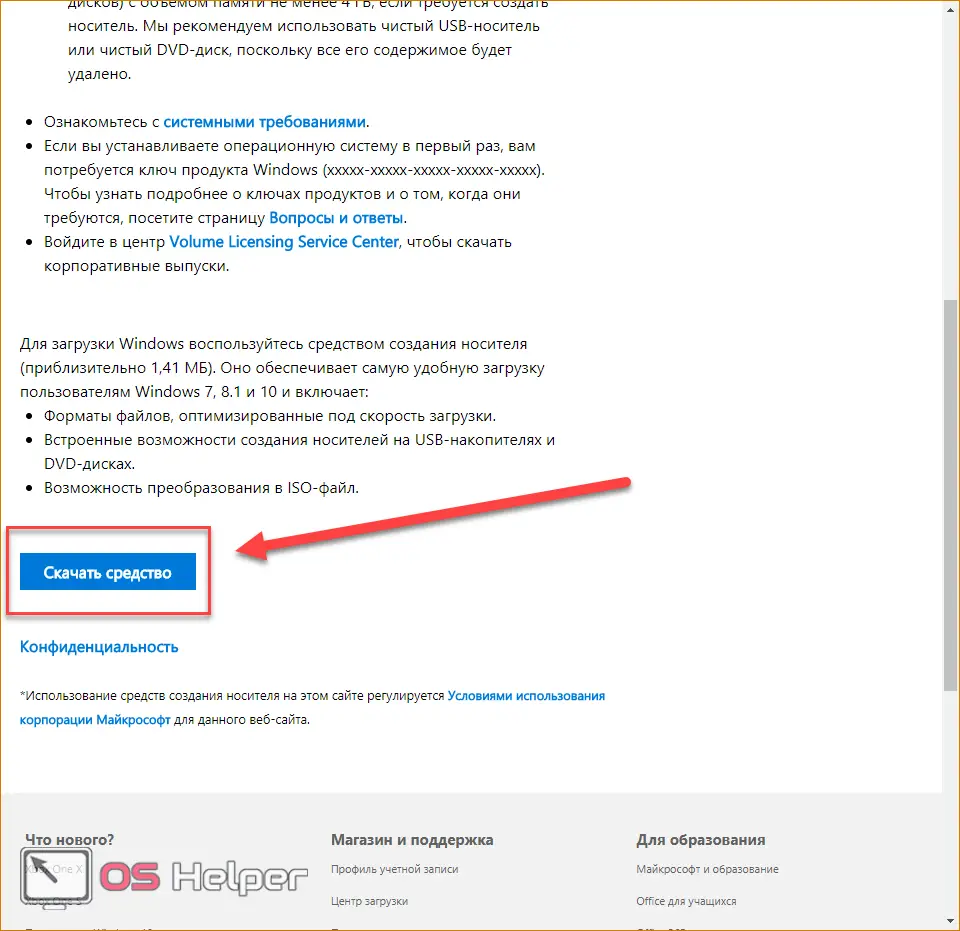
Secondly, you need to make settings through the BIOS. To do this, when starting the PC, press the button responsible for entering the BIOS menu (it is indicated on the initial screen of turning on the computer). Go to the "Boot" menu and set the bootable USB flash drive to the first place in the boot priority. To save the settings, press [knopka]F10[/knopka] and restart the PC again.
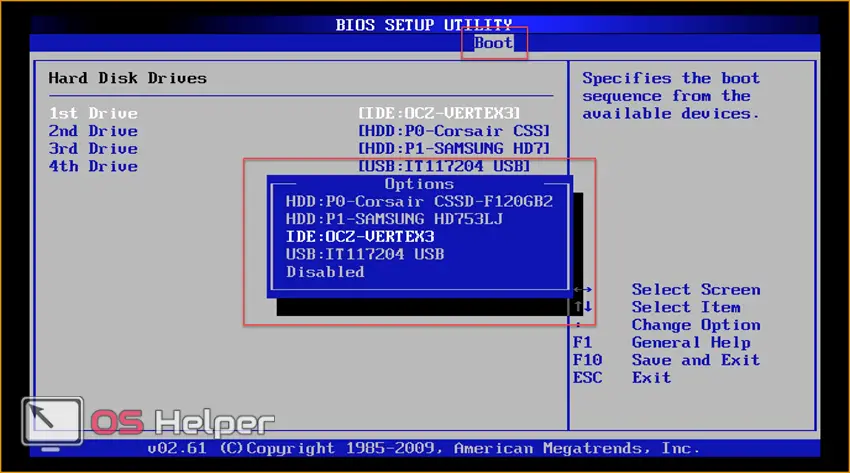
Now, when you turn it on, you will see the installer menu. Here you will find the possibility of uninstalling, reinstalling the system, formatting the hard drive. The creators also highlighted the recovery function in a separate menu:
- When downloading the application, select a language and click Next.
See also: How to install Windows 8.1 from a flash drive
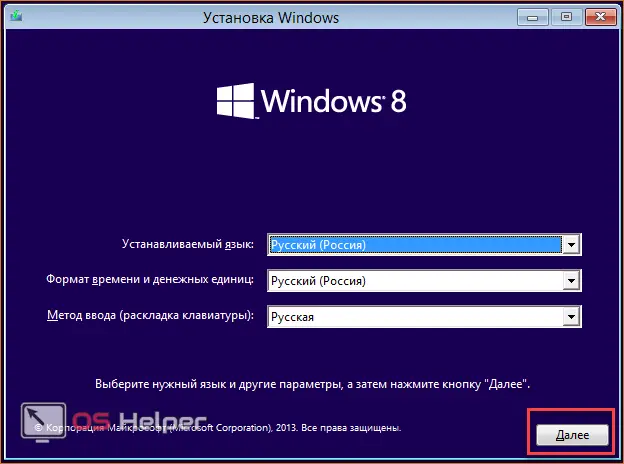
- On the second screen, click on the marked button.
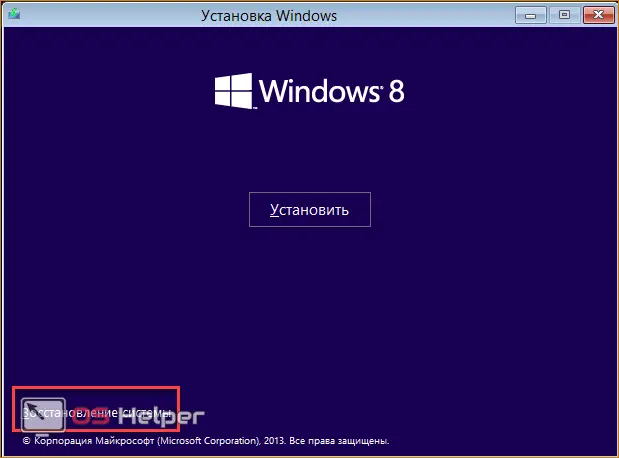
- Open the Diagnostics menu.
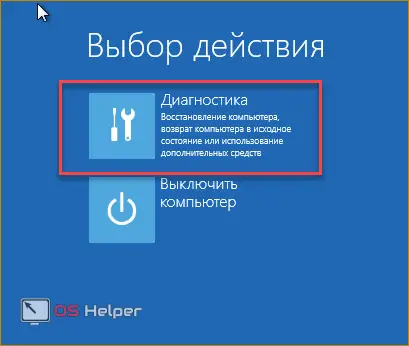
- With "Restore" you will open the Rollback to Checkpoint tool. The "Reset to original state" button launches a tool to return the OS to the factory state. You are already familiar with the contents of the Advanced Options menu.
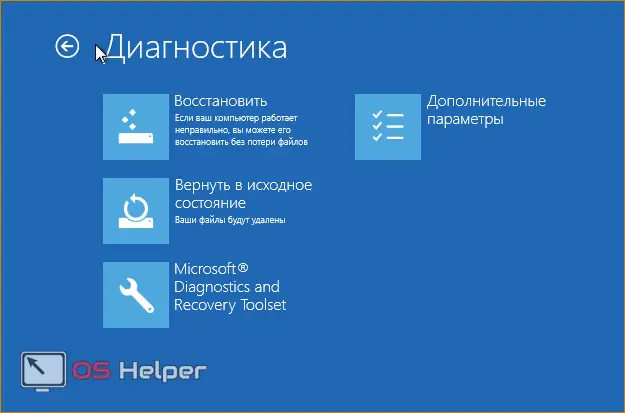
- Select the desired item and start the procedure.
Rollback on a laptop with a preinstalled operating system
Notebook manufacturers that sell devices with pre-installed software provide the ability to roll back using proprietary utilities and tools. Part of the hard drive space is allocated for recovery, so you can start the procedure for returning the PC to its original settings in a couple of steps.
This applies to laptops from Asus, Lenovo, Acer, HP, and more. Consider the procedure using the Acer Iconia tab w5100 as an example. By default, this company uses the keyboard shortcut [knopka]Alt[/knopka]+[knopka]F10[/knopka], which must be pressed on the initial boot screen with the Acer logo.
You will see the "Acer eRecovery Management" menu. Select the marked item.
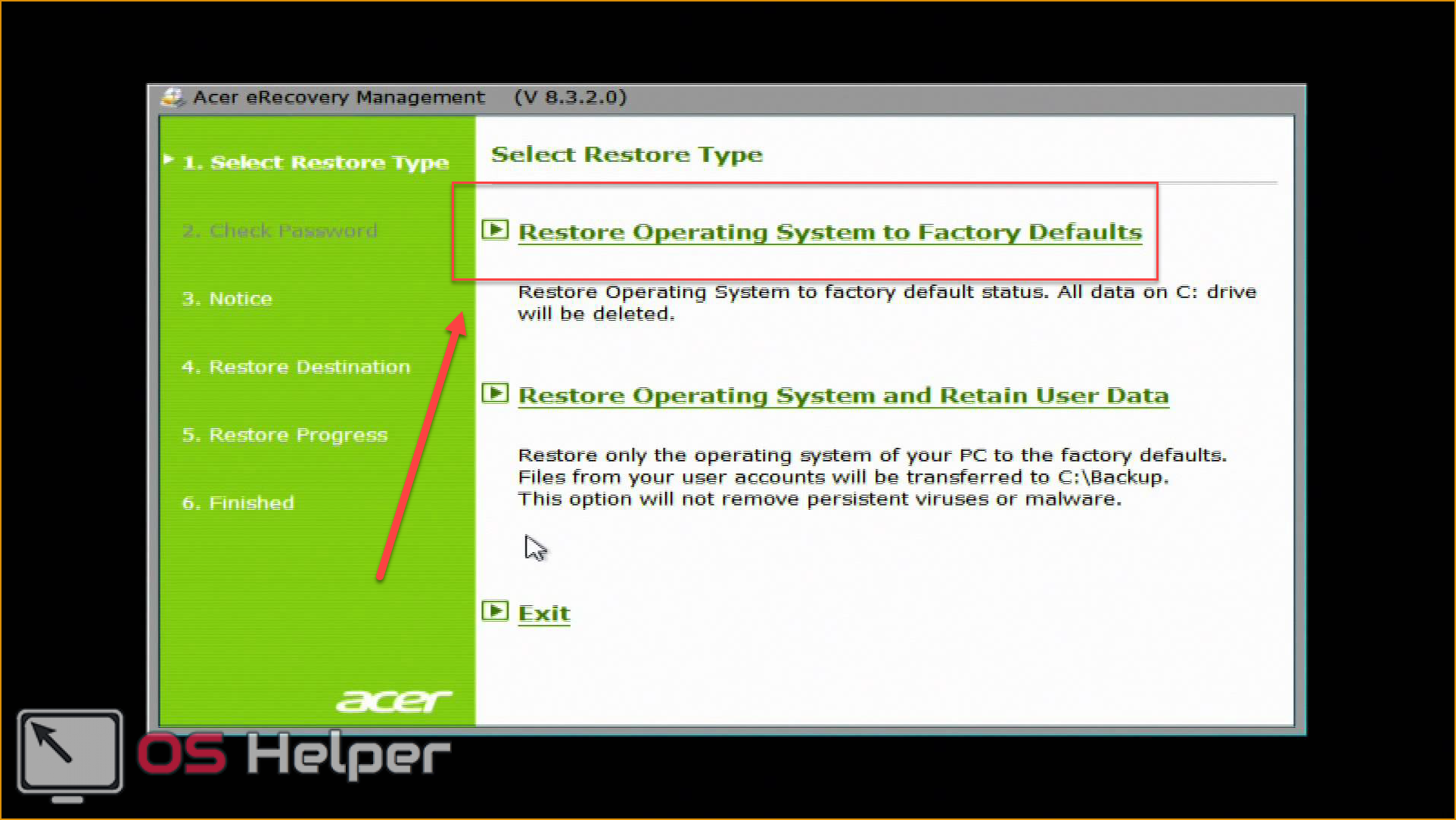
After that, wait until the end of the procedure. During the process, the laptop may restart several times. The only way to cancel the recovery process is by restarting the PC. After the end of the rollback, you will receive a device with factory settings.
The names of the utilities and how to access them differ depending on the manufacturer of the laptop, but using this example, you can easily restore Windows 8 on any device.
Conclusion
Using the described methods, you can return the working or original state of Windows 8 in almost any situation. Use checkpoints to restore your computer to its previous state. The Refresh Your PC functionality is useful when you roll back your PC to factory settings. A safe environment is useful if Windows 8 does not start - the necessary tools can be opened through a bootable USB flash drive.
Video
Below you can watch a training video that clearly shows all the steps in this article. Together with the video instruction, you will be able to understand the difficulties and restore your computer without outside help.