How to make a line in Word on which you can write text
 Microsoft Word is the most functional and versatile text editor. The same task can be solved in different ways due to a large set of tools. Today we will talk about how to make a line in Word on which you can write text. The instruction is suitable for versions of Word 2003-2022. The differences are only minor changes in the interface and menu.
Microsoft Word is the most functional and versatile text editor. The same task can be solved in different ways due to a large set of tools. Today we will talk about how to make a line in Word on which you can write text. The instruction is suitable for versions of Word 2003-2022. The differences are only minor changes in the interface and menu.
Line underlining
Let's start with the most obvious option - this is the usual underlining of text. You can draw a line under the words while entering text, or add it to the finished document. In the first case, you just need to click on the corresponding sign on the toolbar and start entering letters:
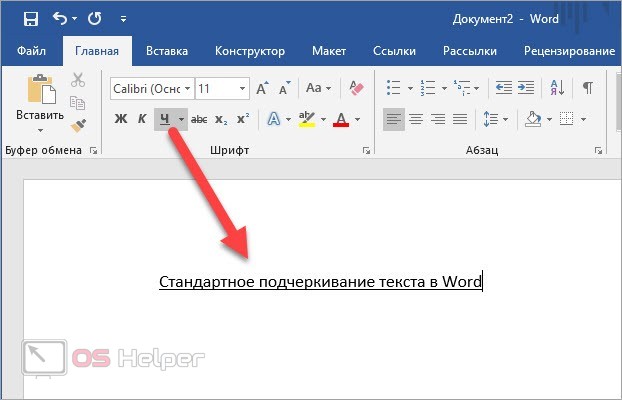
In the second case, first select all the text and then apply an underline to it. There is another way to use this function. It is used in the preparation of documents, appeals, statements and so on. For example, you need to make a template for further filling with different data:
- Place the print cursor after the line name where the line should start.
- Enable the underline feature as in the previous method.
- Press the [knopka]Tab[/knopka] key several times until you get the desired length string.
- Place the cursor at the beginning of the line and type the text. Also, you can not fill in the lines in Word, but leave them blank if in the future the data will be entered by hand on paper.
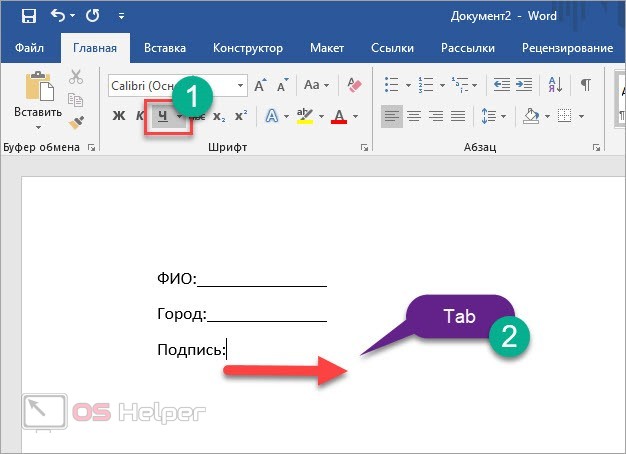
Please note that when entering words, the underline may move to the side. You need to delete extra pieces using the [knopka]Delete[/knopka] key.
With the [knopka]Tab[/knopka] key you create large segments at once. To increase a line by several spaces, place the cursor at the end of the line and use the combination [knopka]Ctrl[/knopka]+[knopka]Shift[/knopka]+[knopka]Space[/knopka].
See also: How to put Roman numerals in Word
Applying underscores to tabs
You can also make a line for writing text on top through the display of all characters. To do this, first click on the appropriate tool on the top bar. Additional characters will appear in the document structure. Use [knopka]Tab[/knopka] to make a few indents to the left. Instead of a blank, you will see a tab sign - an arrow pointing to the right. Select these characters and apply an underline to the toolbar buttons.
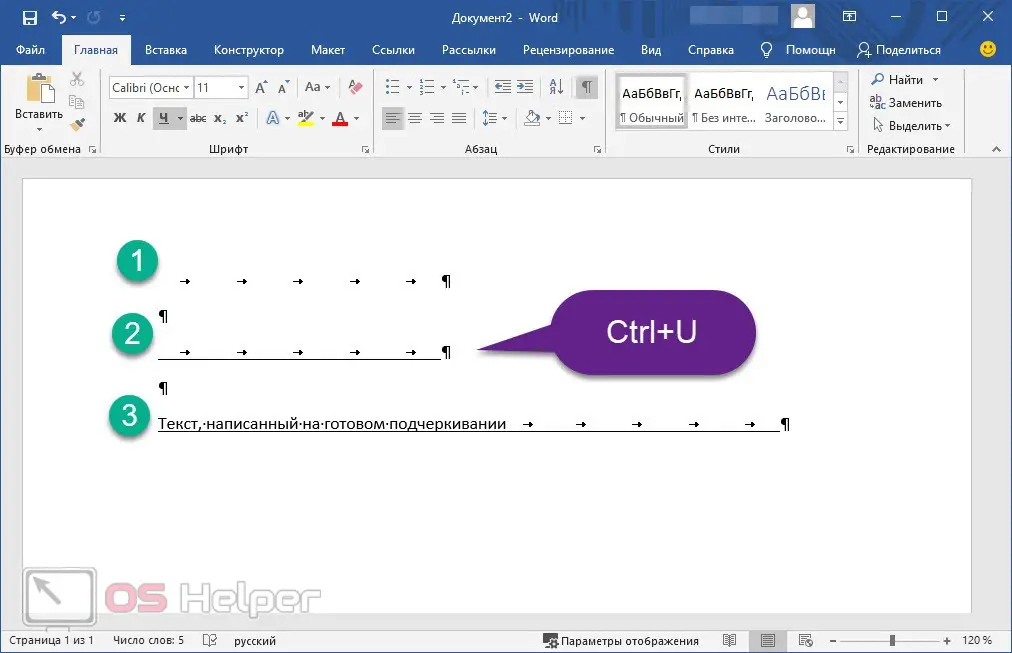
Expert opinion
Basil
Project manager, comment moderation expert.
Ask a Question You can also add an underline using the key combination [knopka]Ctrl[/knopka]+[knopka]U[/knopka].
Table bottom border
One of the most common ways is to create and edit a table. It is usually used when it is necessary to make several parallel lines at the same intervals. Unnecessary borders are simply discolored, leaving neat lines on which you can write text. Let's analyze the procedure in more detail:
- In the "Insert" tab, open the "Tables" menu.
- Select the desired number of rows and columns. If there are many elements, you can enter the value manually via "Insert Table".
- Select the entire table and open the Borders and Shading options window.
- Using the scheme, remove the extra edges of the table. Leave only those marked in the screenshot.
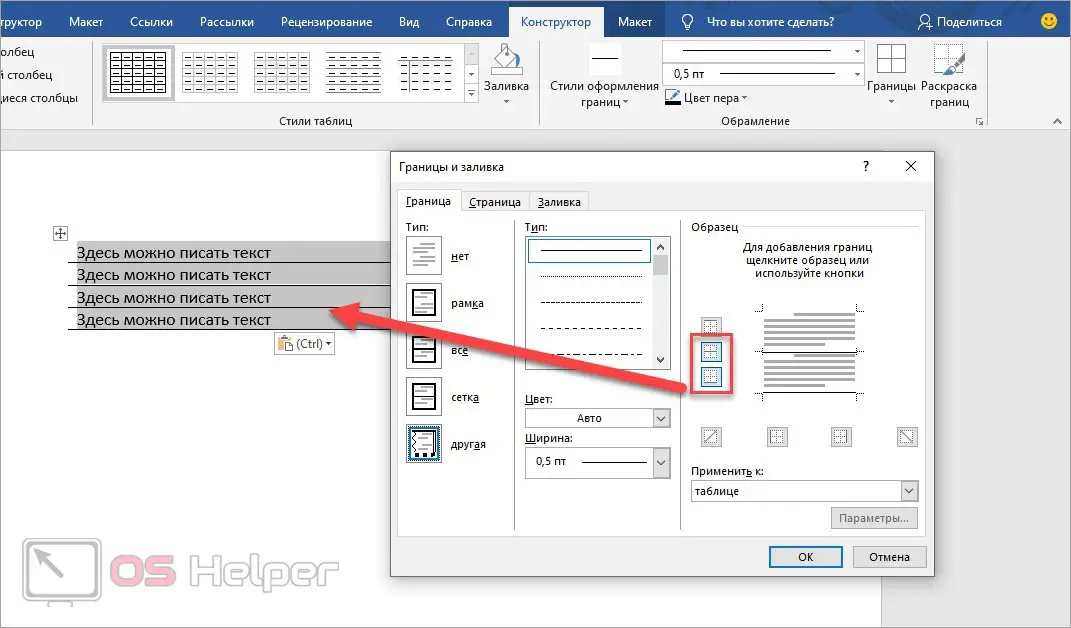
Shapes tool
Another simple method allows you to manually draw a line where it is needed. With the Shapes tool, you can add underlining to already typed text, or create a template for further filling. You can use it like this:
- Go to the "Insert" tab.
- In the Shapes section, select a straight line.
- Place the cursor at the beginning of the line and hold down LMB. Draw a line to the side. To make it straight, perform the operation with the [knopka]Shift[/knopka] key pressed.

To keep the line static, fix its position on the sheet through the parameters. You can also select other element behaviors that will be applied when typing.
See also: How to insert a formula in Word
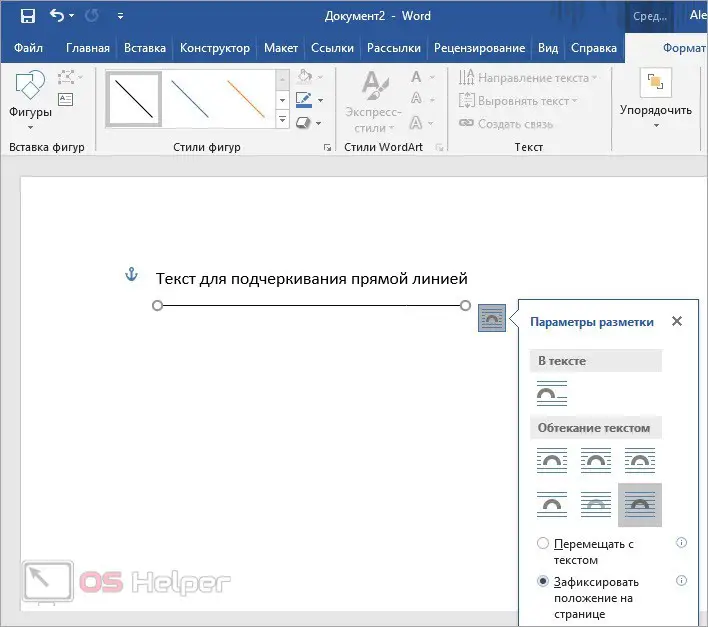
To change the color, select the line and open the Format tab. Switch to one of the predefined shape styles. In most situations, black will do.
Video instruction
You will find a visual step-by-step guide on all the ways to create lines in Word in the presented video.
Conclusion
As you can see, the editor offers many options for underlining and creating lines for further filling in typed text or freehand. Ask your questions in the comments if you have any difficulties while working with Word!