On older PCs, some users often choose to continue using older versions of Windows because they can perform their daily tasks more quickly. A practical example is Windows 7 , even without counting Microsoft Updates Since January of this year, the system has refused to "die" and is still used in a large number of computers.
If you don't want to migrate to Windows 10 for some reason, or if some component of your machine is simply not compatible with the system, all is not lost. In this case, it may be worth giving the Linux .
If a particular set of hardware can run Windows reasonably, Linux distributions will work without major problems. That's because on the Penguin system, the user can choose to use simpler graphical interfaces, something that in practice already makes the system lighter than Windows 10. If the concern is having to deal with several text commands, know That, depending on the distribution, installing or removing programs can be as simple as in Windows or macOS.
Until then, one of the disadvantages of Linux was incompatibility with some major software. Still, there is a good chance of finding a similar program that can meet your needs. This is the case with names like Gimp, a robust image editor, and LibreOffice, a free replacement for Microsoft's Office suite .
However, if running out of Office isn't an option, you can still access it through the browser. These are somewhat limited versions of Microsoft software, but depending on the use of each one, it may be enough to continue editing your texts. It is worth mentioning that Office 365 will also come to Linux, as well as Chrome Edge .
What distribution is ideal?
Whoever is entering the world of Linux right now can get quite confused by the number of different versions of the system. There are hundreds of distributions available, but the general recommendation for beginners is to choose a well-known distribution based on Debian or Ubuntu , quite popular names within the Linux world.
Whoever is coming from Windows will probably feel "at home" if they want Linux Mint . So this was the distribution of choice to demonstrate how changing the operating system can make an old laptop or PC a little faster.
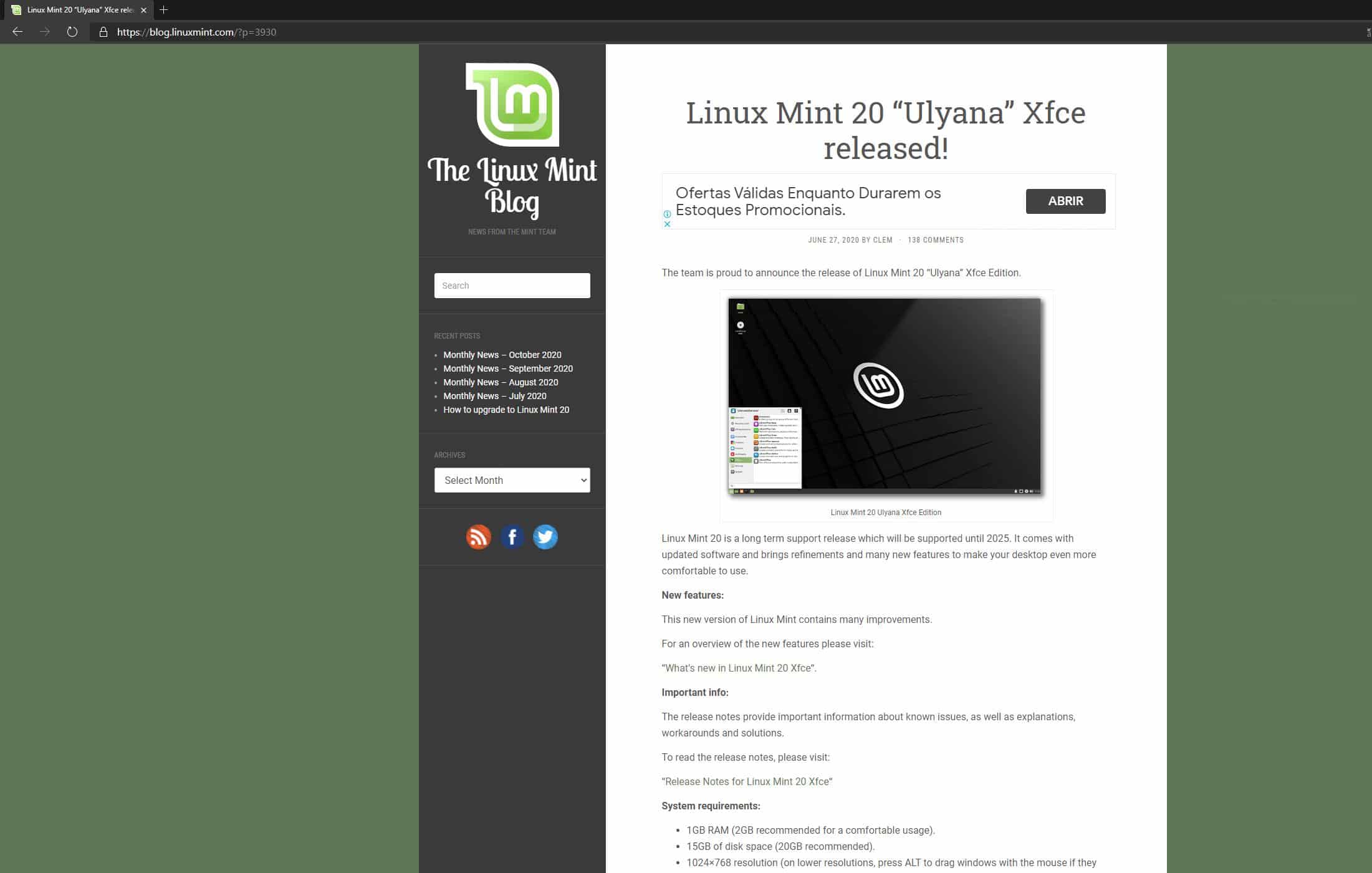
Mint is ranked third in the ranking of the most popular distros right now according to DistroWatch. In addition to standing out for its very similar appearance to Windows, the system can be downloaded for free with different graphical interfaces. The most common is 'Cinnamon', with some graphic elements and animations and a more modern appeal.
However, as we are talking about more modest laptops, the advice is to try Mint with the 'Xfce' interface. Despite the simpler appearance, opting for a lighter interface requires fewer machine resources, leaving RAM and processing free for other tasks.
Another advantage of Linux Mint is the ability to use the system on less powerful machines. In the case of RAM, for example, the recommended minimum to run the software satisfactorily is 1 GB (of course, with more available memory the experience tends to improve a lot, the ideal here would be 2 GB or more). Mint doesn't take up much internal storage space either, after installation the system only needs 15GB to run.
How to replace Windows with Linux
The first step is to download the Linux Mint image from the system's official website . The file in ISO format is 1.8 GB, that is, depending on the connection speed, the download may take a few minutes to complete.
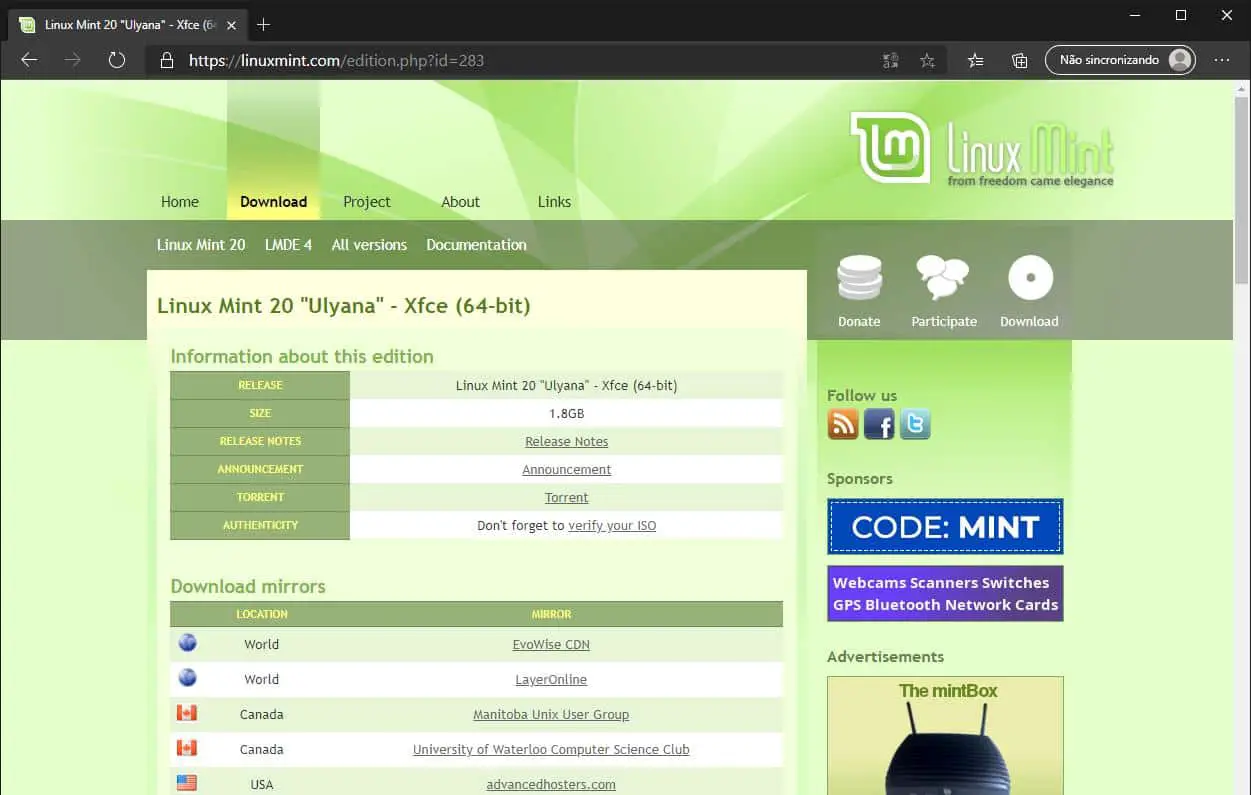
After downloading the main installation file, you must use a program that transfers the image in ISO format to a USB stick. For this, there are several applications available on the Internet. One of the most popular and easy to use is Rufus, to access the tool just access the site and download the latest version of the program.
The second step is to access Rufus to start transferring the files to the USB stick. To do this, open the program and in 'Device' select your pendrive (the advice not to choose the wrong device is to pay attention to the name of the manufacturer or its storage capacity, in the case of the following example, 8 GB):

Then under 'Boot Selection', click 'SELECT' and locate the 1.8 GB file previously downloaded. Before clicking 'START', change the 'Partition Scheme' from GPT to MBR. Older machines generally do not support booting according to the GPT standard, so to avoid problems, choose the MBR format. Now click 'START' and wait for the file transfer to the flash drive to complete.
The third step is to reboot the machine and select the previously created pendrive as the boot device. The procedure consists of repeatedly pressing a key as soon as you turn on the laptop. The correct key may vary depending on the laptop manufacturer, in the case of Dell machines, for example, the 'F12' key gives access to the initial boot menu. From the menu, simply select the installation device to start loading Linux Mint for the first time.
If all goes well, in a few seconds the system startup screen will appear on the PC. A practice that can help you, if you do not want to go directly to the change of operating system, is to test the system directly from the pendrive for a few days. That way, you can get an idea of whether or not Mint will meet your expectations before erasing Windows instead of your HD. If you need to shut down the machine, simply select the USB stick from the start menu to access Mint whenever you want. Now let's go to the installation procedure itself.
Linux Mint Installation
Before continuing, log back into Windows and make sure you have a complete backup of all your important data. The following process erases all content saved on the HD or SSD, so make sure everything is saved in the cloud or on another secure device like an external hard drive.
Once this is done, reboot the machine and access the boot menu again to load Linux Mint through a USB stick created with Rufus. If you are using an old laptop, it is worth plugging the charger into the power outlet, as the system installation may take some time to complete.
After starting Mint, it is possible to create several partitions on your HD or even install the software together with Windows, however, since the idea here is to replace the Microsoft system, we will only select the HD where the system will be installed and we will exit the tool installation does the rest.
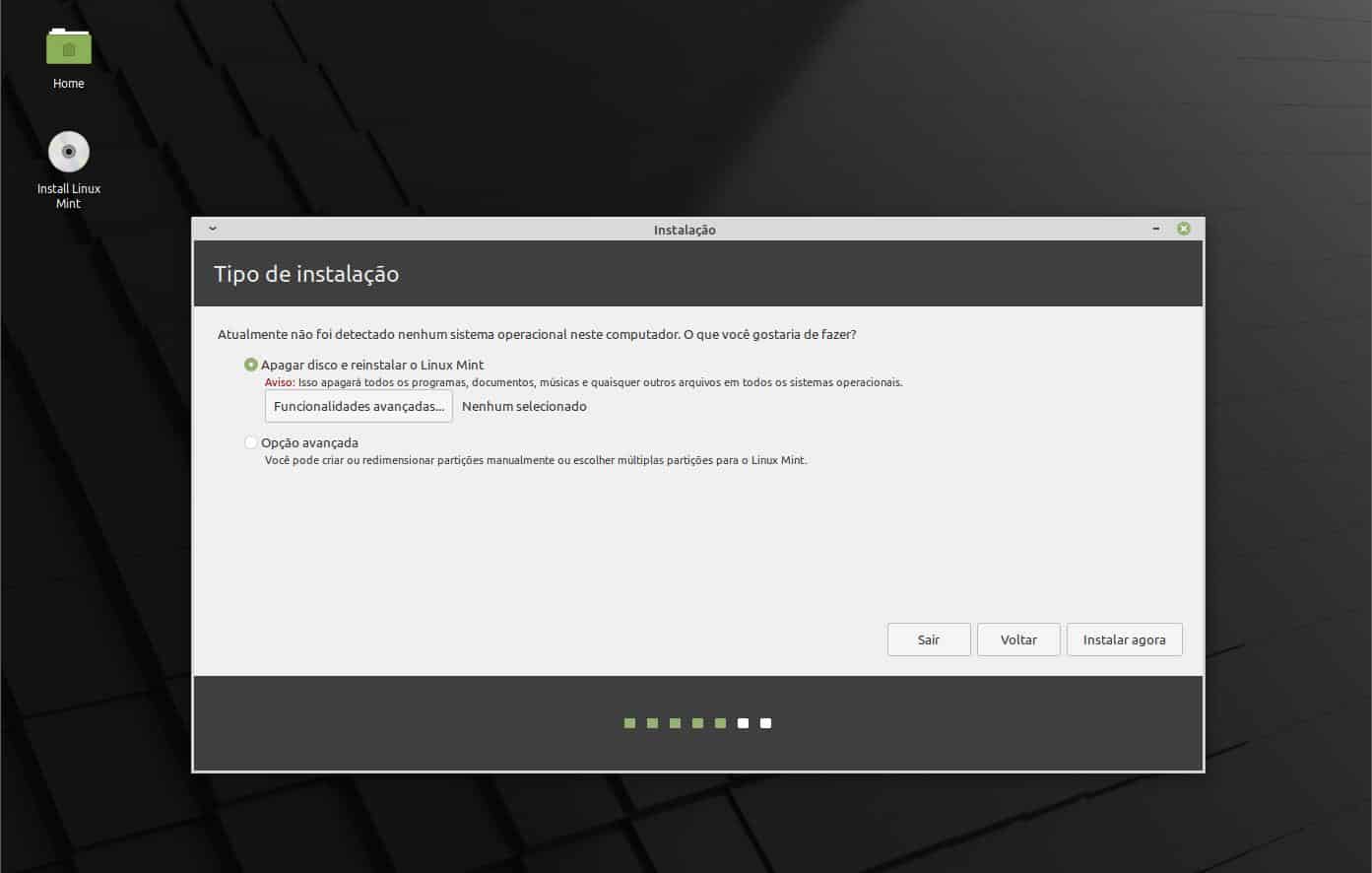
To get started, click on the icon that mimics a CD on the system startup screen. Then, as in the case of Windows or MacOS , you will need to fill in basic information such as username and password before continuing.
In the first steps of the process, choose your keyboard layout (in Brazil generally ABNT2) and continue. The procedure is very intuitive, just keep going until you get to the point where you need to select the installation location of the system. If you only have one hard drive in your machine, just continue the process normally. However, if you have an SSD and hard drive for backup, for example, make sure the SSD has been selected as the storage device for the system; otherwise, the installation tool may format the wrong device.
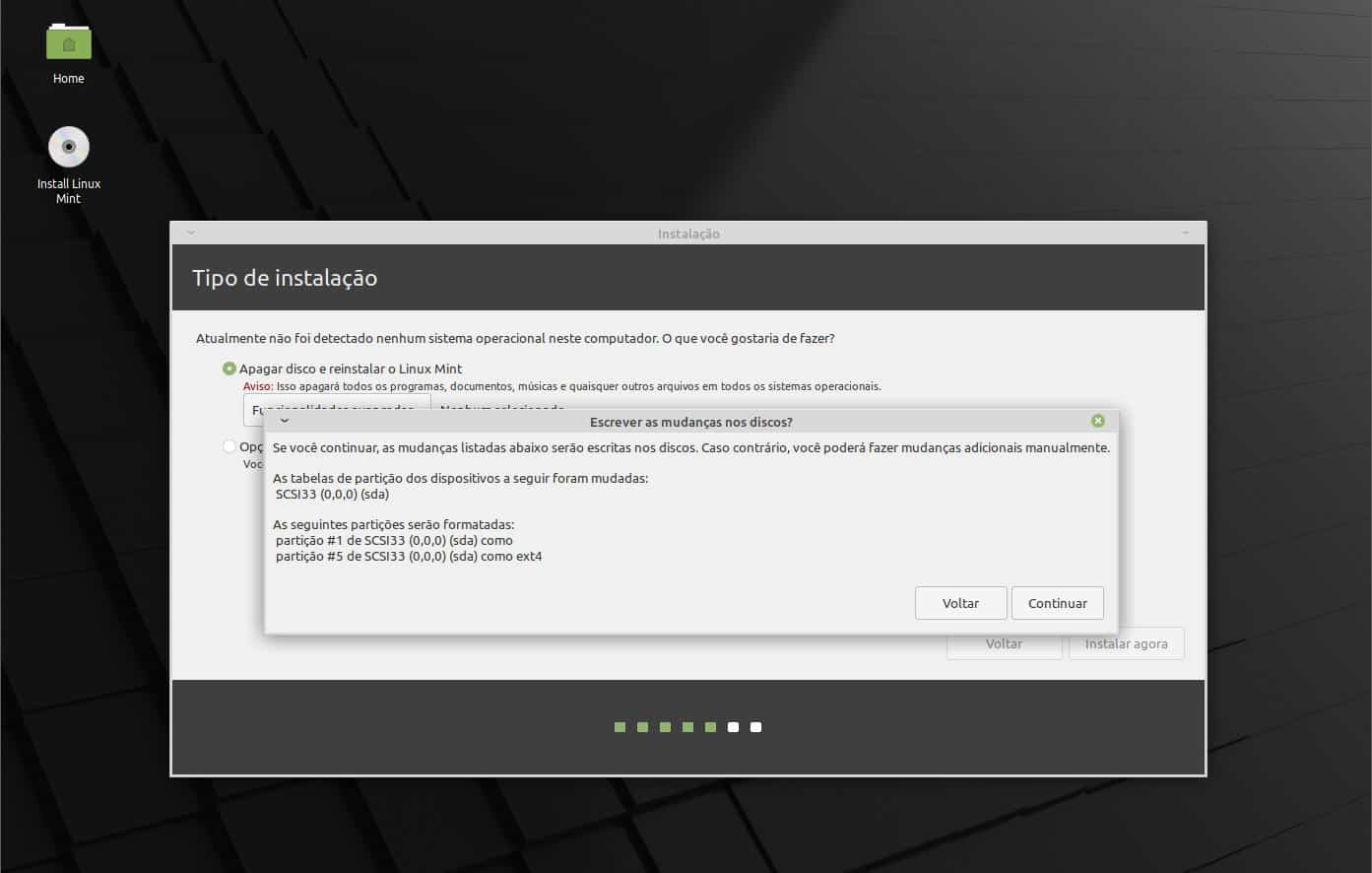
The advice here, again, is to keep an eye on the manufacturer and the storage space of your SSD or HD so as not to make mistakes when selecting the correct storage device. If you've made it this far, wait for the installation to finish before continuing.
Driver installation and updates
In general, Linux offers native support for a wide range of devices, however, if required, Mint offers a driver manager that scans the system and automatically searches for missing drivers. Generally, components such as video cards and Wi Fi network tend to perform better after installing the latest drivers.
The last step is to install the latest available updates for Linux Mint. Unlike Windows, this process can be done manually and does not interrupt the usability of the system to install new updates. Another difference is due to the update of various programs during the process, which includes the browser, text editors and a number of applications built into Mint.
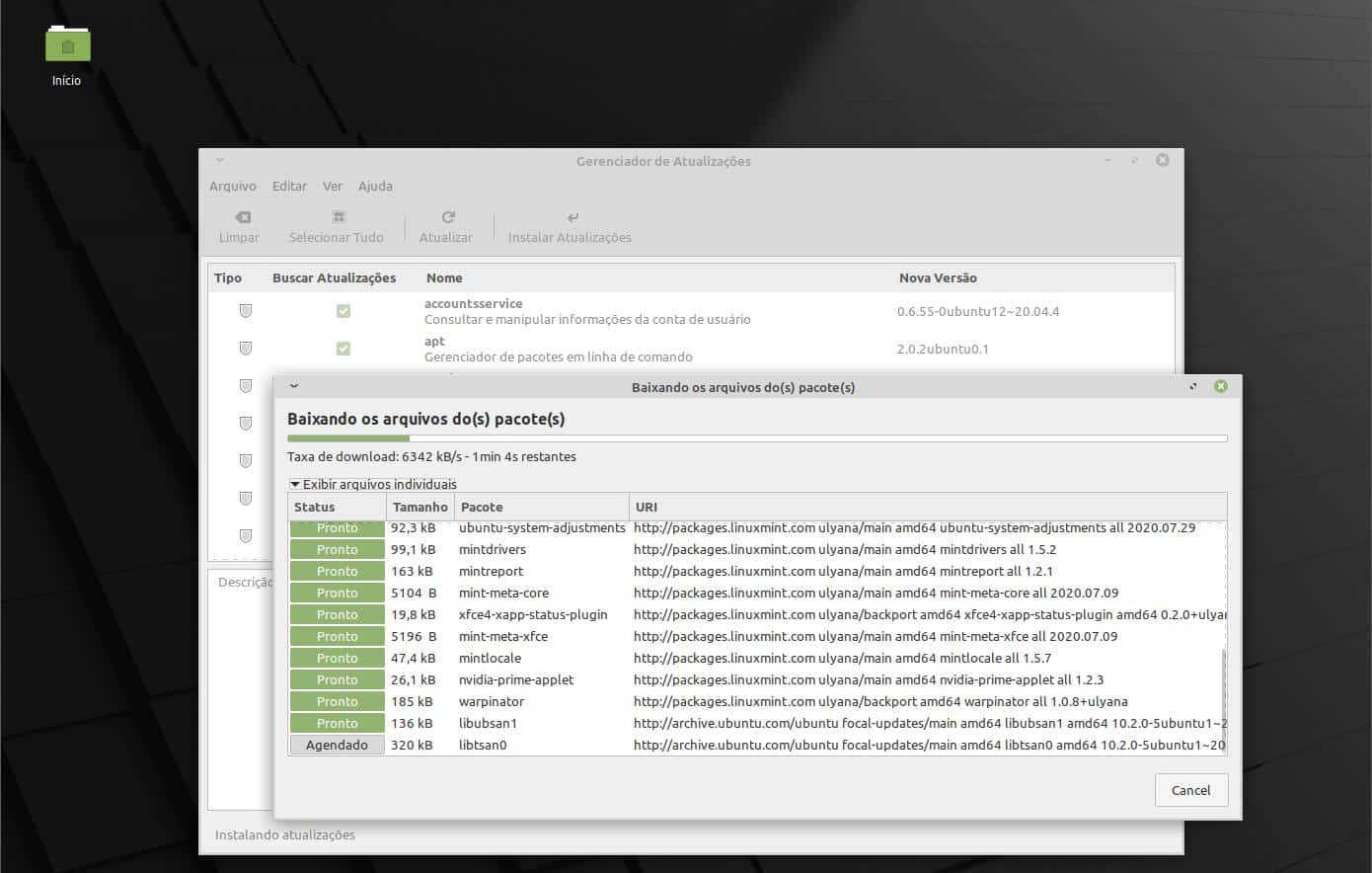
To access the update packages, click on the shield icon at the bottom right of the system interface. After checking for updates, an update installation alert appears on the screen. To continue, enter your user password and click 'Install updates' to keep all packages up to date.
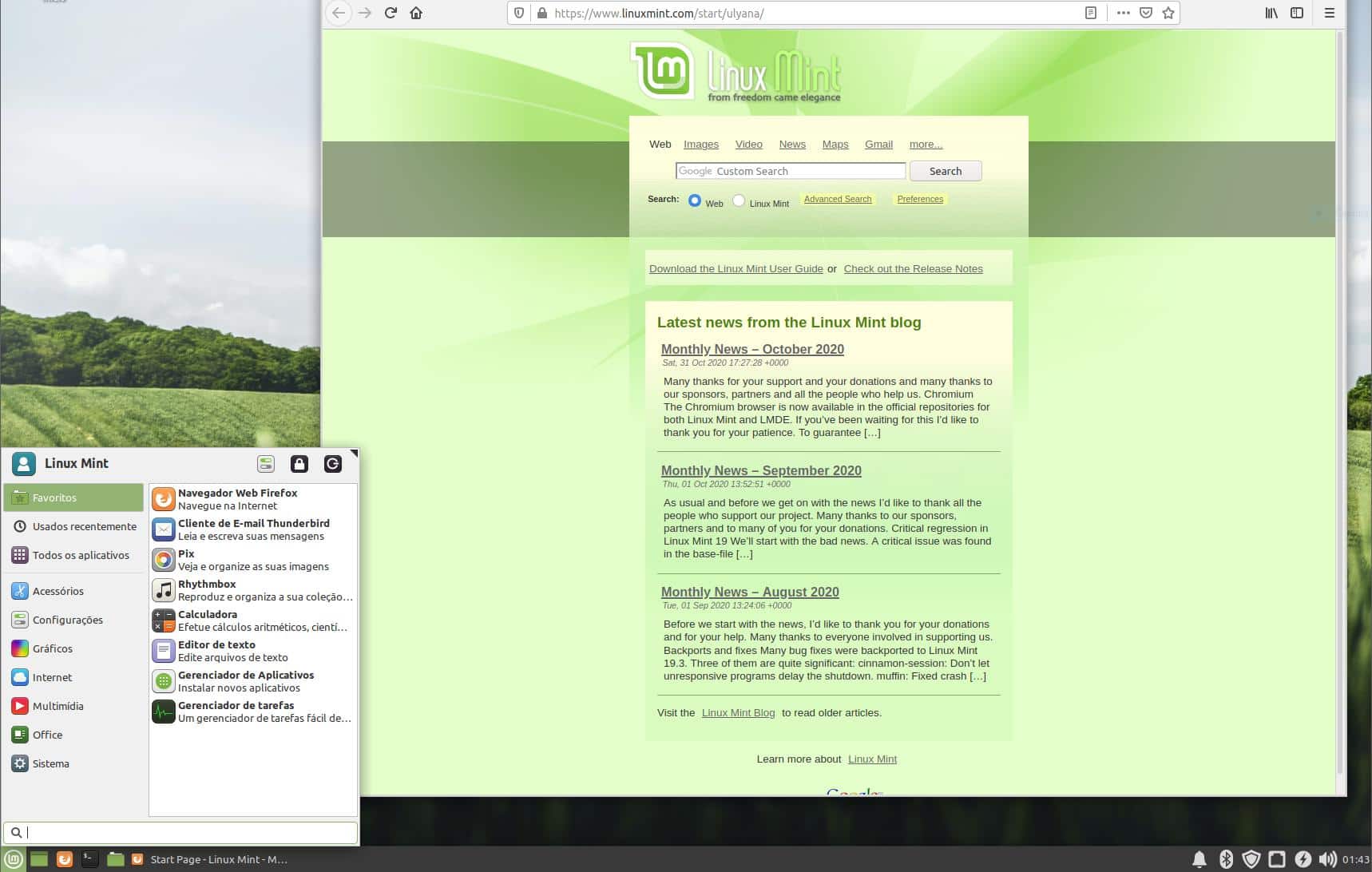
Finally, turn off the laptop, remove the installation device from the USB port, and reboot the machine to use Linux Mint directly from your hard drive or SSD. Now you are ready to browse the Internet or edit texts on a system that requires fewer resources than Windows 10.
Of course, the difference in the end can be subtle, as depending on the case, some hardware limitations can cause even Linux to "choke". Still, it's an interesting experience that can greatly extend the life of a weaker PC.