How to make a bootable USB flash drive with Windows 8: step by step instructions
 Often, operating systems of the Windows family fail, and Windows 8 is no exception. A huge number of reasons can lead to this, and it is not always the most rational solution to find and eliminate them. Sometimes the best way out of the situation can be a complete reinstallation, which is guaranteed to save you from all problems.
Often, operating systems of the Windows family fail, and Windows 8 is no exception. A huge number of reasons can lead to this, and it is not always the most rational solution to find and eliminate them. Sometimes the best way out of the situation can be a complete reinstallation, which is guaranteed to save you from all problems.
To reinstall the system, it is necessary to record its image on a portable device. In this case, the easiest way is to create a bootable USB flash drive from ISO. Thanks to this media, the user will have the opportunity in the future not only to reinstall the OS, but also to run it on any computer. Consider what tools you can use to quickly create a boot drive.
Before you get down to business, you need to download the original official ISO image of Windows 8 32 or 64 Bit or some third-party assembly and save it to your hard drive.
Download Windows 8
You can download the original image from the official Microsoft website as follows:
- We download a special tool for downloading the system image by clicking on the link to the site and clicking on the "Download tool" button.
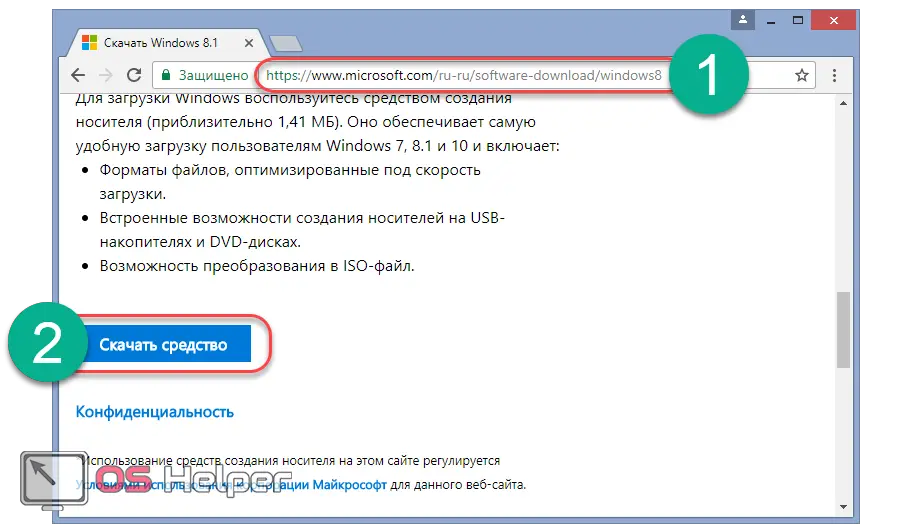
- We start the utility.
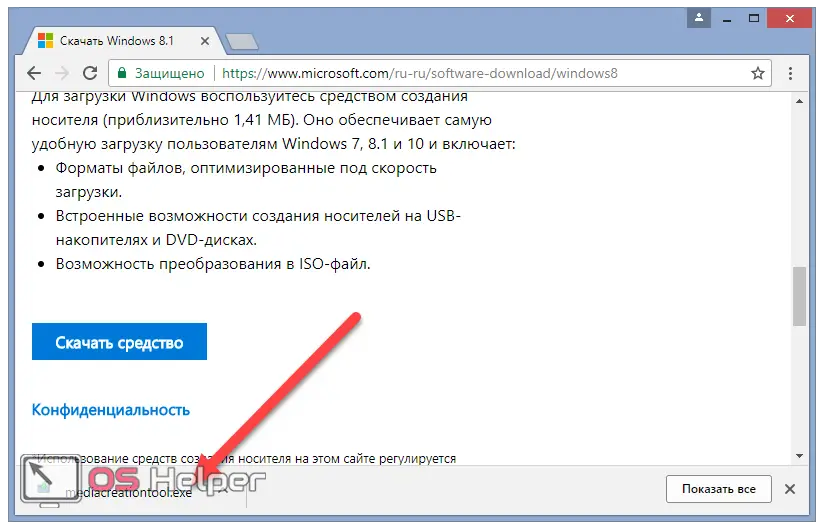
- We select the language, release version and bit depth of the future system, and then click on "Next".
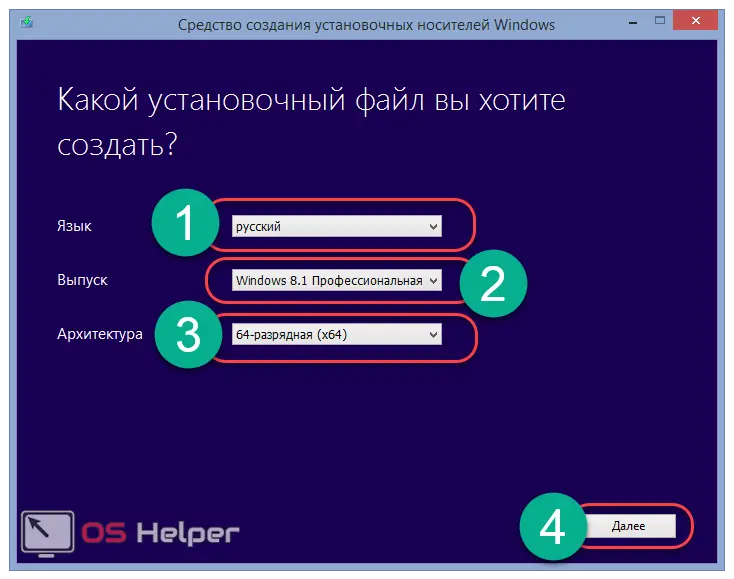
- Activate the "ISO file" item and click on "Next" again.
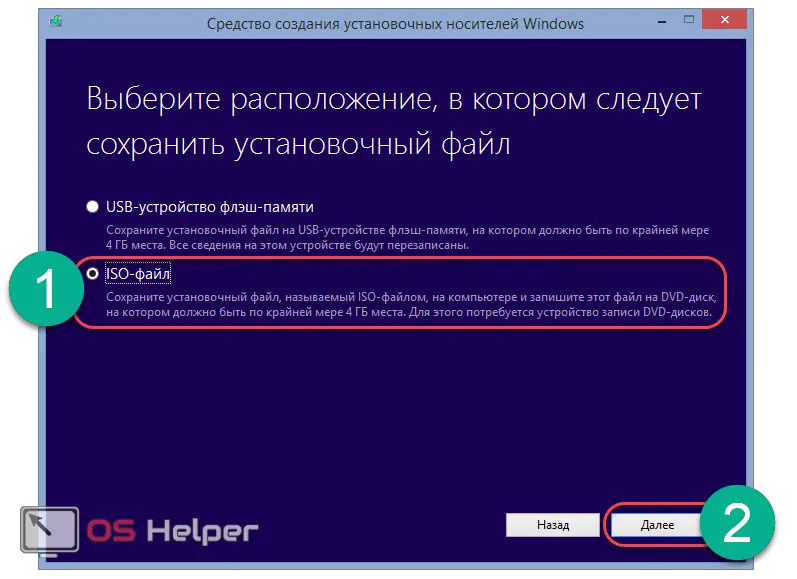
- Specify the folder where the file will be downloaded and click "Save".
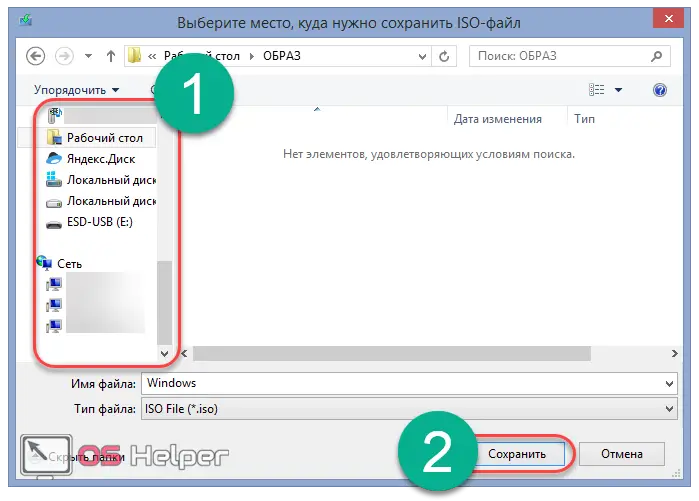
- The operating system image will start loading. The duration will depend on the speed of your internet connection. You can continue to use your computer while downloading. We are waiting for the completion of the process.
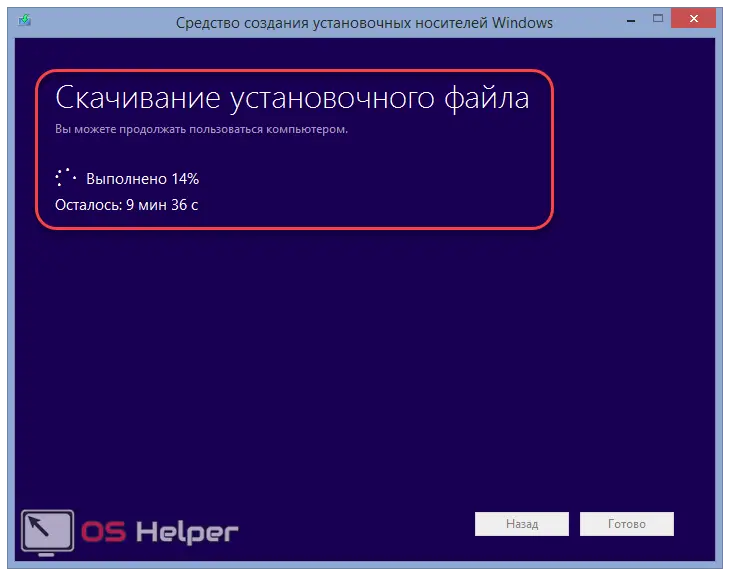
- At the end of the process, we come to the use of one of the following methods for creating bootable media.
There are two groups of methods - using the tools built into the system and using third-party utilities. Let's consider each of them.
Using the command line
The first way, which does not require the user to install additional programs, is to use the system command line. This method is suitable for any computer or laptop.
See also: Activating Windows 8 on a PC or laptop
Instructions for creating bootable media using this method can be represented as follows:
- Right-click on the Start menu and select Command Prompt (Admin).
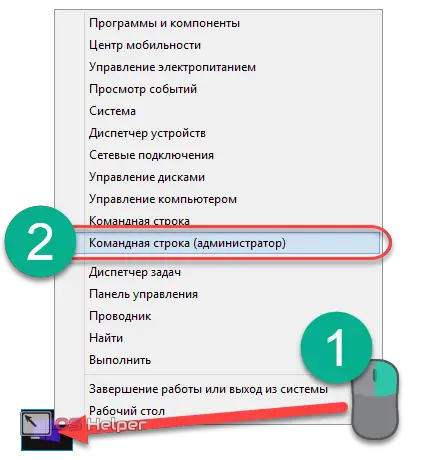
- In the window that opens, write the command "DISKPART" and press [knopka]Enter[/knopka].
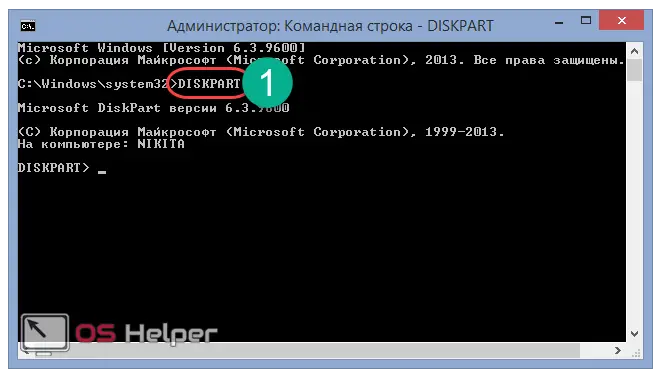
- We write the "list disk" command to display a list of all removable drives connected to a computer or laptop.

- This is followed by the “select disk N” command, where the number of the disk that is the flash drive is written in place of “N”. In this case, the command will look like “select disk 1”, since, judging by the volume, Disk 1 is the flash drive.
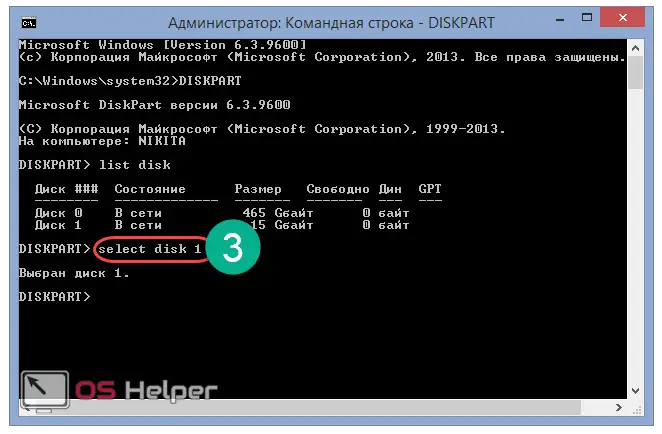
- We write "clean". This command will format the flash drive, that is, it will erase all data from it, so first take care of saving important information.
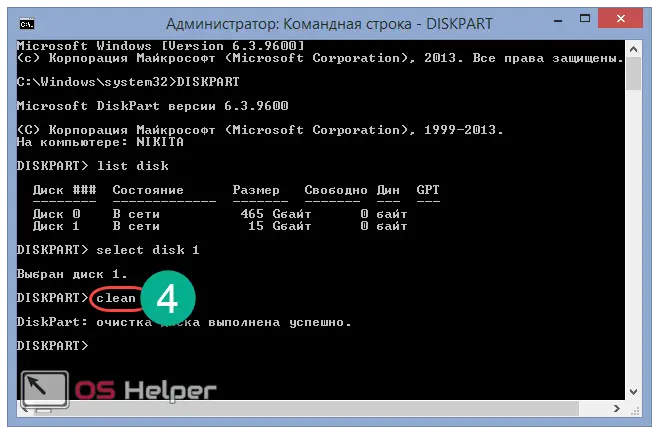
- We insert "create partition primary" to create the so-called "primary partition".
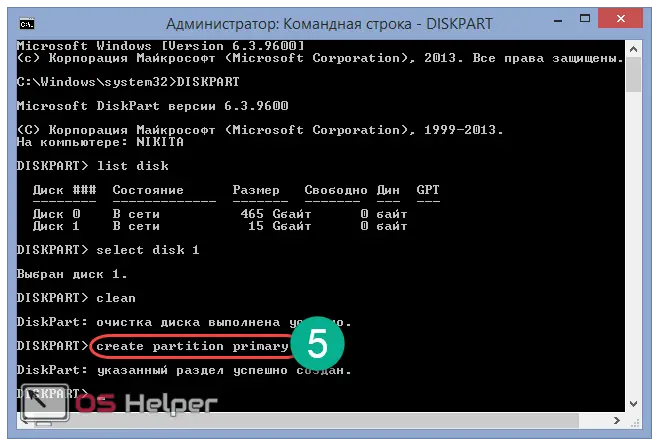
- We write "select partition 1" to select the partition created in the previous step.
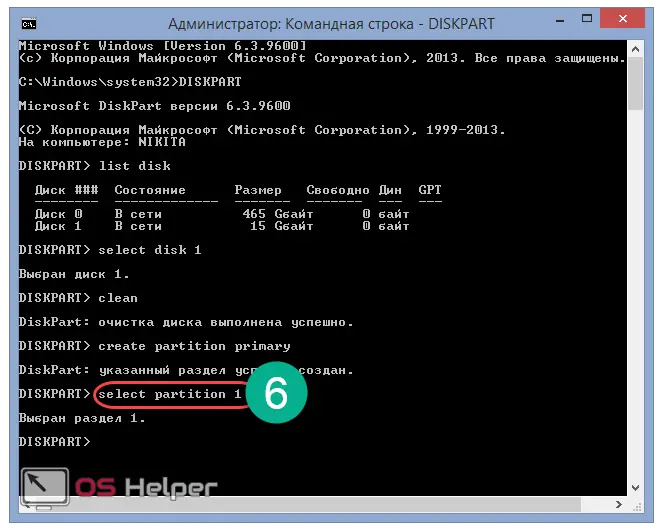
- We write "active" in order to mark the selected section as active.
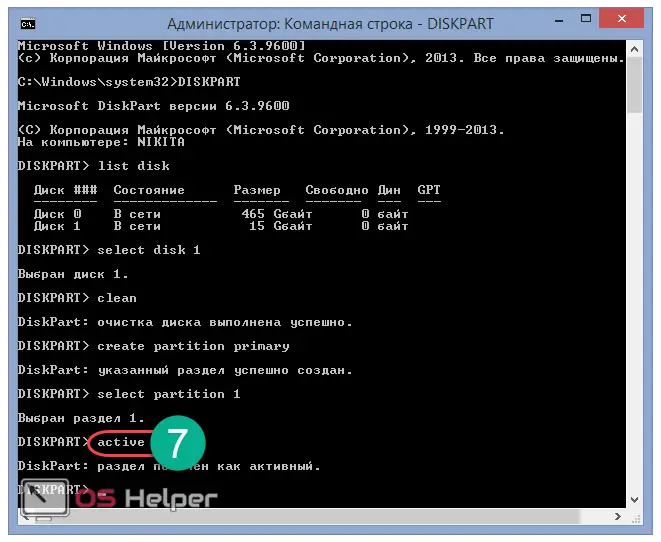
- We enter the command "format fs=NTFS" in order to format the media in the NTFS file system.
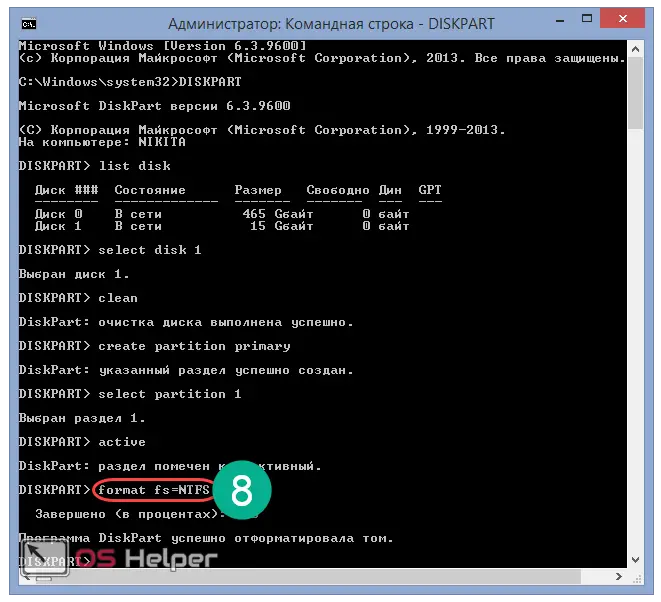
- We write “assign letter = P”, where in place of “P” is the letter that the created section will be called. Then we enter the final command "exit" to close the process.
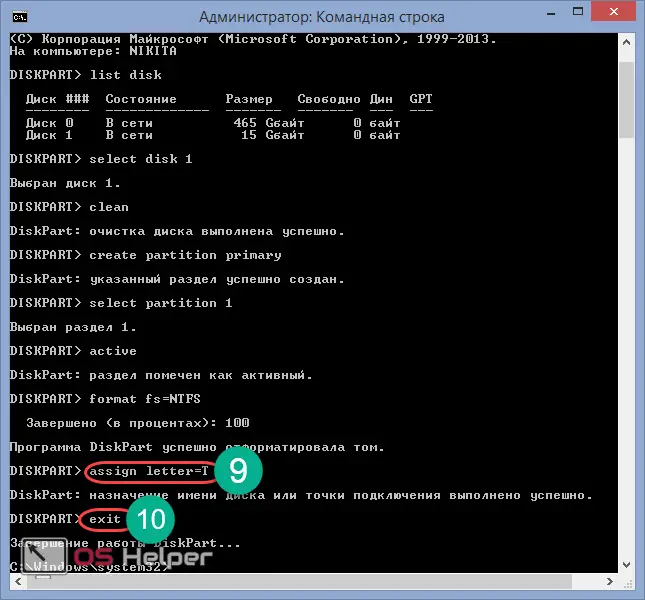
The procedure for creating UEFI bootable media via the command line is completed. It remains only to move the files from the image to the USB flash drive. You cannot move the entire archive or image - you must unpack them without fail.
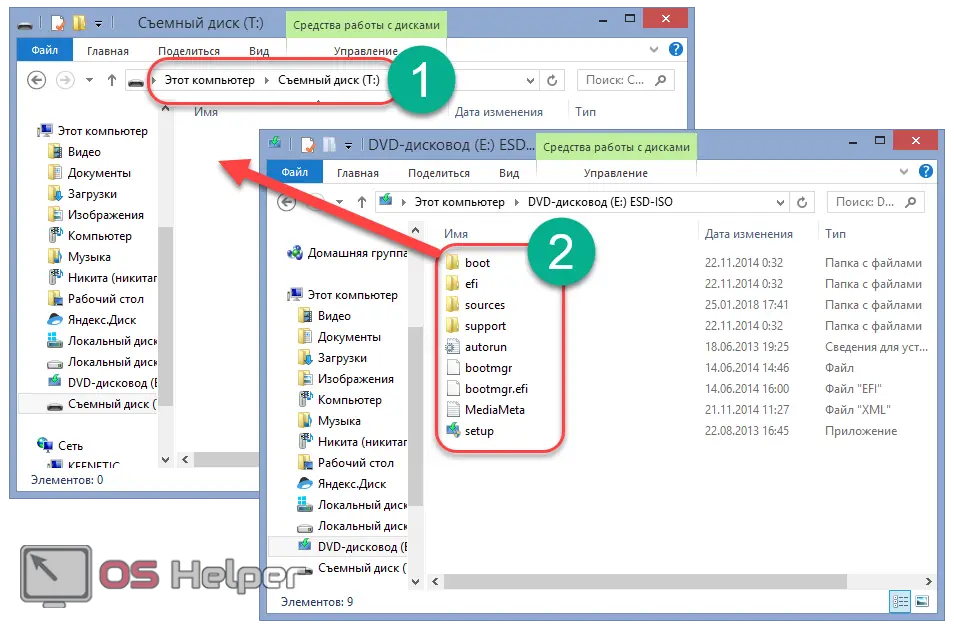
The bootable media has been created and is ready to use. Let's move on to the next group of methods.
Using Third Party Utilities
As you can see, carrying out such a process using the command line is a rather time-consuming process. It is in connection with this that the developers have created a huge number of programs that carry out the procedure for creating bootable media in automatic mode.
See also: How to completely remove Kaspersky antivirus from a PC on Windows 8
Consider the most popular representatives of this category of utilities.
UltraISO
Ultra ISO is a multifunctional disk imaging tool.
Download and run the utility, and then follow the steps from the instructions below:
- Click on the "File" button in the top menu of the program and click on "Open".
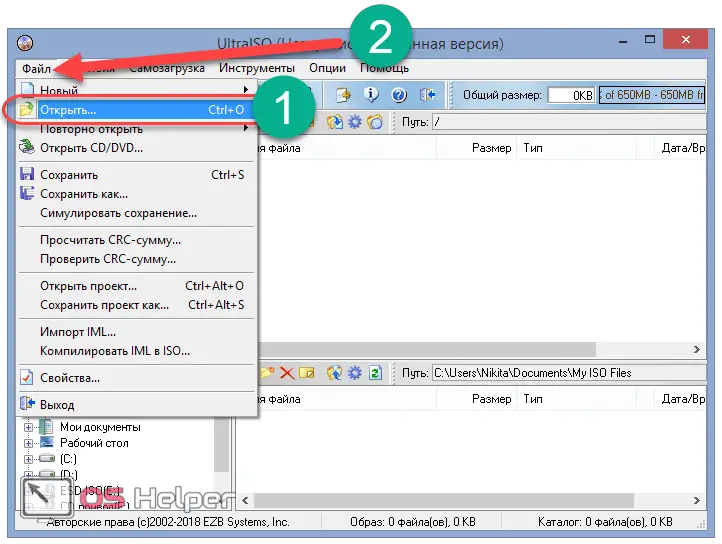
- Select the previously downloaded system image and click on "Open".
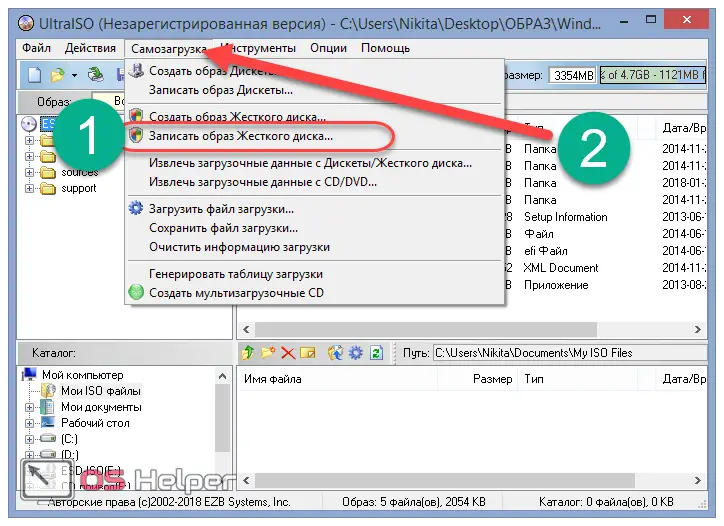
- Go to the "Boot" tab and click on "Burn hard disk image".
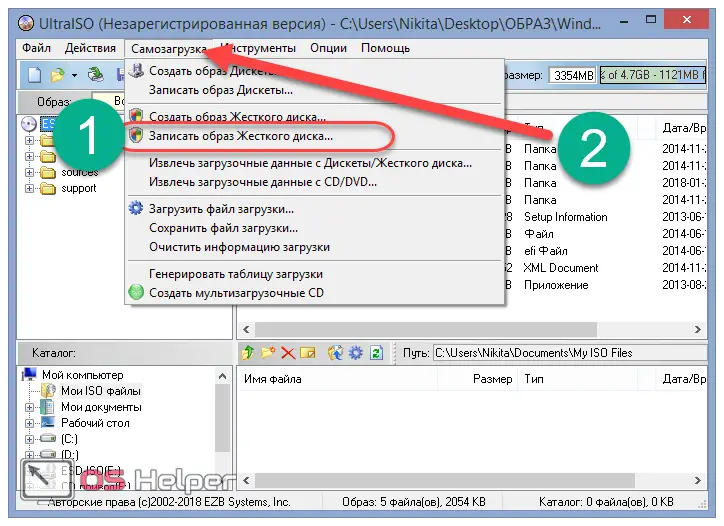
- We select the connected flash drive, leave the recording method "USB-HDD +", after which we first click on the "Format" button in order to erase all data from the media, and then - "Burn" to create a flash drive with the Windows system.

- The completion of the process will be accompanied by a corresponding entry in the "Event" column.
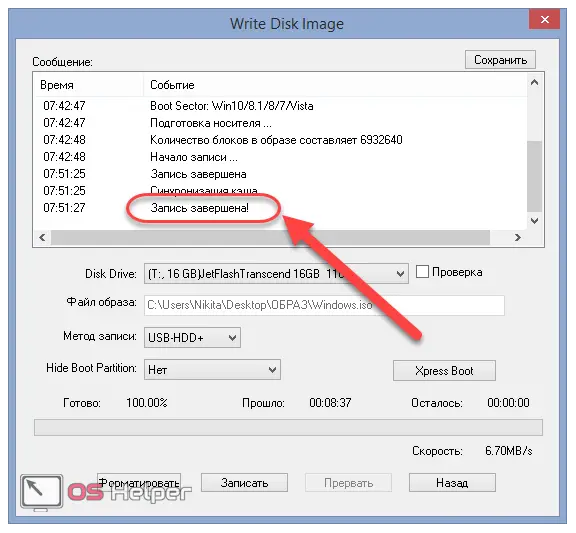
As you can see, creating bootable media using UltraISO does not require additional knowledge. The program is as simple as possible to use and carries out the procedure with a fairly high speed.
Let's move on to the next representative of such utilities.
Rufus
Rufus is a small utility designed solely for formatting media and creating boot drives. Thanks to this simplicity, the program demonstrates the highest speed of all tasks. The software is presented as a portable version. This means that it does not need to be installed on a PC.
To create a bootable portable media using Rufus, we perform the following sequence of actions:
- We launch the program and in the "Device" field select the desired flash drive. We activate the item "Create a boot disk", and then click on the hard disk icon in the right part of the window.
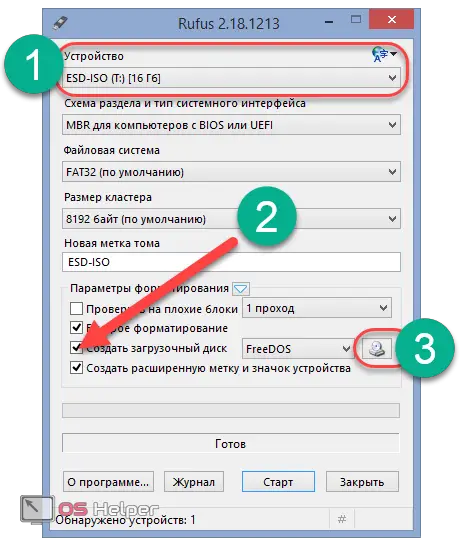
- Select the previously downloaded operating system image and click on "Open".
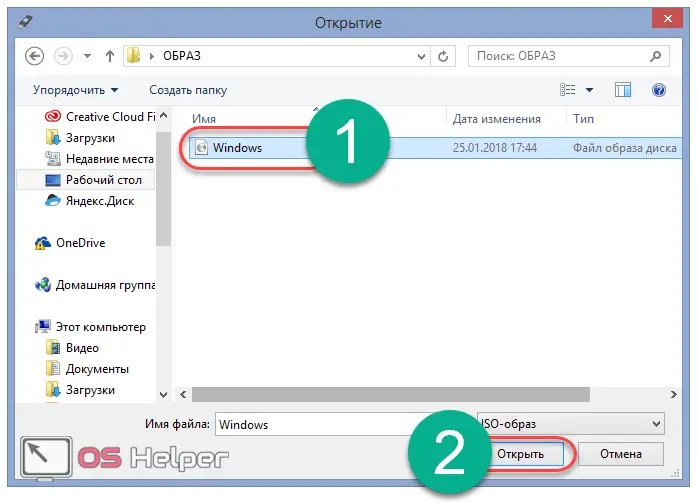
- Click on "Start" to start the recording process. We take into account that all data on the media will be deleted.
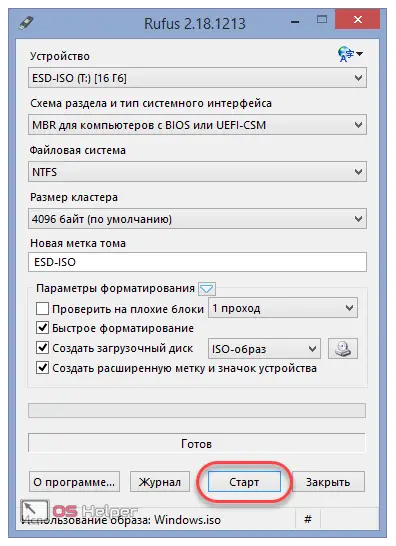
- We are waiting for the end of the operation and click "Finish". A bootable USB flash drive with the operating system has been created and is ready to use.
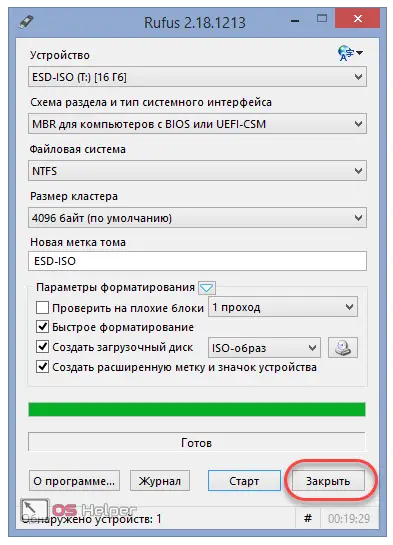
This is where the functionality of the utility ends. Let's analyze the last solution from the category of utilities we are considering.
See also: Disable updates on a PC or laptop with Windows 8
USB/DVD Download Tool
USB/DVD Download Tool is an efficient tool developed by Microsoft itself. The utility is distributed by the company absolutely free of charge and is indispensable for owners of computers and laptops.
To carry out the procedure we are considering through the USB DVD Download Tool, you must clearly follow the instructions below:
- Run the file and click on the "Browse" button.
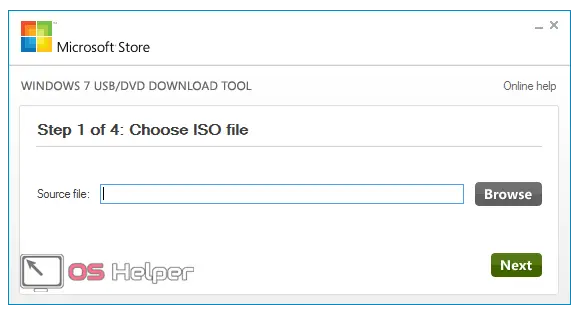
- Select the prepared image and click "Open".
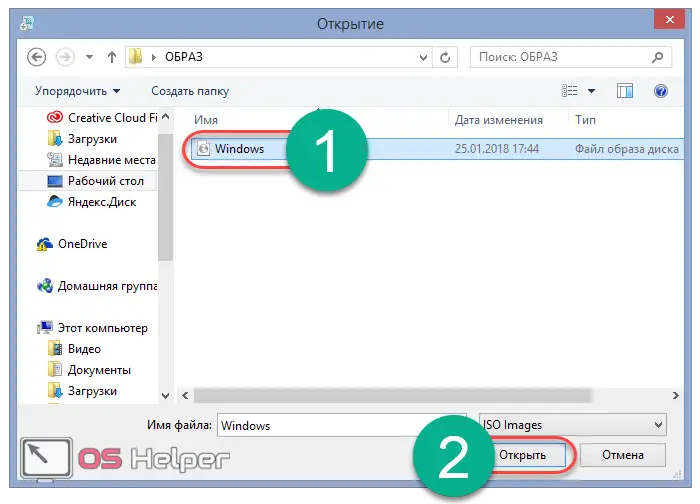
- We make sure that the path to the file is specified correctly, and then click on the "Next" button.
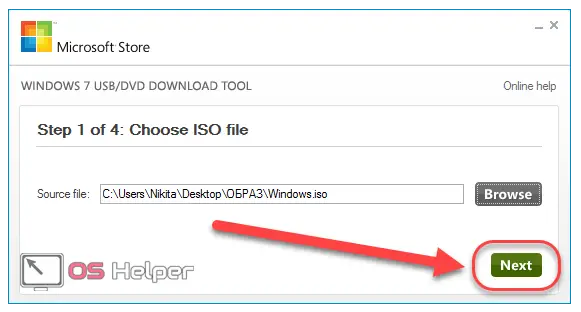
- Since in our case we are going to write the image to a USB flash drive, we click on the “USB device” button.
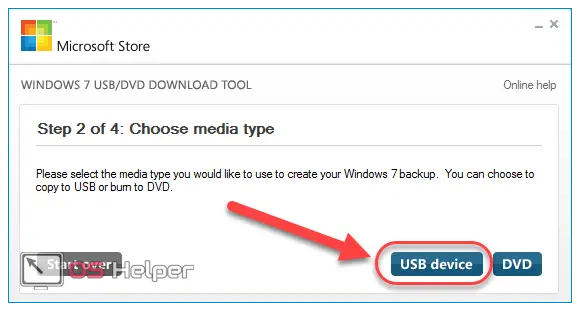
- We select the connected device in the list of proposed ones and click on “Begin copying” in order to start the creation procedure.

- Click on "Erase USB device" to format it. We save the necessary files in advance, since during the operation of the utility the flash drive will be cleared and all data on it will be permanently deleted.
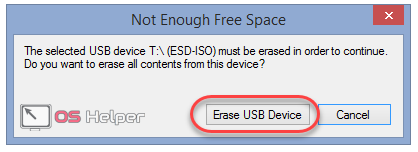
- We are waiting for the end of the procedure and obtaining a 100% result. The bootable media has been successfully created.
This concludes the consideration of options for how to make a bootable Windows 8 USB flash drive from an ISO image. Let's sum up the results.
conclusions
The programs discussed above are far from the entire list of utilities designed to write system images to removable media. There are still a huge number of solutions of varying degrees of functionality and complexity, but we have described the most effective, simple and popular of them. As you can see, the principle of working with each of the applications comes down to approximately the same actions:
- Media choice;
- Specifying the path to the operating system image;
- Formatting a flash drive;
- Starting the recording process.
The presence of a flash drive with a ready-made OS image is a kind of insurance against various system problems. The user has a media with which you can always boot the OS on any computer.
Video instruction
We attach detailed instructions, which step by step consider the principle of using all methods of creating a bootable USB flash drive.