Connecting a PC to a TV using Wi-Fi and HDMI
Modern technologies allow you to connect your computer to your TV via Wi-Fi or HDMI. This makes it possible to watch TV shows and movies in excellent quality on the big screen, as well as work or play games.
How to connect a computer to a TV via Wi-Fi?

Typically, Windows 10 laptops already have a built-in option to project a PC monitor onto a TV screen. Turn on Wi-Fi on your TV and make sure it's visible.
Open Windows Settings on your computer using the Win + I keys or via the Start menu > Settings. Go to the "Devices" tab. Click on "Add Bluetooth and other devices" and activate the line "Wireless display or docking station".
Windows 10 will search for available devices to connect when it finds your TV, click and add it. Go to "Windows Settings", go to the "System" tab and select the "Project on this computer" section.
In this tab, settings for the PC become available. You can choose "Available everywhere" if you constantly connect your computer to the TV, add a pairing pin code.
To open the "Project" menu, press the "Win + P" keys or click on "Control Center" and activate "Connect". The computer will start searching for devices. Select your TV from the list and on the Project tab, click Computer Screen Only.
After all the steps, you will be able to connect your computer to the TV via Wi-Fi. If your TV does not have Wi-Fi functionality, you will need a separate HDMI cable or device. Today, there are many devices on the market for connecting a computer to a TV.
How to connect a computer to a TV using an HDMI cable?
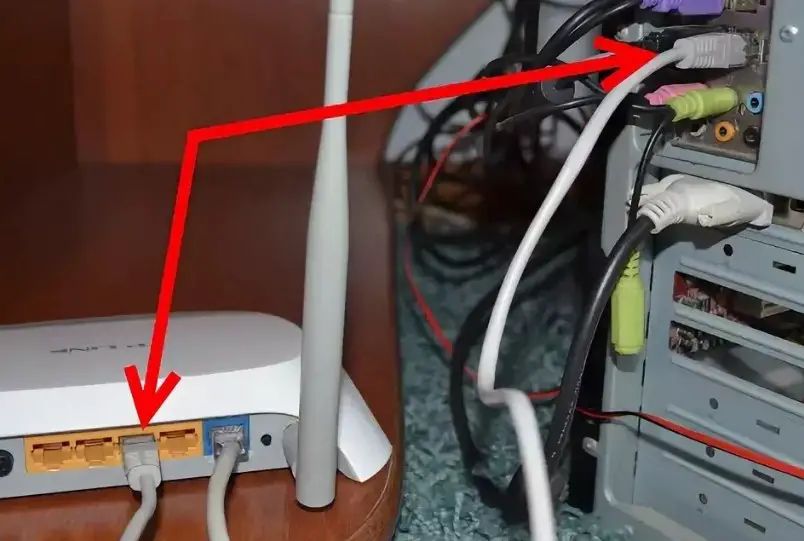
Connecting a computer to a TV with an HDMI cable is quite simple. HDMI supports high-quality image and sound, the ability to adjust the screen resolution, colors and other functions.
Read also: Malwarebytes Anti-Malware - what is this program and is it needed?
The HDMI cable is not as thin and comes in different lengths. You can choose the right length of HDMI cable to cover the distance between your computer and TV. First, connect the HDMI cable to the output of the computer and the other end to the HDMI input of the TV.
Switch the TV to the HDMI input port, this can be done in the settings or from the remote control, if there is such a button. If the image of your computer screen does not automatically appear on the TV screen, you will have to manually set up a connection to a second monitor in Windows 10.
Setting up a second monitor in Windows 10 Right-click on the desktop and select "Display Options" will open the display settings window. If you connected the HDMI cable correctly, then two screens should be displayed in the settings.
If the two connected displays do not show up on the computer, click the "Detect" button, Windows 10 will try to find the additional display on its own. After the computer detects the screen, click the first screen image and the Detect button to see which screen is the computer screen and which screen is the TV.
Windows 10 will assign a number to each screen. When the system detects the first screen, do the same for the second screen. After the system has detected the displays, you can go to the TV display settings.
Select your TV screen from the Screen menu. Scroll down to the Multiple Displays section. Here you can adjust the TV screen. In the settings, you can select "Duplicate these displays" if you want the desktop to appear on both displays.
You can also select the "Maximize these screens" option. It expands the screen by increasing its space, essentially allowing you to split your desktop into two screens, displaying different elements on them.
After selecting "Maximize Screens" and splitting the desktop into two screens, you will need to designate a main screen that will display the taskbar and not another. You can do this in the "Multiple Displays" settings by checking the "Make this my primary display" checkbox.
See also: Task Host Windows - what is it and how to disable it
Keep in mind that by default, the second screen is to the right of the main screen. You can always swap screens by simply dragging and dropping windows. You can also position the monitors vertically or horizontally. Change the screen orientation to portrait and the screens will be arranged vertically.
In the display settings, you can also change the scale of elements on the screen. You can enlarge text or other elements to make them easier to read or view.
How to adjust the sound when connecting a computer to a TV via HDMI?
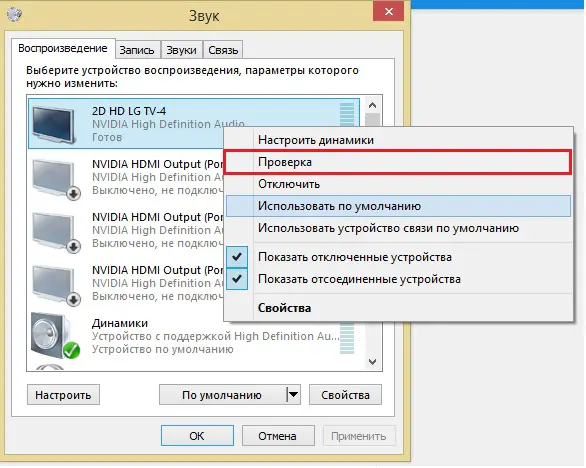
Sometimes, in order to connect a computer to a TV, it is necessary to adjust not only the image, but also the sound. Windows 10 doesn't always automatically pass audio from the computer to the second monitor. Here we will show you how to adjust the sound when connected via HDMI.
HDMI cable connected to computer and TV, but no sound. Right-click on the speaker picture and go to "Playback Devices". In the window that opens, you will see all available devices.
If the required device is not listed, right-click on any available icon and check if the "Show all devices" box is checked. If not, click and re-analyze the list of devices. If it has what you need, then right-click on it and find "Set as default", and then click the "OK" button.
In the same way, you can return the default settings to their original position by making computer speakers the default device. The next time you connect HDMI, Windows 10 will automatically send audio to your TV.