How to change the name of a disk in Windows through Disk Management
In addition to the names you can enter, Windows assigns Latin letters from A to Z to all physical disks, virtual disks, and their partitions. This applies to hard drives, solid state drives, USB flash drives, SD cards, and other types of storage devices.
The operating system assigns letters in order. Historically, the letters A and B were reserved for drives, and C for the system partition. Therefore, all new disks and partitions will be assigned letters from E to Z.
For any drive other than drive C, you can specify any free drive letter. It is technically possible to change the letter of the system partition, but it is better not to do this. This is because the files of installed programs and system components are stored in the registry with a link to a drive letter, and changing them will prevent them from working properly. The same applies to any additional drives that have applications or games installed. It is best to leave their names as they are.
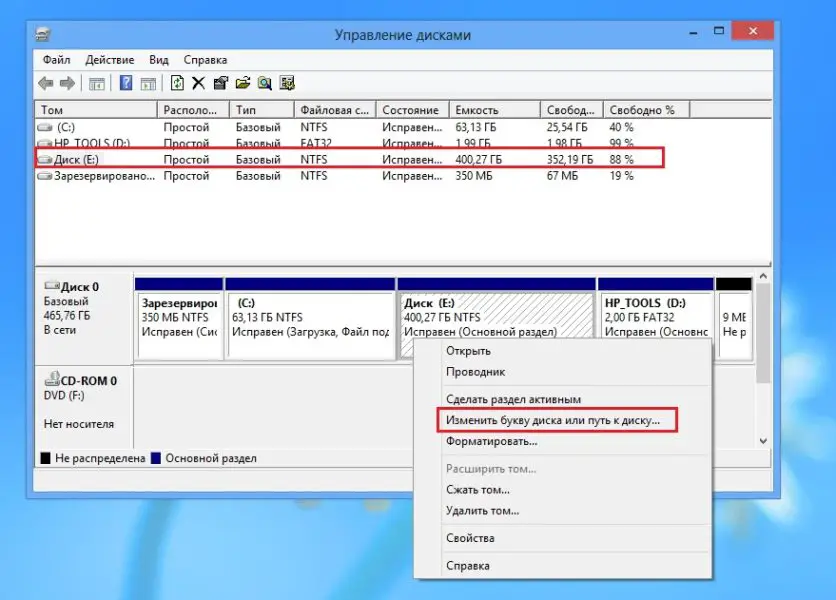
If there are no disks on the computer, you can also use the letters A and B. However, the system will tell you which ones are free, and you can't just assign one that is already taken.
For example, let's reassign the letter E to the flash drive. Let's take advantage of the fact that the letter A is free and assign it. As a bonus, the drive letter won't change every time you connect.
Activate the Run dialog using the Win + R keyboard shortcuts, write diskmgmt.msc and confirm with Enter.
Find the disc or section you need by name or size. Right-click on it and activate "Change drive letter or drive path ...".
Highlight the current letter and click Edit.
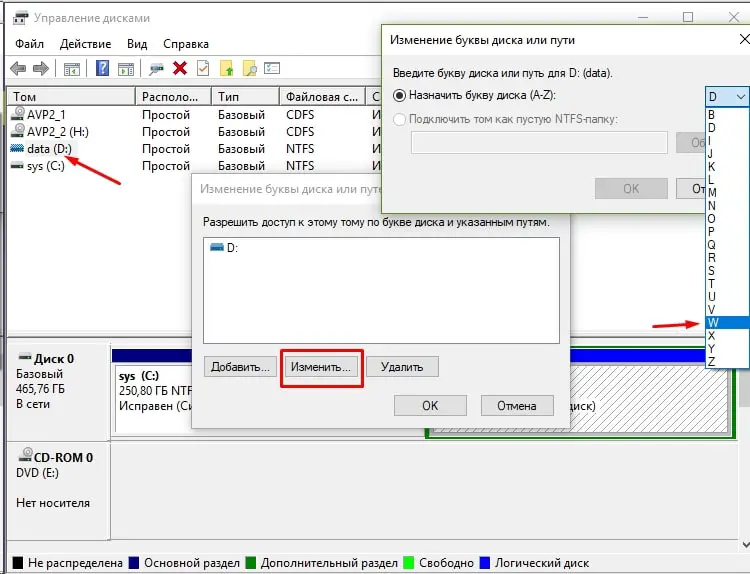
Write a new name and confirm with OK.
Another "Yes" confirmation will be required.
Read also: How to update DirectX on Windows 10: step by step instructions
Enter the search and start writing "command line". When you find the utility, click "Run as administrator".
Open diskpart and confirm Enter.
You will need the list volume command to make the list of disks available, find the one you need in it.
Enter the selected volume X, just replace X with the current letter of the desired drive. In our example, this is E.
Apply the command assign letter = Y, write a new letter, substituting the desired letter for Y. We will have this letter A.