In earlier versions of Windows, it is possible to easily enable "safe mode" using a specific key combination when starting the PC. This method still works on Windows 10, but the click timeout on some computers is so short that the attempt usually fails.
Via Start or Lock Screen
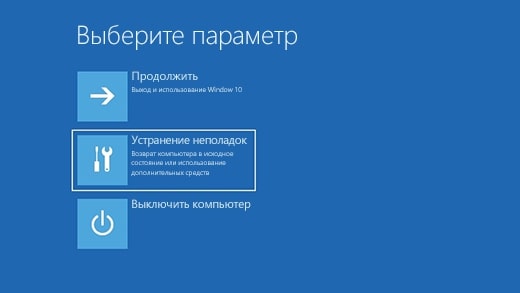
Windows Safe Start is activated as follows.
When enabled, you will need to press the combination [Shift] and [F8] or [Esc], [del], [F1], [F2], [F8], or [F10]. If Windows 10 still doesn't start normally, try the next option.
If you click on the Windows icon in the bottom left corner, you will see the power button at the bottom of the menu. You will see the same power button in the lower right corner of the lock screen when you start Windows. Clicking on it will bring up the "Restart" option.
Hold down [Shift] and click on the Reload button. Windows will reboot and enter the UEFI menu. You can see it on the blue background.
Select Troubleshoot. Under "Advanced Options" you will find "Windows Boot Options". Click the Reload button. Wait for a while while the system reboots. Now click, Windows will boot into safe mode.
system configuration
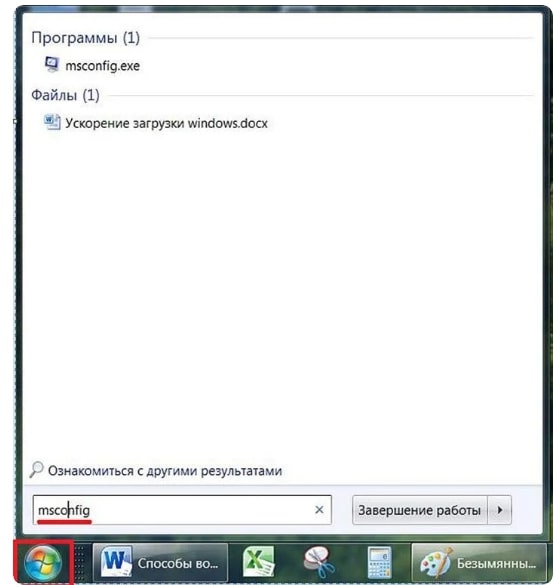
If Windows starts and you can access the system, you can enter Safe Mode through System Preferences. To do this, press the [Win] and [R] keys simultaneously to open the Run command.
Type "msconfig" and confirm by clicking "OK". The system setup will begin. Click the Boot tab at the top and enable the Secure Boot and Network options at the bottom. Confirm the action by clicking "OK" and restart Windows.
Using the command line
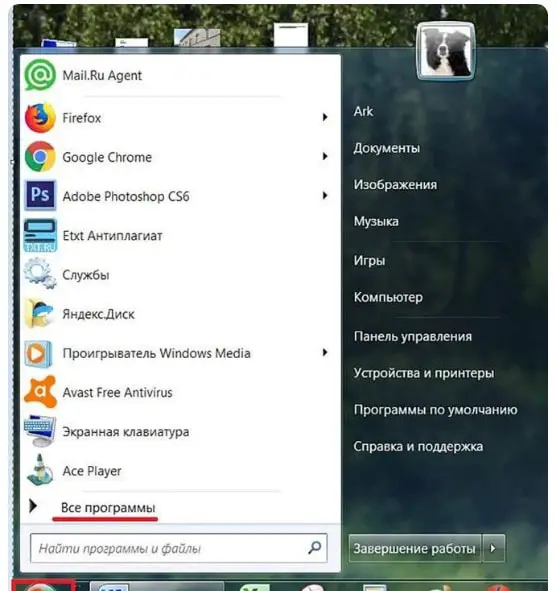
Safe mode windows through the command line is activated as follows. Alternatively, you can use the cmd command to boot into safe mode. To do this, simultaneously press the [Windows] and [X] buttons, a context menu will open at the bottom left. Here, launch "Command Prompt" as an administrator and then confirm the security prompt. Enter the command "bcdedit / set {current} safeboot network", Windows will boot into safe mode.
See also: Windows 10 computer freezes and does not respond to anything
Additional Options
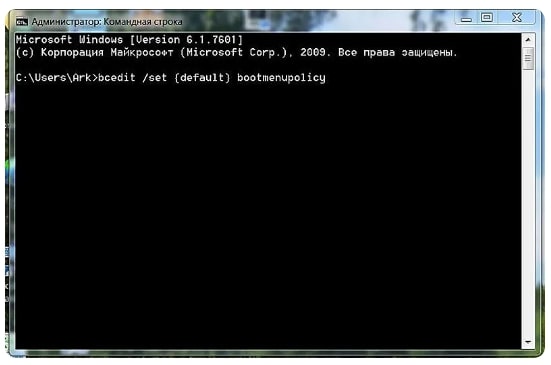
Enter "shutdown.exe /r /o /f /t 00" as the path without quotes and click Next and Finish. Now click on "shutdown.exe" and boot windows in safe mode.
If it is not possible to access the system, then in this case there is another solution to the problem. If you have a Windows 10 boot disk, then use it. After loading the disc, click on the installation screen at the bottom right on "System Restore".
If Windows won't boot completely, there's one last, invasive method: turn on your PC and immediately start holding the power button until the computer shuts down. Repeat this process four times and you will have access to the UEFI menu.