Output device not set Windows 11 - how to enable
 If you have problems with audio devices on your PC, you need to check many things: software settings, driver, active playback equipment, the health of the device itself. Today we will figure out how to turn on the sound if Windows 11 gives a message that the output device is not installed.
If you have problems with audio devices on your PC, you need to check many things: software settings, driver, active playback equipment, the health of the device itself. Today we will figure out how to turn on the sound if Windows 11 gives a message that the output device is not installed.
The methods considered are also suitable for newer versions of Windows 8.1 and 10. The procedure for checking and configuring devices and drivers is no different from the “seven”.
Connectivity Check
Before proceeding with the reinstallation of the hardware and the driver, you need to make sure that the hardware is connected correctly. A similar problem can occur with full-fledged sound cards that are connected to the motherboard. Also, the error appears when the speakers, headphones and other playback devices are not connected correctly. The equipment must be connected to the green 3.5 mm jack. Also check that the sound card is connected correctly.

Expert opinion
Basil
Project manager, comment moderation expert.
Ask a Question If you are using the built-in audio card in your motherboard, then skip to the next step.
If possible, check the functionality of the output device on another computer. If the error appears on the second PC as well, then the problem is with the hardware and not with the Windows 11 settings.
Turning on the device
So, the first thing to check is the activity of the output device. This can be done using standard operating system tools:
- For quick access, right-click on the sound icon on the taskbar and select "Playback devices" from the menu.
- In the "Playback" tab, right-click and in the menu turn on the option to show disconnected devices.
- Now select the desired device through which the sound should be played, the default device.
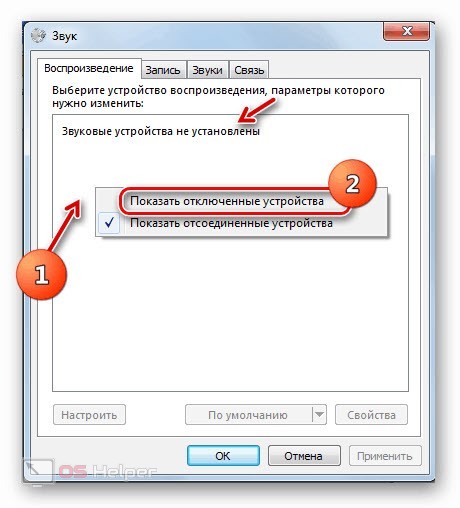
After that, pay attention to the sound icon on the taskbar. The malfunction sign should disappear from it, and when playing files, you will hear sound from the connected speakers or headphones.
Also Read: RDP Authentication Error Occurred in Windows 11
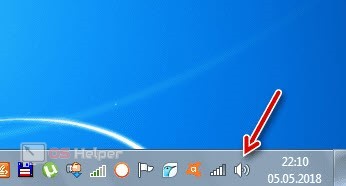
Troubleshooter
You can use the regular utility to fix Windows 11 problems. For a quick launch, just click LMB on the sound icon with a red cross. After that, a utility for scanning the status of the equipment will appear on the screen. Wait for the end of the procedure.

If the utility finds hardware problems, you will see a list of problems. If the problems are related to several devices, select the one that is intended for the current sound output. When the procedure is completed, you will see a table with the results. If the problem is fixed, you will see the "Fixed" mark next to the problem.
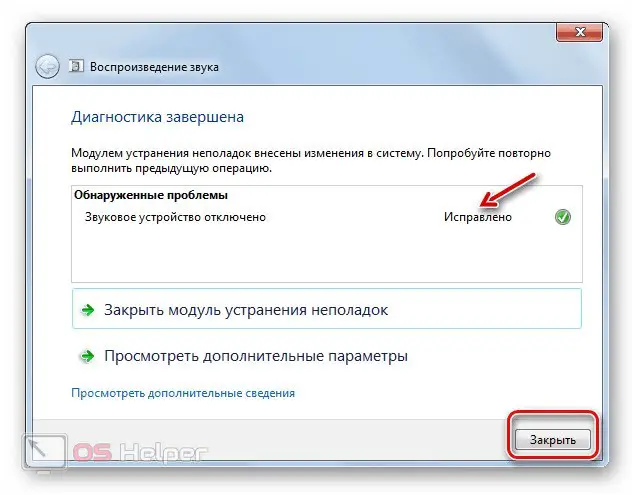
Driver reinstallation
If the previous methods did not help, you need to reinstall the audio device driver. The regular "Device Manager" will help us with this. With it, you need to do the following:
- Double-click to open the sound card properties.
- In the "Driver" tab, click on the "Remove Device" button. Restart your computer.
- After turning on the PC, launch the "Device Manager" again. Through the context menu of the sound card, select the option "Update driver".
- Click on the first option so that Windows will automatically select the appropriate driver version.
- Restart your computer after installation.

If you have a sound card driver distribution kit on a disk or flash drive, then install the software manually. You can also find the appropriate driver using the hardware ID. To do this, open the properties of the device and go to the "Details" tab. Select the Hardware ID property and copy the combination.
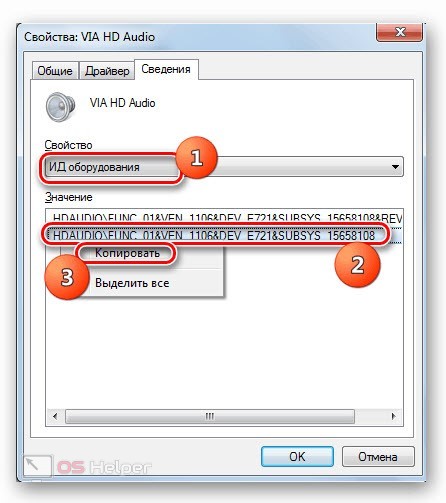
Now go to the DevID driver database and paste the copied number into the search box. Among the options found, select the version for Windows 11 and download it. Then install through the "Device Manager" or the executable file.
If all else fails, then try restoring Windows 11 to a checkpoint. Problems related to system settings should be eliminated in this way.
Video instruction
Be sure to watch the video tutorial provided to fully understand the issue.
See also: How to remove a second Windows 11 from a computer
Conclusion
If you put into practice all the tips from our guide, you will be able to fix the problem with the sound output device on Windows 11. If you encounter additional problems or errors, be sure to write to us in the comments. Portal specialists will consider your case and give useful advice!