How to install Ubuntu alongside Windows 10
 The Ubuntu Linux operating system is designed in such a way as to attract new users to its ranks and try to force them to abandon the traditional and familiar to all Windows. That is why we can easily put these two operating systems side by side and run using a special bootloader. Well, let's immediately figure out how to install Ubuntu alongside Windows 10. Especially since, as you will now see for yourself, it is very simple.
The Ubuntu Linux operating system is designed in such a way as to attract new users to its ranks and try to force them to abandon the traditional and familiar to all Windows. That is why we can easily put these two operating systems side by side and run using a special bootloader. Well, let's immediately figure out how to install Ubuntu alongside Windows 10. Especially since, as you will now see for yourself, it is very simple.
Installing Ubuntu alongside Windows 10
So, let's figure out step by step how to install these two operating systems side by side. For clarity, each stage considered by us, we will accompany the screenshot.
- Initially, you need to create a bootable USB flash drive and start the computer from it. Next, when the machine starts the installation will start and Ubuntu will ask us to select a language. We do this and press the button to install the operating system.
- At the next stage, we will be asked to choose the language of the operating system itself and the keyboard layout. Do this and click the continue button.
- The next step involves choosing the installation mode and configuring other options, such as downloading updates during the ubuntu installation or installing third-party software that is not covered by a free distribution license. When all the settings are made, click the "Continue" button.
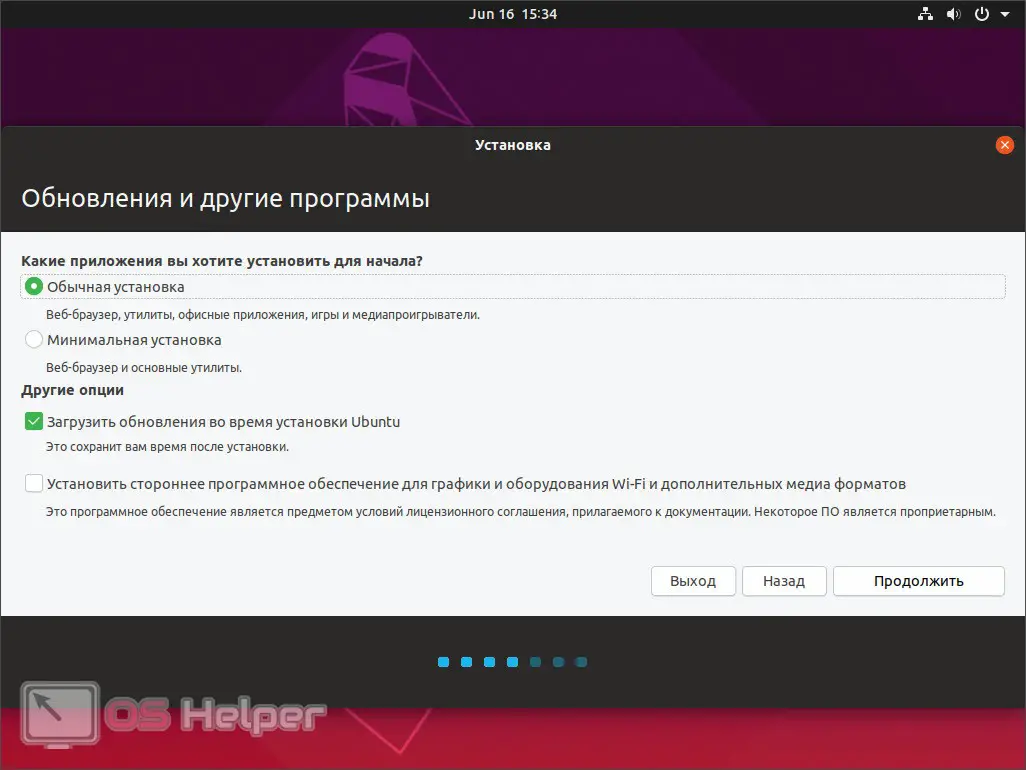
- This is followed by a step that provides options for installing Ubuntu:
- installation next to Windows;
- full disk erasure and install only Ubuntu;
- file system encryption.
We need the first option. Select it and click the "Install Now" button.
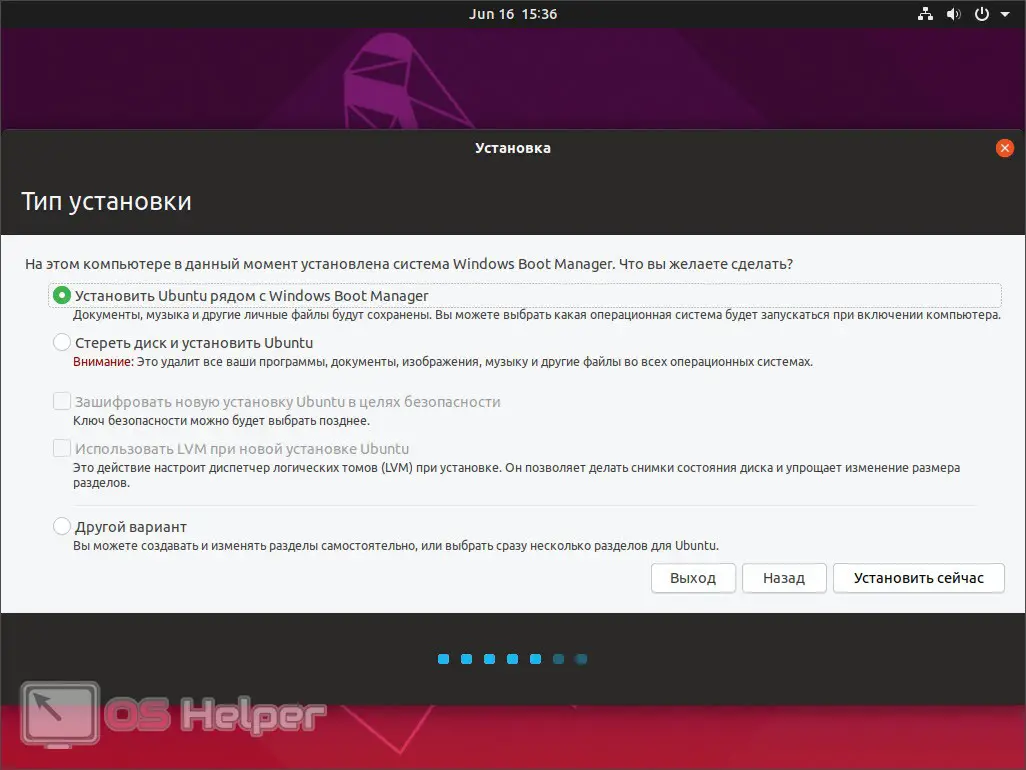
- We answer the confirmation request in the affirmative and proceed to the next step. Next, we will be prompted to select a time zone. We indicate the city closest to you and wait for the "Continue" button.
- Next, enter all the necessary data. When this is done, move on to the next step:
- Username;
- computer name;
- Your name;
- administrator password.
See also: What to do if Windows 10 won't start
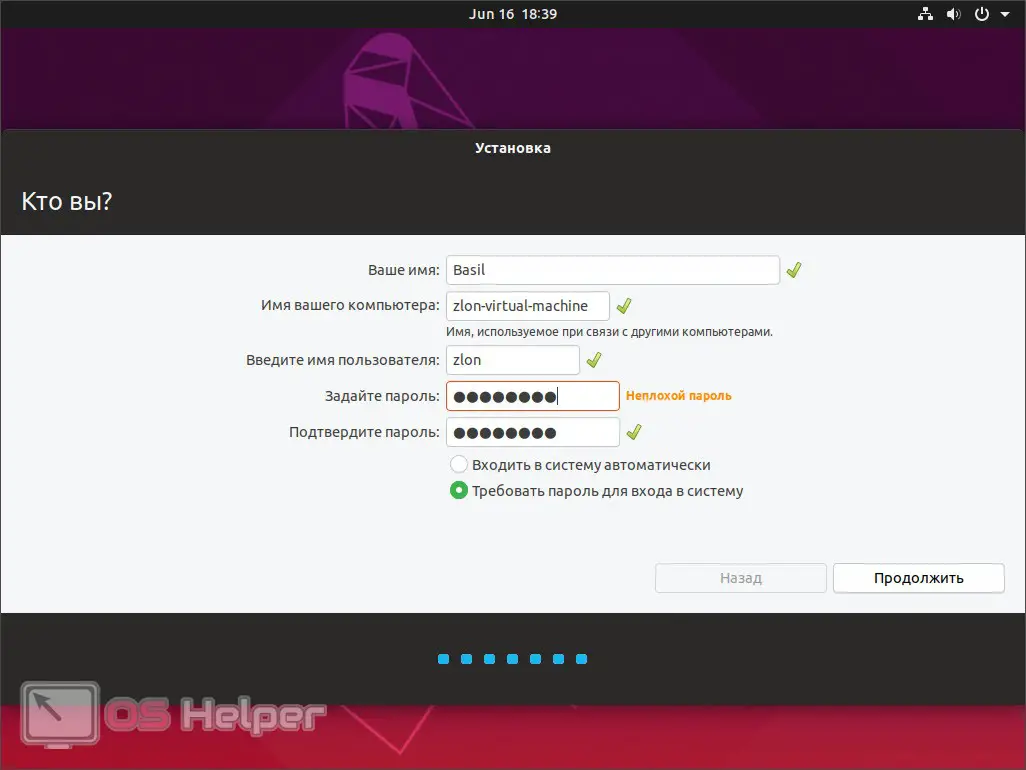
- After that, the installation of our Linux Ubuntu operating system will begin next to Microsoft Windows 10. We will only have to wait for the process to complete, the duration of which will depend entirely on the speed of your disk subsystem.

Expert opinion
Daria Stupnikova
Specialist in WEB-programming and computer systems. PHP/HTML/CSS editor for os-helper.ru site .
Ask Daria During the installation of the OS, the program will show us all the advantages of Linux Ubuntu.
- After that, we will only have to restart the computer by pressing the only available button. When the computer starts again, you will see several lines responsible for starting a particular operating system. Now we can either start our Linux Ubuntu or revert back to Windows 10 again.
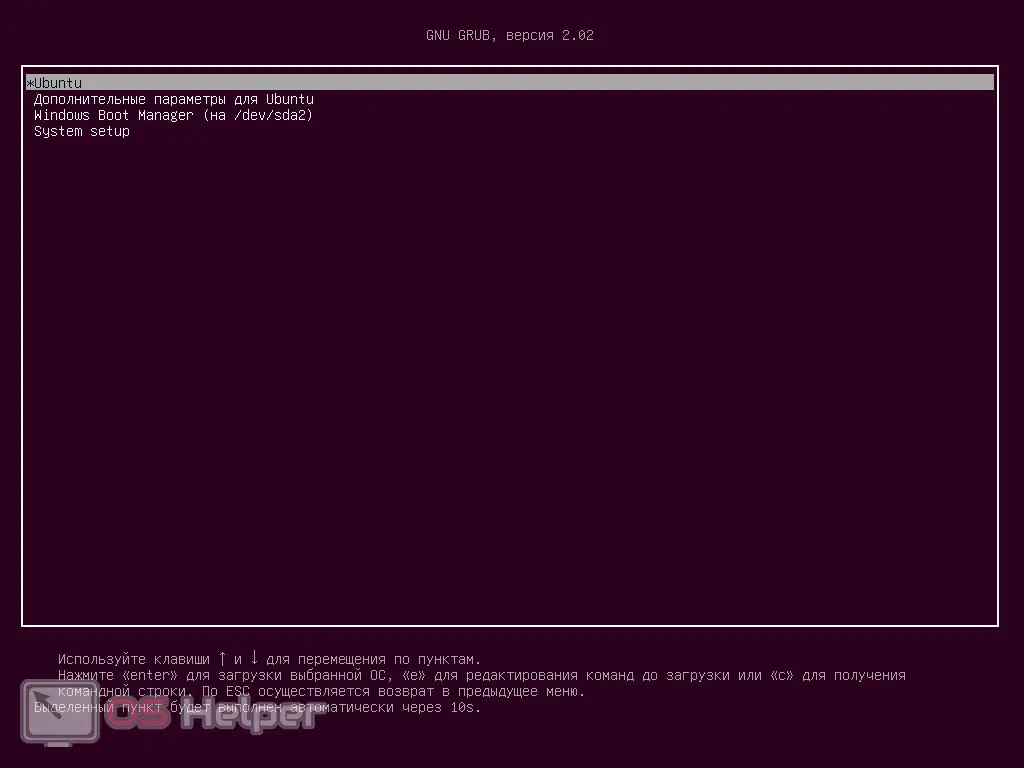
- When the system starts, we will only have to select the user that was created and enter the password for our account. In order to return to Windows 10, we simply select the Linux shutdown mode and wait for the computer to restart. Further, it is important not to miss our bootloader and timely transfer the choice of the operating system to the "Ten" using the arrows.
Done, now two operating systems are installed on our computer at once, and we can fully use each of them after rebooting the PC or laptop.
At the same time, it is important to know that if no action is taken for 10 seconds, Ubuntu will automatically start.
Video instruction
We also recommend watching a training video on this topic. In it, the author shows in more detail and, most importantly, more clearly how to install Ubuntu next to the Microsoft Windows 10 operating system. In order not to lose your data in Top Ten, carefully watch the video and only then get down to business.
Summing up
That's all, now you know exactly how to install Ubuntu next to Windows 10 and still not lose the main operating system. If something written remains incomprehensible, it is better to ask about it in the comments, and only then proceed to practice.
See also: How to change the keyboard shortcut for changing the language in Windows 10
Better yet, back up all the data you have on your computer.