How to write an image to a Windows 11 flash drive Rufus USB/DVD Download Tool WinSetupFromUSB UltraISO
How to write an image to a Windows 11 flash drive
Creating a bootable Windows 11 flash drive for installation on a computer or laptop is relevant for many users. In our guide, we’ll talk in more detail about simple ways to burn wines to a USB flash drive.
Rufus

Rufus is one of the most requested free programs to help you create a Windows flash drive.
The program procedure is very simple:
- We select the USB flash drive and by pressing the "Select" button we specify the path to the Windows 11 ISO image.
- Select the disk partition scheme (MBR for Legacy and GPT for UEFI).
In general, you should not change the rest of the parameters, just press the "Start" button to start recording the drive. Existing data on the flash drive will be deleted.
USB/DVD Download Tool

Microsoft has introduced a special utility for burning a bootable USB flash drive or DVD.
The procedure for creating a bootable Windows 11 USB flash drive in the utility consists of the following steps:
- Open the Windows 11 USB/DVD Downloader, click the Browse button and navigate to the Windows 11 ISO image. Specify the path to Windows 11 in the USB DVD Downloader
- Next, click "USB Device" to burn the image to a USB drive.
- Select your USB drive and click "Start Copy". You will be warned that the entire flash drive will be deleted, if you agree, then confirm Erase All Data.
- When finished, you will have a bootable flash drive ready to install Windows. If you see a red bar and the message "We were unable to boot to make the USB device bootable" when creating, run a command prompt as an administrator and enter bootsect /nt60 E.
WinSetupFromUSB
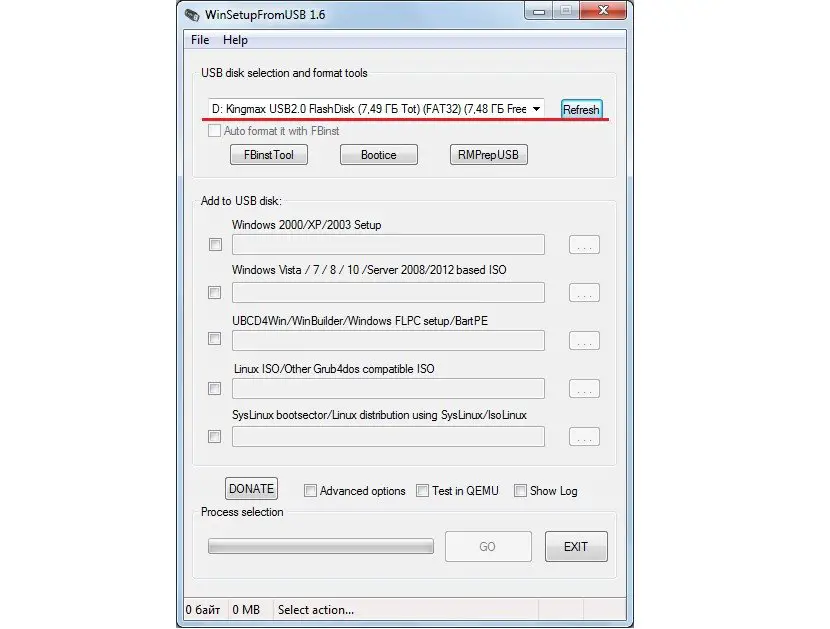
The program with free access WinSetupFromUSB allows you to burn Win to a USB flash drive.
The instruction consists of the following actions:
- We select the USB drive, check the box "Format with FBinst" and select the file system (NTFS for Legacy and MBR, FAT32 for UEFI and GPT).
- Next to Choose Windows 11, 8, and Windows 10 images, click the ellipsis button and select your Windows 11 image.
- Click on "Go" and allow the removal of all data from the drive.
Read also: What is Hiberfil.sys file and how to delete it in Windows 11
UltraISO
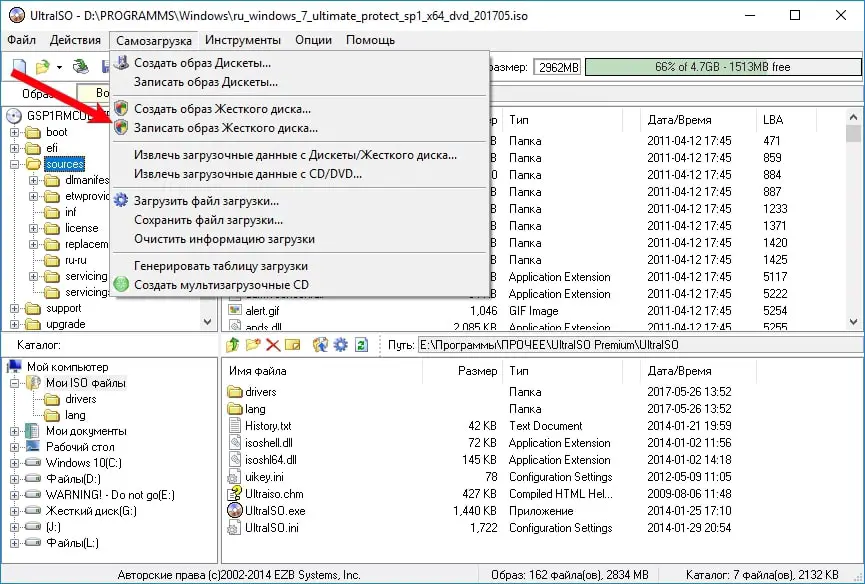
In order to make an image of a bootable windows 7 flash drive, follow these steps:
- Open UltraISO, then click on "File" - "Open" and specify the path to the OS image file. Open the Windows 11 ISO image.
- You will see all the files included in the image in the main UltraISO window. In general, there is not much point in looking at them, and so we will continue.
- In the main menu, select "Download" - "Burn hard disk image".
- In the Drive field, specify the path to the flash drive to which the recording will be made. Also in this window you can pre-format it. The image file will already be selected and listed in the window. Click on Write.
- A window will appear warning you about deleting data, and then the bootable flash drive will start burning, which will take a few minutes.
As a result of such actions, you will receive a bootable USB drive ready for use.