 Continuing the topic of flash drives and writing images to them, we will tell you how to create a bootable drive with Windows 11 through the universal utility Rufus. Working with this program is very simple, as you will now see. Without delay, let's get down to business.
Continuing the topic of flash drives and writing images to them, we will tell you how to create a bootable drive with Windows 11 through the universal utility Rufus. Working with this program is very simple, as you will now see. Without delay, let's get down to business.
Download Rufus
Initially, of course, we need to download the program from the official website. To do this, we do the following:
- We go to the home page of the Rufus utility and download its latest Russian version.
- We launch the received file and, according to the prompts of the step-by-step wizard, we perform the installation.
- When the installation process is completed, the application can be launched.
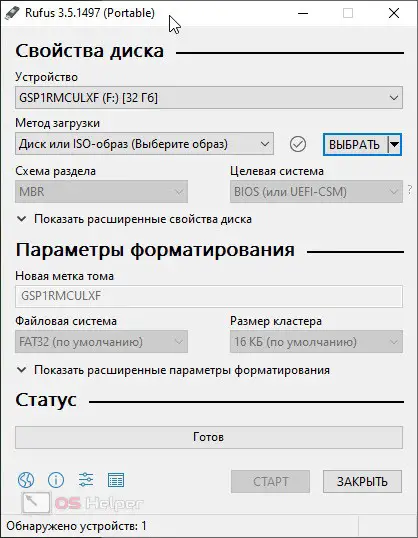
On the same site you can download a portable version of the program that does not even need to be installed. This is very convenient, since the software can even be written to a USB flash drive and used on another computer or laptop. In addition, the Windows registry is not littered with unnecessary entries.
Create a bootable USB flash drive with Windows 11
Now that our software is installed on the computer, we can proceed to work with it. Therefore, let's look at how to create a bootable USB flash drive with Windows 11:
- Initially, we need, in fact, to prepare our flash drive. It implies such moments as backing up all the data available on it. Indeed, in the process of creating a boot image, the drive will be completely cleaned.
- Next, you need to prepare an image of the operating system, which we will burn. When the file is downloaded and saved to the computer, we proceed to record it. To do this, first of all, we make sure that our drive is selected in the upper field “Device” (you can determine it, for example, by volume).
- Next, click on the "Select" button and select the image itself in the opened Windows Explorer. As a result, its name will be written in the field in the "Load method" field.
See also: Csrss.exe - what is this process in Windows 11
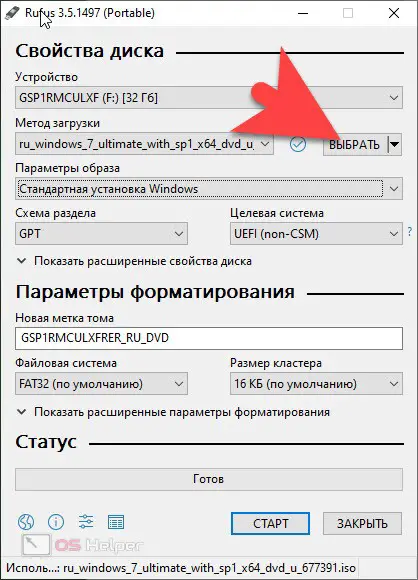
- Further in the “Image Options” section, we can either select a standard Windows installation or activate the Windows To G mode. The latter allows you to install the OS directly on a USB flash drive and use it without copying it to your computer. It turns out such a portable version of the operating system from Microsoft.
- Now that everything is ready, we can move on to the beginning of the recording. To do this, click the "Start" button, located at the very bottom of our window.
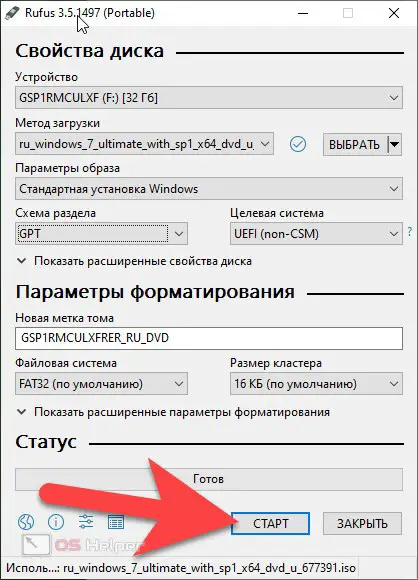
- Another warning will follow that all our data from the flash drive will be deleted if everything is done correctly and the backup has been created, we confirm our intention. The recording process will begin, after which we will receive a bootable USB flash drive with Windows 11.
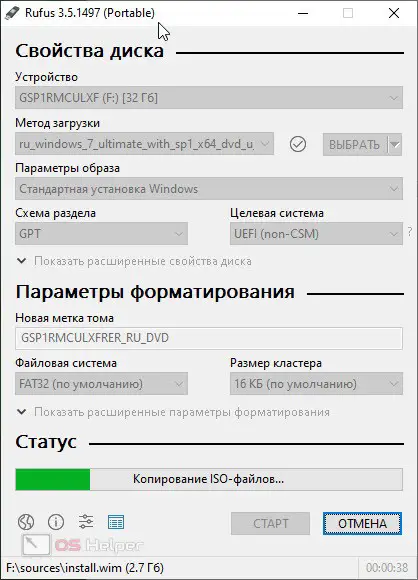
- Now you can proceed directly to installing your OS on your computer. To do this, again, you need to install the drive in a USB port and boot from it.
Expert opinion
Daria Stupnikova
Specialist in WEB-programming and computer systems. PHP/HTML/CSS editor for os-helper.ru site .
Ask Daria Attention: use only original images of Windows 11. Assemblies that were picked up by some folk craftsman cannot and will not work normally.
Additional program features
In addition to what we discussed above, Rufus has a number of additional features:
- More recently, the ability to download Windows 8 and Windows 10 images from the official website directly has been added to the new version of this application.
- Switching recording modes between GPT and MBR.
- Support for 4 different file systems, which allows you to write even a Windows XP image to a USB flash drive.
- Windows To G support
- Setting the cluster size and label of the future volume.
These are not all the features of the program, however, it would take too much space to list them. With the rest of the functionality, you will already deal with it yourself in practice.
Video instruction
We also recommend that you watch the tutorial video, which will perfectly complement the topic discussed in the article. It is advisable to familiarize yourself with the video in full and only after that proceed to practice.
See also: How to view the characteristics of a computer on Windows 11
Conclusion
On this, we can, in principle, finish our article, since you probably perfectly understand how to create a bootable USB flash drive with the Windows 11 operating system through Rufus.
I would also like to remind you that you can ask a question to our experts at any time. To do this, a commenting form is attached a little lower and it is available to everyone, not even registered users.