How to add an exception to Windows 10 Defender
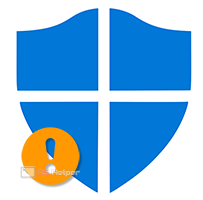 Windows Defender is a modern, fast-growing antivirus product that is the default on Microsoft's new operating system. However, sometimes we need to disable the antivirus for a while, for example, in order to install a game. This is exactly what we will discuss in our today's article, soon you will learn how to add an exception to Windows 10 Defender.
Windows Defender is a modern, fast-growing antivirus product that is the default on Microsoft's new operating system. However, sometimes we need to disable the antivirus for a while, for example, in order to install a game. This is exactly what we will discuss in our today's article, soon you will learn how to add an exception to Windows 10 Defender.
Temporary disable protection
In the event that, for example, you need to install some kind of game, but the antivirus "swears" and deletes the necessary files, we can simply turn off the protection for a while, and then activate it. So, in order to temporarily disable Windows 10 Defender Security Tracking, we follow a few simple steps:
- Using the search tool, we find the application we need. In our case, you need to register "Windows security".
- In the security window that opens, select the "Virus and Threat Protection" option. For clarity, we marked it in the screenshot below.
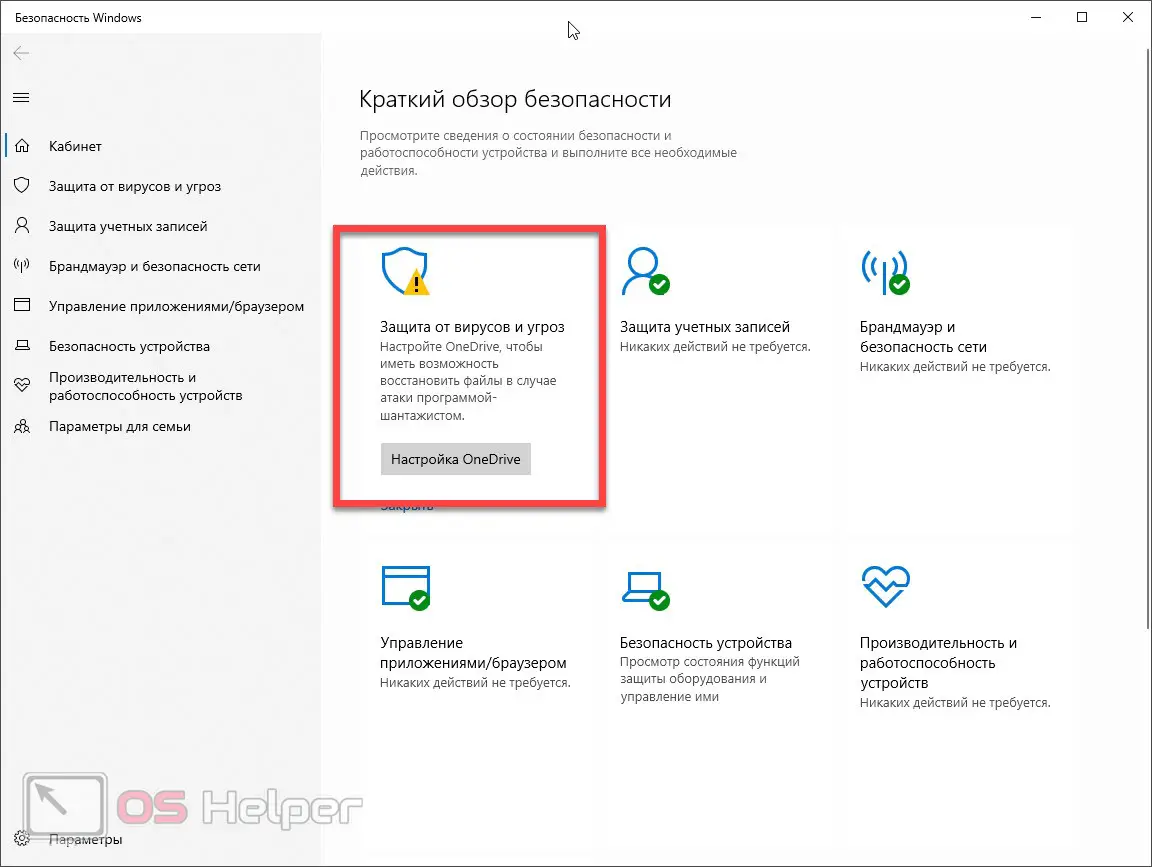
- At the next stage, click on the link "Settings for protecting against viruses and other threats." Or rather, click on "Manage Settings". Next, we need to disable the real-time threat tracking point. To do this, simply move the switch indicated by the red arrow to the inactive position. It is also important to understand that in order to do this you will need an account with administrator rights.
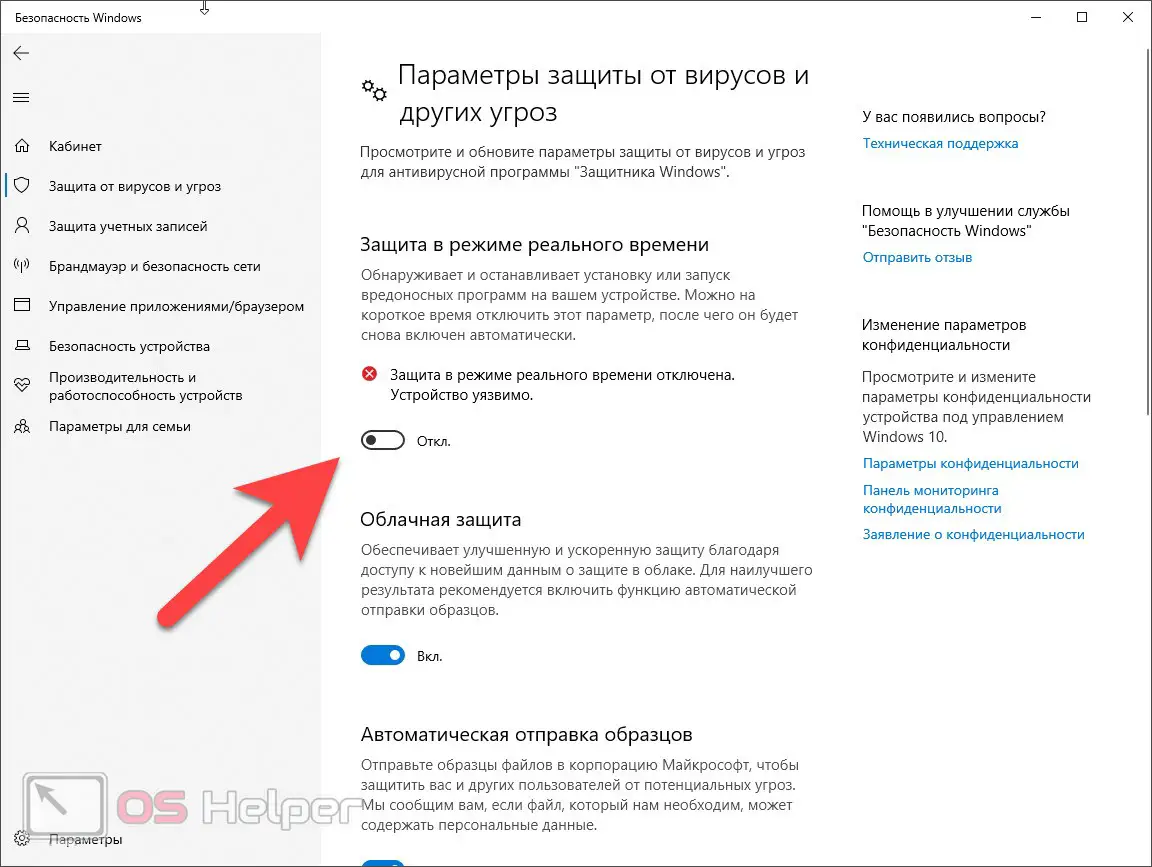
- Now you can perform the procedure that was previously impossible due to the activity of the Windows 10 defender.
Expert opinion
Daria Stupnikova
Specialist in WEB-programming and computer systems. PHP/HTML/CSS editor for os-helper.ru site .
Ask Daria After a while, the protection will be activated again on its own, if it is not turned on by the user himself.
Adding an exclusion to Windows Defender 10
However, it also happens that Windows Defender removes already installed necessary and non-threatening files. For example, you have installed a game, and a regular antivirus deletes files in the destination folder. In this case, we can sort of tell the defender which directory should not be touched and in which folder the security check should not be performed at all. This is called adding an exception. The task is implemented as follows:
- We find the defender icon in the Windows 10 system tray and double-left click on it. As a result, the system security window already familiar to us will start. As in the previous method, select the item "Protection against viruses and threats."
- In the Virus and Threat Protection Settings section, click the Manage settings link. For simplicity, we denoted it in the figure below.
Read also: How to turn off notifications in Windows 10
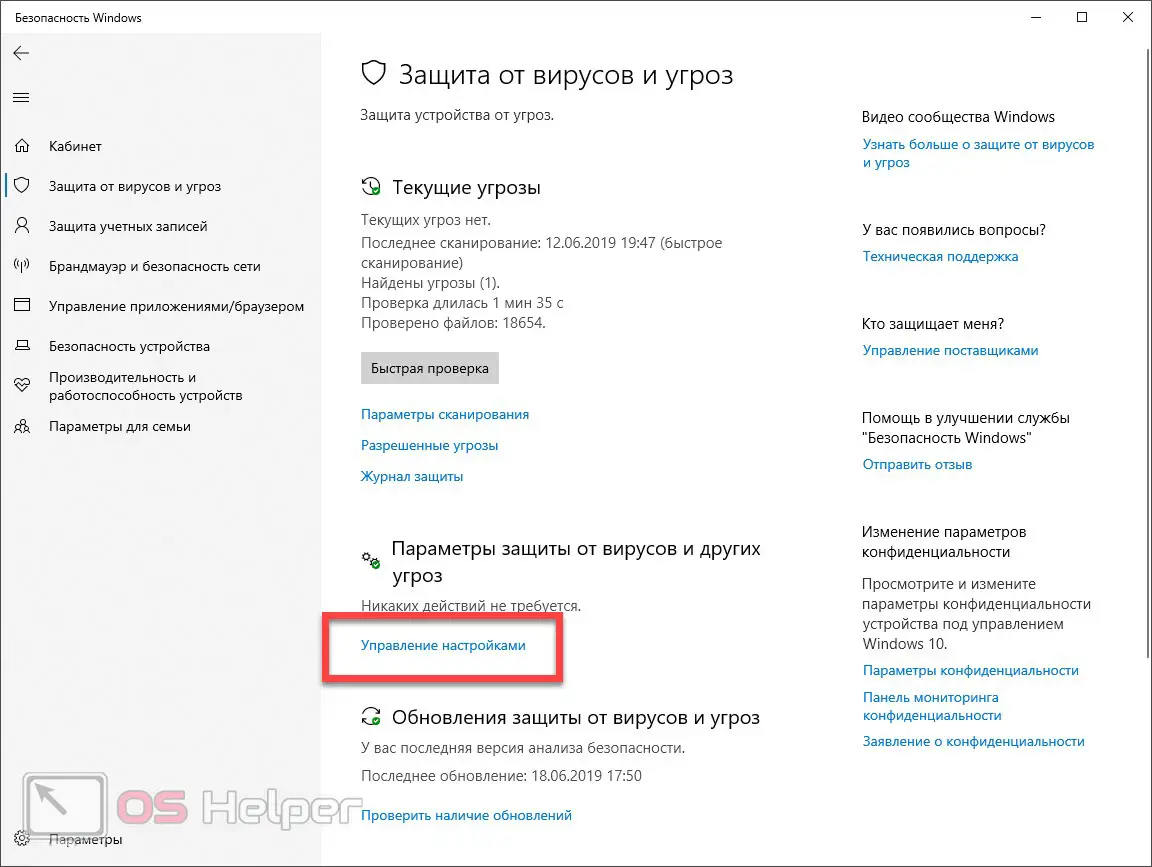
- Scroll the contents of the new window a little lower and select the "Add or remove exceptions" item.
- As a result, a new window will open, in which we will have only one item. This is a plus sign button. If you click on it, we immediately get 4 options for the further development of events:
- file;
- folder;
- file type;
- process.
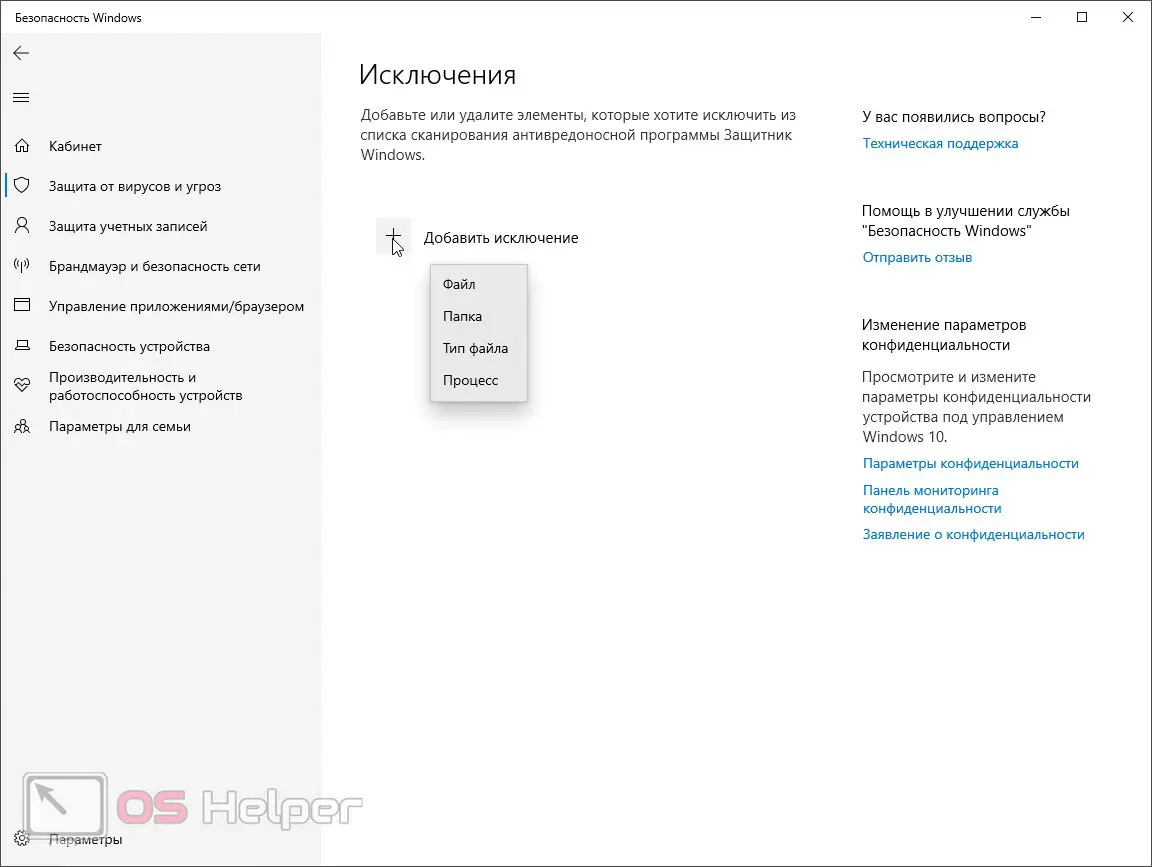
As you can understand, we can add a file, directory, a certain type of file or a Windows 10 process to the exclusion. For example, in the first case, Windows Explorer opens in which we will need to select an object that will no longer be scanned for viruses. In the second case, it will be a folder with or without files. All its contents will also not be subject to verification.
In the case of a file type, we exclude all objects with a specific extension from scanning. As for the process, everything is also clear here. A certain process is listed in the exclusion clause and is no longer controlled by Windows Defender Antivirus 10.
It is important to be careful with these settings and not inadvertently exclude a potentially dangerous object from the scan. In this case, the virus can do whatever it wants.
Video instruction
For clarity, we recommend that you watch a training video on this topic. In it, the author explains in detail and shows how to deactivate Windows Defender 10 or add an exception to the program. Be sure to check out the video, as such knowledge is not superfluous.
Finally
This is where we can safely end our article, because we are sure that you have figured out how to add an exception to Windows 10 Defender. If any questions remain in the end, write in the comments. The feedback form is attached a little lower and is available to everyone, not even a registered user.