How to make a bootable Windows 8.1 flash drive
 Once again, welcome to our website! Today we will talk again about installing Windows, and specifically we will talk about how to make a bootable USB flash drive with Windows 8.1. In fact, there is nothing complicated in this, as you will see for yourself now. Let's get right down to business without delay.
Once again, welcome to our website! Today we will talk again about installing Windows, and specifically we will talk about how to make a bootable USB flash drive with Windows 8.1. In fact, there is nothing complicated in this, as you will see for yourself now. Let's get right down to business without delay.
Drive preparation
First, let's talk about the flash drive itself. Since Windows 8.1, depending on the build, can weigh from 2 to 3 GB, we need a 4 GB drive. So we will provide the necessary supply.
The second point is speed. You can install and configure an operating system from Microsoft from any flash drive, however, the speed of this process will greatly depend on the speed class of the device.

In addition, I would like to ask you to initially format the USB drive. To do this, simply insert the USB flash drive into the appropriate port on the PC, find it in Explorer, right-click and select the format item from the context menu.
Expert opinion
Daria Stupnikova
Specialist in WEB-programming and computer systems. PHP/HTML/CSS editor for os-helper.ru site .
Ask Daria Naturally, if there is any valuable data on the flash drive, they must first be copied to a safe place.
Writing an image to a flash drive
There are a huge number of different programs that allow you to burn our image to a USB drive. But the easiest way is to use a free utility called Rufus. Let's look at where to get it and how to use it:
- In order to download the latest Russian version of the utility we need, go to its official website and download the portable version of the application (this option works without installation, which is very convenient).
- When the file we need is received, we proceed to download the Windows 8.1 image. You can do this either on some torrent tracker or on the official Microsoft website. In addition, Rufus itself also has a function for downloading the operating system.
See also: How to upgrade Windows 8 to Windows 10 for free from the official Microsoft website
Please note: you need to download the "Eight" with the same bit depth that the processor of a computer or laptop supports. You can find it out using the hotkey combination [knopka]Win[/knopka]+[knopka]PauseBreak[/knopka] on the keyboard.
- When the operating system image is downloaded, run the Rufus program as an administrator. To do this, just right-click on the executable file and select the item from the context menu, which we have indicated in the screenshot below.
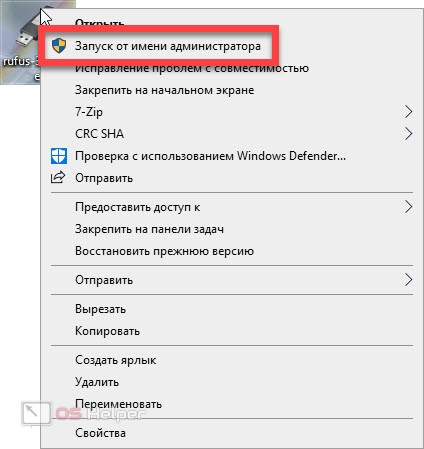
- When the utility window opens, pay attention to the fact that our drive is displayed in the upper field called "Device". In the Load Method field, click the Select button. As a result, Windows Explorer will start, in which we need to specify the image with Windows 8.1.
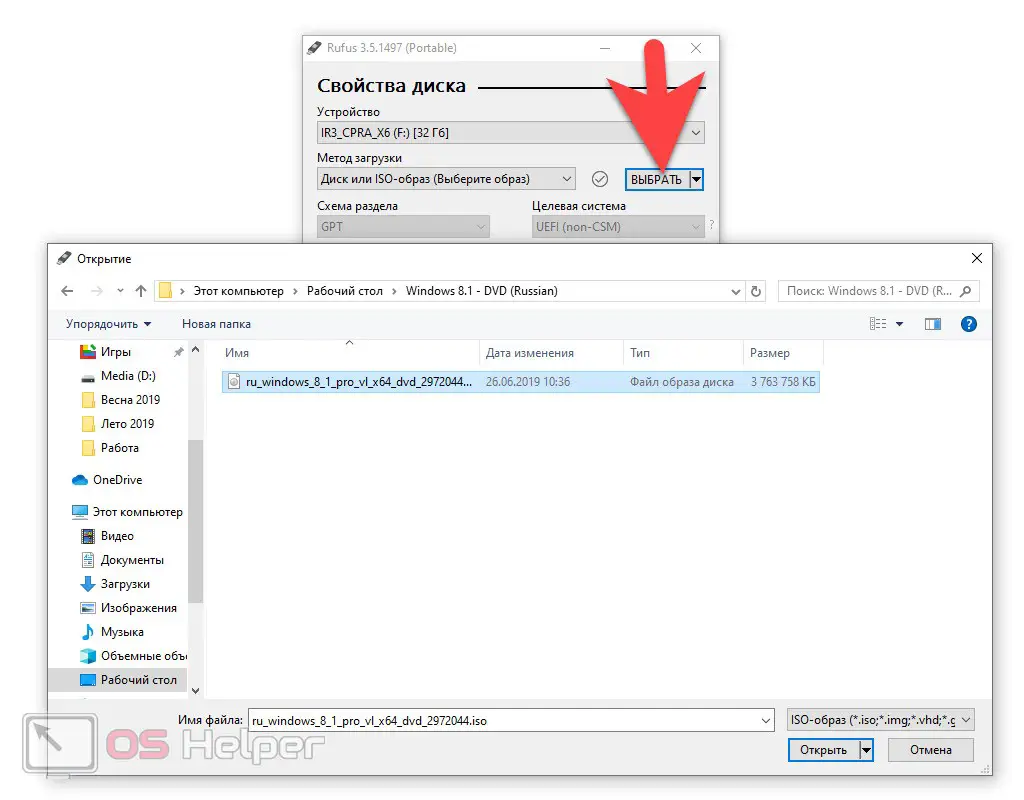
- After the file is selected, we can start the recording process. To do this, simply click on the "Start" button. A warning will appear stating that all data on the drive will be deleted. If we have already made a backup, we agree. As a result, the recording itself will follow, the completion of which we should wait.
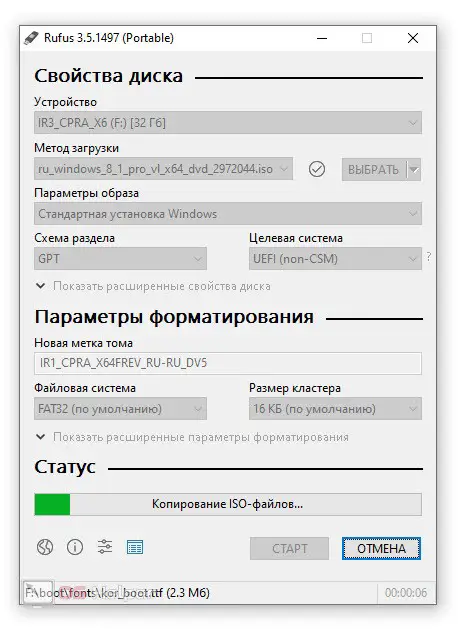
Next, we proceed directly to installing the operating system on a computer or laptop.
System installation
In order to install our Windows 8.1 on a PC, you need to take a few simple steps:
- We turn off the computer, start it and at the time of startup we go into the BIOS. Set the external drive as the first boot device.
- We start the computer again and boot from the USB flash drive. As a result, the installation of the operating system will begin.
- Following the prompts of the wizard step by step, we install Windows 8.1 on the computer.
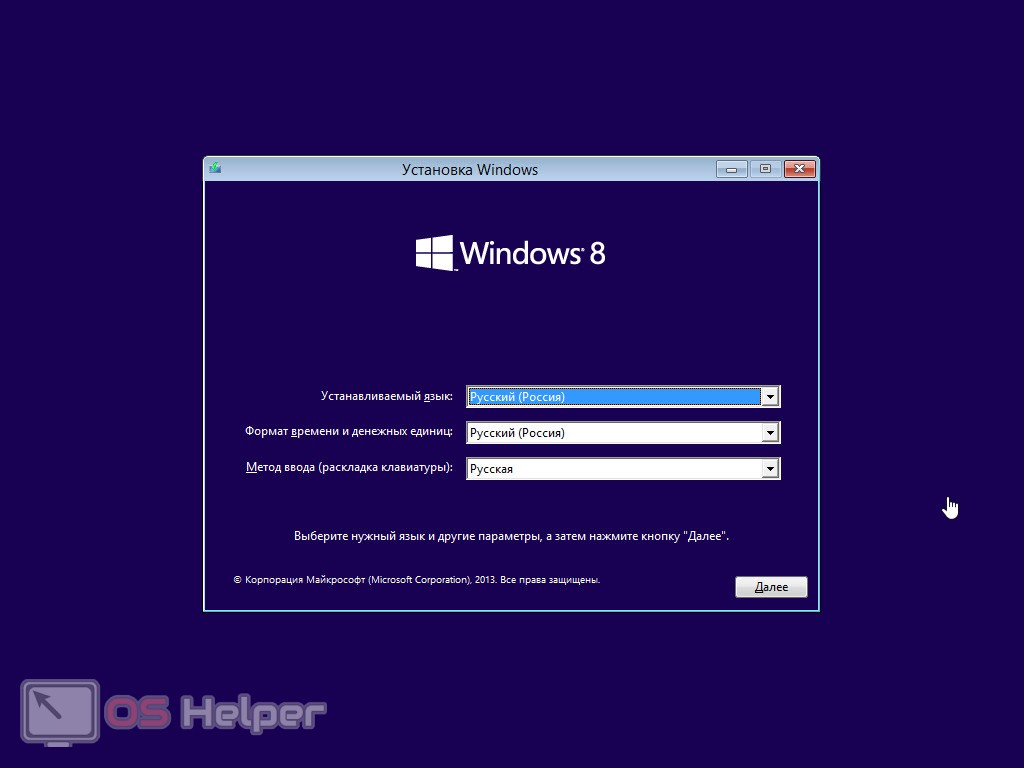
As you can see, there is nothing complicated in the process of installing the eighth operating system from Microsoft. All you need is to stock up on a bit of attention and carefully do everything the way we showed it.
Video instruction
We also recommend that you watch the video on this topic.
See also: Startup in Windows 8
Finally
The main thing I would like to say is the fact that the image of our Windows 8.1 must be taken in its original form. We categorically do not recommend using various assemblies to which craftsmen have already put their hands. This will not only not make the system faster, but also puzzle you with a number of problems that are sometimes impossible to solve.