How to reset or remove the Windows 10 administrator password

Often the situation may turn out so that the password from the operating system will be forgotten. There is nothing surprising in this - you can quickly write down authorization data, work on a PC for several months, safely lose a piece of paper with a code and at one fine moment realize that you need it. Someone will ask - but if the password is not required when logging in, why then enter it? It's simple - even on those machines that have disabled authorization, you may need to enter a password, for example, after manually blocking Win + L or after the next update. The thought immediately arises: how to remove the password when logging into Windows 10?
This is exactly what we're going to talk about today. Moreover, the situation will be considered when you work from under an account associated with Microsoft, and when a local account is used. The password reset process is similar to previous versions of Windows, but there are some differences. We will assume that for some reason you do not know your password, for example, you simply forgot it.
First of all, try entering your password in the usual and English layout. This approach can help if you entered data and forgot to switch it. It is also worth trying to log in with Caps Lock enabled. The fact is that for the operating system there is a difference between the words Alyosha and Alyosha. If for some reason you don’t understand how to reset your password on Windows 10 or you have other difficulties, there is a video at the end of this article that duplicates what was written.
Reset your password on the Microsoft website
If your account has been synced with Microsoft and the computer is connected to the network, there will be no difficulties with password recovery at all. You can do it right on the Microsoft website. Let's look at the issue in more detail: follow all the steps of our step-by-step instructions. Getting Started:
- Visit the password recovery page on the official Microsoft website. To do this, follow the link. We will be prompted to indicate the reason why we cannot enter - choose any. We indicate "I do not remember my password". Click "Next".
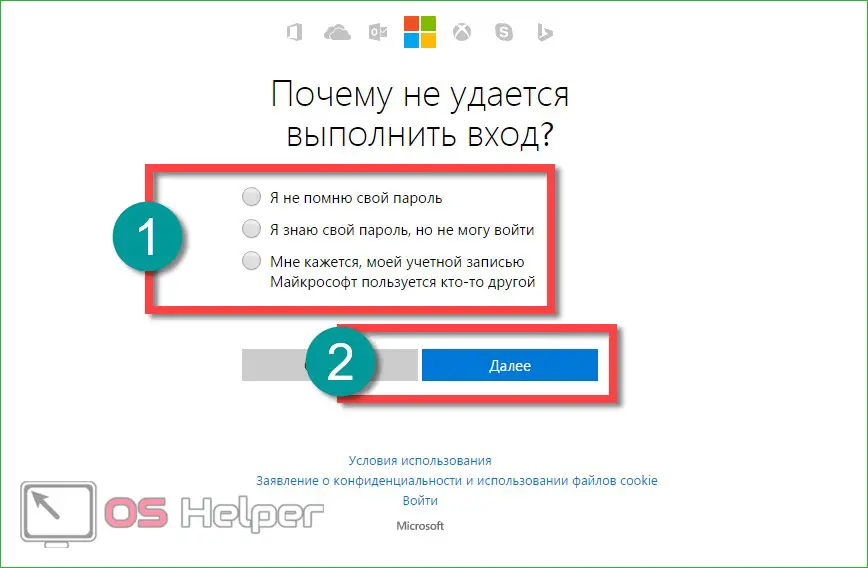
- At the next stage, indicate the email from your account, enter the confirmation number and click on "Next".
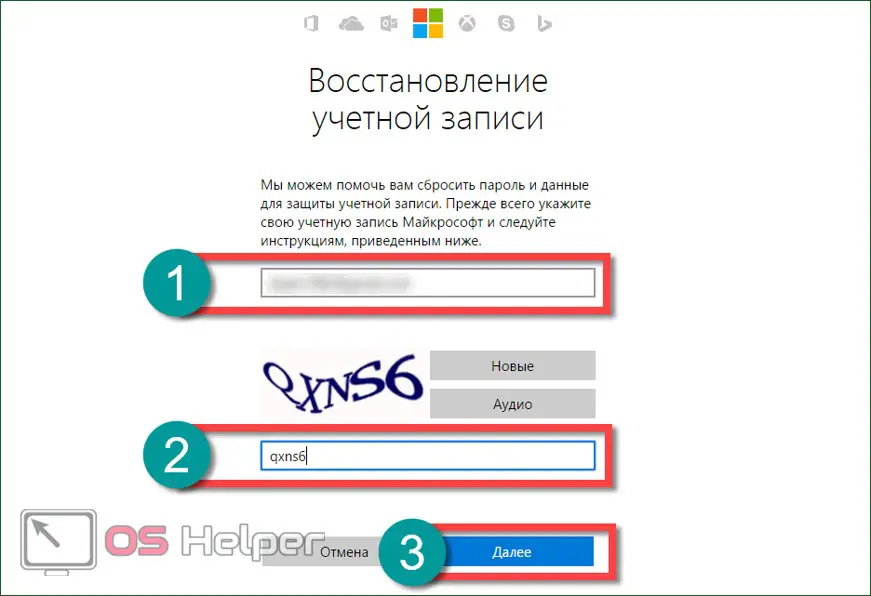
- An email with a confirmation code will be sent to the email address specified in the previous step - copy it.
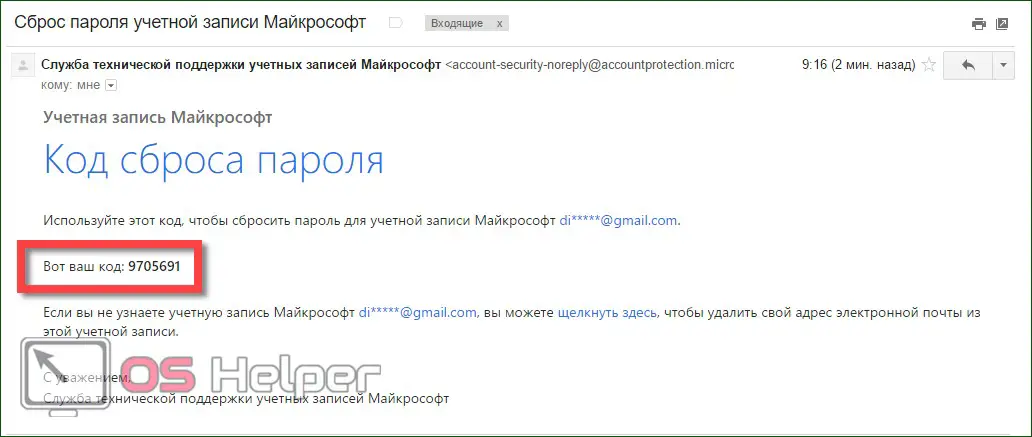
- Enter the confirmation code in the window shown in the screenshot, and again press the key with the text "Next".
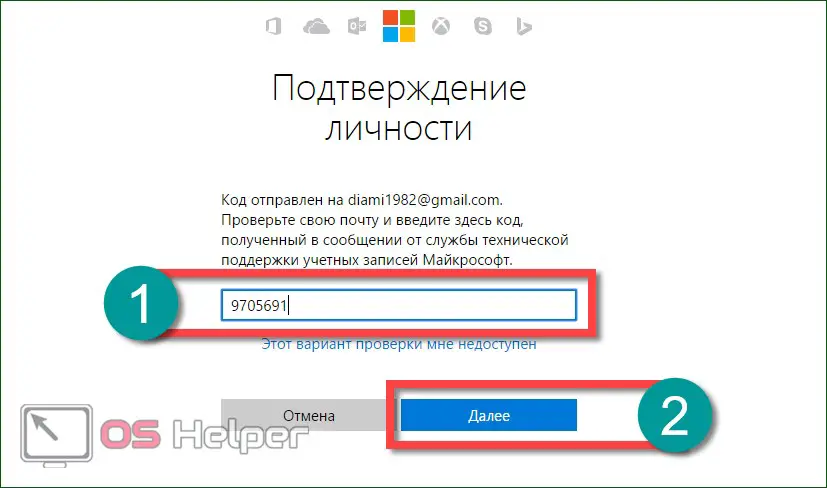
- Enter a new password, confirm it and click on the "Next" button.
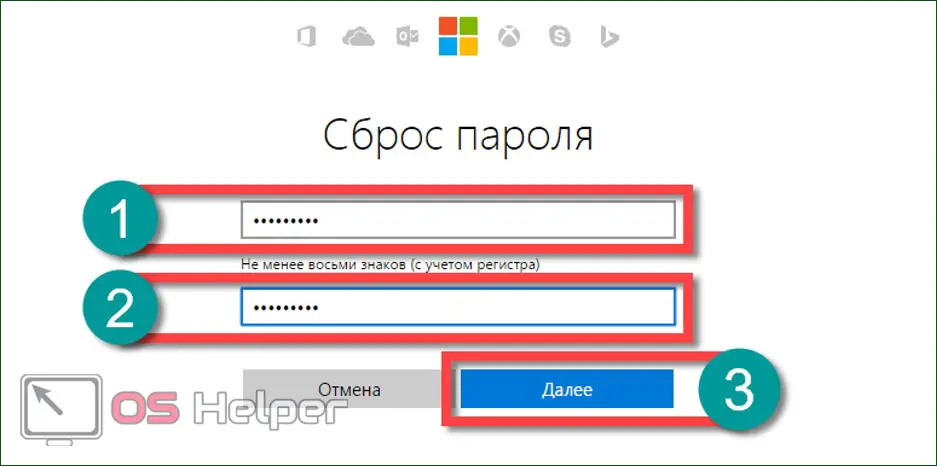
That's all. Our password has been changed and we can use it when logging into the operating system. Naturally, in order for it to be updated on the computer, you need to have a working network connection.
Try to always link your account to your Microsoft account. Firstly, it will prevent you from forgetting your authorization data or restoring them without problems. Secondly, all your data will be synchronized, and the user's folder will be completely saved in the OneDrive cloud, which Microsoft gives to all its users for free.
How to reset your local account password
In order to use this option, you need to have a flash drive or disk for installing Windows 10. We discussed how to create it in the corresponding article. Let's move on to the instructions, each step of which will be shown in the screenshot for clarity.
- First you need to boot from our media. To do this, you need to set the USB or DVD media as the first boot device in the BIOS of the computer. In order to enter the BIOS, you need to press the Del or F2 button at the time of starting the computer. You can also call the boot menu - for this, each computer or laptop has its own key (see the documentation). When the PC is started from a flash drive or disk, we need to get to the command line. To do this, click on System Restore.
Also Read: Windows 10 Update 1809
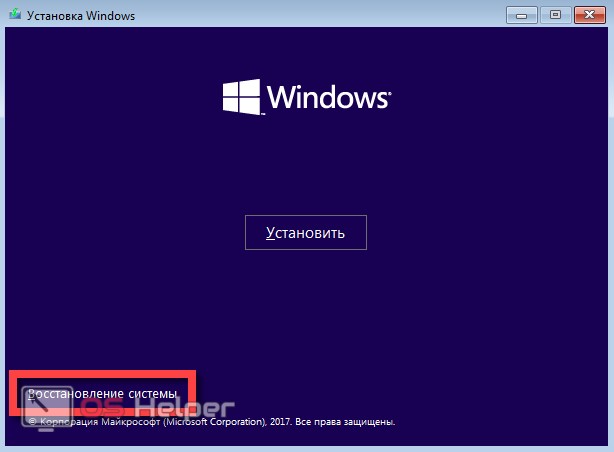
- Next, go to the "Troubleshooting" section by clicking on the tile indicated in the screenshot.
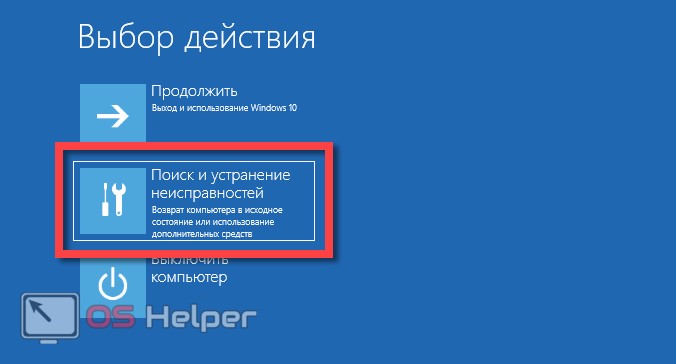
- Select the command line tool.
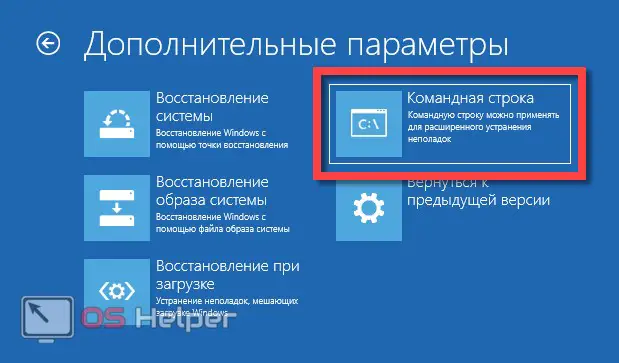
You can call the command line by pressing the Shift + F10 key combination on the language selection screen. However, this option does not always work.
- At the command prompt, type diskpart and press the Enter button.
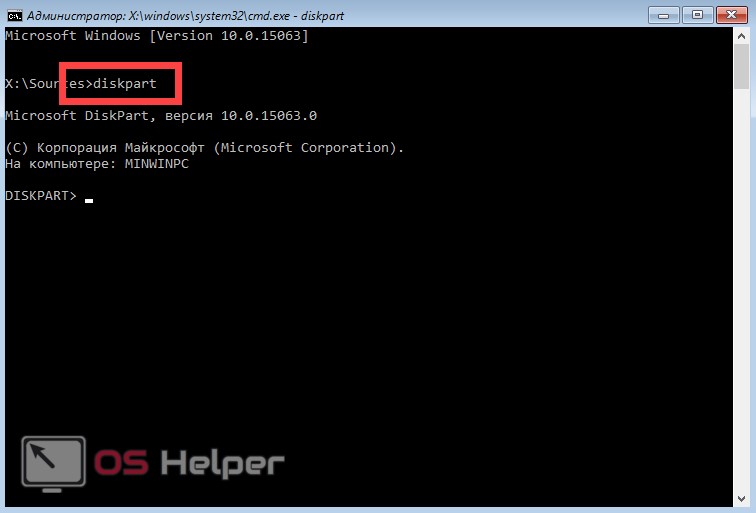
- Now we need to get a list of partitions mounted on the computer. To do this, enter list volume and press Enter.
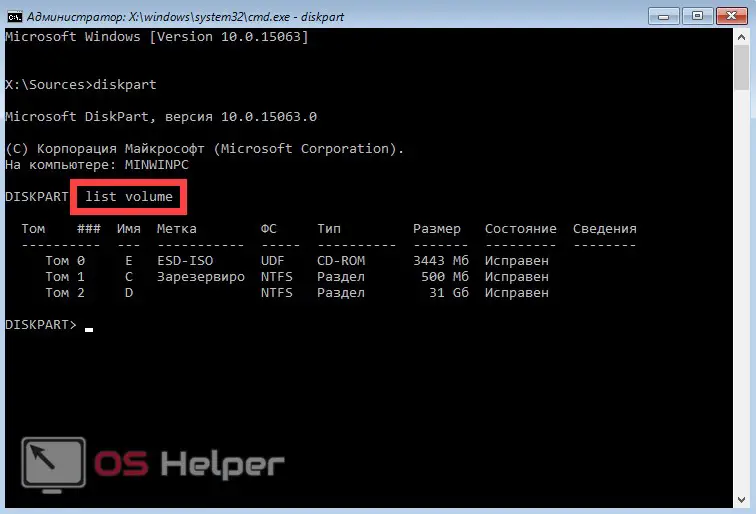
- A list of sections appeared. We need to remember the one on which Windows was installed. You can understand this by the size of the disk. In this case, our partition has a capacity of 31 GB - this is Volume 2 with the letter D. Let's move on. Exit diskpart by typing the exit command.
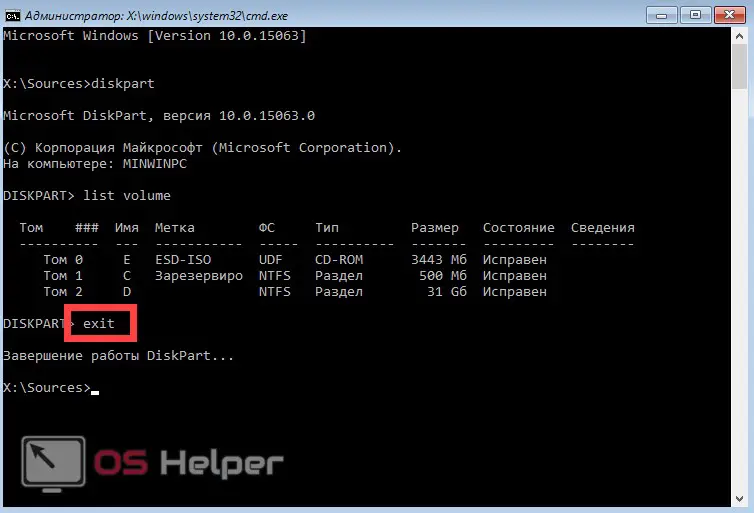
- We continue to reset the Windows password, write a phrase like: move c:\windows\system32\utilman.exe and press Enter.
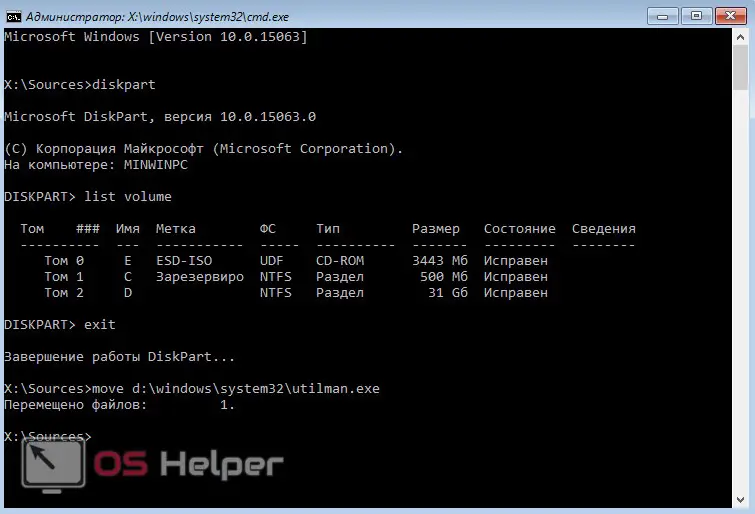
- The next line to enter is copy c:\windows\system32\cmd.exe c:\windows\system32\utilman.exe and Enter again.
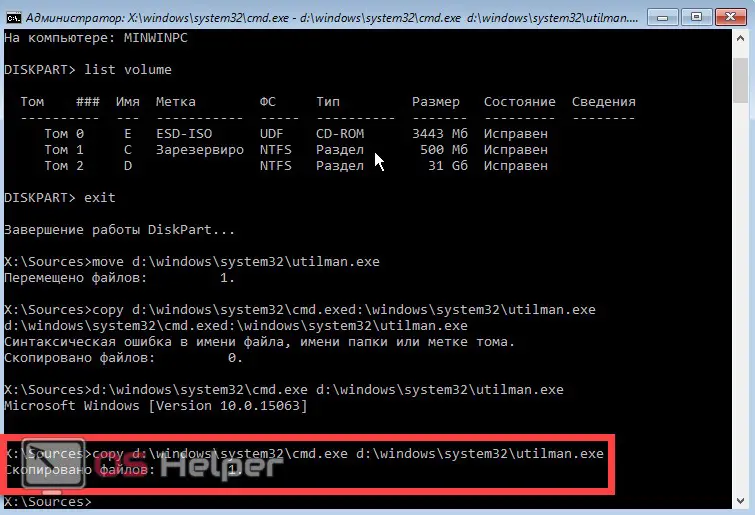
- If you followed our steps and entered your drive name correctly, then everything went well. It remains only to enter the wpeutil reboot command and press Enter again. Next, our PC will restart, and you will see the beginning of the diagnostics.

- After that, the automatic recovery process will follow - in our case, this will simply reset the password.
Note: the whole procedure described above was to copy the cmd.exe file to the System32 directory and get the new name utilman.exe. This will make it possible to activate the command line without logging into Windows.
- When the computer starts up, on the password entry screen, click on the "Ease of Access" button - we circled it in red in the screenshot.
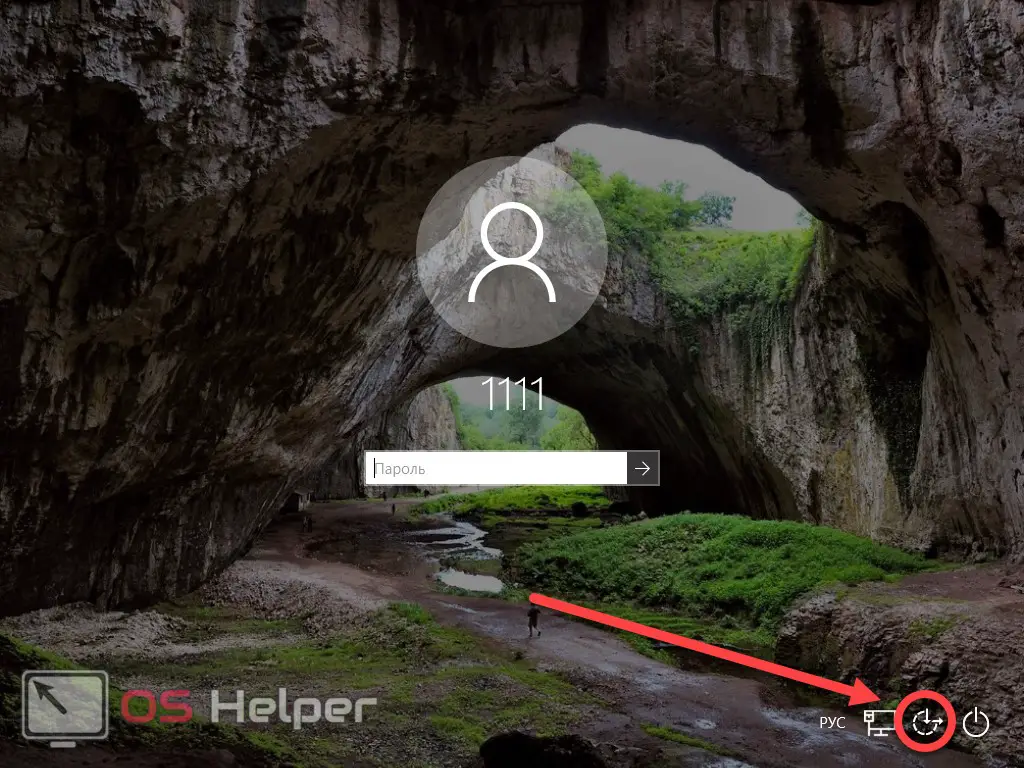
- The whole trick is that at the last stage we replaced the standard Windows 10 tool with the command line and now the “Ten” launches it, not realizing that this is no longer the same program. Move on. Enter the following statement in CMD.exe: net user your account name new_password and press Enter.
Also Read: How To Disable Firewall On Windows 10
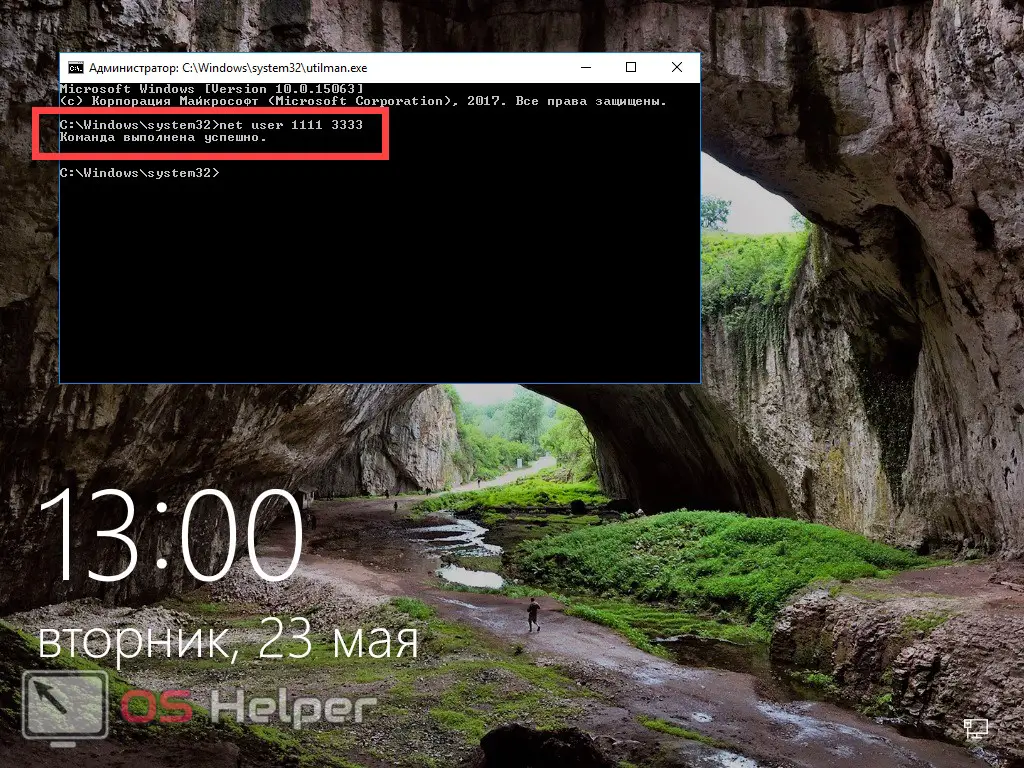
- If your login consists of two or more words, it must be entered in quotation marks. And if the login is unknown to you, just enter net users and Windows 10 will show you all users of the system.
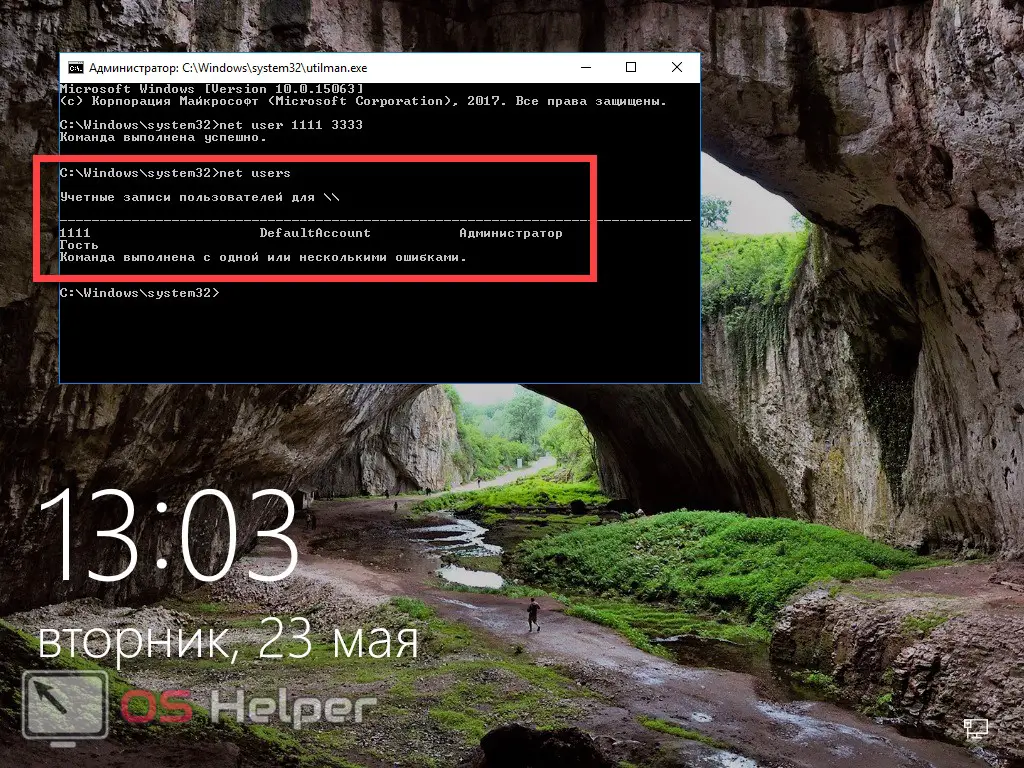
Ready. Now you can log in with a new password without rebooting the system. Do not forget to return the accessibility list back already through Windows 10 Explorer, launched as an administrator.

Another option on how to remove the password from a Windows 10 computer
To use this method, you need to have Windows 10 Pro installed on your PC. The described option works with an already running command line. How to call it through the accessibility button - we said above. The algorithm of actions will be as follows:
- We launch the command line and enter the following into it: net user Administrator / active: yes (if your Windows is an English release, or it was one, but you Russified it, then instead of "Administrator" enter Administrator). Finally, press Enter.
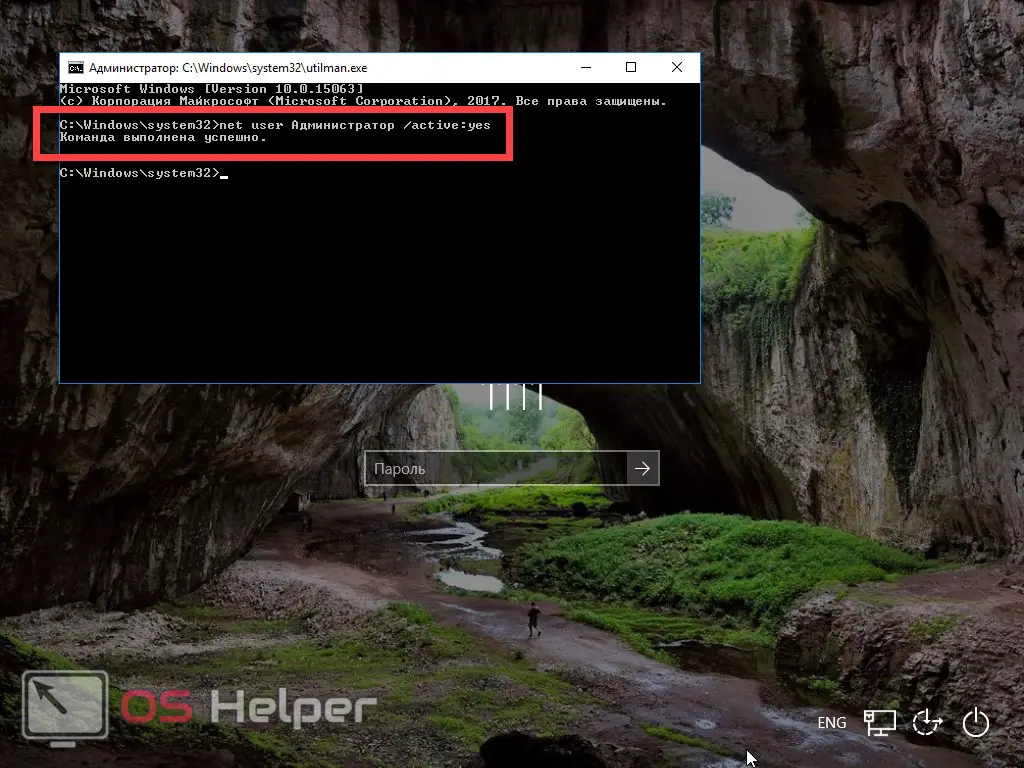
- Now you need to restart the PC, after which you will have the choice of an Administrator user who can log in without entering a password.
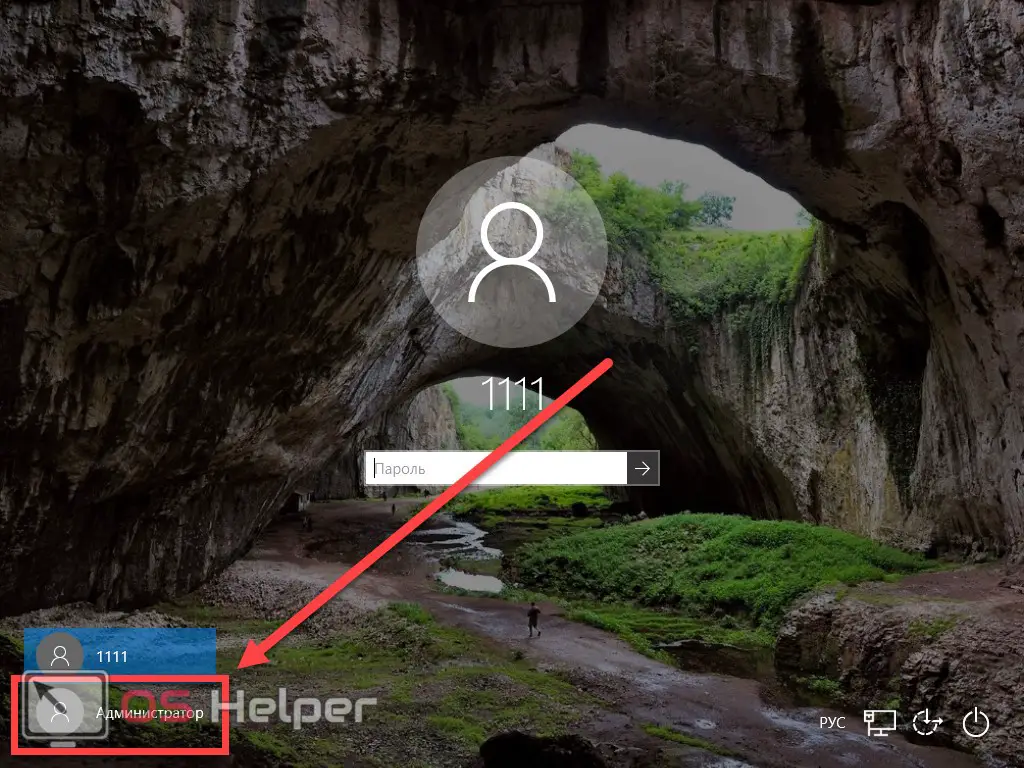
- Just click on the name "Administrator" and log in.
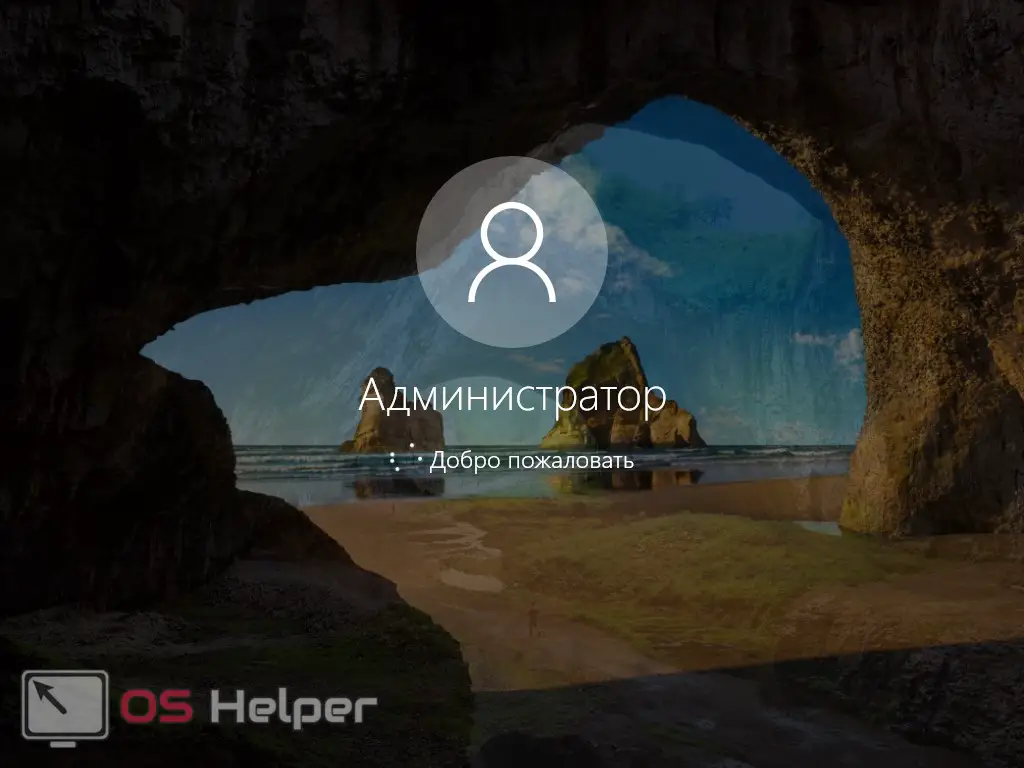
Sometimes the second user appears even before Windows 10 reboots. Therefore, before proceeding with the reboot, take a look in the lower left corner - perhaps an administrator has already been added there.
- But we need to change the password, so let's move on. Once you're logged in (the first time it may take a while), right-click on the Start button and select the Computer Management menu.
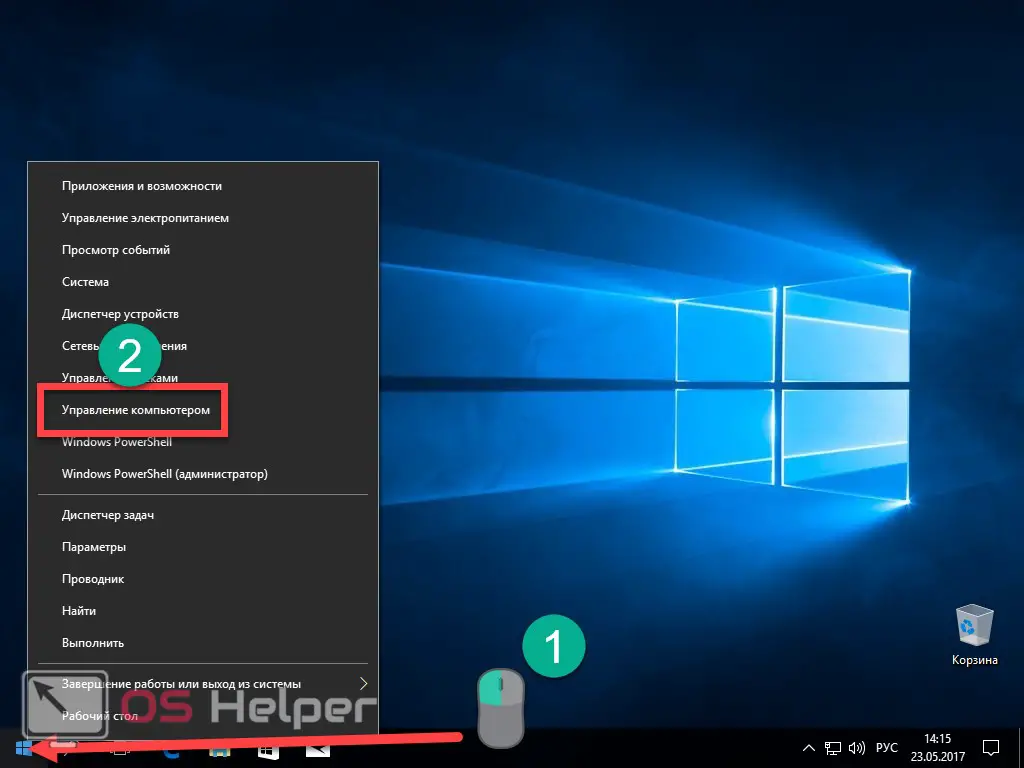
- We follow the path indicated in the screenshot. In the right part of the window, click on the name of the user who forgot the password, and select the item indicated in the screenshot by the number 2 from the context menu.
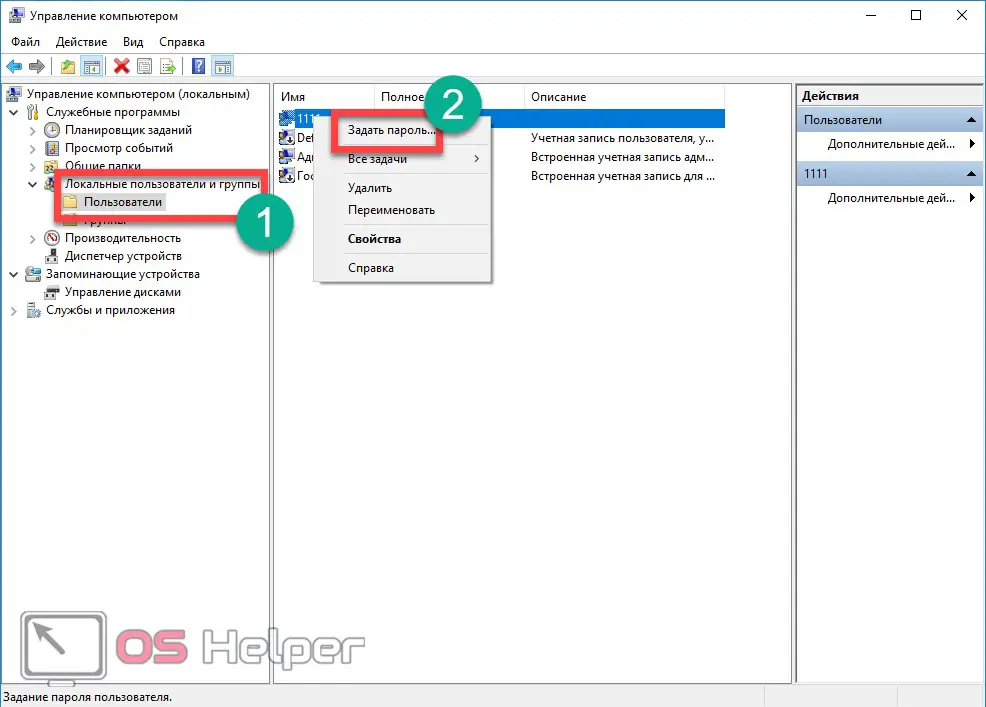
- Windows will notify us that changing the password is dangerous (we advise you to read the text in full), but we click "Continue".
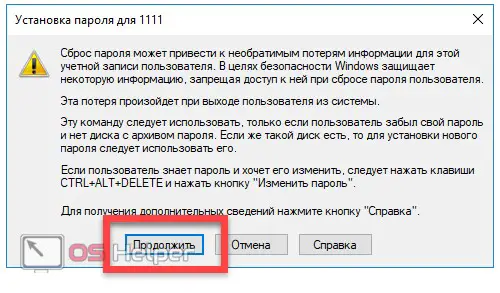
- It's time to change your password. Enter the code itself, confirm it and click "OK".
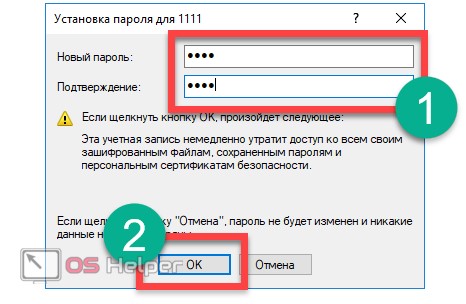
Ready. The password has been changed and now you can log in with it.
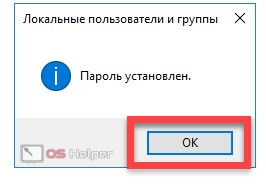
This option only works with local accounts. If you need to recover a password from a Microsoft account, use the first method or, after logging in, create another user.
After the necessary changes have been made, revert everything back. Enter the command line and type: net user Administrator /active:no. This will disable admin account login without entering a password. It is very dangerous to leave the state of affairs in this state.
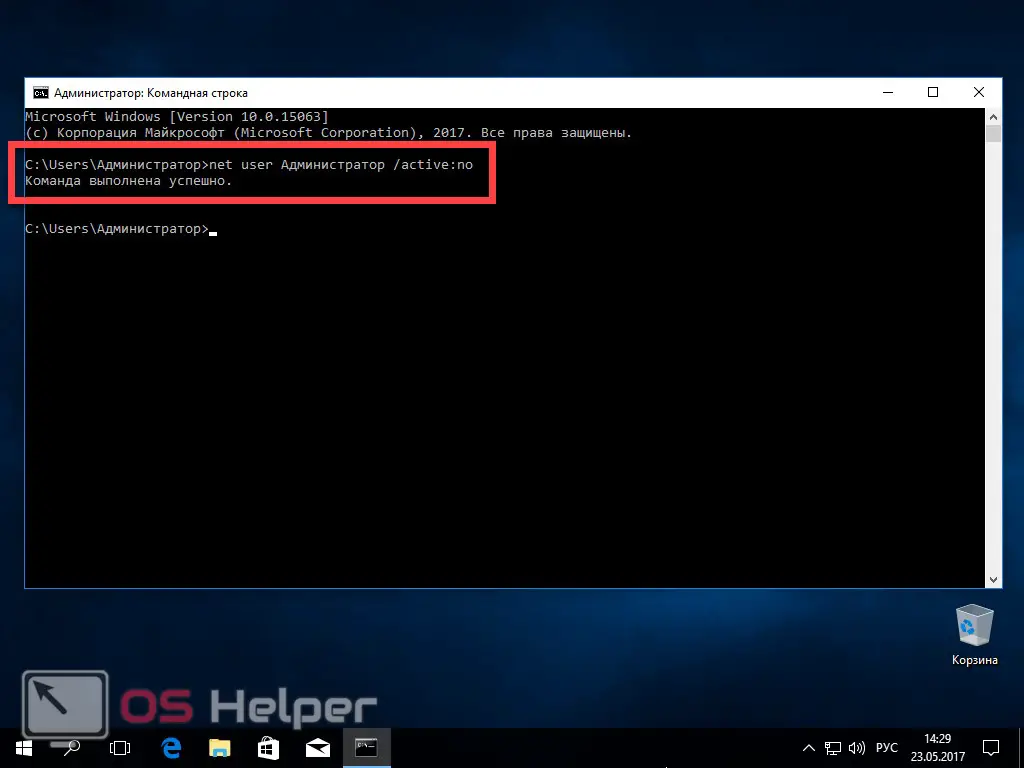
Ready. Now your Windows is as it was, and you can safely log in.
New login method
This method is relatively new - it was suggested by one of our subscribers. Here we also need an installation disk or USB flash drive with Windows 10. Let's get started.
- Boot from the installation media and when the language selection window appears, press Shift and F10 at the same time. (On some laptops, you need to add the Fn button to this combination).
See also: Cannot find gpedit.msc in Windows 10: how to fix the problem

- The command line will open - which, in fact, we needed and needed. Type regedit and press Enter. This will launch the Registry Editor. Go to the registry section indicated in the screenshot.
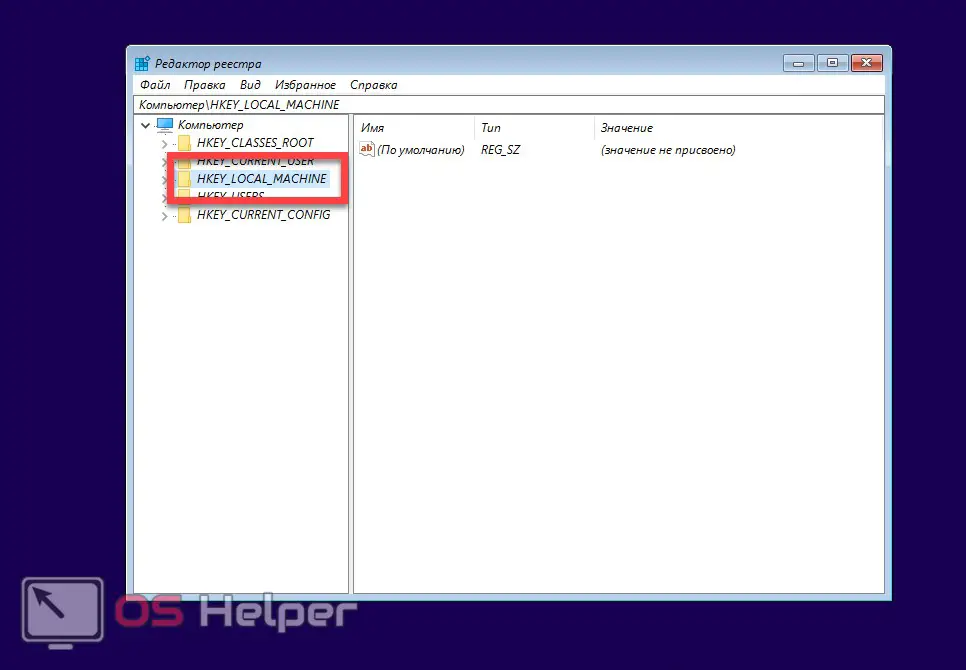
- Open the File menu and select Load Hive.

- Open C:\Windows\System32\config and select SYSTEM.
Note! The drive on your system may be different. For example, in our case it is not C, but D.
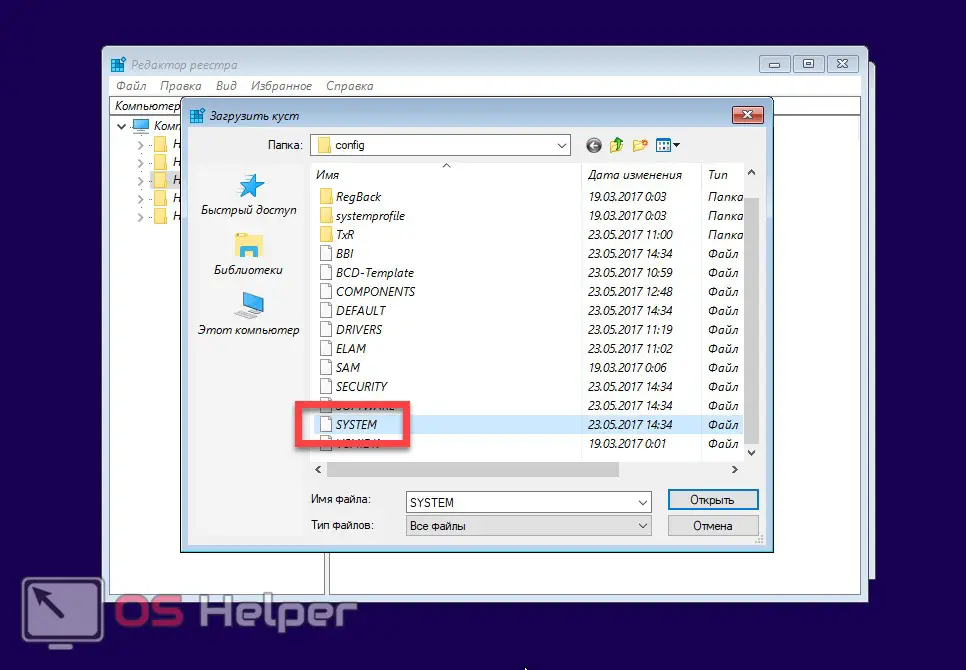
- Windows will ask for the name of the future parameter. It does not play any role - write any word in small Latin letters.
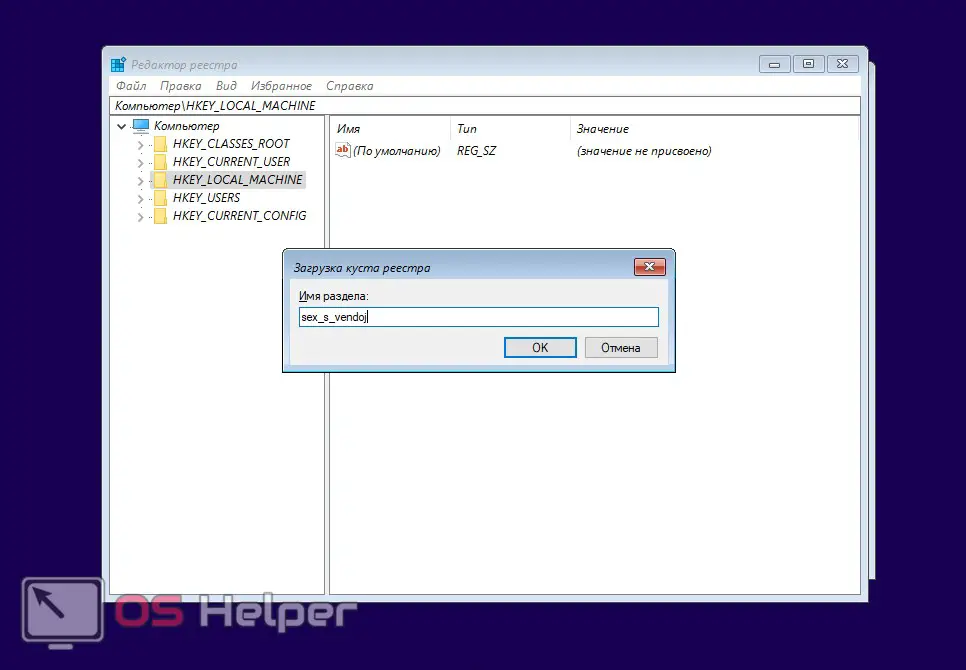
- We click on the newly created registry key and select the Setup folder inside it. In the right part of the window, you need to set parameters for the following keys:
- Assign the CmdLine key the cmd.exe parameter;
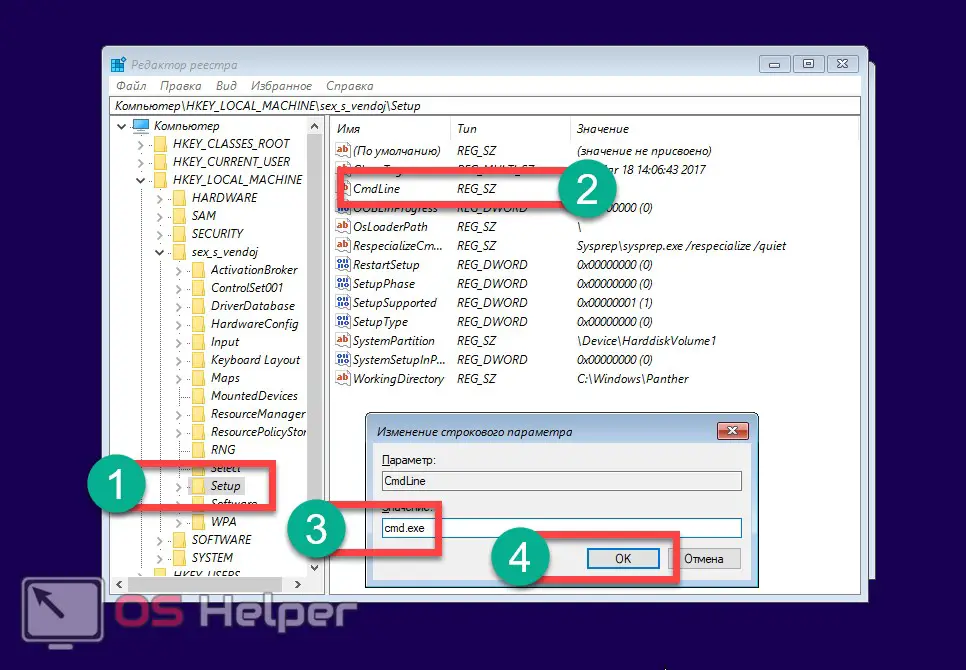
- We assign the parameter 2 to the SetupType key.
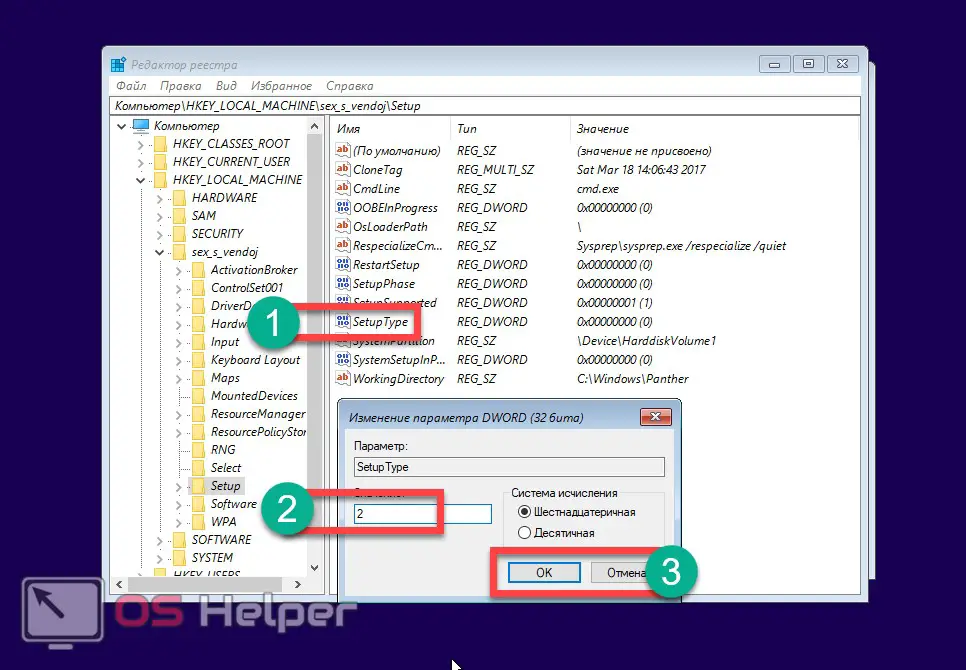
- We finish with the registry editor. We need to unload the bush. To do this, select the key we created on the left side of the program.
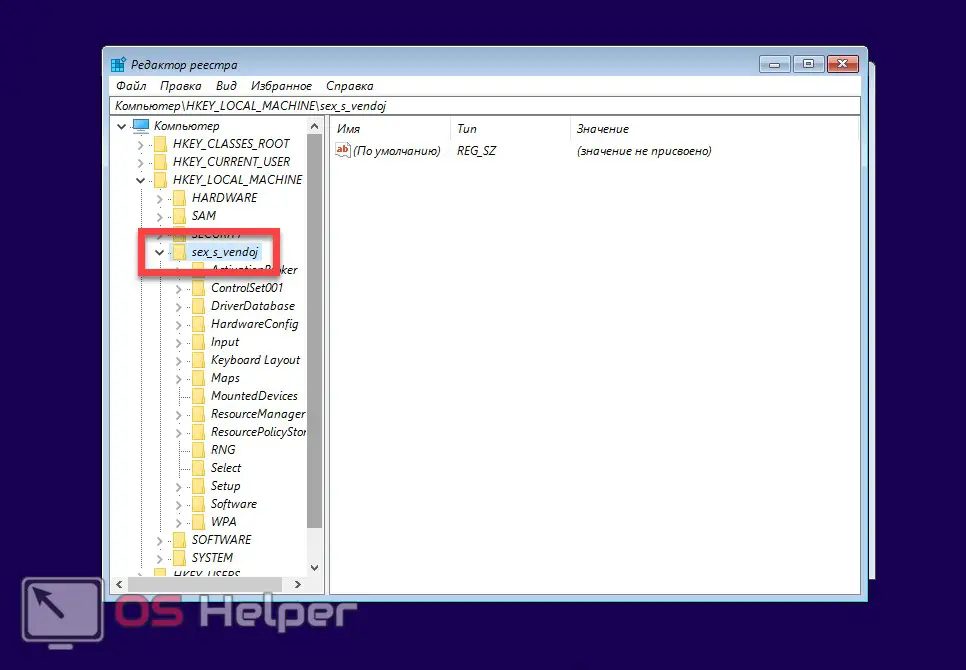
- Through the "File" menu, unload the bush into place.
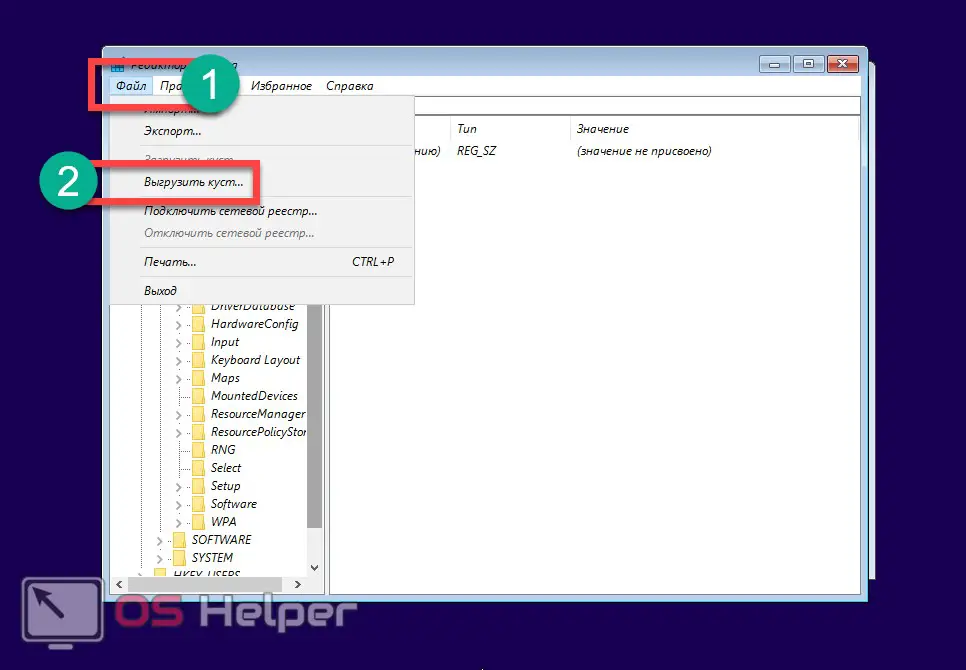
- Confirm the action by clicking on the "Yes" button.

After these manipulations, you need to close regedit and the black command line window. Reboot and when the system starts up you will see the command prompt open.
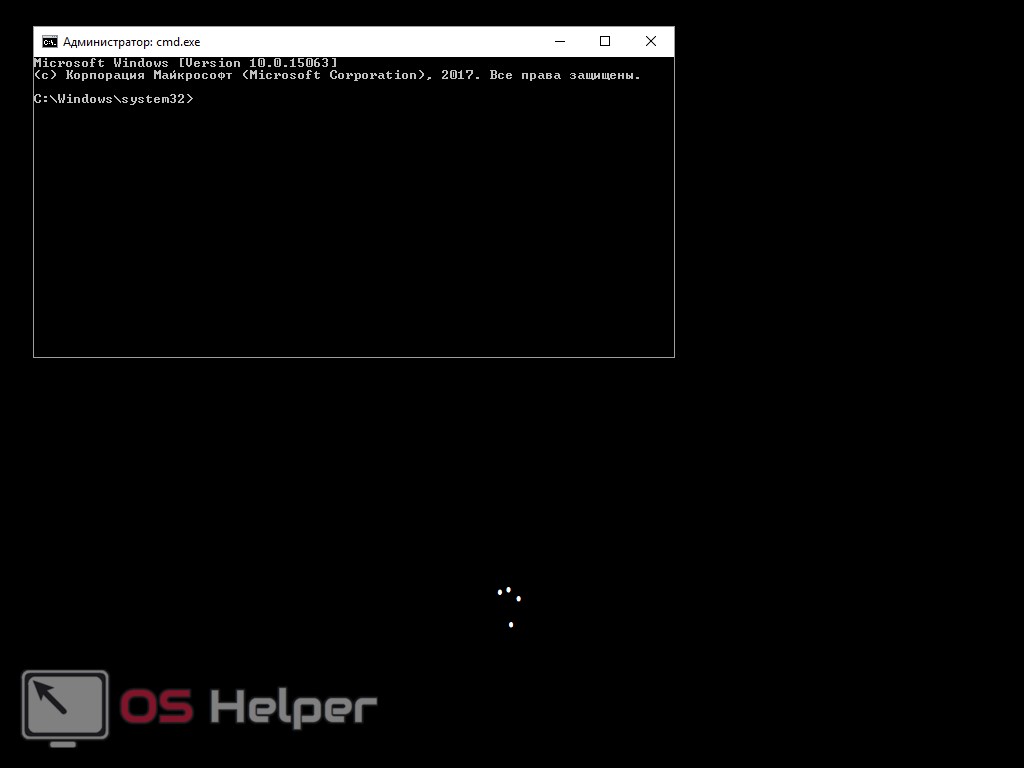
Now the user's password can be reset by the operator: net user user_password - in the same way as described above. When changes are made, type the word exit on the command line and press Enter. If you close the window with a cross, all the changes you have made may disappear.
In the future, you will not need to return the system to its original position. All changes you made while working with the command line will automatically be restored to the default value.
If none of the described options helped you, or after a series of experiments, the system stopped starting at all, use the Windows 10 recovery mode.
Password reset programs
In the vastness of the network, you can find utilities that are supposedly able to remove the password from a computer on Windows. We do not recommend using this software. The fact is that, firstly, it needs to be written to a bootable USB flash drive (and these are additional difficulties), and secondly, utilities work most often by enumeration of options and, if the password is of medium complexity, you will not be able to find the right combination. But most importantly, why is it necessary? After all, using our instructions, you will restore the forgotten code in 5-10 minutes. Moreover, there are several options that are enough for any situation.
This is where we will end. Now you know how to remove the password on Windows 10 in several ways. We hope our article helped you, but if you have any difficulties, describe them in the comments, and we, or other users, will help resolve the situation.
Video on how to reset a forgotten Windows 10 password